การทำ Wallpaper หรือภาพพื้นหลังแบบมีปฏิทินสำหรับ Windows 10 ไว้ใช้เอง ข้อดีก็คือ เราจะสามารถกำหนดขนาดของภาพพื้นหลังที่พอดีกับหน้าจอคอมพิวเตอร์ ตามขนาดกว้าง x สูงของหน้าจอจริง ส่วนการทำปฏิทินไว้บนหน้าจอด้วย ก็สะดวกสำหรับคนที่จะต้องมีการวางแผนนัดหมายต่างๆ จะสามารถดูวัน เดือน ปี ได้สะดวก
ภาพพื้นหลัง หรือ Wallpaper แบบมีปฏิทินด้วย ก็มีของฟรีให้เลือกดาวน์โหลดมากมาย แต่หากใครต้องการภาพพื้นหลังเฉพาะ ในแบบฉบับของตัวเอง ก็ลองทำตามนี้ได้เลย

ดาวน์โหลดปฏิทินกันก่อน
สำหรับปฏิทินสำเร็จรูป ผู้อ่านก็สามารถดาวน์โหลดได้จากภาพด้านล่างได้เลย มีทั้งของปี 2023 และ ปี 2024 ที่กำลังจะมาถึง วิธีดาวน์โหลด ให้ชี้ที่ภาพคลิกขวาของเมาส์และคลิกคำสั่ง บันทึกรูปภาพเป็น...
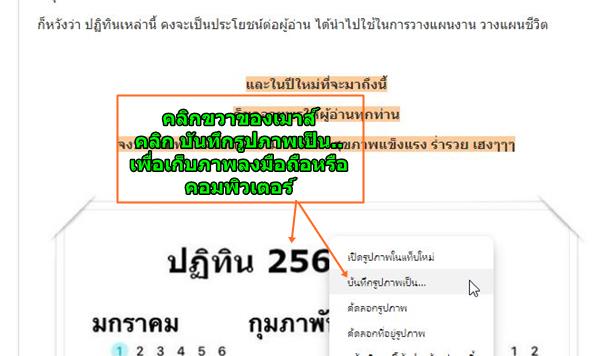
ดาวน์โหลดปฏิทิน ปี 2023 หลือไม่ถึง 2 เดือนเท่านั้น

ดาวน์โหลดปฏิทิน ปี 2024
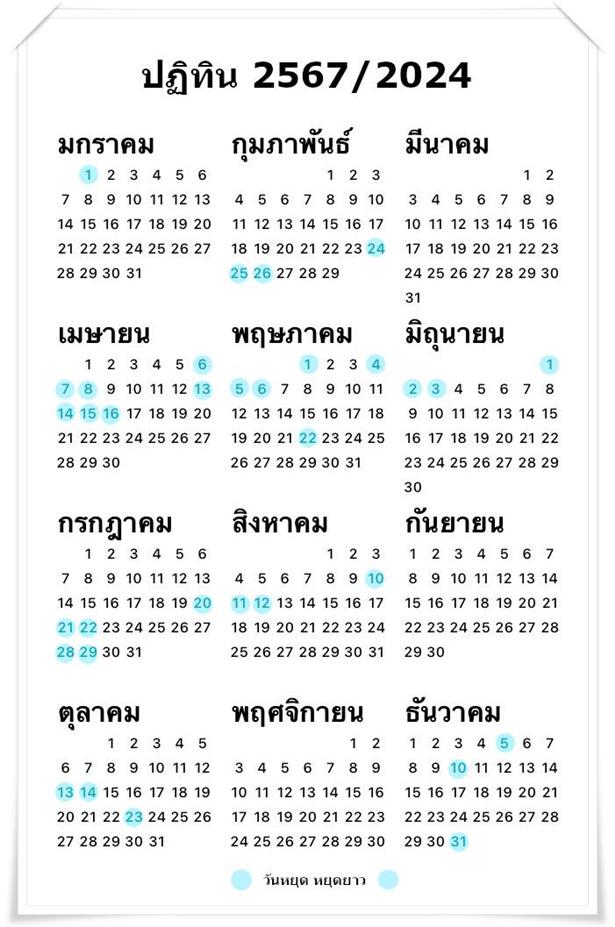
ดูขนาดหน้าจอความกว้าง x สูง คอมพิวเตอร์
ก่อนอื่นก็ดูขนาดความ กว้าง คูณ สูง ของหน้าจอคอมพิวเตอร์ของเราก่อน ว่าใช้ขนาดเท่าไร เพื่อจะได้สร้างภาพพื้นหลังให้มีขนาดเท่ากัน
1. ชี้เมาส์ที่พื้นหลังของ Windows คลิกขวาของเมาส์ แล้วคลิก Display settings
2. คลิก Display และดูในส่วน Display resolution ว่ากำหนดขนาดหน้าจอไว้เท่าไร เช่น กว้าง x สูง 1024 x 768 ให้จดตัวเลขเอาไว้

การทำวอลเปเปอร์ปฏิทินด้วยโปรแกรม PhotoScape
โปรแกรมนี้ใช้งานง่าย และฟรี สำหรับใครที่ยังไม่มีติดเครื่อง ก็อ่านวิธี ดาวน์โหลดและติดตั้ง PhotoScape
1. เข้าโปรแกรม PhotoScape
2. คลิก หน้าหลัก และ จัดหน้า

3. ตั้งค่าขนาดความกว้าง x สูง ของภาพพื้นหลัง เช่น 1024 x 736 แล้วคลิก แก้ไข
4. จะเข้าสู่หน้าจอให้เริ่มทำการทำภาพหน้าจอ คลิก เพิ่มวัตถุ และ ไอคอนภาพ
5. คลิก ภาพถ่าย

7. คลิกเลือกภาพที่ต้องการนำมาทำเป็นภาพพื้นหลัง แล้วคลิก Open

8. ก่อนจะคลิกตกลง ให้ปรับลดความโปร่งใสของภาพก่อน เลื่อนไปทางซ้ายมือให้สุด เพื่อให้ภาพจางลง แล้วคลิก OK
9. การปรับแต่งภายหลังสามารถทำได้ ให้ชี้เมาส์แล้วคลิกขวา คลิก คุณสมบัติ เพื่อปรับแต่ง

10. การลดความโปร่งใสของภาพ จะทำให้มองเห็นว่า พื้นหลังของภาพที่เราได้กำหนดไว้ตั้ง พอดีกันหรือไม่
11. ให้ขยายหรือลดขนาดภาพ ย้ายตำแหน่งภาพ ให้พอดีตามที่เราต้องการ

12. ให้ทำการรวมภาพกับพื้นหลังเข้าด้วยกัน โดยคลิก รวม ภาพและวัตถุ
13. คลิกเลือก รวม ภาพและวัตถุ ในบริเวณที่เลือก แล้วคลิก ตกลง

14. เพิ่มภาพเข้ามาอีก ด้วยคำสั่งเดียวกัน คลิก ภาพถ่าย... 15. คลิกเลือกภาพ ปฏิทิน ที่ดาวน์โหลดมา แล้วคลิก Open

16. คลิก ตกลง
17. ลากภาพปฏิทินไปวางในตำแหน่งที่ต้องการ

18. บันทึกภาพเพื่อนำไปใช้งาน คลิก บันทึก
19. จะปรากฏกรอบข้อความ บันทึก ให้คลิก บันทึกเป็น

20. ตั้งชื่อไฟล์ เช่น mycalendarwallpaper แล้วคลิก Save

21. นำภาพไปตั้งเป็นพื้นหลังของ Windows 10 ชี้เมาส์ที่ภาพ คลิกขวาของเมาส์ แล้วคลิก Set as desktop background

22. ตัวอย่างผลงานที่ได้ ภาพพื้นหลังแบบมีปฏิทินด้วย

แก้ไขปฏิทิน พิมพ์โน้ตเพิ่มบนปฏิทิน
การแก้ไขปฏิทิน อาจจะพิมพ์ข้อความ พิมพ์ภาพ ทำโน้ตลงบนปฏิทิน ก็สามารถทำได้
1. ตัวอย่างการแก้ไขปฏิทิน อาจจะพิมพ์ข้อความ ขีดๆ เขียนๆ เพิ่มข้อมูลลงบนปฏิทิน

2. ชี้เมาส์ที่ภาพที่ต้องการแก้ไข แล้วคลิก Open with > ระบายสี หรือ Paint

3. โปรแกรม Paint จะถูกเปิดขึ้นมา คลิกเลือก ดินสอ แล้วแก้ไขภาพปฏิทินได้ตามต้องการ
4. จากนั้นก็ใช้คำสั่ง Set as desktop background อีกครั้ง เพื่อทำเป็นภาพพื้นหลัง Windows อีกครั้ง



