บทความแนะนำให้รู้จักข้อมูล ไฟล์หรือโฟลเดอร์สำคัญๆ ใน Windows VIsta
ข้อมูลที่อยู่ในเครื่องก็คือไฟล์ต่างๆนั่นเอง แต่ละไฟล์อาจแยกส่วนประกอบเป็น 3 ส่วน
1. ไอคอนของไฟล์นั้น อาจเป็นไอคอนขนาดเล็กหรือไอคอนขนาดใหญ่
2. ชื่อไฟล์เช่น DSC04679 จะไม่ใช้สัญลักษณ์แปลกๆ ในชื่อไฟล์ เช่น @#$%&|?/
3. นามสกุลของไฟล์ เช่น .JPG (อ่านว่าดอทเจพีจี) ไฟล์ประเภทเดียวกันจะใช้ไอคอนและนามสกุล เหมือนกัน ไอคอนและนามสกุลจึงเป็นตัวแบ่งแยกชนิดของไฟล์ ให้เรารู้ว่าไฟล์นั้นๆ เป็นไฟล์ประเภทใด เป็นไฟล์ของโปรแกรมใด
4. วิธีจำแนกความแตกต่างกันของไฟล์ที่ดีที่สุด ผู้เขียนแนะนำให้จดจำที่นามสกุลของไฟล์
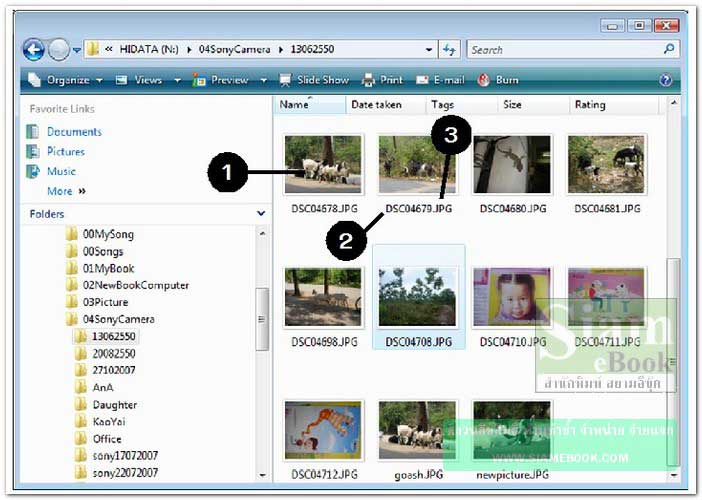
ข้อมูลหรือไฟล์ประเภทต่างๆ
ก่อนอื่นก็อย่าลืมสั่งให้โปรแกรม Windows Explorer แสดงนามสกุลของไฟล์ ไม่เช่นนั้นจะแยก ไฟล์ไม่ออก อาจแบ่งลักษณะของไฟล์ออกเป็น 2 ประเภทใหญ่ๆ ประเภทแรกเป็นไฟล์ที่สร้างโดยการพัฒนา หรือเขียนโปรแกรมและประเภทที่สองจะเป็นไฟล์ที่เราสร้างขึ้นมาเอง โดยใช้โปรแกรมสำเร็จรูป อาจเป็น โปรแกรม Word, Excel, Photoshop ฯลฯ
1. ไฟล์ที่สร้างโดยการพัฒนาหรือเขียนโปรแกรม
ถ้าไม่รู้จักไฟล์เหล่านี้ดีพอ ก็อย่าไปวุ่นวาย เพราะการแก้ไขหรือลบไฟล์เหล่านี้จะทำให้เครื่องหรือ โปรแกรมไม่ทำงานได้
1. ไฟล์หลักของโปรแกรม เป็นไฟล์หลักที่สามารถเรียกใช้งานได้ ในแต่ละโปรแกรมจะมีไฟล์ หลักที่สามารถทำงานได้ อย่างน้อย 1 ไฟล์ จะเป็นไฟล์ที่มีนามสกุล COM หรือEXE
2. ไฟล์ระบบ เป็นไฟล์ประกอบการทำงานของไฟล์หลัก เป็นไฟล์ที่มีนามสกุลคล้ายๆ กับตัวอย่าง ต่อไปนี้ เช่น DAT, SYS, LOG, DLL, SAM, MSG, PWL, INF, VXD, DRV เป็นต้น
3. คลิกไดรว์ที่ติดตั้ง Windows Vista ไว้ ปกติจะเป็นไดรว์ C:
4. คลิกที่โฟลเดอร์ Windows ในโฟลเดอร์นี้จะเป็นที่เก็บไฟล์โปรแกรมของ Windows Vista ไฟล์ต่างๆ ที่ปรากฏในช่องด้านขวามือ จะเป็นไฟล์ที่ถูกสร้างด้วยการพัฒนา
โปรแกรม ไฟล์ระบบเหล่านี้ ถ้าไป ลบไฟล์ใดไฟล์หนึ่ง อาจทำให้ Windows Vista ไม่ทำงาน
5. คลิกที่โฟลเดอร์ Program Files ในโฟลเดอร์นี้จะเป็นที่เก็บโปรแกรมต่างๆ ที่มีการติดตั้งเพิ่ม ลงไปในเครื่อง เมื่อคลิกปุ่ม Start>>All Programs รายชื่อโปรแกรมที่ปรากฏออกมา ก็จะเป็นการเรียกใช้ งานโปรแกรมต่างๆ ในโฟลเดอร์ Program Files อีกที
6. คลิกโฟลเดอร์ย่อย ชื่อโฟลเดอร์ต่างๆ จะเป็นชื่อโปรแกรมต่างๆ นั่นเอง
7. ไฟล์ต่างๆ ที่ปรากฏออกมา จะเป็นไฟล์ที่ถูกสร้างด้วยการเขียนโปรแกรม ไฟล์เหล่านี้ ถ้าลบหรือ แก้ไข จะทำให้โปรแกรมมีปัญหา เรียกใช้งานไม่ได้

2. ไฟล์ที่เราสร้างขึ้นมาเอง โดยใช้โปรแกรมสำเร็จรูป
การจดจำนามสกุลของไฟล์ จะทำให้เรารู้ว่าไฟล์นั้นๆ สร้างขึ้นมาจากโปรแกรมอะไร และการดู ว่ามีข้อมูลอะไรบ้างข้างในไฟล์นั้นๆ จะต้องเปิดดูด้วยโปรแกรมอะไร เช่น ไฟล์เพลง MP3 จะใช้โปรแกรม Winamp หรือ Windows Media Player เพื่อเปิดฟังเพลง ไฟล์เอกสาร DOC จะใช้โปรแกรม Word เปิดดูข้อความข้างใน เป็นต้น
1. Zip ซิพไฟล์หรือไฟล์ที่ถูกบีบย่อไว้ ให้มีขนาดเล็กลง ไฟล์ที่ถูกนำมาบีบย่อนั้น อาจเป็น ไฟล์อะไรก็ได้ แต่โปรแกรมที่ทำหน้าที่บีบย่อ และได้ไฟล์ใหม่เป็นไฟล์ซิพ จะใช้โปรแกรม WinZip, PKzip, Winrar ฯลฯ การดูข้อมูลข้างในก็ต้องใช้โปรแกรมเหล่านี้ แตกไฟล์ออกมาก่อน
2. ไฟล์เอกสาร อาจเป็นไฟล์ที่มีนามสกุล WRI, TXT, DOC, RTF หรือ SAM ที่เราจะพบกัน เป็นส่วนใหญ่ก็จะเป็น TXT และ DOC โดยที่ TXT จะเป็นไฟล์ข้อความที่สร้างด้วยโปรแกรม Notepad ไฟล์ RTF สร้างด้วยโปรแกรม Wordpad ไฟล์ DOC/DOCX สร้างด้วย Microsoft Word โปรแกรมพิมพ์ เอกสารที่นิยมใช้กันมากที่สุด การดูข้อมูลข้างใน ให้ดับเบิ้ลคลิกที่ไฟล์นั้นๆ
3. ไฟล์ที่สร้างด้วยโปรแกรมนำเสนอข้อมูล เช่น PPT, PPTX สร้างจากโปรแกรม PowerPoint
4. ไฟล์ที่สร้างด้วยโปรแกรมประเภทเสปรดชีท เช่น XLS, XLSX สร้างจากโปรแกรม Excel
5. ไฟล์ที่สร้างด้วยโปรแกรมฐานข้อมูลเช่น MDB, ACCCDB สร้างจากโปรแกรม Access
6. ไฟล์เสียงแบบต่างๆ จะเป็นไฟล์ที่มีนามสกุลดังนี้ WMA, MID, MP3 ไฟล์เพลงสุดฮิต, WAV, ASF, ASX ฯลฯ ยังมีอีกมาก แต่ทั้งหมดนี้จะเป็นไฟล์ที่เราพบเห็นกันบ่อยๆโดยเฉพาะไฟล์เพลง MP3
7. ไฟล์คู่มือการใช้โปรแกรมต่างๆ จะมีนามสกุล HLP หรือ CHM เช่น FREECELL.HLP คู่มือ สอนวิธีเล่นเกม Freecell
8. ไฟล์รูปภาพ จริงๆ แล้วมีมากกว่านี้ เช่น EPS, TIF, BMP (สร้างจากโปรแกรม Paint), GIF, JPG (GIF และ JPG เป็นไฟล์ภาพ ใช้ในการสร้างเว็บเพจ), WPG, PSD (ไฟล์ที่สร้างจากโปรแกรม Photoshop, CDR (ไฟล์ที่สร้างจากโปรแกรม CorelDRAW), AI (ไฟล์ที่สร้างจากโปรแกรม Illustrator) เป็นต้น ไฟล์ภาพยอดนิยมส่วนใหญ่จะสามารถสร้างได้โดยใช้โปรแกรม Photoshop
9. ไฟล์ที่ใช้บนอินเตอร์เน็ต เช่น HTM, HTML, ASP, PHP, PL ฯลฯ การเปิดดูข้อมูลใน ไฟล์เหล่านี้ จะใช้โปรแกรมประเภทเว็บบราวเซอร์เช่น Internet Explorer
10. ไฟล์ไอคอนหรือเคอร์เซอร์ เช่น ICO, CUR
11. ไฟล์ที่สร้างจากโปรแกรม PageMaker เช่น P65, PMD
12. ไฟล์ที่โปรแกรมใดๆ สร้างขึ้นมาชั่วคราว แล้วอาจลืมลบเมื่อปิดโปรแกรมนั้นๆ เช่น TMP ไฟล์เหล่านี้สามารถลบได้ ส่วนใหญ่จะถูกเก็บไว้ใน C:\WINDOWS\TEMP
13. ไฟล์ที่สร้างจากโปรแกรม Ghost เช่น GHO
14. ไฟล์วิดีโอหรือไฟล์ภาพเคลื่อนไหวพร้อมเสียง เช่น DAT, AVI, MOV, MPG, 3GP, MP4
15. ไฟล์ที่สร้างด้วยโปรแกรม Authorware เช่น A4P, A4L, A5P, A5L, A6P และ A6L
16. ไฟล์ที่สร้างด้วยโปรแกรม Adobe Acrobat เช่น PDF
ก็ยังมีไฟล์อื่นๆ อีกมากมาย แต่ส่วนใหญ่ที่พบเห็นบ่อยๆ ก็จะเป็นไฟล์เหล่านี้ ควรจดจำนาม สกุลของไฟล์ให้แม่น ก็จะช่วยให้คุณรู้จักโปรแกรมคอมพิวเตอร์ดียิ่งขึ้น
สำรวจไฟล์ในเครื่องด้วยโปรแกรม Windows Explorer
การเข้าโปรแกรม Windows Explorer
1. ชี้ลูกศรที่ปุ่ม Start แล้วคลิกปุ่มขวาของเม้าส์ เรียกคำสั่งลัด
2. คลิกคำสั่ง Explorer
3. อาจใช้การกดปุ่มบนแป้นพิมพ์ ปุ่มโลโก้ Windows + E
4. ก็จะเข้าโปรแกรมโดยปรากฏหน้าจอดังภาพ

หน้าจอและส่วนประกอบต่างๆ
1. ปุ่ม Back และ Previous สำหรับการย้อนกลับไปดูข้อมูลก่อนหน้านั้นและดูข้อมูลถัดไป
2. Address แสดงตำแหน่งของข้อมูลที่กำลังเลือกอยู่ ว่าเป็นไดรว์หรือโฟลเดอร์ไหน
3. Search ส่วนสำหรับการค้นหา เพียงแค่คลิกในช่องแล้วพิมพ์ชื่อไฟล์ที่ต้องการค้นหา
4. Favorites Links ส่วนที่มีการเรียกใช้งานอยู่บ่อยๆ เป็นโฟลเดอร์เก็บข้อมูลยูสเซอร์ที่ใช้เครื่อง อยู่ในขณะนั้น
- Documents เก็บข้อมูลไฟล์เอกสาร ไฟล์ที่พิมพ์เอกสารใน Word, Excel, Power Point หรือ โปรแกรมอื่นๆ
- Picture เก็บข้อมูลไฟล์รูปภาพ
- Music เก็บข้อมูลไฟล์เพลง เช่น mp3, wma
5. Folder เป็นโครงสร้างของการจัดเก็บข้อมูลในเครื่อง เช่น
- Desktop เก็บข้อมูลไฟล์ไอคอน โฟลเดอร์ที่อยู่บนหน้าจอ
- Manitk เก็บข้อมูลของยูสเซอร์ ชื่อ manitk
- Public เก็บข้อมูลทั่วๆ ไป ที่ยินยอมให้ทุกคนใช้ร่วมกันได้
6. Computer เก็บข้อมูลไดรว์ต่างๆ โฟลเดอร์และไฟล์ข้อมูล
- ไดรว์ C: เป็นไดรว์ที่ติดตั้ง Windows Vista
- ไดรว์ D:, E:, F:, G:, J:, และ K: เป็นไดรว์ไว้เก็บข้อมูลตามแต่เจ้าของเครื่องในการใช้งานจริง ข้อมูลใดๆ ที่คุณสร้างขึ้นมาไม่ควรนำไปเก็บไว้ในโฟลเดอร์ Documents เพราะโฟลเดอร์นี้จะเก็บอยู่ในไดรว์ C: เมื่อเครื่องมีปัญหาต้องลงโปรแกรมใหม่ ข้อมูลในไดรว์ C: จะถูกลบ แต่ถ้าเครื่องนั้นๆ ใช้กันหลายคน ข้อมูลสำคัญ ไม่ต้องการให้ใคร มาวุ่นวายก็เก็บไว้ใน Documents เพราะยูสเซอร์คนอื่นจะมองไม่เห็นข้อมูล ของคุณ ยกเว้นผู้ที่เป็น Admin
7. ซีดีรอมไดรว์และดีวีดีรอมไดรว์ (CD-RW Drive /DVD RW Drive)
8. Removable Disk ตัวนี้เป็น Flash Drive
9. สัญลักษณ์ของไดรว์ต่างๆ
10. ส่วนแสดงข้อมูลเกี่ยวกับเครื่อง เช่น
- P4266 เป็น Computer Name หรือชื่อเครื่อง
- Workgroup ชื่อเวิร์คกรุ๊ปของระบบเน็ตเวิร์ค
- ชนิดยี่ห้อและความเร็วของ CPU ยี่ห้อ Intel ชนิด CPU เป็น Pentium ความเร็ว 2.66GHz
- ขนาดแรม 512 MB
11. ไอคอนสีเหลืองเป็นโฟลเดอร์ หน่วยเก็บข้อมูลย่อยรองจากไดรว์
12. ไฟล์ต่างๆ หรือข้อมูล ข้อมูลหรือไฟล์เหล่านี้จะต้องถูกจัดเก็บไว้ในโฟลเดอร์เฉพาะของตน เอง โปรแกรมต่างๆ ในเครื่องจะสร้างโฟลเดอร์และเก็บไฟล์ของใครของมันไม่ปะปนกัน ไฟล์ข้อมูลจะมี ไอคอนเฉพาะของตนเอง

การซ่อนหรือแสดงนามสกุลของไฟล์
ไอคอนของแต่ละไฟล์ที่ไม่เหมือนกัน จะเป็นตัวบ่งบอกว่าไฟล์นั้นๆ เป็นไฟล์แบบใด ประเภทใด สร้างจากโปรแกรมอะไร แต่บางครั้งจำยาก จึงอาจกำหนดให้โปรแกรมแสดงนามสกุลของไฟล์ด้วย เพื่อ ความสะดวกในการแยกแยะชนิดของไฟล์ให้ถูกต้อง
1. คลิก Organize
2. คลิก Folder and Search Options
3. คลิกแท็ป View
4. คลิกเอาถูกหน้า Hide extensions for know file types ออก
5. คลิกปุ่ม OK

การสำรวจตรวจดูข้อมูลในเครื่อง
1. การดูข้อมูลในไดรว์หรือโฟลเดอร์ใดๆ ให้คลิกที่ไดรว์หรือโฟลเดอร์ในช่องด้านซ้ายมือ คลิกไอ คอนสามเหลี่ยมเล็กๆ ด้านหน้าเพื่อแสดงหรือซ่อน
2. จะปรากฏข้อมูลออกมาในช่องด้านขวามือ
3. ข้อมูลเหล่านั้น อาจเป็นโฟลเดอร์ย่อย (ไอคอนสีเหลือง) ซึ่งเป็นที่เก็บข้อมูลแยกย่อยอีกที เพื่อ ความเป็นระเบียบ ไฟล์ต่างๆ ไม่ปะปนกัน จะดูข้อมูลในโฟลเดอร์ใด ให้ชี้แล้วดับเบิ้ลคลิกเปิดดูด้านใน
4. ไฟล์ประเภทต่างๆ

โฟลเดอร์ที่เก็บไฟล์ข้อมูลไว้
ใน Windows Vista จะมีโฟลเดอร์ Documents เป็นโฟลเดอร์ที่เก็บข้อมูลของผู้ใช้ทั้งหมด เพื่อ ความสะดวกในการเรียกใช้งาน
1. ไฟล์ข้อมูลที่เราสร้างขึ้นมาเอง ส่วนใหญ่จะถูกเก็บไว้ในโฟลเดอร์ Documents ให้คลิก โฟลเดอร์นี้
2. ในโฟลเดอร์นี้ยังมีโฟลเดอร์ย่อย แยกเก็บข้อมูลอีกหลายแบบ ให้คลิกแต่ละโฟลเดอร์ ถ้าต้องการ ดูข้อมูลภายใน
- Contacts เก็บรายชื่อเพื่อนๆ ลูกค้า ฯลฯ ไว้สำหรับการติดต่อกัน คล้ายสมุดจดเบอร์โทรศัพท์
- Desktop เก็บข้อมูลที่ปรากฏอยู่บนหน้าจอ Windows Vista อาจเป็นไอคอนของไฟล์ต่างๆ
- Documents เก็บไฟล์เอกสารที่เจ้าของเครื่องได้สร้างไว้ อาจเป็นไฟล์ Word, Excel...
- Favorites เก็บรายชื่อเว็บเพจ เว็บไซต์ที่มีการเรียกใช้งานอยู่บ่อยๆ ที่ได้เราได้บันทึกไว้
- Links เก็บลิงค์หรือการเชื่อมโยงเพื่อเรียกใช้งานข้อมูลใดๆ โปรแกรมใดๆ ที่เราได้สร้างไว้เอง
- Music เก็บไฟล์เพลง ไฟล์เสียง
- Phone Browser สำหรับดูข้อมูลในมือถือ ผู้เขียนได้เชื่อมต่อมือถือกับคอมพิวเตอร์ไว้ ทำให้ สามารถจัดการข้อมูลในมือถือได้
- Pictures เก็บไฟล์รูปภาพ
- Save Games เก็บรายชื่อเกมที่เราได้สร้างไว้ สะดวกเวลาเรียกใช้งาน
- Searches เก็บรายชื่อการค้นหาข้อมูลที่เราได้บันทึกไว้ เช่น ตั้งชื่อว่า Honda สำหรับการค้นหา ไฟล์รูปภาพ Honda เมื่อคลิกชื่อนี้ก็จะเป็นการค้นหาไฟล์รูปภาพรถยนต์Honda
- Videos เก็บไฟล์วิดีโอ
3. ให้คลิกดูแต่ละโฟลเดอร์ แล้วคลิกปุ่ม Back เพื่อย้อนกลับ
4. คลิกที่ไดรว์อื่นๆ ข้อมูลที่เราสร้างขึ้นมาเอง หลายๆ คนจะแยกเก็บไว้ในไดรว์อื่นๆ ที่ไม่ใช่ ไดรว์ C: เช่น อาจเก็บไว้ในไดรว์ D:

ลักษณะการเก็บข้อมูลของผู้ใช้งานคอมพิวเตอร์ส่วนใหญ่ จะนำข้อมูลไปเก็บไว้ใน Documents ในการใช้งานจริงๆ ไม่แนะนำให้ทำแบบนั้น ควรจัดเก็บไว้ในไดรว์ใดๆ ก็ได้ที่ไม่ใช่ไดรว์ C: หรือไดรว์ที่ ติดตั้ง Windows Vista เพราะเวลาที่เครื่องมีปัญหา ต้องลงโปรแกรมใหม่ ข้อมูลในไดรว์ C: จะถูกลบทิ้งทั้ง หมด เพื่อติดตั้งโปรแกรมใหม่ ก็จะทำให้ข้อมูลใน Documents ถูกลบไปด้วย ต้องระวังให้ดี
ไดรว์และโฟลเดอร์สำคัญที่ควรรู้จัก
เมื่อคลิกที่ไดรว์ C: หรือไดรว์ที่ได้ติดตั้งโปรแกรม Windows Vista ไว้ ก็จะปรากฏรายชื่อโฟลเดอร์ ต่างๆ จะมีโฟลเดอร์สำคัญที่ต้องทำความรู้จักเป็นพิเศษดังนี้
1. User
เป็นโฟลเดอร์ที่เก็บรายละเอียดเกี่ยวกับผู้ใช้ เช่น การปรับตั้งค่าต่างๆ ไฟล์เอกสารที่ได้สร้างขึ้นมา ในเครื่องนั้นๆ ถ้าโปรแกรมมีปัญหา ทำให้ต้องติดตั้งโปรแกรมใหม่ จะต้องตรวจเช็คในโฟลเดอร์เหล่านี้ เพราะจะมีข้อมูลสำคัญเก็บไว้ จากตัวอย่างจะแยกเก็บตามรายชื่อของผู้ใช้เช่น manitk

2. Program Files
เป็นโฟลเดอร์ที่เก็บโปรแกรมต่างๆ ที่คุณได้ติดตั้งลงในเครื่อง ไฟล์จะถูกเก็บไว้ในโฟลเดอร์นี้

3. Windows
เป็นโฟลเดอร์ที่เก็บไฟล์ต่างๆ ของ Windows Vista

4. ไดรว์หรือโฟลเดอร์อื่นๆ
ส่วนไดรว์หรือโฟลเดอร์อื่นๆ นอกไปจากนี้ อาจเป็นโฟลเดอร์ที่เจ้าของเครื่องนั้นๆ สร้างขึ้นมาเอง หรือสร้างโดยโปรแกรมต่างๆ เวลาที่ทำการติดตั้งโปรแกรมลงเครื่อง เข้าโปรแกรม Windows Explorer แล้วหมั่นสังเกตก็จะรู้จักโฟลเดอร์ต่างๆ มากขึ้น
vv030



