บทความแสดงตัวอย่างการติดตั้ง WordPress ภาษาไทย สำหรับการฝึกทำทดลองทำเว็บภาษาไทยใน Xampp ซึ่งเป็นการ ทดลองติดตั้ง WordPress ในคอมพิวเตอร์ของเราเอง
ดาวน์โหลด WordPress รุ่นภาษาไทย
สำหรับการดาวน์โหลด WordPress รุ่นล่าสุดให้ไปที่ แล้วคลิก Download WordPress ...
https://th.wordpress.org/
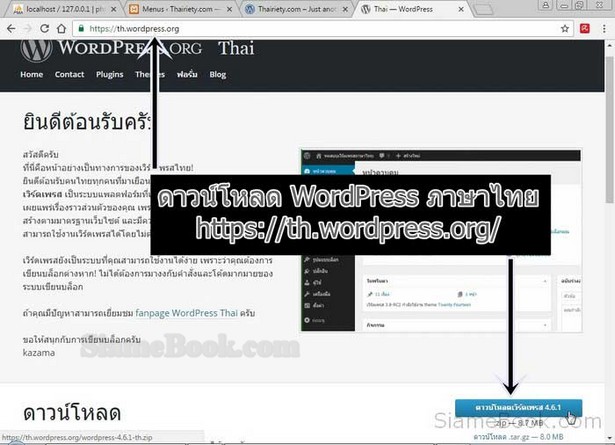
เมื่อดาวน์โหลด WordPress รุ่นภาษาไทย มาแล้วจะได้ไฟล์ซิพ เช่น wordpress-4.6.1-th.zip ให้แตกไฟล์ซิพ ก็จะได้ ไฟล์สำหรับนำไปติดตั้งใน Xampp หรือในเว็บไซต์จริงต่อไป
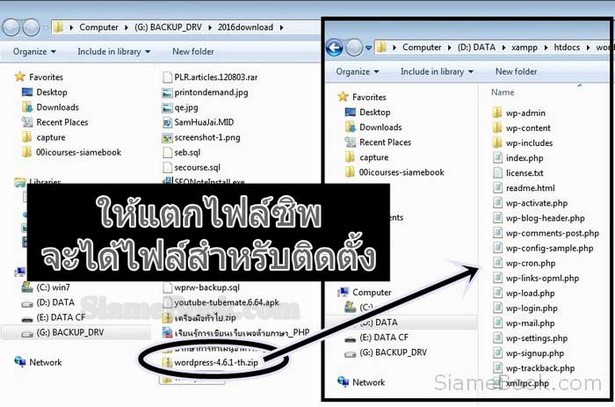
สร้างโฟลเดอร์สำหรับติดตั้ง WordPress ใน Xampp
1. ในโฟลเดอร์ htdocs ของ Xampp ให้สร้างโฟลดอร์ชื่อ Wordpressth หรือตั้งชื่อตามชื่อเว็บไซต์ที่ต้องการติดตั้ง
2. จากนั้นให้ก็อปปี้ไฟล์และโฟลเดอร์ของ WordPress มาไว้ในนี้ เพื่อรอการติดตั้งต่อไป
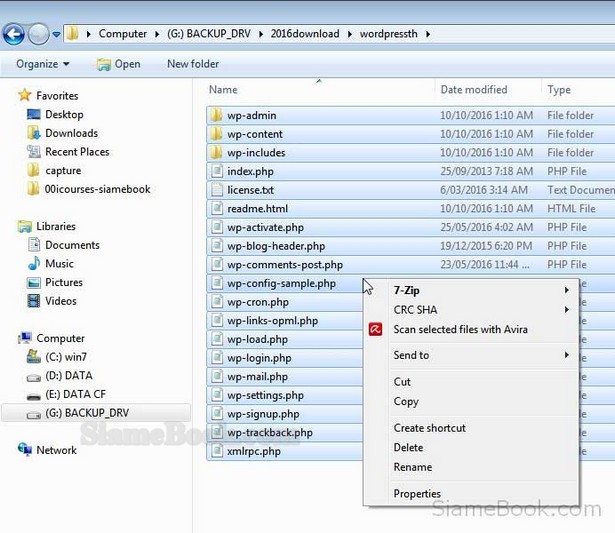
ตัวอย่างการติดตั้ง WordPress ภาษาไทยใน Xampp
สำหรับการติดตั้ง WordPress รุ่นภาษาไทยในคอมพิวเตอร์ของเราเอง บน Xampp จะมีขั้นตอนดังนี้
สร้างฐานข้อมูล MySQL สำหรับ Wordpress ใน Xampp
การติดตั้ง Wordpress จำเป็นต้องมีฐานข้อมูล MySQL ให้สร้างด้วย PhpMyAdmin
1. เข้าโปรแกรม PhpMyAdmin โดยพิมพ์ localhost/phpmyadmin
2. คลิก Database
3. ช่อง Create Database คลิกและพิมพ์ชื่อฐานข้อมูล แล้วคลิก Create
4. ตัวอย่างชื่อฐานข้อมูล wordpress สำหรับติดตั้ง WordPress ได้ถูกสร้างขึ้นมาแล้ว
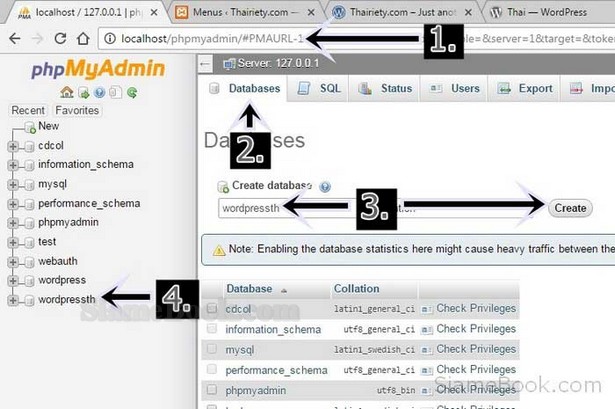
ตั้งค่าไฟล์ฐานข้อมูล MySQL ให้ Wordpress ก่อนจะติดตั้ง
ก่อนจะทำการติดตั้ง WordPress ใน Xampp จำเป็นต้องตั้งค่าเรียกใช้งานไฟล์ฐานข้อมูลในไฟล์ wp-config.php ของ WordPress เสียก่อน
1. เข้าไปในโฟลเดอร์ที่เก็บไฟล์ของ WordPress ใน Xampp ที่รอการติดตั้ง ซึ่งจะอยู่ใน htdocs อีกที แล้วค้นหาไฟล์ชื่อ ชื่อ wp-config-sample.php
2. จัดการเปลี่ยนชื่อเป็น wp-config.php
3. เปิดไฟล์โดยคลิกขวา แล้วคลิกคำสั่ง Edit เพื่อแก้ไขไฟล์
4. ป้อนข้อมูล MySQL ลงไปตามที่ได้สร้างไว้ในหัวข้อก่อนหน้า การตั้งค่าฐานข้อมูลใน Xampp สำหรับติดตั้ง WordPress จะ ตั้งค่าตามตัวอย่าง เช่น ชื่อฐานข้อมูลใช้ชื่อตามที่ได้สร้างไว้ ก็คือ wordpress ('DB_NAME', 'wordpress')
5. ชื่อผู้ใช้ฐานข้อมูล ใช้ชื่อมาตรฐานของ Xampp ก็คือ root ('DB_USER', 'root')
6. ส่วนรหัสผ่าน ให้ลบออก ปล่อยว่าง ไม่ต้องมีรหัสผ่าน ('DB_PASSWORD', '')
7. เสร็จแล้วให้บันทึกไฟล์เก็บไว้
/** The name of the database for WordPress */
define('DB_NAME', 'wordpressth');
/** MySQL database username */
define('DB_USER', 'root');
/** MySQL database password */
define('DB_PASSWORD', '');
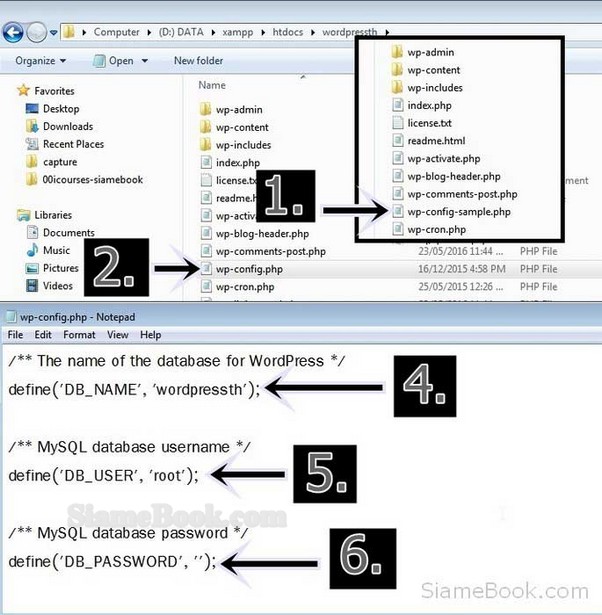
เริ่มการติดตั้ง WordPress บน Xampp ในคอมพิวเตอร์ของเราเอง
หลังจากตั้งค่าต่างๆ ก่อนติดตั้ง WordPress รุ่นภาษาอังกฤษเสร็จแล้ว คราวนี้ ก็จะทำการติดตั้ง
1. เข้าโปรแกรมเว็บบราวเซอร์แล้วพิมพ์ localhost/wordpress (wordpress เป็นชื่อโฟลเดอร์ที่ได้เก็บไฟล์รอติดตั้งนั่นเอง)
2. ก็จะเข้าหน้าให้ตั้งค่า หัวข้อเว็บ พิมพ์ชื่อลงไป ให้ใช้ชื่อเว็บไซต์ เช่น WordPressThai, Siamebook.com, Siteth.com เป็น ต้น
3. ชื่อผู้ใช้ ให้ใช้ชื่ออื่น ห้ามใช้ admin เอาชื่อยากๆ ป้องกันการเจาะระบบ มีพวก @$% ผสมในชื่อด้วย
4. รหัสผ่านก็เช่นกัน พิมพ์ลงไปให้เหมือนกันทั้งสองช่อง ทั้งชื่อผู้ใช้และรหัสผ่านให้พิมพ์ใน Notepad แล้วก็อปปี้มาวาง จะได้ ไม่ผิดพลาด
5. กรณีตั้งรหัสผ่านง่ายๆ ต้องคลิกติ๊กถูก ยืนยันการใช้งานรหัสผ่านที่ไม่ปลอดภัย เพื่อยืนยันการใช้รหัสผ่านง่ายๆ ใน
การทำเว็บไซต์จริงๆ ห้ามใช้รหัสผ่านง่าย 123456 เหมือนตัวอย่าง การทดลองติดตั้งในเครื่องหากใช้รหัสผ่านยากเกินไป เวลาเข้าระบบจะยุ่งยาก แต่เว็บไซต์จริงๆ ต้องตั้งให้ยากๆ เช่น DK$ske3D5Kew
6. พิมพ์อีเมล์ลงไป ห้ามผิด เพราะโปรแกรมจะส่งข้อมูลชื่อผู้ใช้และรหัสผ่านไปที่อีเมล์นี้
7. คลิกติ๊กถูก ไม่อนุญาตให้ Search ... ให้พวก Google, Yahoo มาเก็บไปแสดงผลในการค้นหาหรือไม่ การทดลองในเครื่อง ให้ติ๊กถูก ไม่เปิดใช้งาน
8. คลิก ติดตั้งเวิร์ดเพรส
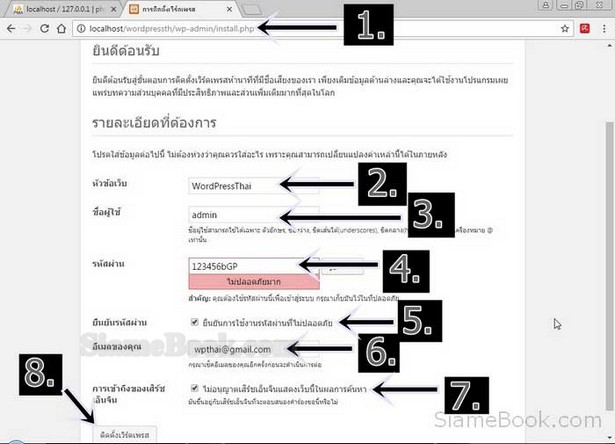
9. จะปรากฏหน้าจอแจ้งว่า การติดตั้งเสร็จเรียบร้อยแล้ว สำเร็จ!
10. คลิก เข้าสู่ระบบ เข้าระบบ
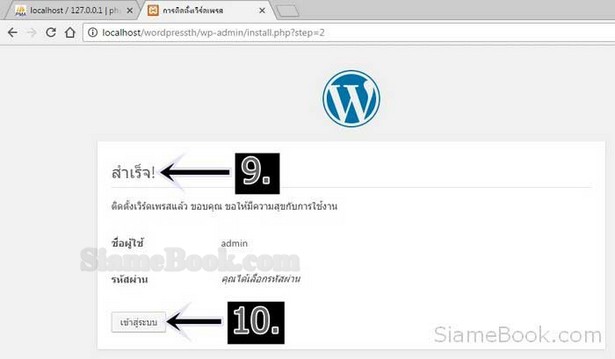
11. พิมพ์ ชื่อผู้ใช้ และรหัสผ่าน แล้วคลิก เข้าสู่ระบบ
12. แต่หากต้องการดูหน้าจอเว็บ WordPress ในเดี๋ยวนั้น ว่าหน้าตาเป็นอย่างไร ให้ชี้และคลิกปุ่มขวาของเมาส์ที่ กลับไปที่เว็บ ชื่อเว็บไซต์ แล้วคลิก Open Link in new tab เพื่อเปิดดูหน้าเว็บไซต์
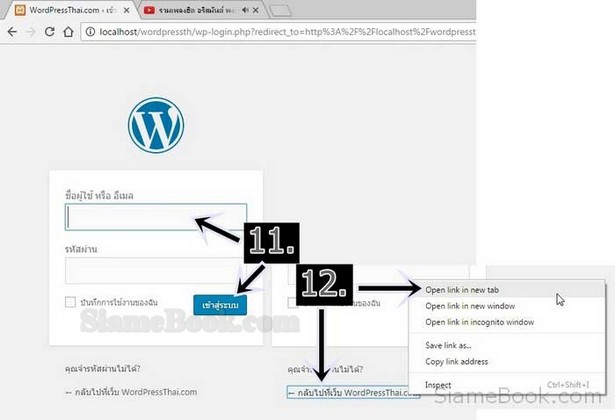
13. หน้าจอระบบการจัดการกับบทความในเว็บไซต์ จะเป็นแบบนี้ สิ่งสำคัญก็คือ URL สำหรับเข้าระบบ เช่น localhost/wordpressth/wp-admin โดยที่ชื่อ wordpressth เป็นชื่อโฟลเดอร์ที่เก็บไฟล์ของ WordPress นั่นเอง ซึ่งจะสรุป ข้อมูลสำหรับเข้าระบบเพื่อปรับแต่งจะเป็น URL ดังนี้
localhost/wordpressth/wp-admin
Username : ตามที่ได้ตั้งไว้ในข้อที่ 3
Password : ตามที่ได้ตั้งไว้ในข้อที่ 4
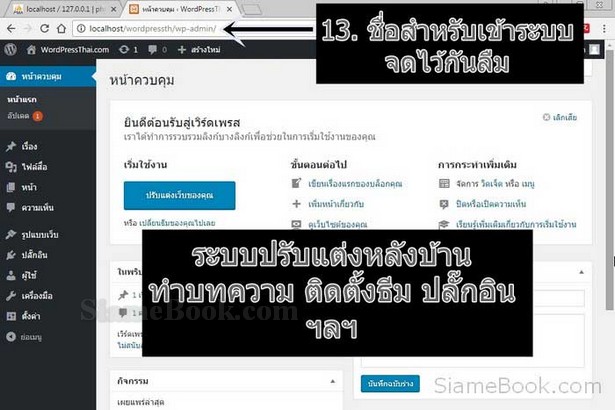
14. ส่วนการดูหน้าจอเว็บ WordPress ที่ได้ทดลองติดตั้งในเครื่อง ให้เปิดแท็ปใหม่แล้วพิมพ์ localhost/ชื่อโฟลเดอร์ที่เก็บไฟล์ WordPress เช่น localhost/wordpressth
15. เว็บไซต์ที่ใช้ Wordpress หน้าตาจะเป็นแบบนี้ดูเรียบง่ายมากเกินไป เราต้องเปลี่ยนธีมให้หน้าจอสวยกว่านี้
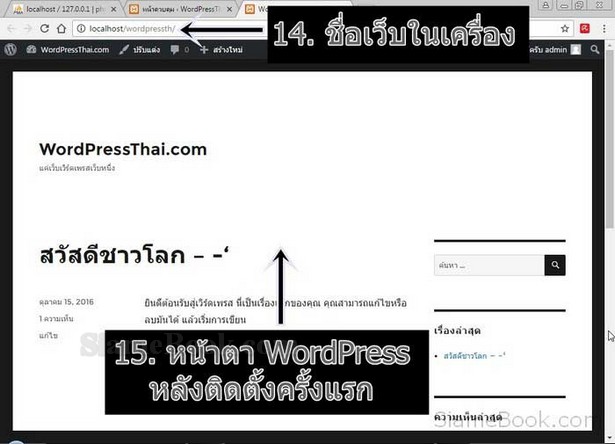
16. ส่วนการปรับแต่งหน้าตาให้ดูสวยงามแบบนี้ ไม่ยาก แค่เปลี่ยนธีม เท่านั้นเอง เหมือนเปลี่ยนหน้ากากมือถือ อยากได้เว็บ สวยๆ ก็หาธีมสวยๆ มาใช้งาน
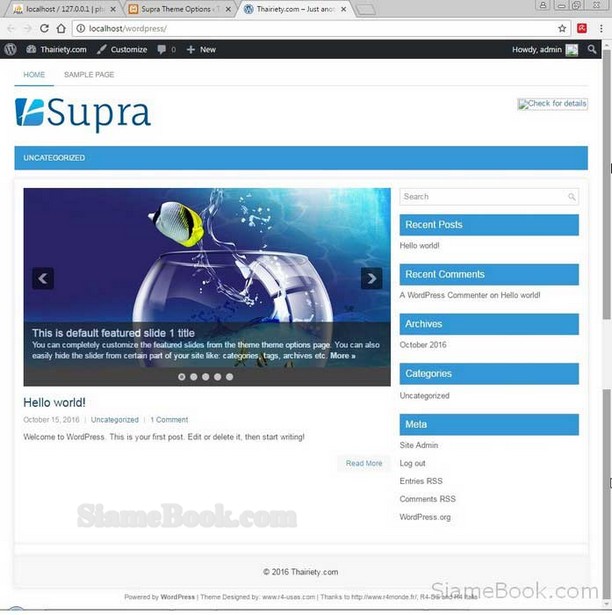
ในการติดตั้งจริงๆ แล้วจะเลือกภาษาไทยหรือภาษาอังกฤษ ก็ไม่เป็นปัญหาสำหรับ WordPress เพราะข้อมูลที่ใส่เข้าไป ก็ จะเป็นภาษาไทย และผู้อ่านก็จะเลือกอ่านเฉพาะบทความเป็นหลัก ไม่มีผลอะไรมากนัก


