บทความแสดงตัวอย่างการติดตั้ง Joomla 3 อาจจะเป็นรุ่น 3.6, 3.7 ในคอมพิวเตอร์ของเราเอง ซึ่งนิยมเรียกว่า ติดตั้งแบบโลคอล (Local) โดย จะติดตั้งบน Xampp หรือใช้ Xampp เป็นเวิร์ฟเวอร์ เหมาะสำหรับคนที่ต้องการฝึกทดลองใช้งาน Joomla
ดาวน์โหลด Joomla 3
สำหรับโปรแกรม Joomla 3 ให้ไปดาวน์โหลดได้ที่ joomla.org ซึ่งขณะที่ทำบทความนี้จะเป็นรุ่น 3.6 อนาคตก็จะมีอัพเด ทเป็น 3.7, 3.8, 3.9 ... แต่วิธีการติดตั้งจะคล้ายกัน เพราะเป็น Joomla 3 เหมือนกัน
ดาวน์โหลดได้ที่ www.joomla.org/download.html
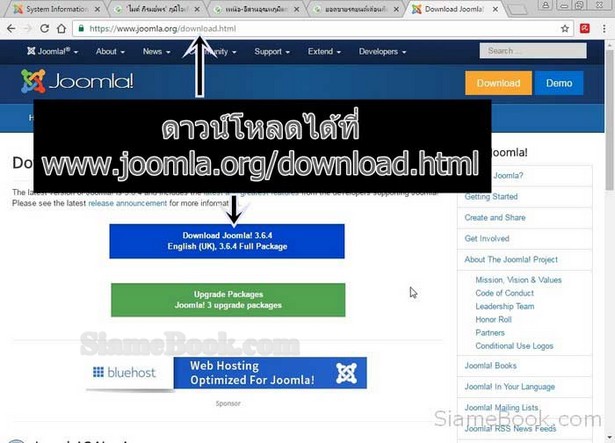
หลังจากดาวน์โหลดมาแล้วจะได้ไฟล์แบบซิพ เช่น Joomla_3.6.2-Stable-Full_Package.zip ให้แตกไฟล์ซิพก็จะพบกับ โฟลเดอร์และไฟล์ต่างๆ ของ Joomla 3 เช่น administrator, bin, cache .... นี่คือไฟล์และโฟลเดอร์ทั้งหมดที่เราจะก็อปปี้ไป ติดตั้งใน Xampp
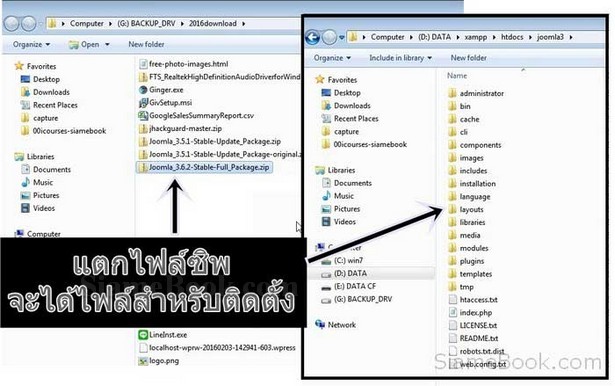
สร้างฐานข้อมูล MySQL สำหรับ Joomla 3 ใน Xampp
ขั้นตอนต่อไปเราจะสร้างฐานข้อมูล MySQL สำหรับติดตั้ง Joomla 3 ในเครื่องเราเอง หรือติดตั้งแบบ Local
1. คลิกและพิมพ์ localhost/phpmyadmin
2. คลิกเลือก Database
3. คลิกและพิมพ์ชื่อฐานข้อมูลเช่น joomla3 แล้วคลิก Create
4. ตอนนี้เราก็จะได้ฐานข้อมูลสำหรับการติดตั้ง Joomla 3 เรียบร้อยแล้ว
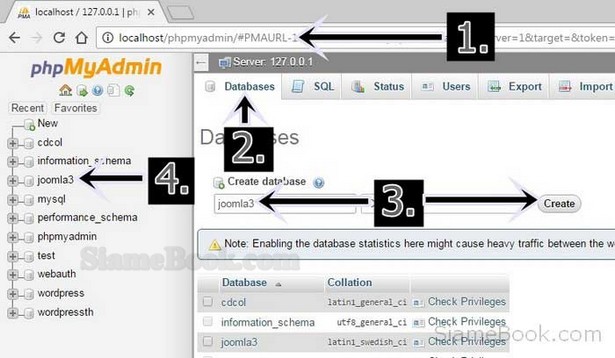
สร้างโฟลเดอร์สำหรับติดตั้ง Joomla 3 ใน Xampp
1. ในโฟลเดอร์ htdocs ของ Xampp ให้สร้างโฟลดอร์ชื่อ joomla3 หรือตั้งชื่อตามชื่อเว็บไซต์ที่ต้องการติดตั้ง
2. จากนั้นให้ก็อปปี้ไฟล์และโฟลเดอร์ของ joomla3 มาไว้ในนี้ เพื่อรอการติดตั้งต่อไป
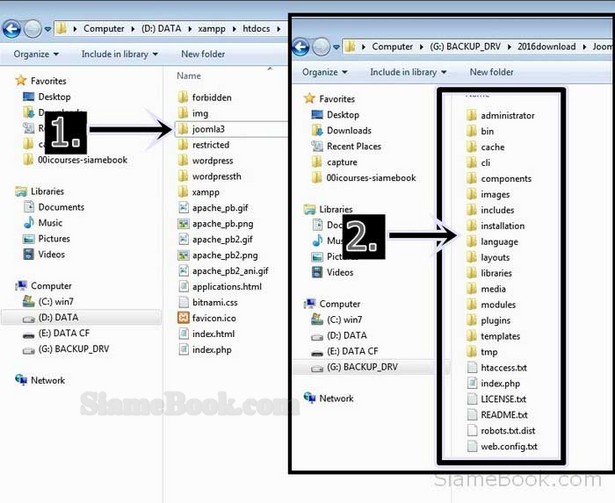
เริ่มติดตั้ง Joomla 3 บน Xampp ในเครื่องของเราเอง
ในตัวอย่างนี้จะเป็นการทดลองติดตั้ง Joomla 3.6 ในเครื่องของเราเอง โดยใช้ Xampp 1.8.2 จำลองเครื่องเป็นเว็บเซิร์ฟ เวอร์ ซึ่งในที่นี้จะเป็นการติดตั้งบน Windows 7
1. เริ่มการติดตั้งได้เลย โดยพิมพ์ localhost/ชื่อโฟลเดอร์ที่เก็บไฟล์ของ Joomla 3 ไว้ เช่น localhost/joomla3 กด Enter
2. จะเข้าสู่หน้าจอการติดตั้ง Joomla 3 ให้ตั้งค่าต่างๆ ซึ่งมีส่วนที่ต้องกำหนดค่าดังนี้
- คลิกเลือกภาษาที่ต้องการแสดงในขณะติดตั้งในส่วน Select Language เลือกภาษาได้ตามต้องการ
- Site Name พิมพ์ชื่อเว็บไซต์ลงไป เช่น SiteTH.com
- Description พิม์สโลแกนเว็บไซต์ลงไป ข้อมูลนี้สำคัญ เพราะเป็นข้อมูลที่พวก Google, Yahoo, Bing หรือ Search Engine จะมาเก็บข้อมูลไปใช้งาน จึงต้องใช้ข้อความที่สื่อความหมายที่ น่าสนใจเกี่ยวกับเว็บไซต์ของเรา
- Admin Email พิมพ์อีเมล์ของเราลงไป ห้ามผิด เพราะรหัสผ่านการเข้าปรับแต่ง Joomla จะถูกส่งไปที่นี่
- Admin Username พิมพ์ชื่อผู้ใช้ลงไป ปกติโปรแกรมจะตั้งชื่อเป็น Admin แต่ให้ใช้ชื่ออื่นที่จำยากกว่านี้
- Admin Password พิมพ์รหัสผ่านลงไป แนะนำให้พิมพ์ในโปรแกรม Notepad แล้วก็อปปี้มาวาง จะได้เหมือนกัน
- Confirm Admin Password พิมพ์รหัสผ่านลงไปอีกครั้ง แนะนำให้พิมพ์ในโปรแกรม Notepad แล้วก็อปปี้มาวาง จะได้ เหมือนกัน
3. เสร็จแล้วคลิก Next ทำงานต่อไป
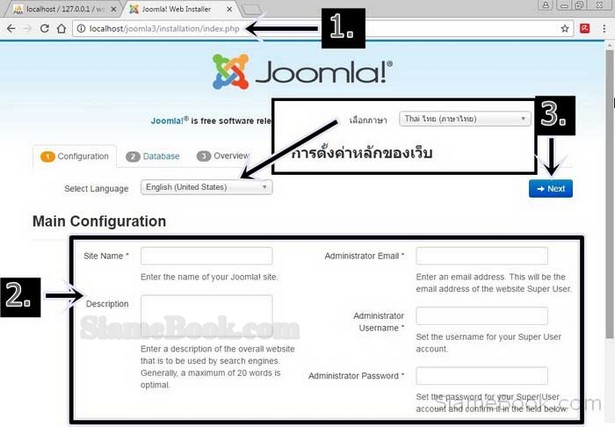
4. ป้อนรายละเอียดเกี่ยวกับฐานข้อมูล MySQL ลงไป
- Host Name ปกติจะเป็น localhost
- Username ป้อนลงไป ตามที่ได้สร้างไว้ใน PhpMyAdmin สำหรับ Xampp ปกติจะเป็น root
- Password ป้อนลงไป ตามที่ได้สร้างไว้ใน PhpMyAdmin สำหรับ Xampp ปกติให้ปล่อยว่าง ไม่ต้องพิมพ์อะไร
- Database Name ป้อนลงไป ตามที่ได้สร้างไว้ใน PhpMyAdmin พิมพ์ชื่อฐานข้อมูลตามที่ได้สร้างไว้ก่อนหน้า เช่น joomla3
5. แล้วคลิก Next
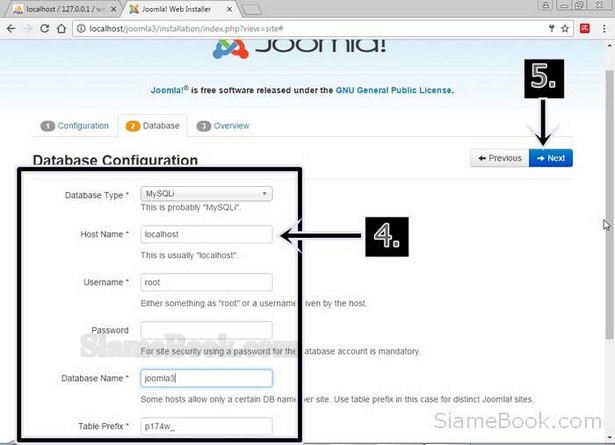
6. จะไปขั้นตอนให้ดูภาพโดยรวมของสิ่งที่จะติดตั้ง และให้เลือกลักษณะการติดตั้ง ให้ใช้แบบมาตรฐานไปก่อน ก็คือ None หรืออาจจะเลือก Sample Data แบบต่างๆ เพื่อติดตั้ง พร้อมข้อมูลตัวอย่าง มีหลายแบบเช่น Blog English ... ให้เลือก Learn Joomla English เพราะมีตัวอย่างที่ดีมาก สามารถดัดแปลงเป็นเว็บไซต์ของเราได้ง่ายที่สุด เมื่อเทียบกับตัวอย่างแบบอื่นๆ แต่ หากเน้นทำเว็บบล็อกแบบด่วนๆ ก็เลือก Blog English ได้เลย เหมาะสมที่สุด
7. คลิก Install เริ่มต้นติดตั้ง
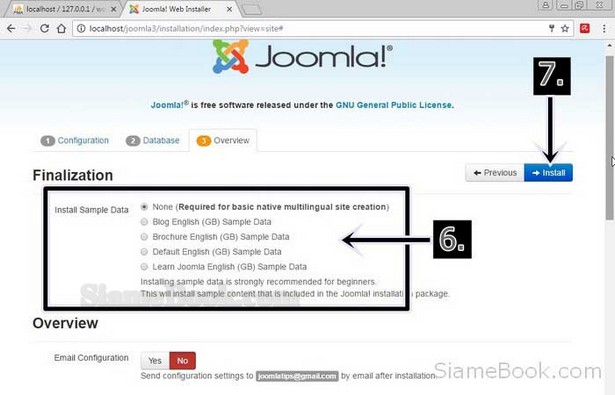
8. โปรแกรมจะเริ่มทำการติดตั้ง รอสักพัก หากขั้นตอนนี้ไม่ผ่าน หยุดนิ่ง แสดงว่า Xampp มีปัญหา ต้องไปปรับแต่งการตั้งค่า Cache ในไฟล์ php.ini
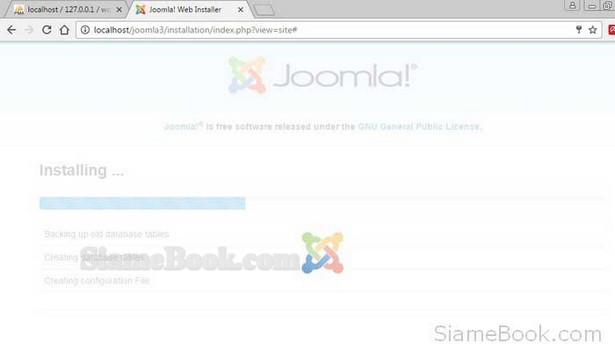
9. จะไปขั้นตอนสุดท้าย แจ้งว่าได้ติดตั้งเสร็จแล้ว Congratulation! Joomla! is now installed. จะมีตัวเลือก 2 ทาง
- Site คลิกเพื่อไปดูหน้าตาเว็บไซต์ที่ได้ (อย่าเพิ่งคลิกในตอนนี้ ข้ามไปข้อที่ 10 ก่อน)
- Administrator คลิกเพื่อเข้าระบบของ Joomla (อย่าเพิ่งคลิกในตอนนี้ ข้ามไปข้อที่ 10 ก่อน)
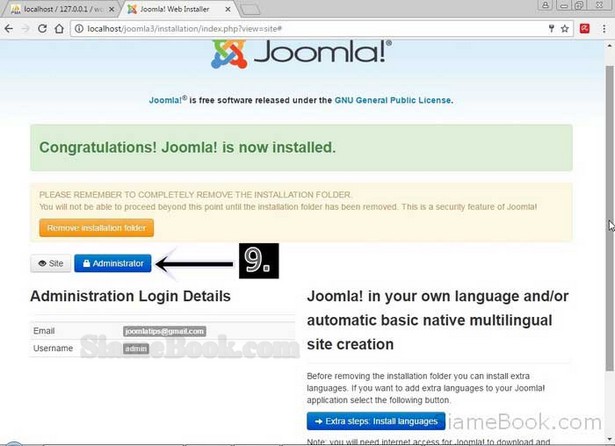
10. เข้าไปในโฟลเดอร์ที่เก็บไฟล์ของ Joomla ก่อน แล้วลบโฟลเดอร์ installation คลิกเลือก แล้วกด Delete ที่แป้นพิมพ์ เพื่อ ลบได้เลย
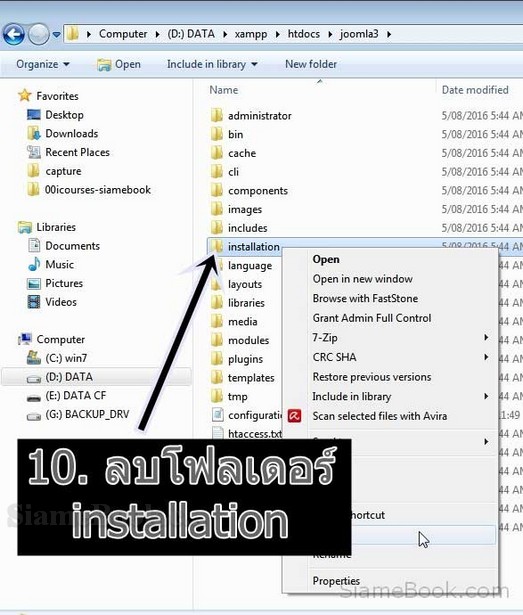
11. จากนั้นกลับไปหน้าสุดท้ายของการติดตั้งในข้อที่ 9 หากต้องการดูผลงานหน้าตาเว็บไซต์ที่ได้ ให้กดปุ่ม CTRL ที่แป้น พิมพ์ค้างไว้แล้วคลิกที่ Site
12. ตัวอย่างหน้าตาเว็บที่ได้ จะมีข้อมูลตัวอย่าง
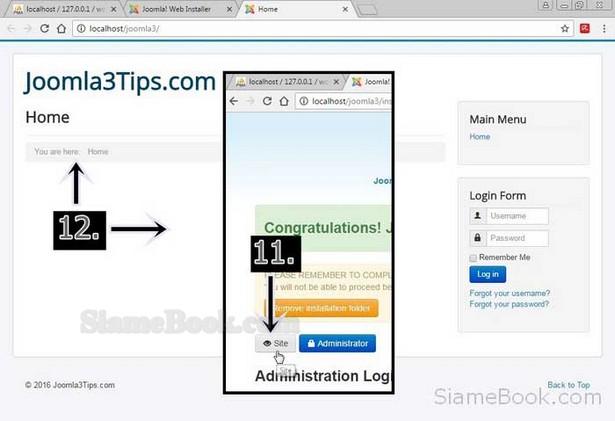
13. ต้องการเข้าระบบหลังบ้าน เพื่อปรับแต่ง ในข้อที่ 9 ให้กดปุ่ม CTRL ที่แป้นพิมพ์ค้างไว้แล้วคลิกที่ Administrator เพื่อเข้า ระบบหลังบ้าน
14. จะปรากฏหน้าจอให้ป้อน Username และ Password เสร็จแล้วคลิก Log in
15. หน้าจอในกรณีที่เข้าระบบ การจัดการกับเว็บไซต์ ปรับแต่ง ทำบทความ เราจะเข้าระบบแบบนี้
16. ให้ก็อปปี้หรือบุ๊คมาร์ค URL เก็บไว้ด้วยเพื่อความสะดวกในการเรียกใช้งาน
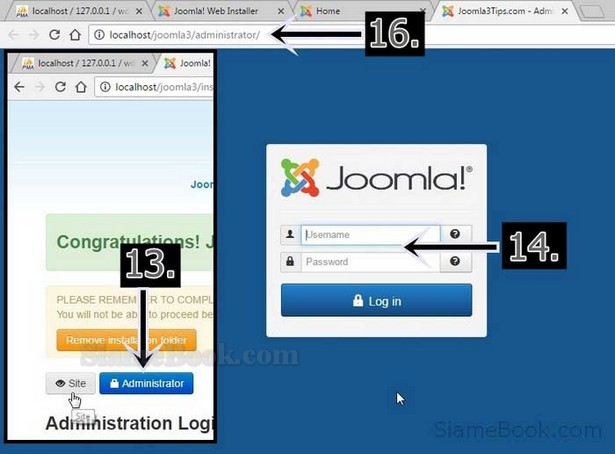
17. หน้าจอหลังบ้านของ Joomla 3 สำหรับการปรับแต่ง ทำบทความ ตั้งค่าต่างๆ เพื่อให้เว็บไซต์มีหน้าตา บทความ หรือ การทำงานตามที่เราต้องการ
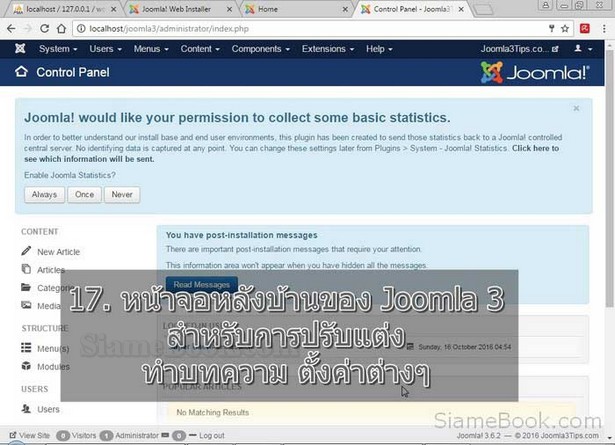
สรุปสิ่งที่ต้องรู้หลังการติดตั้ง Joomla 3
1. URL เว็บไซต์ ของเรา เช่น localhost/joomla3 เป็นหน้าจอที่คนเข้าชมเว็บไซต์จะมองเห็น
2. การเข้าไปปรับแต่งระบบจะพิมพ์ URL เช่น localhost/joomla3/administrator/index.php หน้าจอนี้สำหรับเข้ามาปรับแต่ง ใส่ข้อมูล พิมพ์บทความลงในเว็บไซต์


