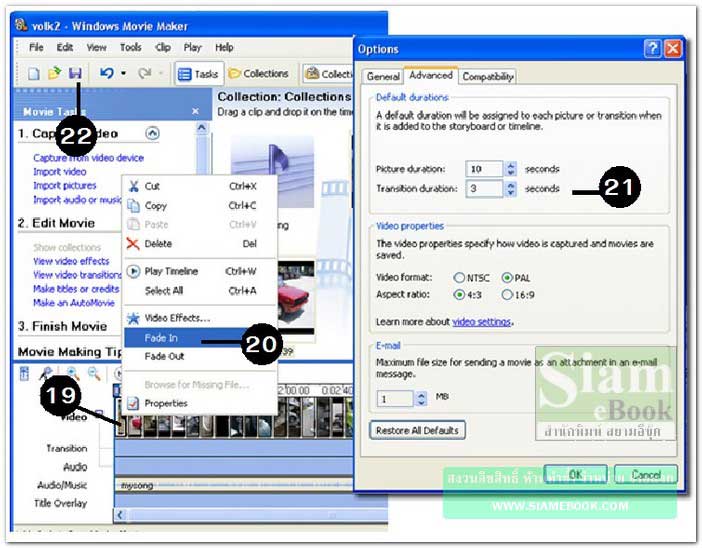ตัวอย่างการตัดต่อวิดีโอด้วย Windows Movie Maker แบบที่ 1จะเป็นการสร้างสไลด์โชว์จากภาพนิ่งพร้อมดนตรีประกอบ
1. คลิกเมนู Tools>>Options
2. คลิกแท็ป Advanced
3. กำหนดค่า Picture Duration ตามต้องการ ค่านี้จะเป็นตัวเลขกำหนดระยะเวลาที่ต้องการ ให้แต่ละภาพปรากฏค้างอยู่บนหน้าจอนานกี่วินาที
4. คลิก OK เพื่อออก
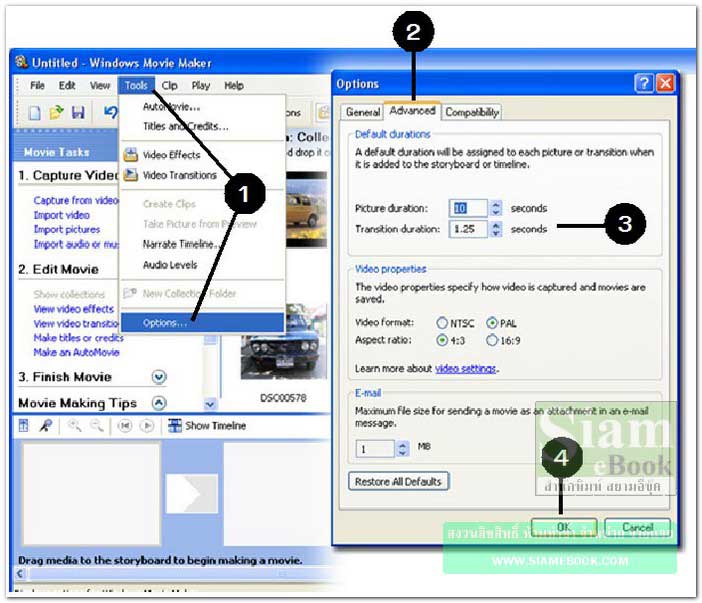
5. ด้านล่าง ถ้าในเครื่องของคุณ หน้าจอไม่เหมือนในภาพตัวอย่าง ก็คลิกที่ Show Timeline
6. ลากไอคอนไฟล์เสียงเพลงไปไว้ในส่วน Audio/Movie
7. จะได้ผลงานดังตัวอย่าง
8. คลิกปุ่ม Play ลองฟังเสียงดูก่อนก็ได้
9. เพลงนี้มีความยาวประมาณ 4 นาที หรือ 4 x 60 วินาที = 240 วินาที
10. เราต้องการให้แสดงภาพบนหน้าจอ ค้างไว้ภาพละ 10 วินาที จะใช้ภาพประกอบเพลงนี้ทั้งหมด ประมาณ 24 ภาพ ( 240 วินาที หารด้วย 10 )
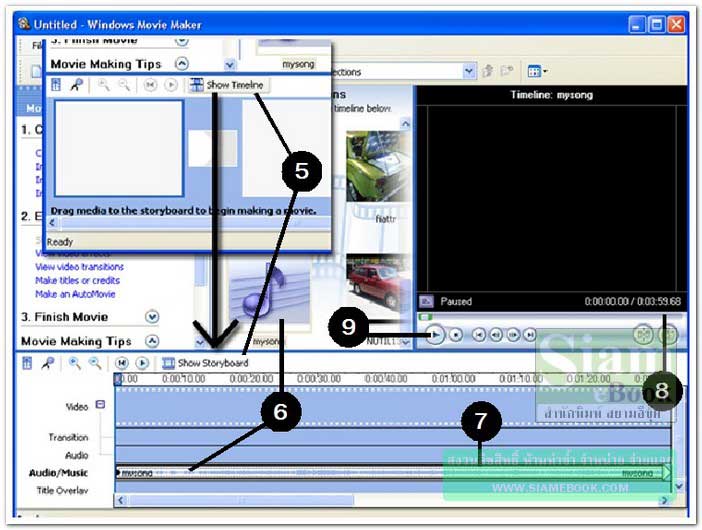
11. เลือกภาพทั้งหมด 24 ภาพ แล้วลากมาวางในส่วน Video การเลือกภาพจะใช้การเลือกโดย การกดปุ่ม Ctrl หรือ Shift ช่วยในการเลือกก็ได้ คล้ายกับการเลือก ไฟล์
11. เลือกภาพได้แล้ว ก็ลากย้ายไปวางในส่วน Video แต่เพื่อความรวดเร็วให้ชี้ลูกศรภาพที่ได้เลือก คลิกปุ่มขวาของเมาส์ แล้วคลิกคำสั่ง Add to Timeline
12. ภาพทั้งหมดจะถูกนำไปวางใน Timeline
13. การลบภาพ ให้คลิกเลือกแล้วกดปุ่ม Delete ที่แป้นพิมพ์
14. สามารถลากย้ายสลับตำแหน่งได้
15. ภาพกับเพลงต้องจบลงพร้อมกัน
16. ถ้าแถบแสดงข้อมูลเพลงจะยาวกว่า การแสดงภาพจะจบลงก่อน ก็ต้องขยายหรือเพิ่มจำนวน เวลาใน Tools>>Options แล้วแก้ไขค่า Picture Duration
17. หรือขยายระยะเวลาของภาพสุดท้ายออกไปอีกนิดหน่อย โดยคลิกภาพสุดท้าย เลื่อนลูกศร ไปชี้ที่ขอบขวามือสุดจะปรากฏลูกศรสีแดง ก็กดปุ่มซ้ายของเมาส์ค้างไว้ แล้วลากออกไปทางขวามือให้พอ ดีกับแถบเสียงเพลง
18. คลิกภาพแรก แล้วคลิกปุ่ม Play ทดลองเล่น ดูผลงานที่ได้
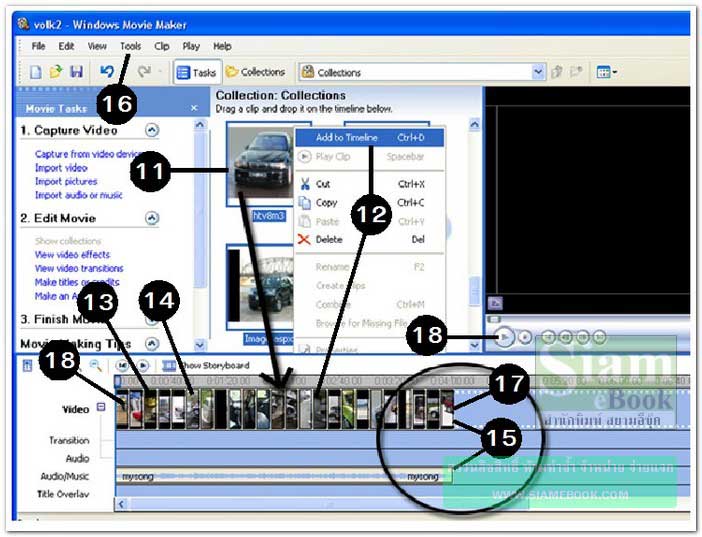
19. อาจเพิ่มลูกเล่นให้กับแต่ละภาพ โดยชี้ลูกศรภาพที่ต้องการ แล้วคลิกปุ่มขวาของเมาส์เพื่อ เรียกคำสั่งลัด
20. คลิกคำสั่ง Fade In โดยคลิกติ๊กถูก อาจเลือกทั้ง Fade In และ Fade Out ให้กับทุกภาพ
21. ระยะเวลาในการแสดง Fade In ให้กำหนดใน Tools>>Options ในส่วน Transition Duration
22. เสร็จแล้วบันทึกงานเก็บไว้ โดยคลิกปุ่ม Save Project