บทความนี้จะมาแนะนำคำสั่งพื้นฐานต่างๆ ในแอป Google สไลด์ สำหรับผู้ใช้มือถือแอนดรอยด์ ซึ่งเป็นแอปสำหรับสร้างงานนำเสนอ คล้ายกับ Powerpoint แอปแนวนี้ใช่ว่าจะเหมาะสำหรับนักเรียน แต่คนทั่วไป ก็สามารถนำไปประยุกต์ใช้ได้ เช่น นำเสนอข้อมูลเกี่ยวกับสินค้า และ บริการ ของตนเอง เช่น แนะนำร้านค้า สินค้า เพื่อเผยแพร่ให้เป็นที่รู้จัก
แอป Google สไลด์ สำหรับนักเรียน คนทำงาน ก็เอาไว้สำหรับสร้างงานนำเสนอ ส่วนคนทั่วไปสามารถใช้แอปนี้แนะนำสินค้า และ บริการต่างๆ ของตัวเองได้ ซึ่งจะมีคำสั่งพื้นฐานในการใช้งาน ดังนี้
การสร้างสไลด์ใหม่
เมื่อต้องการสร้างงานนำเสนอ จะต้องสร้างสไลด์ใหม่ โดย
1. เข้าแอป สไลด์
2. เมื่อเข้าแอปแล้ว จะมีไฟล์งาน สไลด์ ที่ได้ทำไว้ มี 2 ไฟล์
3. แตะ + เพื่อสร้าง สไลด์ ใหม่
4. แตะเลือก เลือกเทมเพลต เพื่อสร้าง สไลด์ จากแม่แบบ
5. คลิกเลือก งานนำเสนอใหม่ เพื่อสร้างงานนำเสนอแบบว่างเปล่า ทำเอง ทุกอย่าง
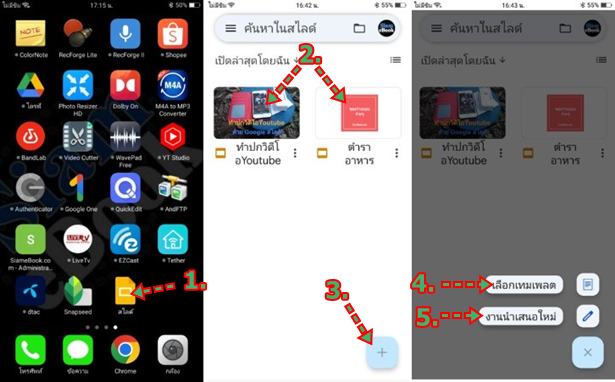
6. กรณีเลือกสร้าง สไลด์ จากเทมเพลท หรือแม่แบบสไลด์แบบต่างๆ ให้คลิกเลือกแม่แบบที่ต้องการ โดยพให้ใกล้เคียงกับงานที่ต้องการนำเสนอมากที่สุด
7. ส่วนกรณีเลือกสร้าง สไลด์ จาก งานนำเสนอใหม่ จะเป็นหน้าจอว่างๆ จะต้องทำเองทุกอย่าง เช่น จัดการกับข้อความ ภาพประกอบ
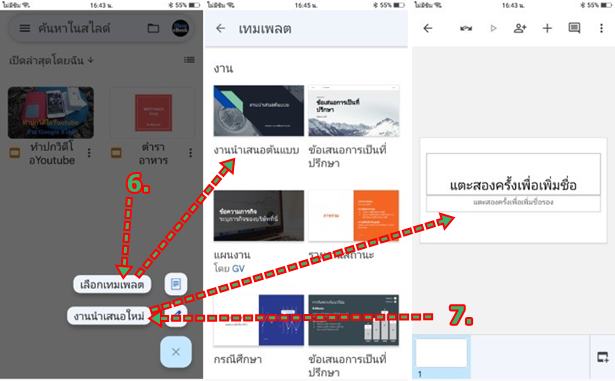
การจัดการกับข้อความใน สไลด์
ส่วนประกอบต่างๆ ใน สไลด์ มีหลายอย่าง ซึ่งเรียกว่า วัตถุ อย่างข้อความ ก็จะสามารถปรับแต่ง สร้างตัวหนา ใส่สีข้อความ ได้
1. สร้างสไลด์เอาไว้ฝึกจัดการกับข้อความ เลือก สไลด์ แบบเทมเพลท เช่น อัลบัมรูปภาพ
2. จะได้ สไลด์ โดยจะมีตัวอย่าง มีข้อความ ภาพประกอบ การฝึกจัดการกับข้อความ ให้แตะเลือก สไลด์แรก สุด แล้วแตะ แก้ไขสไลด์
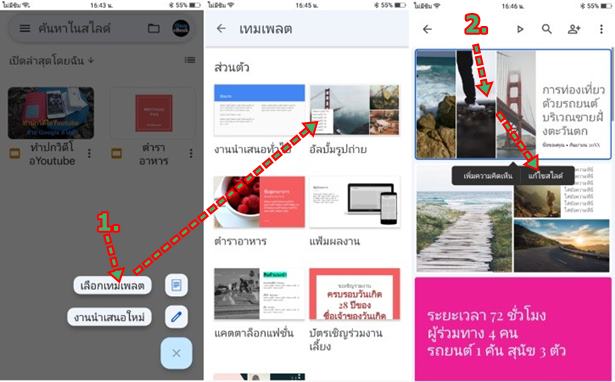
3. แตะที่ข้อความที่ต้องการแก้ไข จะปรากฏจุด โดยรอบ เอาไว้ย่อหรือขยาย พร้อมกับปรากฏคำสั่งในแถบดำ คำสั่งลบ เอาไว้ลบข้อความดังกล่าว
4. แตะที่ข้อความอีกครั้ง แตะ 2 ครั้ง เบาๆ ต่อเนื่องกัน
5. จะปรากฏแป้นพิมพ์ ให้แตะ ไอคอน ลบข้อความตัวอย่าง
6. พิมพ์ข้อความใหม่ตามต้องการ เสร็จแล้ว แตะเครื่องหมายถูก จนกว่าจะออกจาก โหมดการแก้ไขข้อความ
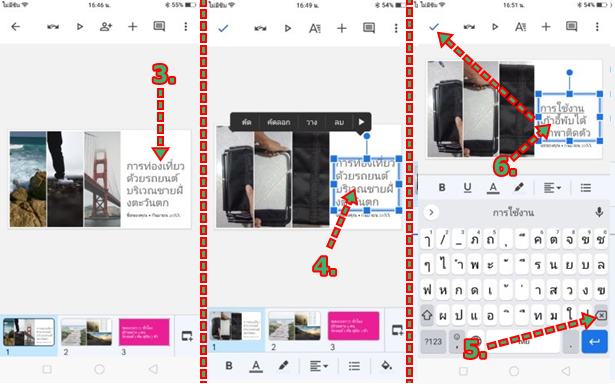
7. การปรับแต่งข้อความเพิ่มเติม เช่น เปลี่ยนแบบ สี ตัวหนา ตัวเอียง ขนาด ฯลฯ แตะข้อความ ให้ปรากฏจุดสี่เหลี่ยมโดยรอบ แล้วแตะ A
8. แตะเลือกคำสั่งปรับแต่งข้อความตามต้องการ
9. เสร็จแล้ว แตะเครื่องหมายถูก
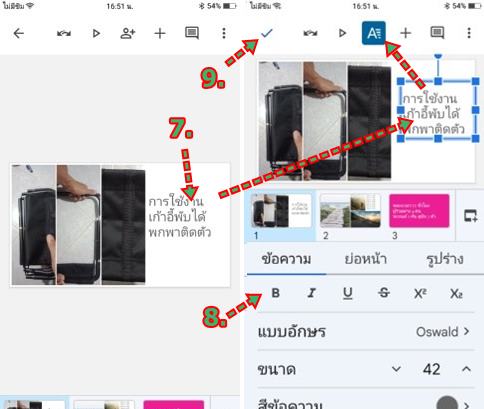
การจัดการกับภาพบน สไลด์
องค์ประกอบใน สไลด์ ที่สำคัญอีกอย่างหนึ่ง ก็คือ ภาพ ซึ่งจะมีคำสั่งจัดการภาพ ดังนี้
1. แตะภาพที่ต้องการแก้ไข จะปรากฏจุดสี่เหลี่ยมโดยรอบ และ คำสั่งในแถบดำด้านบน ให้แตะ ลบ กรณีคำสั่งหายไป ให้แตะภาพอีกครั้ง เพื่อแสดงคำสั่ง
2. การขยายภาพ แตะ จุดสี่เหลี่ยม แล้วลากออก เพื่อขยายและแสดงส่วนของภาพที่ถูกซ่อนไว้
3. เสร็จแล้ว แตะ x หยุดการแก้ไขภาพ
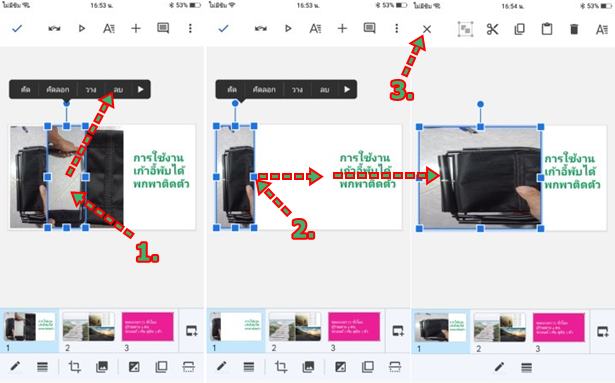
4. การแทนที่ภาพในสไลด์ด้วยภาพใหม่ กรณีสร้างสไลด์จากเทมเพลท แตะเลือกภาพ จะปรากฏคำสั่งในแถบดำ แตะ >
5. แตะ คำสั่ง แทนที่
6. แตะ จากแกลเลอรี่ หรือ จากกล้องถ่ายรูป กรณีต้องการถ่ายภาพเดี๋ยวนั้น
7. แตะเลือกภาพที่ต้องการ
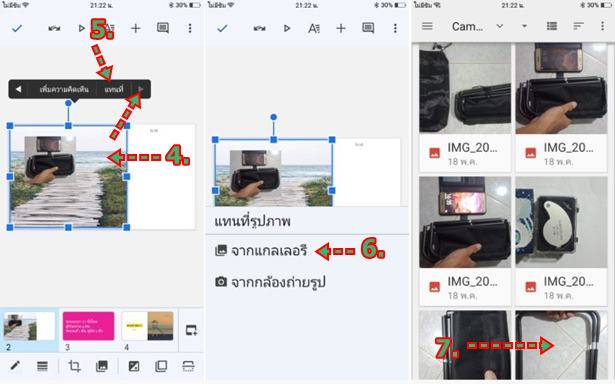
8. ตัวอย่างภาพสะพานถูกแทนที่ด้วยภาพใหม่ ของเราเอง
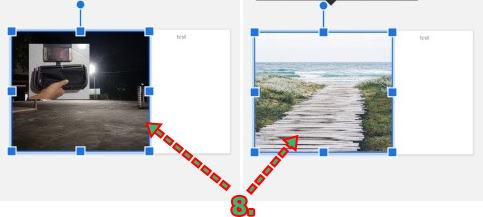
9. การนำภาพเข้ามา อาจจะลบภาพในสไลด์ออกไป แล้วแทรกภาพใหม่ แตะเลือกภาพก่อน แล้วแตะ ลบ ออกไปก่อน
10. แตะ +
11. แตะ รูปภาพ
12. แตะ จากแกลเลอรี่
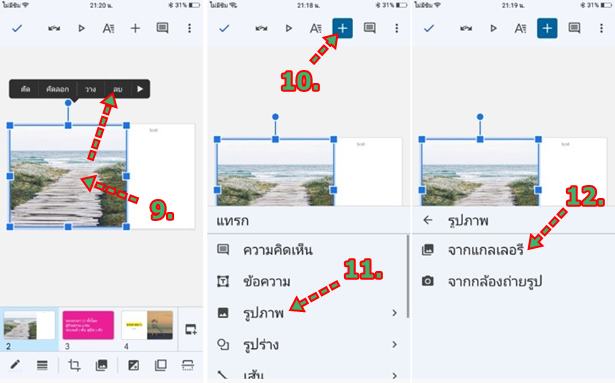
13. ภาพที่นำเข้ามาจะมีขนาดใหญ่ ให้แตะค้างจุดสี่เหลี่ยมที่มุมใด มุมหนึ่ง แล้วลากไปหามุมตรงกันข้ามเพื่อลดขนาดให้ภาพเล็กลง
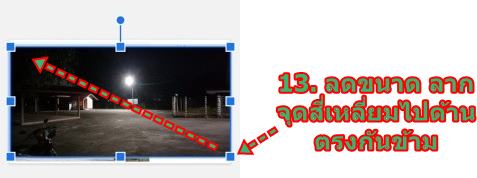
แทรกวัตถุต่างๆ
เราสามารถแทรกวัตถุเพิ่มเข้ามาในสไลด์ได้หลายชนิด เช่น ข้อความ รูปร่าง เส้น ภาพ ตาราง
1. แตะเลือกสไลด์ที่ต้องการ
2. แตะ +
3. แตะเลือก วัตถุที่้ต้องการ เช่น ข้อความ รูปร่าง เส้น ภาพ ตาราง
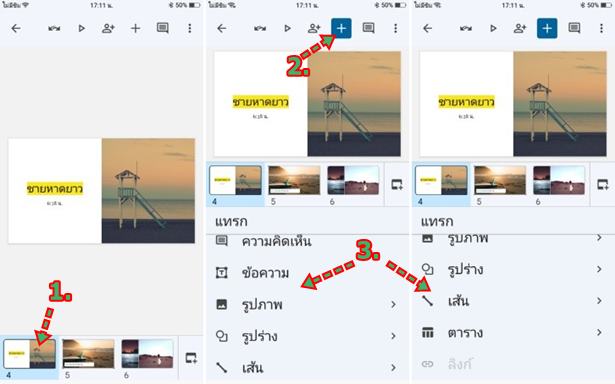
การจัดการกับสไลด์
สไลด์ที่ทำนั้น เราอาจจะต้องการลบออกไปบ้าง หรือ เพิ่มเข้ามา ก็สามารถจัดการได้ดังนี้
1. แตะ + เพิ่มสไลด์
2. ย้าย สลับตำแหน่ง สไลด์ ก่อนหลัง แตะครั้ง แล้วลากไปทางซ้ายหรือขวา
3. แตะสไลด์ที่ต้องการ
4. จะมีคำสั่งต่างๆ ให้เลือกด้านบน เพื่อจัดการกับสไลด์
5. แตะไอคอน 3 จุด
6. แตะเลือกคำสั่งต่างๆ เช่น แชร์และส่งออก เพื่อส่งออกสไลด์นั้นๆ เป็นไฟล์ภาพ
7. แตะ บันทึกเป็น มีตัวเลือกหลายแบบ อาจจะเลือกแบบภาพ jpg ก็ได้
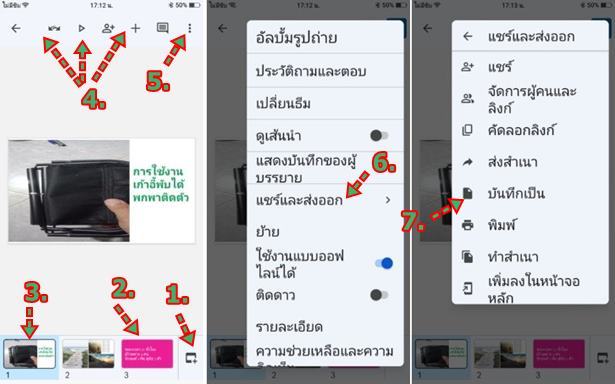
8. แตะที่สไลด์ค้างไว้ สัก 1 วินาที แล้วปล่อย
9. จะปรากฏคำสั่งไม่เหมือนกัน ด้านบน แตะไอคอน 3 จุด
10. แตะ ลบ เพื่อลบสไลด์
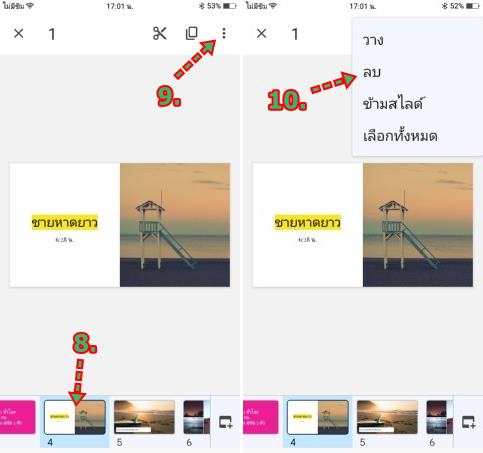
นำเสนอสไลด์
เมื่อได้สร้างสไลด์เสร็จแล้ว และต้องการนำเสนอข้อมูล ก็สามารถทำได้ อาจจะนำเสนอผ่านหน้าจอมือถือ หรือ ส่งออกจอทีวี ก็ต้องมีอุปกรณ์ช่วยนำข้อมูลจากมือถือไปแสดงที่หน้าจอทีวี
1. แตะเลือกสไลด์แรกสุด หรือ สไลด์ที่ต้องการเริ่มต้นนำเสนอ
2. แตะ ไอคอน นำเสนอ
3. แตะ นำเสนอในอุปกรณ์นี้
4. รอสักพักจะเริ่มแสดงการนำเสนอ ให้วางมือถือแนวตั้ง เพื่อแสดงภาพเต็มจอ ระหว่างนำเสนอ ก็แตะเลื่อนภาพปัดไปทางซ้าย ขวา เพื่อแสดงสไลด์ถัดไป หรือ ก่อนหน้า
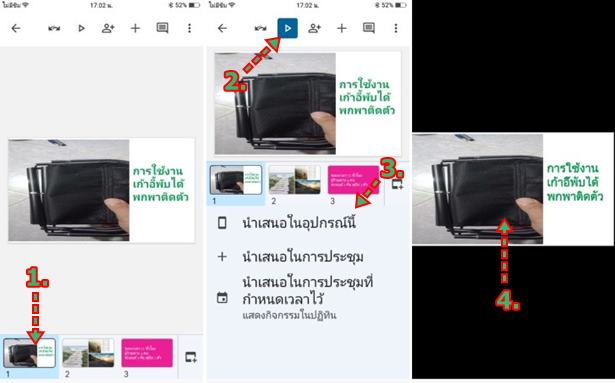
การบันทึกสไลด์เพื่อนำไปใช้งานหรือเผยแพร่
สไลด์ที่ได้ เราสามารถแจกจ่ายให้ผู้อื่นได้ อาจจะบันทึกเป็นไฟล์ Powerpoint หรือ ทำเป็น PDF ก็ได้
1. ตัวอย่าง สไลด์ ที่ได้ทำเสร็จแล้ว
2. เมื่อต้องการบันทึก เพื่อนำไปใช้งาน ให้แตะ ไอคอน 3 จุด
3. แตะ แชร์และส่งออก
4. แตะ บันทึกเป็น
5. เลือกบันทึกเป็นไฟล์ที่ต้องการ เช่น รูปภาพ .JPEG
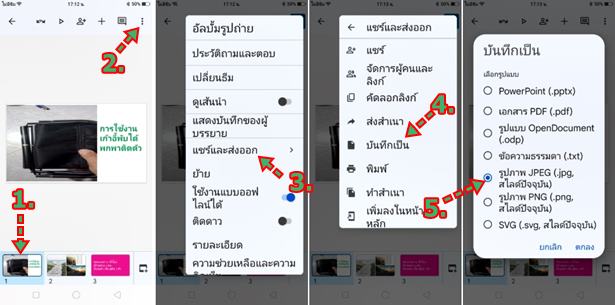
6. ตั้งชื่อไฟล์ภาพตามต้องการ เช่น myalbum1 แล้วแตะ บันทึก
7. จากนั้นแอปจะทำการบันทึกไว้ในแอป Google ไดรฟ์ ให้เปิดแอปนี้
8. เลื่อนไปหาไฟล์ภาพที่ได้บันทึกไว้ ก็คือ myalbum1 แล้วแตะ ไอคอน 3 จุด
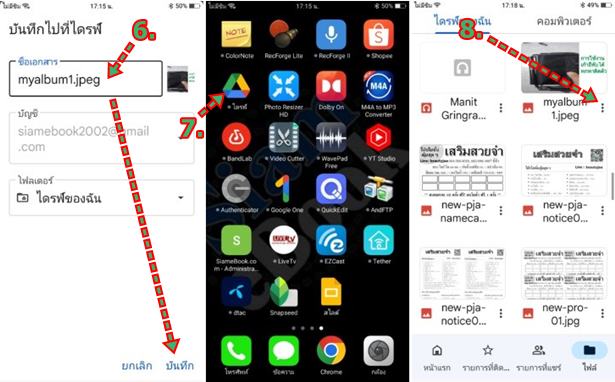
9. แตะ ดาวน์โหลด เพื่อดาวน์โหลดลงเก็บในมือถือของเรา
10. จากนั้นแตะเปิดแอปจัดการไฟล์ ชื่อ Files ไอคอน ตามตัวอย่าง (ปกติในมือถือแอนดรอยด์จะไม่มีต้องติดตั้งเพิ่มเติม)
11. แตะ ดาวน์โหลด
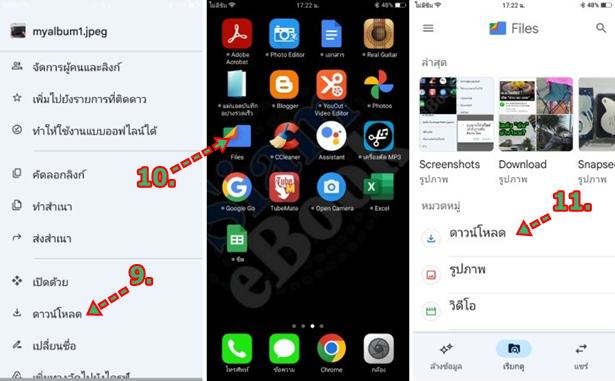
12. แตะ Downlaod
13. จะพบไฟล์ที่ดาวน์โหลดมา เช่น myalbum1.jpg เฮ้อ ขั้นตอนเยอะมาก กว่าจะได้ไฟล์มาอยู่ในเครื่อง
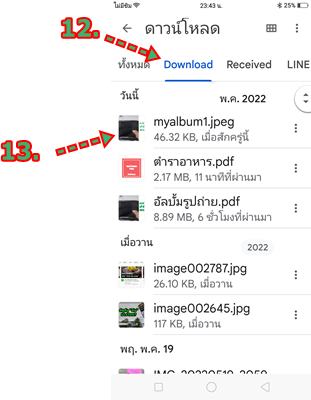
สรุป
สำหรับคำสั่งพื้นฐานการใช้งานแอป Google สไลด์ ก็จะประมาณนี้ สำหรับผู้ใช้มือถือหรือแท็บเล็ตแอนดรอยด์ก็ถือว่ามีความสะดวก เพราะสามารถใช้แอปนี้ได้ฟรี สำหรับนักศึกษาอาจจะเอาไว้นำเสนอ ส่วนคนทั่วไป ก็ไว้แนะนำสินค้า บริการของตนเอง หรือเอาไว้พิมพ์ข้อมูลลงบนภาพสินค้า ทำปกวิดีโอ ก็ได้


