แอป Google สไลด์ เป็นแอปฟรีสำหรับสร้างงานนำเสนอสำหรับนักเรียน นักศึกษา แต่คนธรรมดา ทำมาหากินทั่วไป ก็ใช้ได้ อย่างการทำสไลด์แนะนำหรือขายสินค้าของตนเอง ซึ่งอาจจะนำสไลด์ไปทำเป็นวิดีโอก็ได้ ใส่เพลงใส่เสียง ใส่วิดีโอเพิ่มเข้าไปในน่าสนใจ
แอป Google สไลด์ เป็นแอปฟรีที่ผู้ใช้มือถือหรือแท็บเล็ตแอนดรอยด์สามารถใช้งานได้อย่างปลอดภัย ไม่มีโฆษณามาวั่นวาย สำหรับคนทั่วไป อาจจะลองนำแปนี้ไปทำสไลด์แนะนำสินค้า เอาไว้ส่งให้ลูกค้า ที่สนใจสินค้าของเรา ตัวอย่างผู้เขียนได้ทำสไลด์แนะนำเก้าอี้พับ

ขั้นตอนการทำสไลด์แนะนำสินค้า
ในตัวอย่างนี้จะเป็นสไลด์ง่ายๆ แต่การทำงานจริง ผู้อ่านก็สามารถปรับแก้ให้มีความสวยงามน่าสนใจกว่านี้ได้ตามต้องการ ซึ่งขั้นตอนการทำงานจะมีดังนี้
การออกแบบสไลด์ก่อนลงมือทำ
สิ่งสำคัญก็คือการออกแบบสไลด์กันก่อน โดยจะต้องศึกษาเกี่ยวกับสินค้า เพื่อดูว่ามีอะไรที่ต้องการนำเสนอ หรือ แนะนำให้รู้จักสินค้านั้นๆ ผู้อ่านที่ต้องการฝึกทำตามนี้ อาจจะถ่ายภาพสินค้าอะไรก็ได้ ใกล้ตัว แล้วก็แก้ไขข้อความให้สอดคล้องกัน
1. ออกแบบสไลด์ที่ 1 ชื่อสไลด์ สไลด์แรกสุดจะเป็นชื่อสไลด์นั่นเอง ให้เขียนลงกระดาษคร่าวๆ มีข้อความอะไรบ้าง ภาพอะไรบ้าง และจะวางตำแหน่งภาพและข้อความอย่างไร ตัวอย่าง จะมีชื่อสไลด์อยู่ด้านบน เก้าอี้พับได้ พกพาไว้นั่งสบายๆ และภาพอีก 3 ภาพ ด้านล่าง

2. ออกแบบสไลด์ที่ 2 ประโยชน์ของสินค้า เป็นการแนะนำประโยชน์ของสินค้า ใช้ข้อความอธิบายสั้นๆ ก็พอ

3. ออกแบบสไลด์ที่ 3 คุณสมบัติ ขนาด ของสินค้า ซึ่งจะมีสไลด์ย่อย 2 สไลด์ด้วยกัน เป็นขนาดของเก้าอี้เมื่อพับแล้ว และ เมื่อกางออก จะระบุขนาด กว้าง x ยาว x สูง ของตัวสินค้า


4. ออกแบบสไลด์ที่ 4 ราคาสินค้า ค่าจัดส่ง โปรโมชันการจัดส่ง เช่น ส่งฟรี

5. ออกแบบสไลด์ที่ 5 การติดต่อสอบถาม ซื้อสินค้า จะเป็นข้อมูลการติดต่อ เบอร์โทรศัพท์ LINE ไอดี Facebook ฯลฯ

ลงมือทำแต่ละสไลด์
ในบทความนี้จะยกตัวอย่างง่ายๆ ที่ผู้อ่านสามารถนำไปดัดแปลง ทำสไลด์แนะนำสินค้าของตนเอง และทำให้สวยกว่าในตัวอย่าง ได้ไม่ยาก ซึ่งจะมีทั้งหมด 5 สไลด์ด้วยกัน ส่วนใครที่ยังไม่เคยใช้แอปนี้มาก่อน ให้ศึกษาการใช้งานพื้นฐานได้จากบทความด้านล่าง บทความสอนใช้ Google สไลด์ เบื้องต้น
การทำสไลด์ที่ 1 ชื่อสไลด์
1. เข้าแอป Google สไลด์
2. แตะ +
3. แตะ งานนำเสนอใหม่
4. จะได้งานนำเสนอหน้าจอว่างๆ ดังตัวอย่าง
5. สำหรับสไลด์ที่ 1 ที่เราได้ออกแบบไว้ ก็จะมีชื่อ สไลด์ เก้าอี้พับได้ ... เราจะนำไปพิมพ์แทนข้อความ แตะสองครั้งเพื่อเพิ่มชื่อ ส่วนข้อความด้านล่าง ก็จะลบออกไป แล้วก็นำภาพเข้ามา
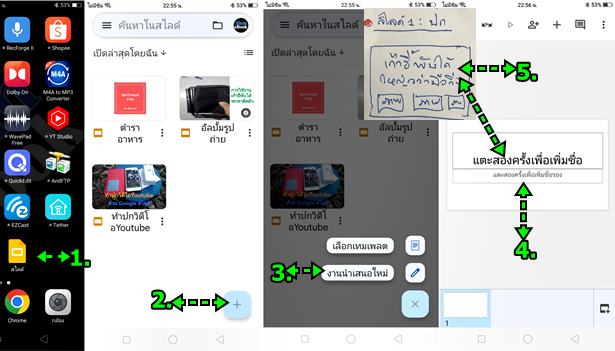
6. การแก้ไขข้อความให้เป็นของเราเอง ให้แตะที่ แตะสองครั้งเพื่อเพิ่มชื่อ
7. กรอบข้อความรอบภาพ ถ้ากว้างเกินไป ก็ลดขนาดได้ เช่น ด้านบนมีพื้นที่ว่างมากเกินไป ก็แตะค้างจุดสี่เหลี่ยม ด้านบน ตรงกลาง แล้วลากลง เพื่อลดขนาดให้แคบลง
8. แตะปุ่มลบข้อความ
9. พิมพ์ข้อความใหม่ลงไป เป็นชื่อสไลด์ เช่น เก้าอี้พับได้ พกพาไว้นั่งสบายๆ เสร็จแล้วแตะ เครื่องหมายถูก ออกจากการแก้ไขข้อความ
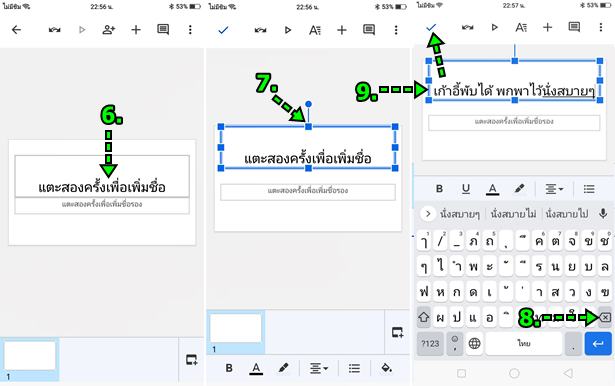
10. ข้อความที่ได้ การแก้ไข ให้แตะเลือก จะปรากฏกรอบข้อความ ให้แตะค้างเพื่อย้ายตำแหน่ง หรือ แตะค้างที่จุดสี่เหลี่ยม แล้วลากออก เพื่อลดหรือขยายขนาดกรอบข้อความ ไม่ควรให้กรอบข้อความใหญ่มากนัก
11. การแก้ไขแบบ ขนาด สี ของข้อความ แตะที่ A
12. จากนั้นก็แตะเลือก ตัวหนา เอียง ขีดเส้นใต้ แบบอักษร ขนาด สี ฯลฯ ได้ตามต้องการ
13. แก้ไขข้อความเสร็จแล้ว แตะ เครื่องหมายถูก
14. การลบข้อความ เช่น ข้อความด้านล่าง แตะเลือก แล้วแตะ ลบ ซึ่งเราไม่ต้องการ เพราะจะวางภาพตำแหน่งนี้ 3 ภาพ ตามที่ได้ออกแบบสไลด์เอาไว้แล้ว
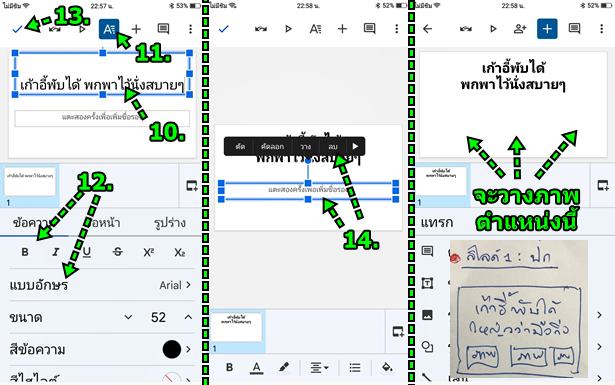
15. นำภาพเข้ามาโดยแตะ +
16. แตะ รูปภาพ
17. แตะ จากแกลเลอรี่
18. แตะ เลือกภาพที่ต้องการ
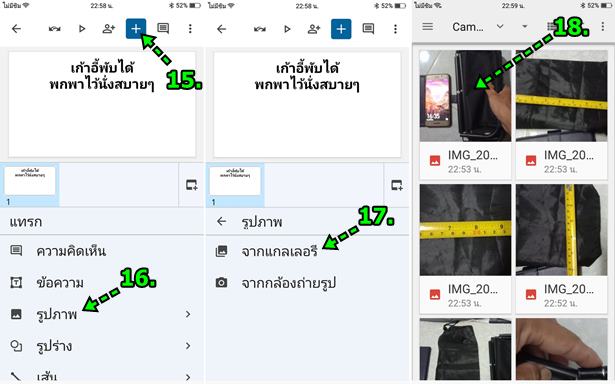
19. ตอนนี้ได้นำภาพเข้ามาแล้ว จะมีจุดสี่เหลี่ยมโดยรอบ เอาไว้ลด หรือ ขยายขนาดภาพ การย้ายตำแหน่งภาพ ก็แตะแล้วลากออกไปได้เลย การลบภาพ ให้แตะภาพจะปรากฏแถบคำสั่งสีดำ แล้วแตะลบ
20. นำเข้าภาพอื่นๆ เข้ามาตามต้องการ
21. แตะภาพค้างไว้ แล้วลากย้ายตำแหน่ง ให้ดเหมาะสม ก็เป็นอันเสร็จสิ้น การทำสไลด์ที่ 1
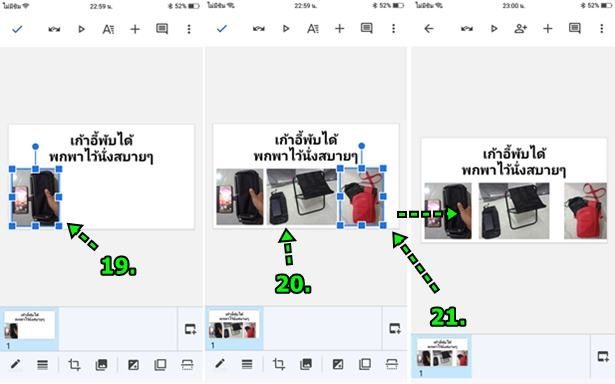
การทำสไลด์ที่ 2 แนะนำประโยชน์ของสินค้า
สไลด์ที่ 2 ตามที่ได้ออกแบบไว้จะเป็นสไลด์แนะนำประโยชน์ของสินค้า
1. สไลด์แรกที่ได้ทำเสร็จแล้ว แตะ + เพิ่มสไลด์ที่ 2
2. แตะเลือกสไลด์ที่ต้องการ พยายามเลือกแบบที่ใกล้เคียงกับที่เราได้ออกแบบไว้ในกระดาษ
3. ตอนนี้มีสไลด์ที่ 2 เพิ่มเข้ามาแล้ว
4. ตัวอย่างได้เลือกแบบนี้ ไม่เหมือนเสียทีเดียว แต่ก็สามารถแก้ไขได้
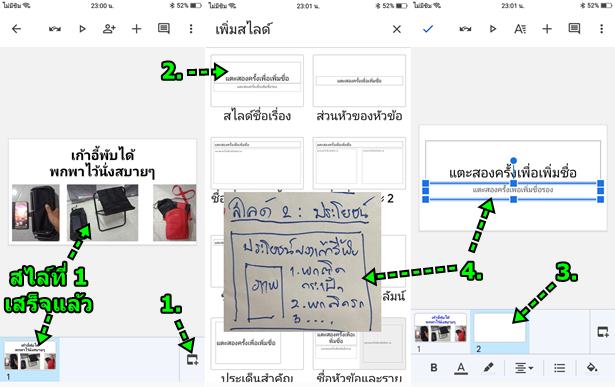
5. กรอบข้อความรอง เราจะใช้การย่อขนาดให้เล็กลง และวางไว้ทางขวามือ ทางซ้ายมือจะวางภาพ ตามสไลด์ที่ได้ออกแบบไว้
6. สไลด์ที่ออกแบบไว้ ขวามือเป็นข้อความ ซ้ายมือเป็นภาพ
7. กรอบข้อความชื่อสไลด์ ให้แตะและลากไปด้านบน พร้อมกับแก้ไขชื่อสไลด์จาก แตะสองครั้ง... เป็น ประโยชน์ของเก้าอี้พับ
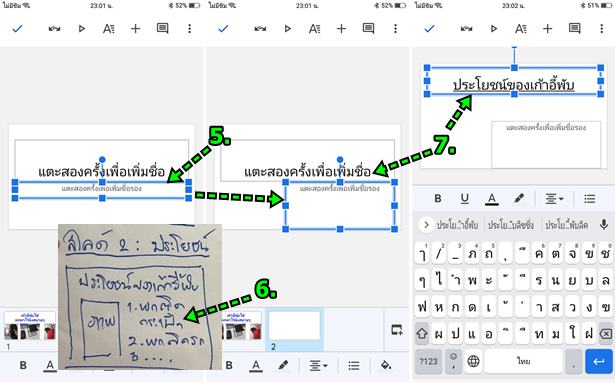
8. กรอบข้อความรอง ให้พิมพ์ข้อความลงไป
9. นำภาพเข้ามาประกอบในสไลด์
10. การจัดการกับข้อความภายหลัง ให้แตะเลือก จนปรากฏกรอบสีน้ำเงินและจุดรอบข้อความ
11. จากนั้นแตะเลือกคำสั่งปรับแต่งข้อความได้ตามต้องการ เสร็จแล้วแตะ เครื่องหมายถูกด้านบน
12. ตัวอย่างสไลด์ที่ 2 ที่ได้ทำเสร็จเรียบร้อยแล้ว
13. แตะ + เริ่มสร้างสไลด์ที่ 3 อ่านได้ในหัวข้อถัดไป
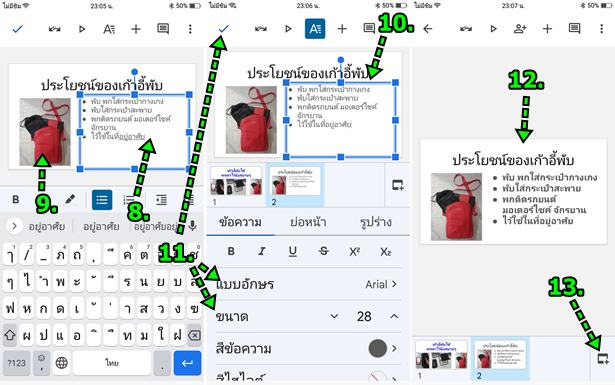
การทำสไลด์ที่ 3 คุณสมบัติ ขนาด สินค้า
สาหรับสไลด์ที่ 3 จะมีสไลด์ย่อย 2 สไลด์ด้วยกัน
1. สร้างสไลด์ใหม่ แตะ +
2. แตะเลือกสไลด์ที่ใกล้เคียงกับที่ได้ออกแบบไว้ เอาแบบแรกเหมือนเดิม
3. กรอบข้อความชื่อสไลด์ ย้ายไปด้านบน
4. กรอบข้อความด้านล่าง แตะ และลดขนาดกรอบข้อความให้เล็กลง
5. แตะให้ปรากฏแถบคำสั่งสีดำ แล้วแตะเลือกคำสั่ง คัดลอก
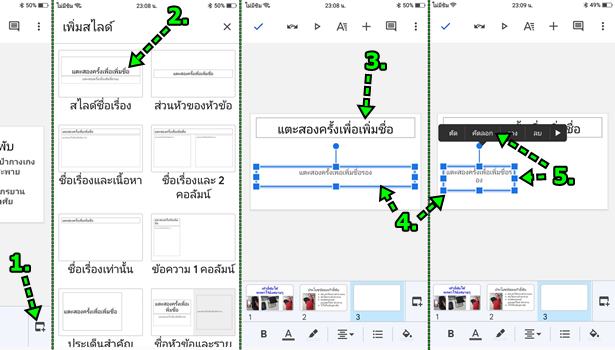
6. แตะที่ว่างๆ ถัดจากบล็อกข้อความแรก จะปรากฏคำสั่งขึ้นมาแตะ วาง
7. จะได้กรอบข้อความซ้อนกัน แตะค้างและลากออกไปทางขวามือ จัดวางตำแหน่ง ขยาย ลด ขนาดกรอบข้อความให้เหมาะสม
8. สไลด์นี้ก็เป็นไปตามที่ได้ออกแบบไว้ในกระดาษ จะมีข้อความ 2 กรอบด้านล่าง กว้าง และ สูง ก็ต้องก็อปปี้เพิ่มดังภาพ
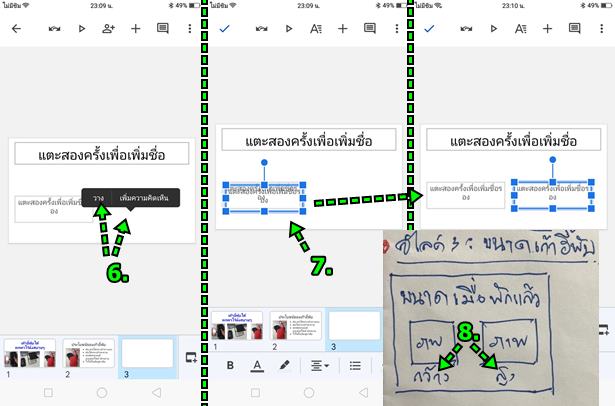
9. จากนั้นก็แก้ไขพิมพ์ข้อความ ชื่อสไลด์ ความยาว ความกว้าง และ นำภาพเข้ามาวาง
10. ส่วนสไลด์ย่อยที่ 2 จะมี 3 ภาพ 3 บล็อกข้อความ วิธีสร้างก็ปฏิบัติคล้ายๆ กัน
11. สไลด์ย่อยที่ 2 ที่ได้ออกแบบไว้ในกระดาษ มี 3 ภาพ 3 บล็อกข้อความ
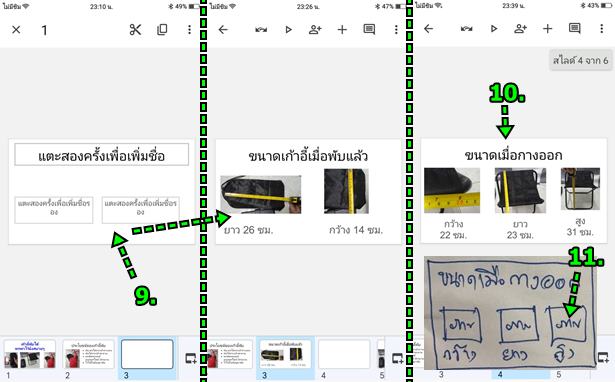
การทำสไลด์ที่ 4 และ สไลด์ที่ 5
สำหรับสไลด์ที่เหลือ สไลด์ที่ 4 และ 5 วิธีทำก็คล้ายๆ กัน ไม่ยาก
1. สไลด์ที่ 4 จะเหมือนกับสไลด์ที่ 2 ประโยชน์ของเก้าอี้พับ วิธีทำคล้ายๆ กัน
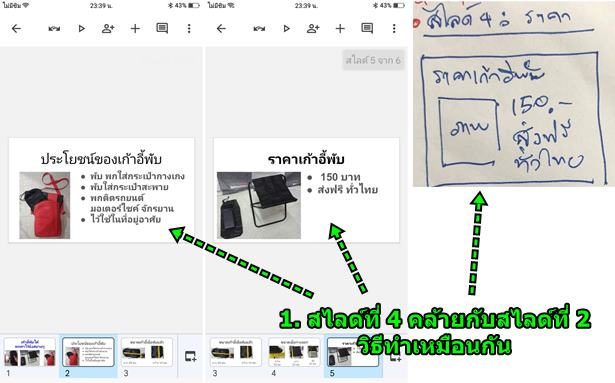
2. สไลด์ที่ 5 เลือกสไลด์แบบนี้
3. แยกข้อความไว้บนและล่าง เพื่อจะวางภาพตรงกลาง
4. พิมพ์ข้อความ และวางภาพบนสไลด์ตามต้องการ
5. สไลด์ที่ 5 ตามที่ได้ออกแบบไว้ในกระดาษ
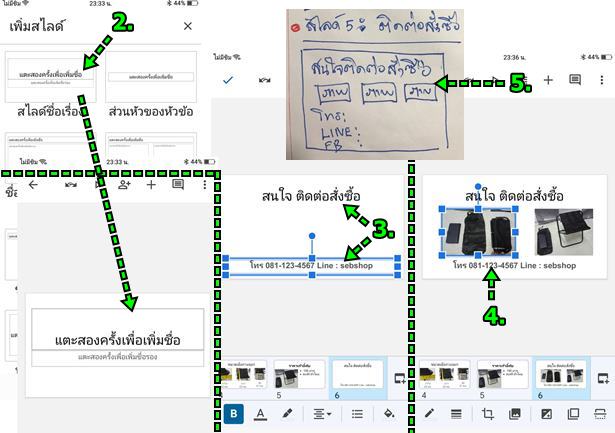
จัดการกับสไลด์หลังจากทำเสร็จแล้ว
หลังจากได้ทำสไลด์เสร็จแล้ว การจัดการกับสไลด์ แบบต่างๆ เช่น
1. การแสดงสไลด์แบบเต็มหน้าจอ ให้แตะ สไลด์ที่ 1 ก่อน
2. แตะปุ่มนำเสนอสไลด์
3. แตะ นำเสนอในอุปกรณ์นี้
4. แอปจะแสดงภาพสไลด์บนหน้าจอ แตะเลื่อนซ้ายแสดงสไลด์ที่ 2, 3, 4 ...

5. ให้ตั้งมือถือแนวนอน เพื่อแสดงภาพสไลด์เต็มหน้าจอ แล้วจัดการแคปหน้าจอเป็นภาพเอาไว้
6. แคปหน้าจอเป็นภาพนิ่ง เผื่อว่าจะเอาไปทำวิดีโอด้วยแอป YouCut
7. ตัวอย่างการทำวิธีโอด้วยแอป YouCut นำภาพนิ่งมาทำวิดีโอแบบสไลด์โชว์ จะสามารถใส่เสียงพากย์ เสียงเพลงประกอบลงไปได้

8. การบันทึกสไลด์เป็นไฟล์ PDF คล้ายเป็นคู่มือ เผื่อเอาไว้ส่งทาง LINE หรือ อีเมล์ แตะ 10. ในหน้าจอหลักจะมีรายชื่อไฟล์งานนำเสนอที่ได้สร้างไว้ แตะไอคอน 3 จุด ที่ไฟล์ที่ต้องการ
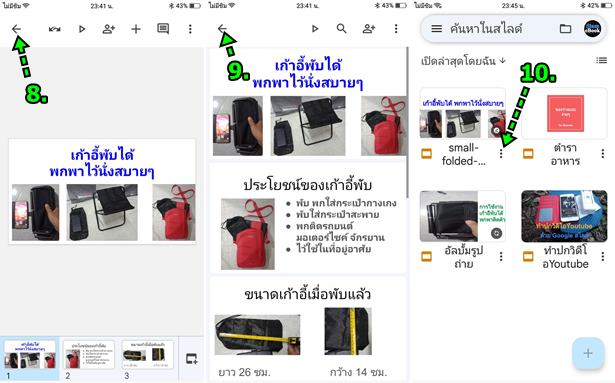
11. แตะเลือกคำสั่งต่างๆ เช่น เปลี่ยนชื่อ เป็นชื่ออื่น
12. บันทึกเป็น PowerPoint เพื่อเอาไปใช้ในคอมพิวเตอร์
13. นำออก ลบ ไฟล์สไลด์ทิ้งไป
14. ดาวน์โหลด บันทึกเป็นไฟล์ PDF
15. กรณีบันทึกเป็นไฟล์ PDF ให้ใช้แอป Files เปิดดูไฟล์
16. อยู่ใน ดาวน์โหลด และ Download ตามลำดับ
17. ตัวอย่างการบันทึกสไลด์ เป็น ไฟล์ PDF ซึ่งจะเหมือนกับคู่มือ เอาไว้อ่าน สามารถส่งให้กันทาง LINE อีเมล์ ได้
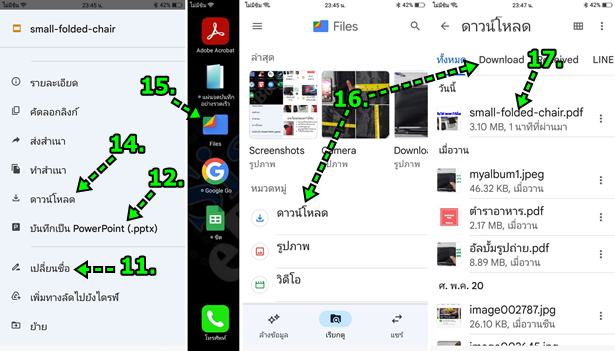
สรุป
การทำสไลด์เป็นพื้นฐานสำคัญในการสร้างสื่อที่จะสามารถนำไปใช้งานได้หลากหลาย ด้วยการบันทึก หรือ ต่อยอด นำสไลด์ไปใช้งานได้หลายอย่าง ใช้งานตรงๆ ด้วยการนำสไลด์ไปใช้เลยก็ได้ หรือ บันทึกเป็นไฟล์ภาพ แล้วนำไปทำวิดีโอแบบสไลด์โชว์ก็ได้


