บทความนี้จะมาแนะนำวิธีทำปกวิดีโอ ชื่อวิดีโอ หรือภาพประกอบในวิดีโอ ง่ายๆ ด่วนๆ เร็วๆ ใน iPhone iOS15 ด้วยแอป Google สไลด์ ก่อนจะนำภาพไปใช้ในการตัดต่อวิดีโออีกที ซึ่งแอปนี้เป็นแอปฟรี ที่ใช้งานได้อย่างปลอดภัย และไม่มีโฆษณารบกวน รวมถึงไม่บังคับให้ต้องซื้อแอปด้วยเช่นกัน
การทำปกวิดีโอ ชื่อวิดีโอ หรือภาพประกอบในวิดีโอ เป็นภาพนิ่ง พร้อมกับมีข้อความประกอบ ด้วยวิธีนี้เหมาะสำหรับวิดีโอง่ายๆ หรือมือใหม่ฝึกทำวิดีโอ

ตัวอย่างภาพนิ่งประกอบในวิดีโอ เป็นภาพ พร้อมข้อความบรรยายเกี่ยวกับภาพเหล่านั้น แทรกไปกับการตัดต่อวิดีโอ เป็นข้อมูลที่ต้องการให้อ่าน เพื่อความง่ายในการจดจำ เช่น เบอร์โทรศัพท์ หรือ Line ไอดี เอาไว้ติดต่อ เป็นต้น

การถ่ายภาพเพื่อนำไปทำปกวิดีโอ
สำหรับภาพที่จะนำไปทำปกวิดีโอ อาจจะเลือกเฟรมโดนๆ น่าสนใจ ในวิดีโอ ด้วยการแคปหน้าจอเป็นภาพนิ่ง หรืออาจจะถ่ายภาพก็ตามสะดวก กรณีถ่ายภาพ ก็ควรเผื่อตำแหน่งไว้พิมพ์ข้อความด้วย เช่น เผื่อไว้พิมพ์ข้อความด้านบน

การแต่งภาพเพิ่มเติม
สำหรับภาพที่จะนำมาทำปกวิดีโอนั้น อาจจะแต่งภาพเพิ่มเติม เช่นใช้แอป Google Snapseed ซึ่งจะมีคำสั่งปรับแต่งภาพให้เลือกหลายแบบ แต่งภาพเสร็จแล้ว ก็นำมาไปใช้ในแอป Google สไลด์อีกที บทความสอนใช้งานอ่านได้จากบทความลิงก์ด้านล่าง
วิธีทำปกวิดีโอด้วยแอป Google สไลด์
1. ให้เข้าแอป Google สไลด์
2. เข้าแอปแล้ว แตะ +
3. แตะ งานนำเสนอใหม่
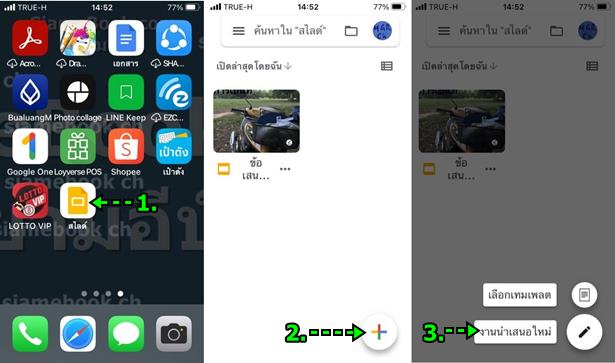
4. ตั้งชื่อสไลด์ แล้วแตะ สร้าง
5. จะได้สไลด์ว่างๆ พื้นสีขาว แตะที่ แตะสองครั้งเพื่อเพิ่มชื่อ
6. พิมพ์ข้อความลงไป ชื่อปกวิดีโอ เช่น เก้าอี้พับได้ไว้พกพาติดตัว เป้ เสร็จแล้ว แตะ เครื่องหมายถูก
7. ตัวข้อความจะมีกรอบสีน้ำเงิน และ จุดสีน้ำเงิน เอาไว้ปรับลดขนาด ขยายขนาดกรอบข้อความ
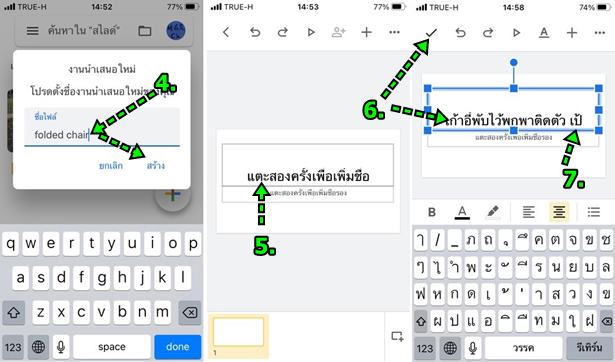
8. ตัวอย่างการลดขนาดกรอบข้อความให้เล็กลง
9. ข้อความตัวล่าง ให้ลบทิ้ง โดยแตะเลือก แล้วแตะลบ
10. ใส่ภาพมาเป็นพื้นหลัง แตะ +
11. แตะ รูปภาพ
- ข้อความ แทรกกรอบข้อความ หากต้องการพิมพ์ข้อความเพิ่ม
- รูปร่าง วาดเส้น วาดรูปทรงต่างๆ สี่เหลี่ยม วงรี วงกลม
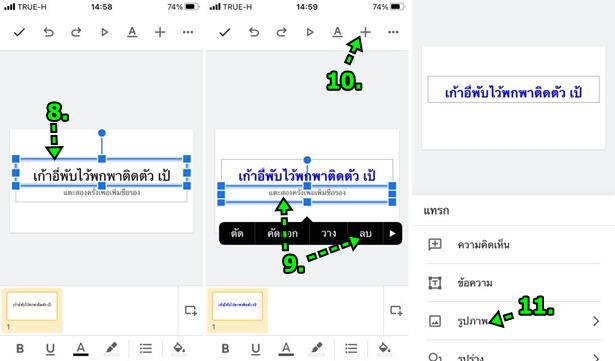
12. แตะ จากรูปภาพ
- จากกล้องถ่ายรูป เลือกคำสั่งนี้ หากต้องการใช้กล้องถ่ายภาพเดี๋ยวนั้นเลย
13. แตะติ๊กถูกเลือกภาพ แล้วแตะ เพิ่ม
14. ภาพที่นำเข้ามาจะบังข้อความ แตะที่ภาพ แตะ > แล้วแตะ ย้ายไปข้างหลัง
15. ภาพจะมีจุดสี่เหลี่ยมน้ำเงินโดยรอบ เอาไว้ขยายภาพให้พอดีกับพื้นสไลด์
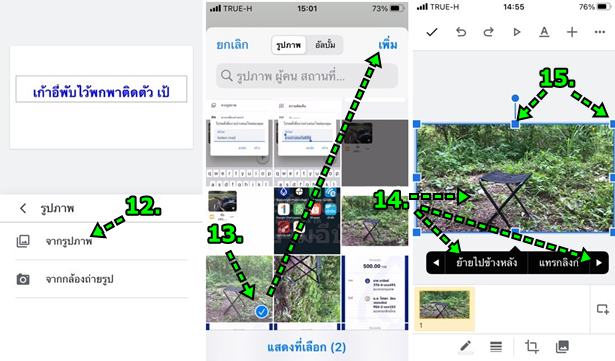
16. ตัวอย่างได้ภาพหลังข้อความชื่อปกวิดีโอ
17. การปรับแต่งข้อความ ให้แตะเลือกข้อความ
18. แตะไอคอน A ด้านบน
19. ปรับแต่งข้อความได้ตามต้องการ
20. เสร็จแล้วแตะ ที่ว่างๆ แล้วแตะเครื่องหมายถูก
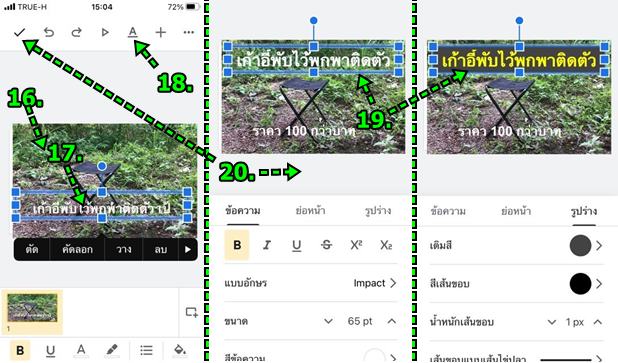
21. การนำภาพไปใช้งาน ให้แตะปุ่มนำเสนอ >
22. แตะ นำเสนอในอุปกรณ์นี้
23. วางมือถือแนวตั้ง แล้วแคปหน้าจอ เพื่อนำภาพที่ได้ ไปตัดต่อวิดีโอต่อไป
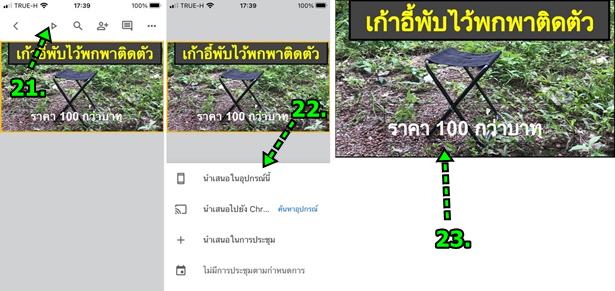
ทำภาพนิ่งพร้อมข้อความอธิบายแบบอื่นๆ
นอกจากการใช้แอป Google สไลด์ ทำปกวิดีโอ แล้ว กรณีมีภาพนิ่งที่ต้องการใส่ข้อความ คำอธิบาย ก็สามารถสร้างได้ด้วยวิธีการคล้ายๆ กันดังภาพด้านล่าง



