มือถือแอนดรอยด์ของ ASUS จะใช้วิธีตั้งค่าการจับภาพหน้าจอ หรือถ่ายรูปหน้าจอ กรณีแสดงภาพ หรือเข้าเว็บไซต์ หรือต้องการจับ ภาพหน้าจอขณะสนทนาผ่าน Line ฯลฯ ด้วยวิธีเดียวกัน ง่ายและสะดวกกว่ามือถือหลายยี่ห้อ เพราะสามารถตั้งให้ปุ่ม แอปล่าสุดเป็น ปุ่มจับภาพหน้าจอได้
การจับภาพหน้าจอสำหรับผู้ใช้งานมือถือ Android เป็นสิ่งที่จำเป็นจะต้องทำให้ได้ คนรุ่นใหม่คงจะไม่ใช่ปัญหา แต่คนรุ่นเก่า บรรดา คนแก่ คนสูงวันที่ไม่เคยใช้งานมือถือแอนดรอยด์มาก่อน เรื่องนี้อาจจะสร้างปัญหา ใช้ไม่เป็น ทำไม่เป็น ซึ่งก็ไม่ยาก ให้ปฏิบัติดังนี้
1. การจับภาพหน้าจอมือถือเป็นเรื่องจำเป็น อาจจะจับภาพหน้าจอขณะแชท การโอนเงิน ข่าว ฯลฯ เก็บไว้ดูในภายหลัง
2. การตั้งค่าการจับภาพ ให้เข้าการตั้งค่าก่อน
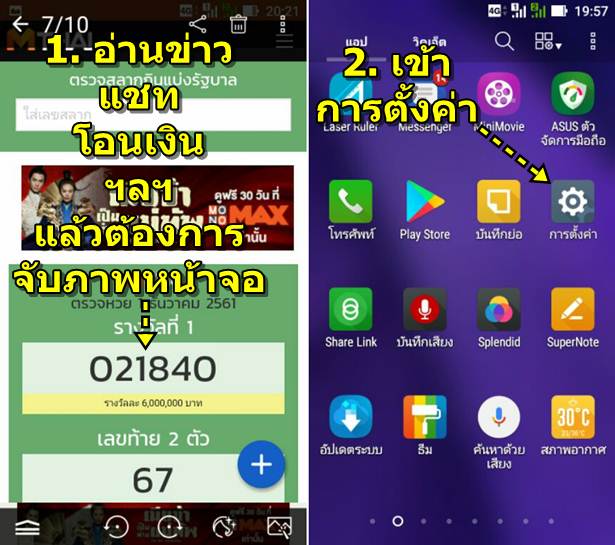
3. แตะคำสั่ง ถ่ายภาพหน้าจอ
4. ตั้งค่าต่างๆ เช่น คีย์แอปเร็วๆ นี้ ให้เปิดใช้งาน
5. เปิดทำงานเสียงจับภาพหน้าจอ เลือกได้ตามใจชอบ ถ้ารำคาญ ก็ไม่เปิดใช้งาน
6. เปิดใช้งานการแจ้งเตือน หรือไม่เปิด กรณีเปิดใช้งาน ก็จะแจ้งผ่านแถบแจ้งเตือนด้านบน สามารถแตะแล้วเลื่อนดูได้ สะดวกหากต้อง การใช้งานภาพหน้าจอที่ได้ถ่ายภาพไว้ เช่น ต้องการส่งให้เพื่อนทางไลน์ ก็เลื่อนแถบแจ้งเตือนลง จะพบชื่อไฟล์ จากนั้นก็แตะเปิดดูได้ เลย
7. รูปแบบไฟล์ภาพหน้าจอ ให้แตะเลือกแบบ JPEG เป็นอันเสร็จสิ้นการตั้งค่า
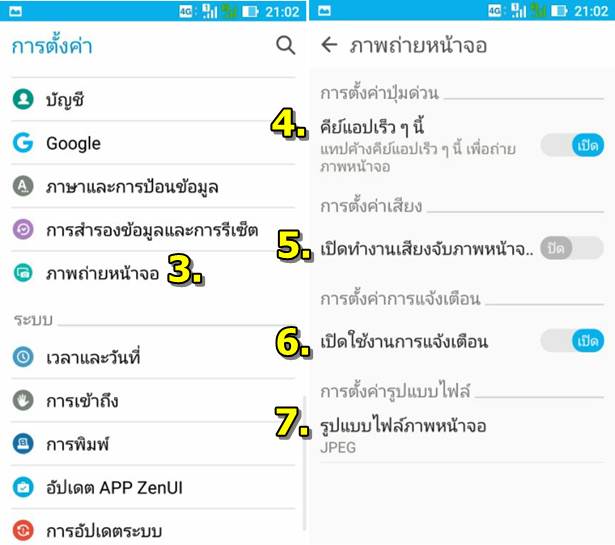
8. วิธีใช้งานปุ่มแอปเร็วๆ นี้ หลังจากได้ตั้งค่าเสร็จแล้ว เมื่อเปิดหน้าเว็บ อ่านข่าว แชท เล่นเฟสบุ๊ค ดู Youtube หรือทำอะไรก็ตาม หาก ต้องการจับภาพหน้าจอ หรือถ่ายภาพหน้าจอให้ แตะปุ่ม แอปเร็วๆ นี้ค้างไว้ จนกว่าจะปรากฏเสียงจับภาพ หรือหน้าจอเหมือนกับกำลัง ถ่ายรูป
9. จากนั้นให้แตะเลื่อนแถบแจ้งเตือน ก็จะพบการแจ้งเตือนว่าได้จับภาพหน้าจอแล้ว สามารถแตะเปิดดูได้ทันที หากต้องการส่งภาพให้ เพื่อนทางไลน์ หรือนำภาพถ่ายหน้าจอไปใช้งานทันที

การจัดการกับภาพถ่ายหน้าจอ
สำหรับภาพถ่ายหน้าจอที่ได้ถ่ายไว้หรือจับภาพหน้าจอไว้ การจัดการกับภาพเหล่านี้ ให้ปฏิบัติดังนี้
1. แตะไอคอนแอป แกลเลอรี่
2. แตะเลือกโฟลเดอร์ Screenshots ภาพถ่ายหน้าจอจะถูกเก็บไว้ในนี้
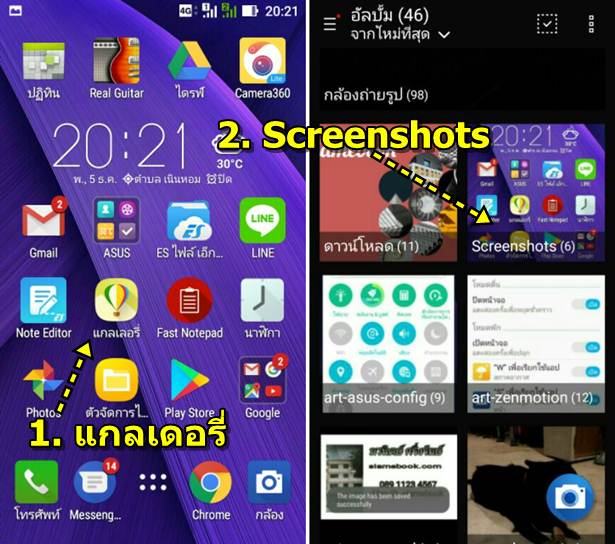
3. แตะเลือกไฟล์ภาพที่ต้องการ
4. แตะที่ภาพ เพื่อเรียกคำสั่งจัดการกับภาพถ่ายหน้าจอนั้นๆ เช่น < สำหรับการแชร์ภาพ ไปเข้า Line ส่งทางอีเมล์ ส่งทางเฟสบุ๊ค ฯลฯ
5. ถังขยะ ลบภาพ
6. แตะไอคอน 3 จุด แสดงคำสั่งจัดการภาพเพิ่มเติม เช่น เปลี่ยนชื่อไฟล์ภาพ
7. ปุ่มแสดงข้อมูลไฟล์ ชื่อไฟล์ ขนาด วันที่สร้างไฟล์ ให้แตะปุ่ม ^ เพื่อแสดงข้อมูลเพิ่มเติม
8. ไอคอน + เพื่อนำภาพไปปรับแต่งภาพเพิ่มเติมด้วยแอปแต่งภาพที่ได้ติดตั้งไว้ เช่น Photo Collage
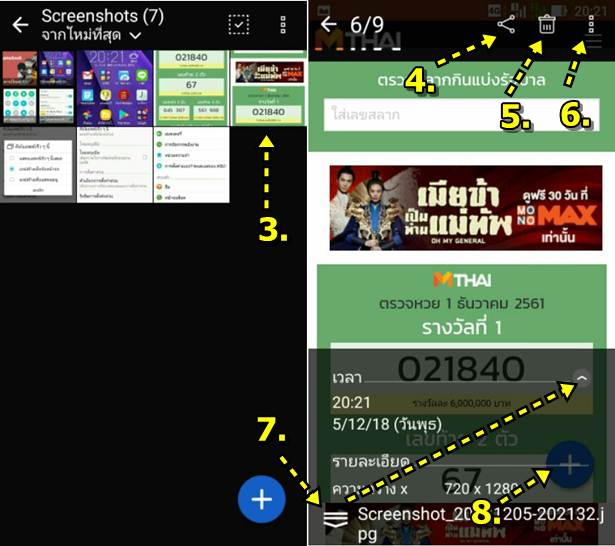
การจับภาพหน้าจอไม่ใช่เรื่องยาก แต่สิ่งที่ยาก ก็คือ การจัดการกับภาพที่ได้ถ่ายภาพหน้าจอไว้ เช่น การลบ การเปลี่ยนชื่อ การนำไป ใช้งาน โดยเฉพาะมือใหม่ ไม่เคยใช้มือถือแอนดรอยด์มาก่อน สอนยาก สอนเย็นมากกกก บทความนี้ก็คงจะมีประโยชน์กับบรรดามือ ใหม่นะครับ หลงๆ ลืมๆ ก็ย้อนกลับมาอ่านได้ หรือมีพ่อแม่ ปู่ ย่า ตายาย แก่เฒ่า หามือถือมาเป็นเพื่อนเล่น ช่วยแก้เหงาได้นะเอ้อ


