อีบุ๊ค e-Books
 หมวดหมู่หลักบทความ เรื่องน่ารู้เกี่ยวกับอีบุ๊ค หรือ ebook รวมทุกเรื่องที่เกี่ยวกับอีบุ๊ค โปรแกรมทำอีบุ๊ค การสร้างอีบุ๊คแบบต่างๆ แหล่งดาวน์โหลดอีบุ๊ค เครื่องมือสำหรับอ่านอีบุ๊ค ช่องทางสร้างรายได้จากอีบุ๊ค ฯลฯ
หมวดหมู่หลักบทความ เรื่องน่ารู้เกี่ยวกับอีบุ๊ค หรือ ebook รวมทุกเรื่องที่เกี่ยวกับอีบุ๊ค โปรแกรมทำอีบุ๊ค การสร้างอีบุ๊คแบบต่างๆ แหล่งดาวน์โหลดอีบุ๊ค เครื่องมือสำหรับอ่านอีบุ๊ค ช่องทางสร้างรายได้จากอีบุ๊ค ฯลฯ
บทความแสดงตัวอย่างการสร้างอีบุ๊คสำหรับเครื่อง Amazon Kindle โดยในอีบุ๊คจะมีภาพประกอบ มีสารบัญ และแต่ละหัวข้อจะมีการแบ่งหน้าไปแสดงในหน้าถัดไป ไม่แสดงต่อเนื่องกัน
การสร้างจะแยกการทำงานเป็นสองส่วนคือ การสร้างเนื้อหาและจัดหน้าหนังสือในโปรแกรม Kompozer และการตั้งค่าในการสร้างอีบุ๊คในโปรแกรม MobiPocket Creator
ขั้นตอนการสร้างเนื้อหาอีบุ๊คแบบ HTML ในโปรแกรม Kompozer
การพิมพ์เนื้อหาของหนังสือ สามารถพิมพ์ลงในโปรแกรมนี้ได้โดยตรงเลย ไม่ต้องใช้ Word หรือ Notepad
1. เริ่มจากการเตรียมข้อมูลที่จะทำหนังสือ ไฟล์ Paint book guide.txt เป็นเนื้อหาทั้งหมดของหนังสือ ซึ่งก็จะมีตั้งแต่บทแรกไปบทสุดท้าย
2. ภาพประกอบต่างๆ ให้ใช้ภาพแบบ Jepg ภาพแบบอื่นลองแล้วไม่ผ่าน
3. ไฟล์ภาพปกหนังสือก็เตรียมไว้ให้เรียบร้อย
4. ก็อปปี้มารวมๆ ไว้ด้วยกัน โดยในตัวอย่าง เก็บไว้ในโฟลเดอร์ Paint ซึ่งอยู่ในโฟลเดอร์ Workshop อีกที
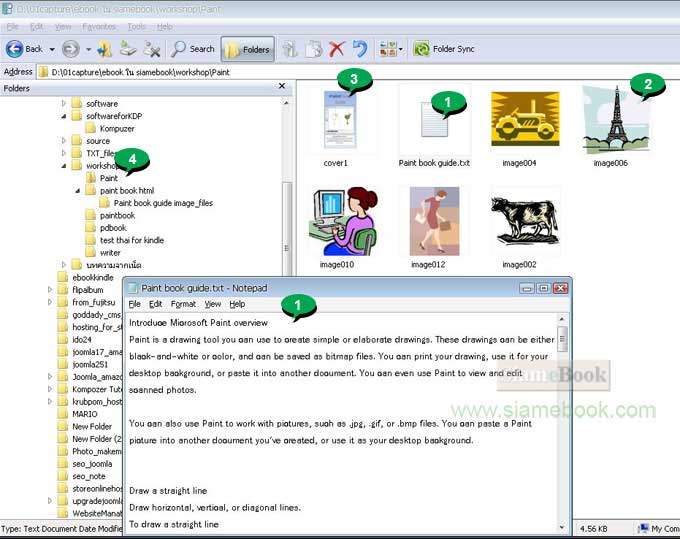
5. เข้าโปรแกรม Kompozer เริ่มสร้างงานใหม่ ขณะนั้นแท็ปต้องเป็น Normal
6. จัดการก็อปปี้เนื้อหาของหนังสือ ใส่เข้าไปในโปรแกรม Kompozer แต่กรณีเป็นหนังสือฟรีที่ก็อปปี้จากอินเตอร์เน็ตจะเป็นไฟล์แบบ HTML ก็เปิดไฟล์ขึ้นมาแก้ไขตามนี้ได้เลย กรณีเป็นไฟล์แบบ TXT ตามข้อที่ 1 นี้ผมเขียนไว้เองใน Notepad
7. เมื่อก็อปปี้ลงไปแล้ว หัวข้อต่างๆ ของหนังสือ ให้สร้างแถบสีแล้วเลือกสไตล์ของตัวหนังสือตามต้องการ ผมจะเลือก Heading 4 เกินกว่านั้นใหญ่เกินไป ต้องลองทำดูหลายๆ แล้วเอาไปเปิดกับโปรแกรม Kindle Previewer เพื่อดูผลงานก่อนจะนำไปใช้งานจริง
8. หัวข้อหนังสือมีเท่าไหร่ก็กำหนดสไตล์ของหัวข้อให้เหมือนกันทั้งหมด จากตัวอย่างหัวข้อ จะใช้สไตล์แบบ Heading 4 หรือ h4 ทั้งหมด
9. เสร็จแล้วคลิกแท็ป Source
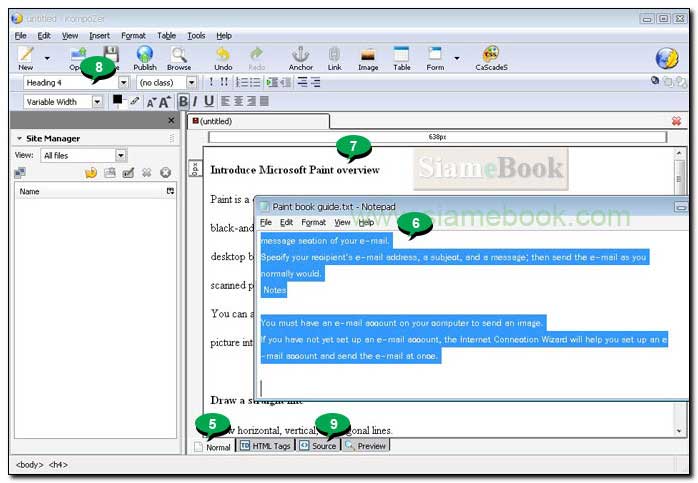
10. คลิกหลัง <head> แล้วกด Enter ลงบรรทัดใหม่
11. พิมพ์โค้ดลงไป ... ในที่นี้ผมต้องการให้ทุกหัวข้อในหนังสือ มีการแบ่งหน้าอัตโนมัติ ไม่แสดงหัวข้ออื่นในหน้านั้นๆ หากใครไม่ต้องการก็ไม่ต้องทำตามนี้ ไม่ต้องแทรกโค้ดตามตัวอย่าง ซึ่งผมได้เลือกใช้สไตล์ Heading 4 หรือ h4 ให้กับหัวข้อ เพราะฉะนั้น ก็ต้องระบุในโค้ดตามตัวอย่าง กรณีใช้สไตล์แบบอื่นก็ระบลงไป เช่น h1 หรือ h2
<style type="text/css">h4 {page-break-before:always}</style>

12. คลิกแท็ป Normal ไปหน้าจอการทำงานแบบมาตรฐาน
13. เราจะแทรกภาพเข้ามาในอีบุ๊ค คลิก ตำแหน่งที่ต้องการแทรกภาพก่อน เช่น ท้ายหัวข้อแรก Introduce Microsoft Paint overview
14. คลิก Insert>>Image
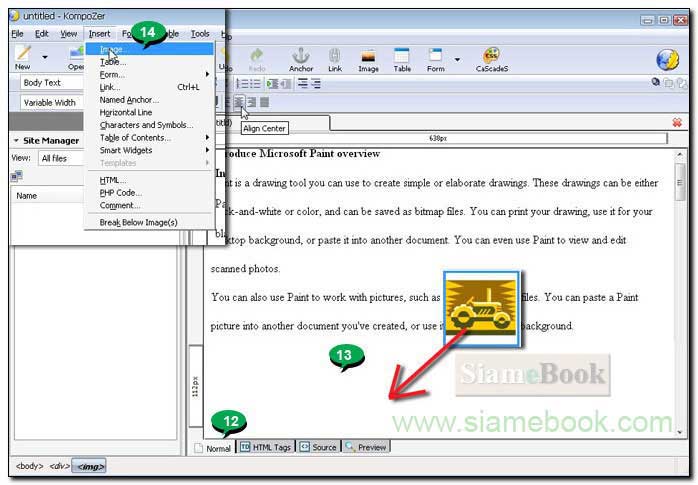
15. คลิกเลือก Don't use alternate text ไม่ต้องใช้ข้อความแสดงแทนภาพ กรณีไม่แสดงภาพ
16. คลิกปุ่ม Browse ไปเลือกไฟล์ภาพ
17. คลิกเลือกไฟล์ภาพที่ต้องการ
18. คลิก Open
19. จะกลับไปกรอบข้อความแทรกภาพ คลิก OK
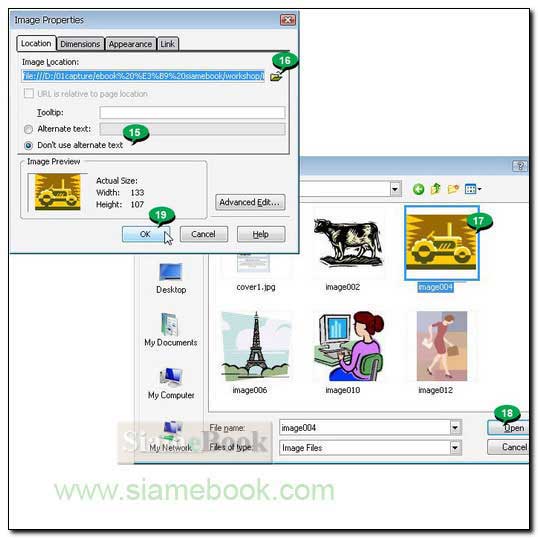
20. เมื่อภาพถูกแทรกเข้ามาในเอกสารแล้ว ให้คลิกเลือกภาพ
21. จัดตำแหน่งไว้ตรงกลาง ตามตัวอย่างโดยคลิกปุ่ม จัดตรงกลาง
22. สำหรับหัวข้อที่เหลือก็จัดการแทรกภาพเข้ามาด้วยวิธีการเดียวกัน
23. ตรวจความเรียบร้อยเสร็จแล้วให้คลิกปุ่ม Save
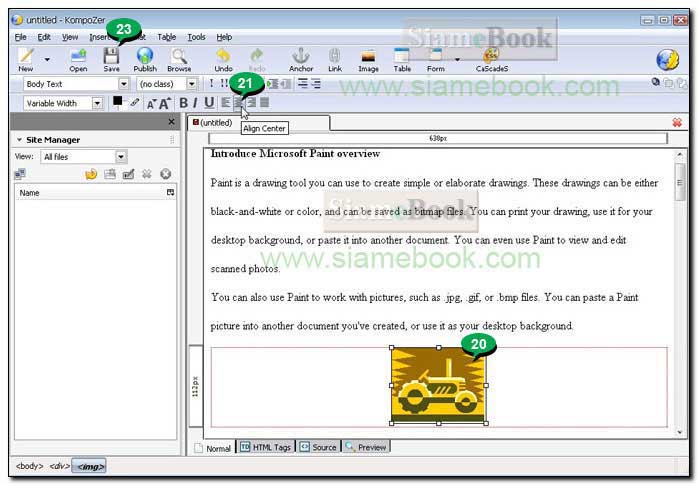
24. จะปรากฏกรอบข้อความให้ตั้งชื่อ Page Title เป็นชื่อหน้าเว็บเพจก่อน คลิกและพิมพ์ลงไป เช่น Paint แล้วคลิก OK
25. จะปรากฏกรอบข้อความให้ Save ไฟล์ คลิกเลือกที่เก็บโดยนำไปเก็บไว้ในโฟลเดอร์ที่เก็บไฟล์ภาพประกอบ หรือโฟลเดอร์เก็บโปรเจ็คทำหนังสือเล่มนี้ของเรานั่นเอง เอาไปไว้ที่เดียวกัน
26. พิมพ์ชื่อไฟล์ลงไป เป็นชื่อหนังสืออีบุ๊คเล่มนั้นๆ เลย จะนำไปทำอีบุ๊คเพื่อขายชื่ออะไรก็ตั้งชื่อไฟล์ตามนั้น
27. เสร็จแล้วคลิก Save
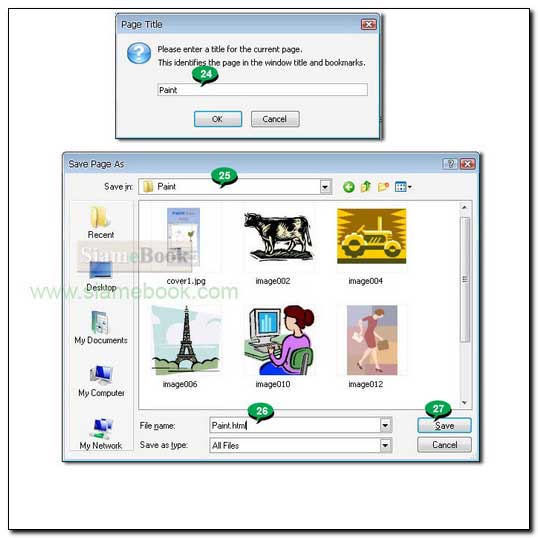
บทสรุป
เป็นอันเสร็จสิ้นการเตรียมเนื้อหาหนังสือที่จะนำไปทำอีบุ๊ค ด้วยโปรแกรม Kompozer แต่เพียงเท่านี้ ในโปรแกรมนี้ยังมีลูกเล่นดีๆ อีกมากมาย ที่จะช่วยให้สามารถทำหนังสืออีบุ๊คสวยๆ ได้ไม่ยาก ไฟล์ที่ได้จะเป็นไฟล์แบบ HTML ซึ่งจะใช้โปรแกรม Mobipocket Creator ทำเป็นอีบุ๊คสำหรับใช้กับเครื่อง Amazon Kindle อีกที อ่านหัวข้อถัดไปครับ
- Details
- Category: สร้างอีบุ๊คสำหรับเครื่อง Kindle Ebook Reader
- Hits: 3883
หลังจากได้สร้างเนื้อหาอีบุ๊ค ปรับแต่งหัวข้อ ใส่ภาพประกอบ ฯลฯ ในโปรแกรม Kompozer เรียบร้อยแล้ว ต่อไปเราจะนำไฟล์ HTML ที่ได้มาสร้างอีบุ๊คสำหรับเครื่อง Amazon Kindle อีกทีในโปรแกรมนี้
1. คราวนี้จะไปดูขั้นตอนการสร้างอีบุ๊คในโปรแกรม Mibipocket Creator หรือจะเรียกสั้นๆ กันว่า MPC ในหน้าจอโปรแกรมคลิกเลือกแบบ HTML document
2. คลิกปุ่ม Browse ไปเลือกไฟล์ HTML ที่ได้สร้างไว้ด้วยโปรแกรม Kompozer
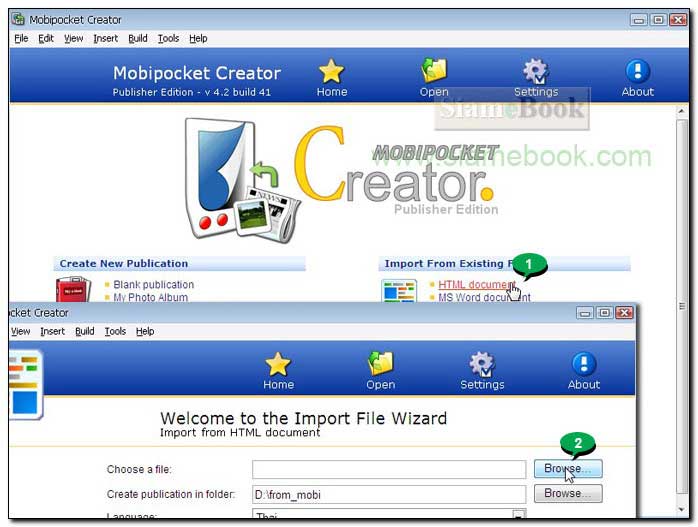
3. คลิกเลือกชื่อไฟล์ HTML ชื่อ Paint.html
4. คลิก Open
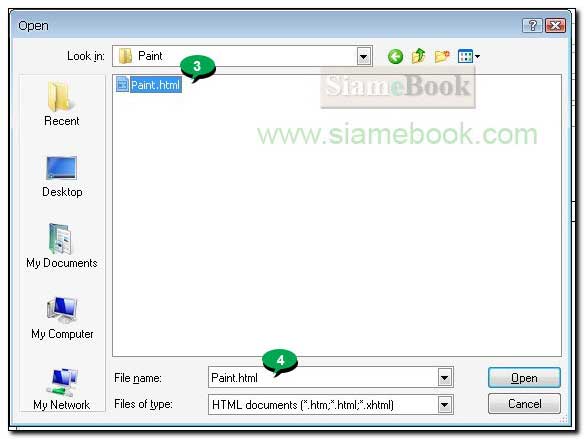
5. จะกลับไปหน้าเดิมให้เลือกไฟล์ มีส่วนอื่นๆ ที่เราต้องกำหนดค่า เช่น Create publication in folder ให้คลิก Browse ไปเลือกโฟลเดอร์เพื่อเก็บไฟล์อีบุ๊คที่จะได้จากการสร้างด้วยโปรแกรม Mobipocket Creator จากตัวอย่างกำหนดให้เก็บไฟล์ไว้ในไดรว์ D: โฟลเดอร์ from_mobi
6. คลิกเลือก Language กรณีทำอีบุ๊คเป็นภาษาอังกฤษให้คลิกเลือก English (United States)
7. ส่วน Encoding โปรแกรมจะเลือกให้อัตโนมัติตามภาษาที่เราเลือก ในข้อที่ 6
8. คลิก Import
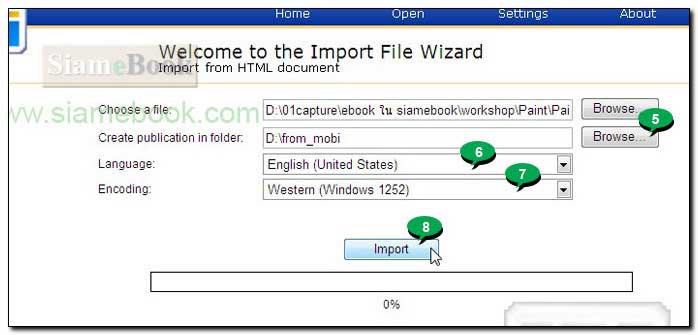
9. หลังจากได้ Import ไฟล์เข้ามาแล้วจะได้ไฟล์ชื่อ เช่น Microsoft Paint.html
10. คลิก Table of Contents เพื่อไปสร้างสารบัญ
11. คลิก Add a Table of Contents
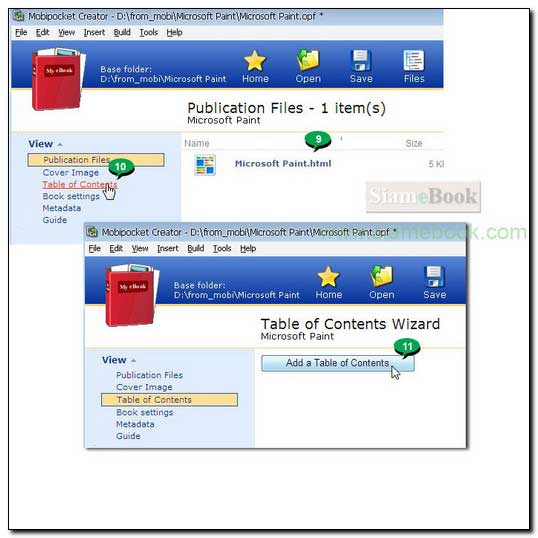
12. ในช่อง Table of Contents Title: กรณีทำอีบุ๊คภาษาไทย ให้เปลี่ยนเป็น สารบัญ แต่การทำอีบุ๊คภาษาอังกฤษแบบนี้ ก็คงไว้แบบนั้น ไม่ต้องแก้ไขใดๆ
13. ช่อง Tag name คลิกและพิมพ์ h4 เพราะสไตล์ของหัวข้อที่ใช้ในโปรแกรม Kompozer ได้เลือก h4 นั่นเอง กรณีมีการใช้สไตล์มากกว่านี้ก็ระบุลงไป เพราะบางเล่ม อาจจะมีบทที่ มีหัวข้อ และหัวข้อย่อยในบทที่ มีมากถึง 3 สไตล์แบบนี้ ก็ระบุลงไปเช่น h1 ในช่อง First Lavel และ h2 ในช่อง Second Level เป็นต้น
14. คลิก Update
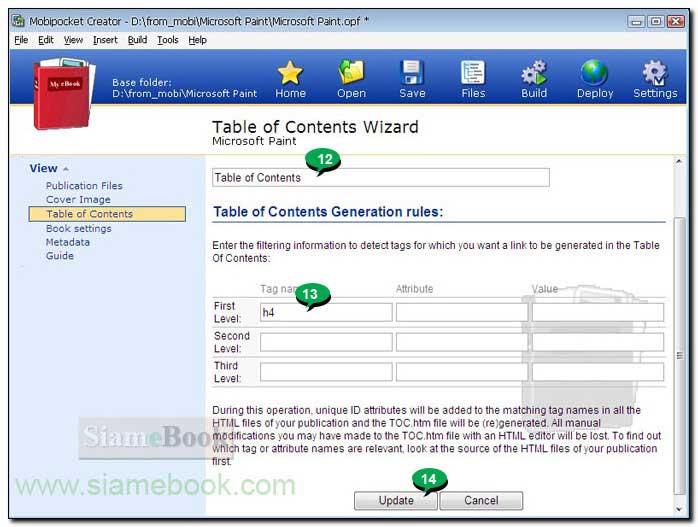
15. ต่อไปจะแทรกภาพปกหนังสือให้กับอีบุ๊คของเรา คลิก Cover Image
16. คลิก Add a cover image
17. คลิกเลือกภาพปกหนังสือของเรา ซึ่งเป็นไฟล์ภาพขนาด Width x Height หรือกว้างคูณสูง 600 x 800 ขนาดของไฟล์ไม่เกิน 127 K ความละเอียด 72 DPI ถ้าขนาดน้อยกว่านี้ปกจะเล็กไป
18. คลิก Open
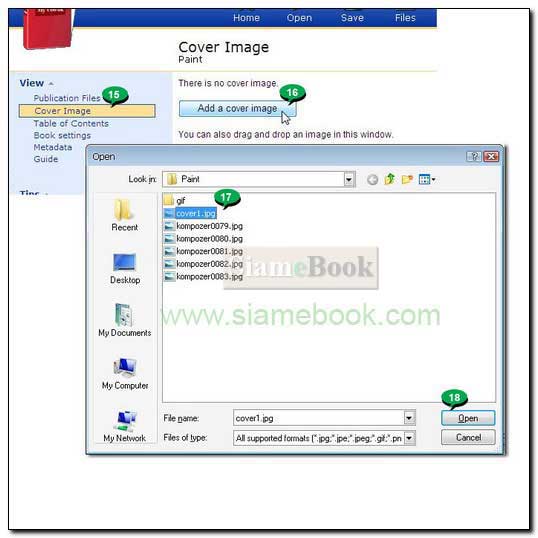
19. จะกลับไปหน้าจอให้เพิ่มภาพหน้าปกหนังสือ คลิก Update
kompozer0091
20. ให้เข้าโปรแกรมจัดการไฟล์ เช่น Windows Explorer ซึ่งผมได้เลือกให้ไฟล์อีบุ๊คที่จะถูกสร้างด้วยโปรแกรม Mobipocket Creator นั้นถูกจัดเก็บไว้ในโฟลเดอร์ from_mobi
21. เมื่อได้เพิ่มภาพปกแล้ว ก็จะมีการสร้างโฟลเดอร์ของอีบุ๊คขึ้นมาอัตโนมัติ โดยจะตั้งชื่อโฟลเดอร์ตามชื่อไฟล์ HTML ที่ได้ตั้งไว้ด้วยโปรแกรม Kompozer เช่น paint
22. สิ่งที่เราต้องทำก่อนจะไปสร้างอีบุ๊คต่อด้วยโปรแกรม Mobipocket Creator เราจะต้องก็อปปี้ภาพประกอบของหนังสือทั้งหมดมาไว้ในนี้ก่อน
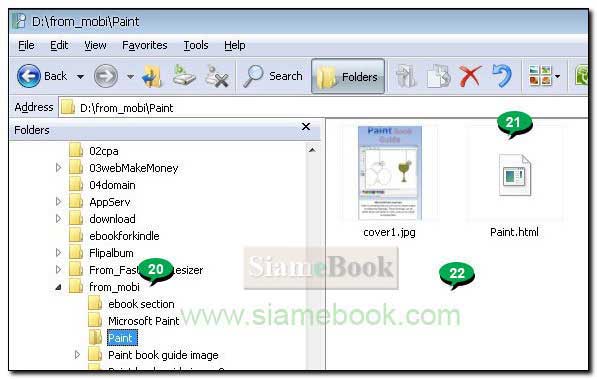
23. สำหรับไฟล์ภาพประกอบหนังสือของผมนั้น ได้เก็บไว้ในโฟลเดอร์ Workshop และ paint ตามลำดับ ภาพแบบ jpg ทั้งหมดที่มีการนำไปประกอบให้หนังสือ เราจะต้องก็อปปี้ไปไว้ในโฟลเดอร์ Paint ที่โปรแกรม MobiPocket Creator สร้างขึ้นมาในข้อที่ 21
24. ตัวอย่างภาพประกอบของหนังสือ ที่ได้จัดการก็อปปี้เข้ามาในโฟลเดอร์ Paint ที่โปรแกรม MobiPocket Creator ได้สร้างขึ้นมา สำรวจตรวจตรา ต้องครบ ห้ามขาด จากนั้นเราจะไปกระบวนการสร้างอีบุ๊คกันต่อ
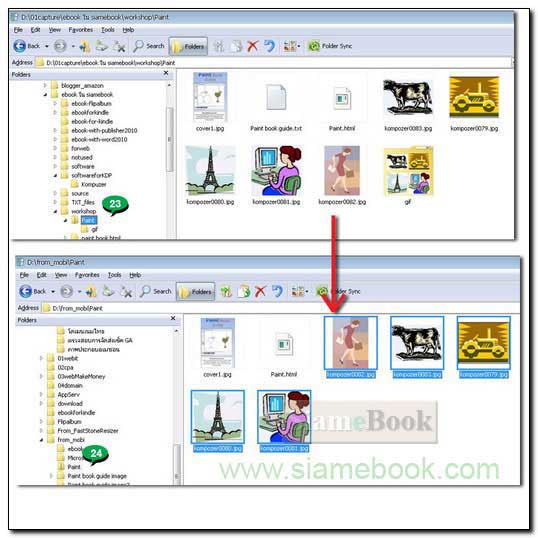
25. ในหน้าจอโปรแกรม MobiPocket Creator คลิก Build
26. คลิกเลือกค่าอื่นๆ ตามตัวอย่าง
27. คลิก Build เริ่มสร้างอีบุ๊ค
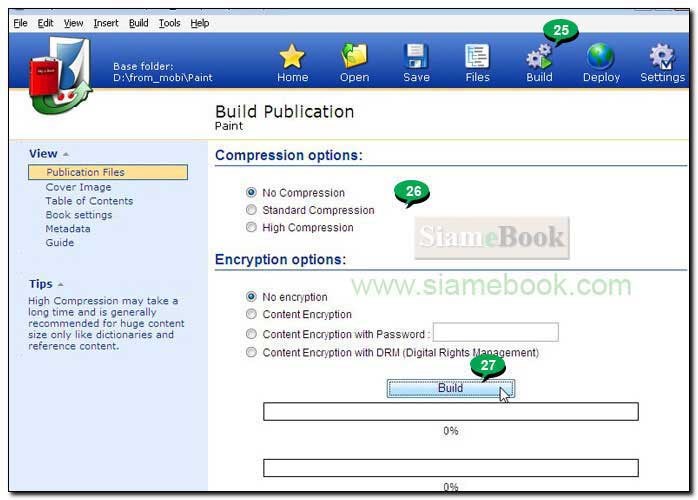
28. ถ้าทุกอย่างถูกต้อง เช่น ภาพประกอบไม่ขาดไม่ตกหล่นหายไป ภาพหน้าปก ไม่เล็กเกินไป ในรายงานผลการสร้างอีบุ๊ค จะต้องไม่มีข้อความแจ้งเตือน เช่น 1 Warning จะต้องโล่งๆ ดูแล้วมีความสุขที่ทุกอย่างผ่านไปด้วยดี
29. กรณีมีการแจ้งเตือน ก็ต้องดูว่าเตือนเรื่องอะไร เช่น ภาพประกอบหายไป 1 ภาพ กรณีนี้ให้จัดการก็อปปี้ภาพที่หล่นหาย คลิก Build และ Build เริ่มจากข้อที่ 25-27 อีกครั้ง นั่นเอง
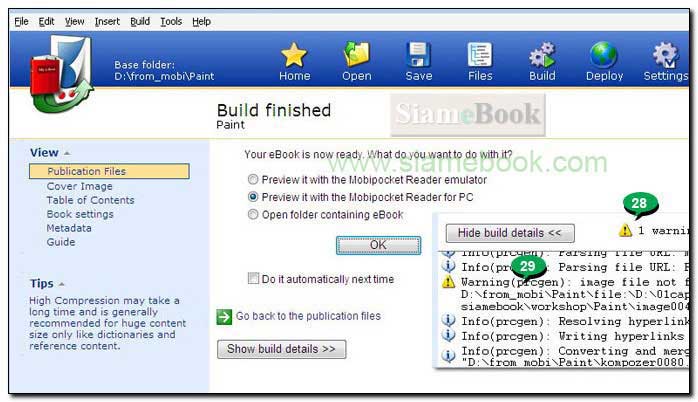
- Details
- Category: สร้างอีบุ๊คสำหรับเครื่อง Kindle Ebook Reader
- Hits: 3838
1. เข้าโปรแกรมจัดการไฟล์ เช่น Windows Explorer ซึ่งผมได้เลือกให้นำไฟล์อีบุ๊คที่ได้จากการสร้างด้วยโปรแกรม Mobipocket Creator ให้เก็บไว้ในโฟลเดอร์ d:\from_mobi ซึ่งโปรแกรมจะสร้างโฟลเดอร์ตามชื่อไฟล์ HTML ขึ้นมาอัตโนมัติพร้อมกับสร้างไฟล์และเก็บไว้ในนี้ ไฟล์ที่ได้ก็คือ Microsoft Paint.prc
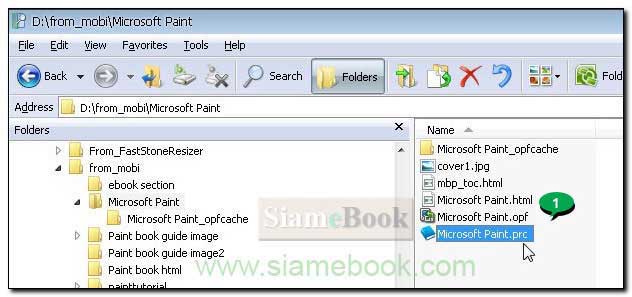
2. ดับเบิ้ลคลิกโปรแกรม Kindle Previewer ผมได้ทำชอร์ทคัทไว้บนหน้าจอ เปิดโปรแกรมขึ้นมาก่อน เราจะดูผลงานผ่านโปรแกรมนี้
3. เปิดโปรแกรมแล้วก็คลิก File>>Open Book
4. คลิกเลือก Paint.prc
5. คลิก Open
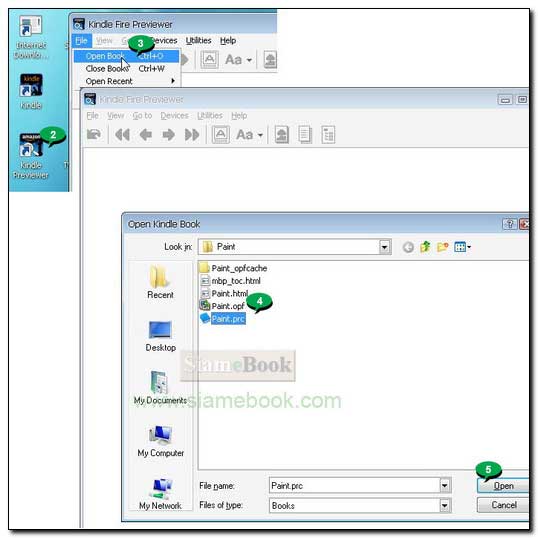
6. ลองคลิกปุ่มต่างๆ เช่น ปุ่ม แสดงหน้าปกหนังสือ
7. คลิกปุ่มแสดงสารบัญ
8. จะปรากฏหน้าสารบัญ พร้อมหัวข้อ เมื่อคลิกแต่ละหัวข้อก็จะไปยังหน้านั้นๆ ทันที
9. คลิกปุ่มเลื่อนไปดูหน้าต่างๆ ของหนังสือ
10. ผลจากการตั้งค่าในโปรแกรม Kompozer ด้วยคำสั่ง ... แต่ละหัวข้อ จึงถูกแบ่งไปแสดงหน้าใหม่ ไม่แสดงหัวข้อต่างๆ ต่อเนื่องกัน ทำให้อ่านง่ายๆ โดยเฉพาะหนังสือแนว How to เน้นการปฏิบัติ
<style type="text/css">h4 {page-break-before:always}</style>
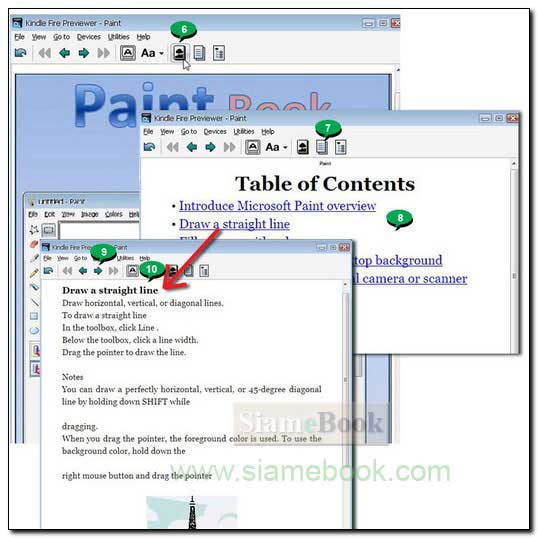
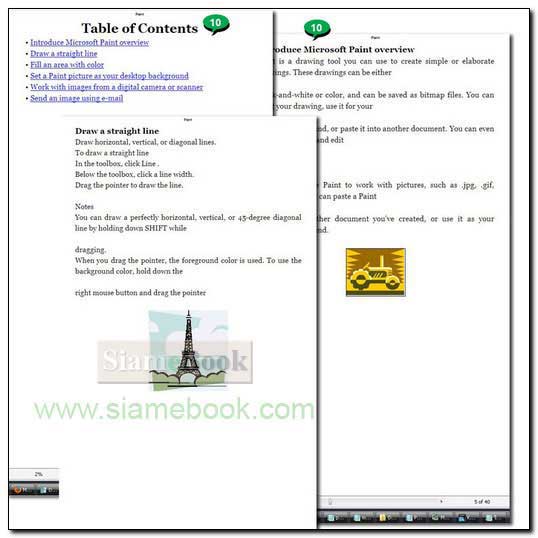
More Tips
ในการสร้างอีบุ๊คด้วยโปรแกรม Mobipocket Creator หากมีความผิดพลาดใดๆ เกิดขึ้น แล้วต้องการสร้างใหม่ เราจะต้องลบโฟลเดอร์ที่โปรแกรมได้สร้างขึ้นมาทิ้งไป แล้วเริ่มสร้างใหม่
จากตัวอย่างผมได้กำหนดให้เก็บไฟล์อีบุ๊คที่จะได้ ไว้ในโฟลเดอร์ from_mobi เมื่ออีบุ๊คถูกสร้างขึ้นด้วยโปรแกรมนี้ ก็จะสร้างโฟลเดอร์ Microsoft Paint ตามชื่อไฟล์ HTML ขึ้นมา ก็จัดการลบ
โฟลเดอร์นี้ออกไป แล้วทดลองสร้างอีบุ๊คด้วย Mobipocket Creator อีกครั้ง
ในการนำไปใช้งานจริงๆ เช่นการอัพโหลดเข้าร้านค้า Kindle Store ของ Amazon ก็จะอัพโหลดไฟล์ .prc และภาพปกเข้าไป
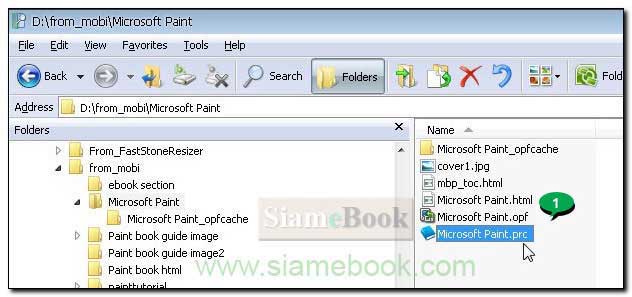
- Details
- Category: สร้างอีบุ๊คสำหรับเครื่อง Kindle Ebook Reader
- Hits: 3815
บทความแสดงตัวอย่างการสร้างอีบุ๊คสำหรับเครื่อง Kindle ด้วย Word 2007 ใครใช้รุ่น 2010 หลักการก็คล้ายๆ กัน
1. ในหน้าจอโปรแกรม Word ให้กำหนดเกี่ยวกับกระดาษก่อนจะพิมพ์ คลิกแท็ป Page Layout
2. คลิกปุ่ม Page Setup
3. ขนาดของกระดาษคลิกเลือก A5
4. คลิกแท็ป Margins ไปกำหนดขอบกระดาษ
5. กำหนดขอบกระดาษ บน(Top) ล่าง(Bottom) ซ้าย(Left) และขวา(Right) คล้ายตัวอย่าง หรืออาจจะน้อยกว่านี้ แล้วคลิก OK
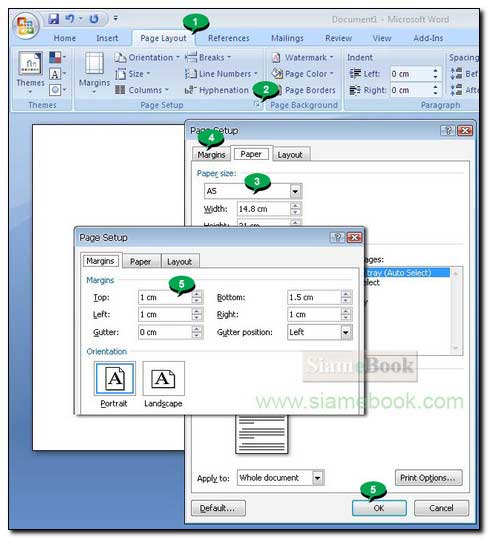
6. เริ่มต้นพิมพ์งานไปตามปกติ เช่น ชื่อหนังสือและผู้แต่ง คำนำ (Preface) เนื้อหาแต่ละหัวข้อ แต่ละบท
7. กรณีที่เป็นหัวข้อ ให้สร้างแถบสีที่หัวข้อแล้วคลิกเลือกสไตล์ตัวหนังสือแบบ Heading 1 หรือ h1 นั่นเอง การกำหนดแบบนี้ให้กับทุกหัวข้อ จะทำให้เราสามารถนำหัวข้อไปทำสารบัญได้ อัตโนมัติ
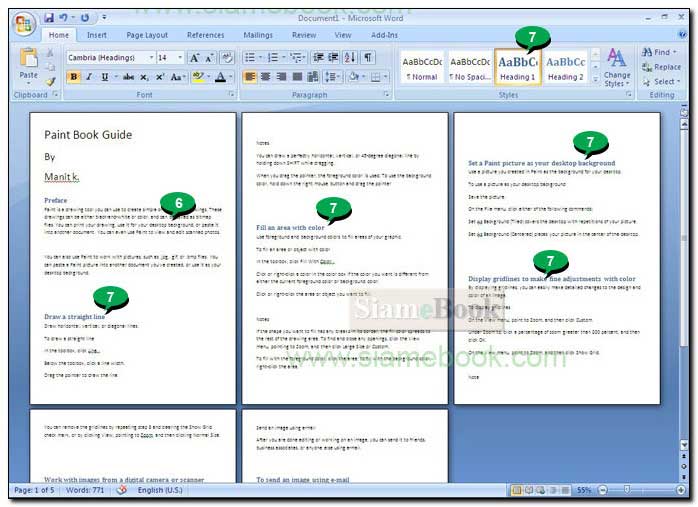
8. แต่ละหัวข้อ กรณีต้องการแบ่งหน้า ให้แต่ละข้อหัวไปขึ้นหน้าไหม่ ไม่แสดงต่อเนื่องกัน ให้แบ่งหน้า เช่นจะแบ่งหน้า คำนำ (Preface) ไปไว้อีกหน้าให้คลิกข้างหน้าหัวข้อ Preface เป็นการ เลือกตำแหน่งก่อน
9. คลิกแท็ป Insert
10. คลิก Page Break
11. หัวข้ออื่นๆ การแบ่งหน้าก็ปฏิบัติคล้ายกัน ต้องการแบ่งหน้าหัวข้อใด ให้คลิกข้างหน้าแล้วคลิกคำสั่ง Page Break
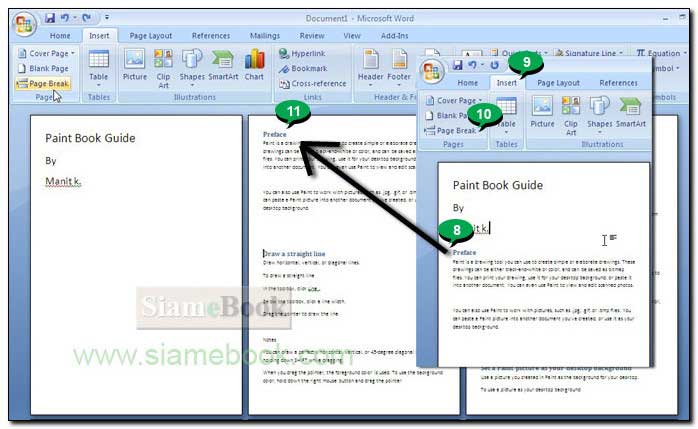
12. ตัวอย่างการแบ่งหน้าพร้อมกับวางภาพประกอบในแต่ละหัวข้อ
13. ขอสมมุติว่านี่เป็นการสร้างงานที่เสร็จเรียบร้อยแล้ว ให้คลิกปุ่ม Save บันทึกไฟล์เก็บไว้ก่อน
14. ในการจะนำไปใช้งานจริงสำหรับ Word รุ่น 2007 และ 2010 จะต้องบันทึกเป็นไฟล์ Word รุ่นเก่า โดยคลิกปุ่มเรียกคำสั่ง Office
15. คลิก Save As และคลิกเลือก Word 97-2003 Document
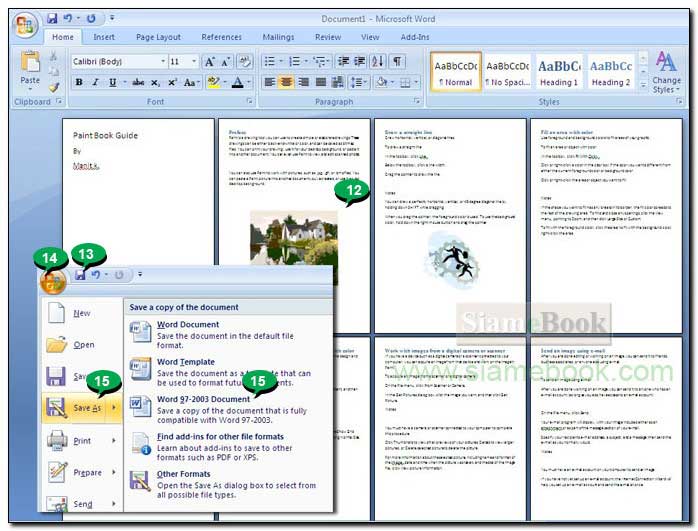
16. คลิกเลือกที่เก็บในส่วน Save in
17. คลิกและพิมพ์ชื่อหนังสือลงไป เป็นชื่อจริงที่ต้องการ ระบุลงไปเลย แล้วคลิก Save
18. ไฟล์ที่ได้ เราจะนำไปทำอีบุ๊คสำหรับเครื่อง Kindle ด้วยโปรแกรม Mobipocket Creator อีกต่อหนึ่ง
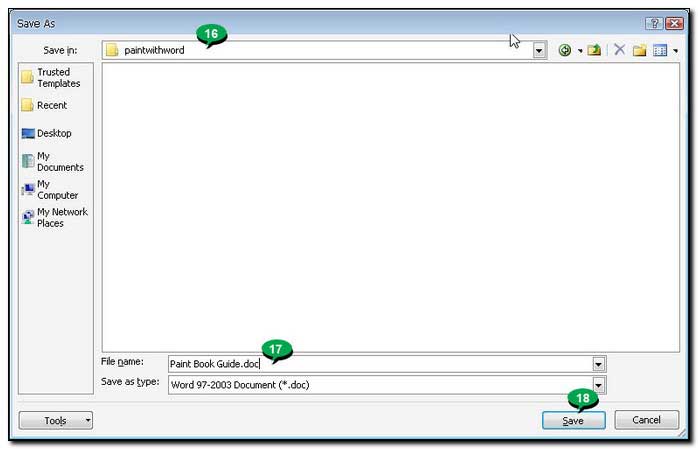
- Details
- Category: สร้างอีบุ๊คสำหรับเครื่อง Kindle Ebook Reader
- Hits: 4503
การสร้างอีบุ๊คขายในเมืองไทย Article Count: 10
รวม Tips e-Book Article Count: 3
สร้างอีบุ๊คสำหรับเครื่อง Kindle Ebook Reader Article Count: 25
สร้างรายได้ หาเงินจากการขาย e-book Article Count: 2
eBook Reader เครื่องมือช่วยอ่านอีบุ๊ค Article Count: 4
สร้าง eBook แบบ PDF Article Count: 5
สร้าง eBook ด้วย FlipAlbum Article Count: 3
สร้าง eBook ด้วย Word Article Count: 8
สร้าง eBook ด้วย Publisher Article Count: 9
ดาวน์โหลด eBook Article Count: 4
รู้จัก eBook Article Count: 4
สร้าง eBook ด้วย LibreOffice Writer Article Count: 2
จัดการเอกสาร PDF Article Count: 20
ทำ eBook ด้วยไฟล์แม่แบบสำเร็จรูป Article Count: 11
Page 25 of 28


