
บทความแนะนำวิธีใช้งาน Dropbox การอัพโหลดไฟล์เข้าไปไว้ในพื้นที่เก็บไฟล์ฟรี Dropbox การดาวน์โหลดไฟล์ลงเครื่อง จัดการไฟล์ในพื้นที่ฟรี ลบ ย้าย เปลี่ยนชื่อ แบ่งปัน ฯลฯ
Dropbox เป็นพื้นที่เก็บไฟล์ฟรีประเภท Web storage ที่มีคนนิยมใช้กันมาก ปัจจุบันการเชื่อมต่ออินเตอร์เน็ตเป็นเรื่องง่ายอยู่แล้ว เราจึงสามารถใช้ งานพื้นที่ฟรีเหล่านี้ได้เหมือนกับว่ามีแฟลชไดรว์ส่วนตัวที่ไม่ต้องพกพา เพียงเชื่อมต่อเน็ตก็จะเข้าไปดึงข้อมูลในพื้นที่ฟรีมาใช้งานได้ทันที
สำหรับการใช้งานแบบฟรีนั้น เราจะสามารถใช้งานได้แค่ 2GB เท่านั้น น้อยกว่า Google Drive หรือ OneDrive ซึ่งให้พื้นที่ฟรีมากถึง 15 GB แต่หาก ต้องการใช้งานมากไปกว่านั้น ก็ต้องเสียเงิน เช่น เสียเงินเดือนละ 9.99$ ประมาณ 300 กว่าบาทจะได้พื้นที่มากถึง 1 TB เลยทีเดียว
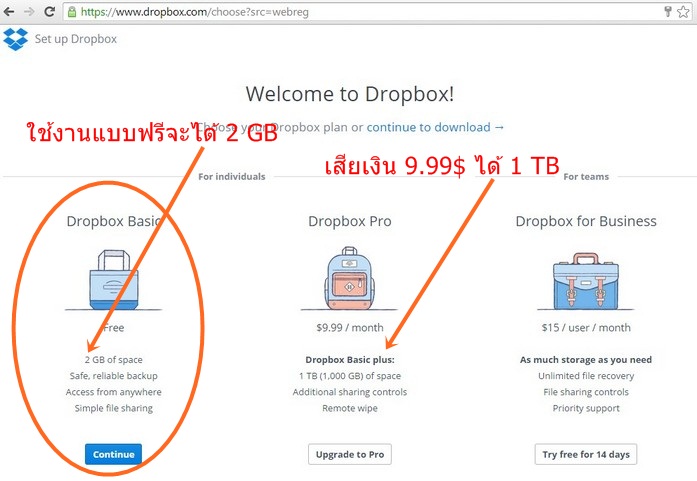
การใช้งาน Dropbox ในมือถือหรือแท็บเล็ต Android
การใช้งานพื้นที่ฟรีเหล่านี้เหมาะสำหรับอุปกรณ์พกพาเหล่านี้อย่างมาก เพราะพื้นที่มีจำกัด และอุปกรณ์เหล่านี้จะเชื่อมต่ออินเตอร์เน็ตสะดวกกว่า คอมพิวเตอร์หรือโน้ตบุ๊ค หลายคนจะเชื่อมต่อเน็ตแบบตลอดเวลาอยู่แล้ว เราจึงสามารถอัพโหลดข้อมูลหรือดาวน์โหลดข้อมูลจากพื้นที่ฟรี Dropbox ได้ ตลอดเวลาเหมือนกับว่ามีแฟลชไดรว์เชื่อมต่อกับมือถือหรือแท็บเล็ตของเราตลอดเวลาเช่นกัน
การติดตั้งแอพ Dropbox
1. เริ่มจากการติดตั้งแอพ Dropbox ก่อน ให้เข้าไปใน Play Store ค้นหาแอพ Dropbox เจอแล้วก็เลือก ติดตั้ง
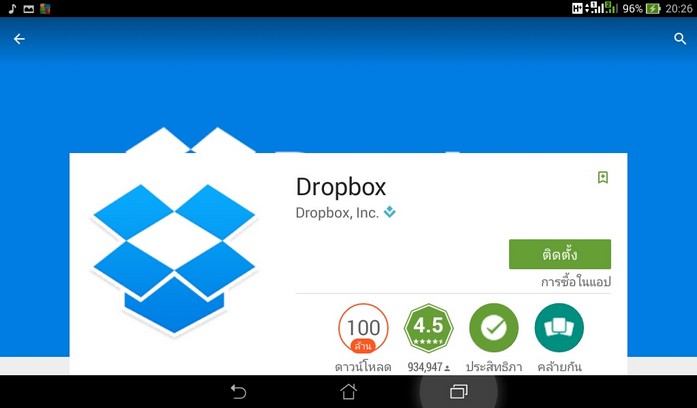
2. หลังจากติดตั้งเสร็จแล้ว ก็จะได้ไอคอนของแอพในหน้าจอ ให้แตะที่ไอคอนเพื่อเข้าใช้งาน
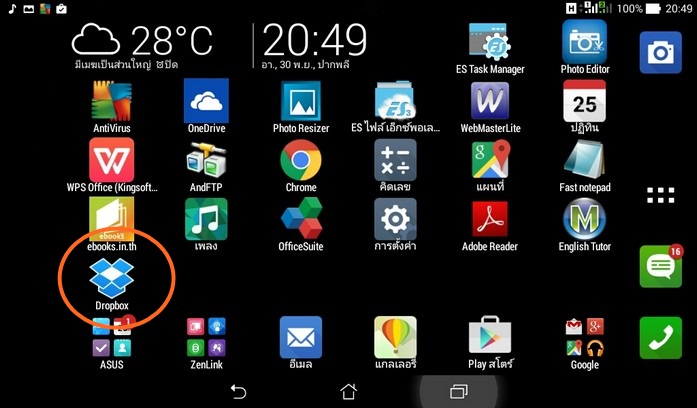
3. จะเข้าสู่หน้าจอ ยินดีต้อนรับ เข้าสู่การใช้งาน ให้แตะ ลงชื่อเข้าใช้
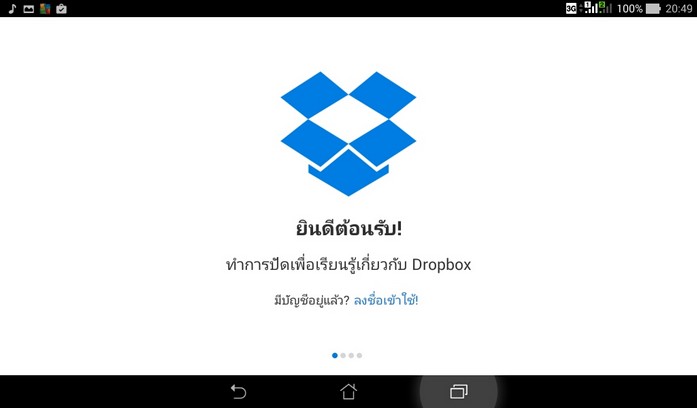
4. กรณีเคยลงทะเบียนใช้งานมาแล้ว ก็พิมพ์อีเมล์ และรหัสผ่านเพื่อลงชื่อเข้าใช้งานได้เลย
5. แต่หากยังไม่เคยใช้งานมาก่อน ให้แตะที่ เชิญสร้างบัญชีฟรี ก่อน
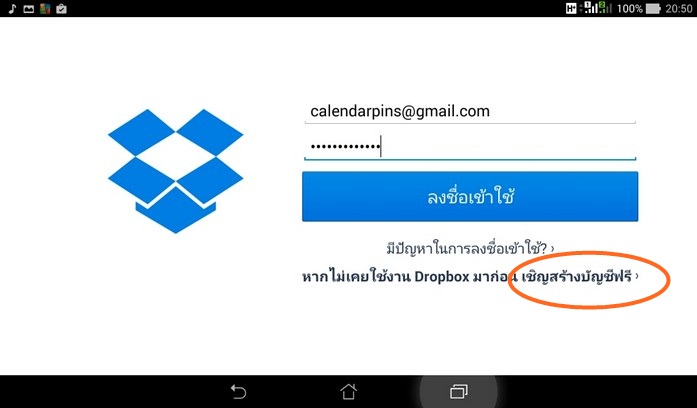
6. เมื่อเข้าพื้นที่เก็บไฟล์แล้วก็จะพบกับไฟล์ที่ได้อัพโหลดมาเก็บไว้ จากตัวอย่างเพิ่งจะอัพโหลดมา 2 ไฟล์เท่านั้นเอง
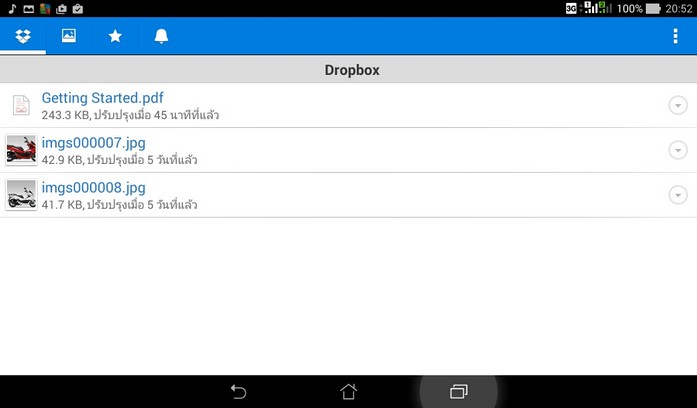
ตัวย่างการอัพโหลดไฟล์จากมือถือหรือแท็บเล็ต Android เข้า Dropbox
การอัพโหลดไฟล์จากมือถือหรืแท็บเล็ตระบบ Android เข้าพื้นที่ฟรี Dropbox สามารภทำได้ง่ายๆ ดังนี้
1. ในเครื่องให้ติดตั้งแอพจัดการไฟล์ไว้ก่อน ผู้เขียนจะใช้ ES File Explorer ให้แตะแอพนี้เพื่อเข้าใช้งาน
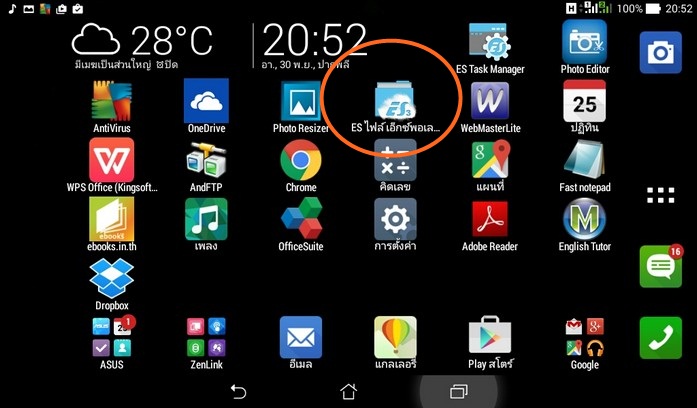
2. แตะเลือกโฟลเดอร์และแตะเลือกไฟล์ที่ต้องการ โดยแตะค้างไว้ แล้วแตะติ๊กถูกเลือกไฟล์ กรณีต้องการอัพโหลดมากกว่าหนึ่งไฟล์
3. แตะคำสั่ง เพิ่มเติม และ แบ่งปัน ตามลำดับ
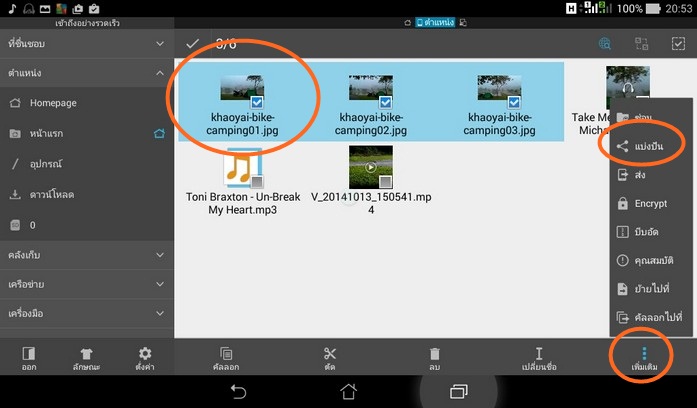
4. แตะเลือก เพิ่มไปยัง Dropbox
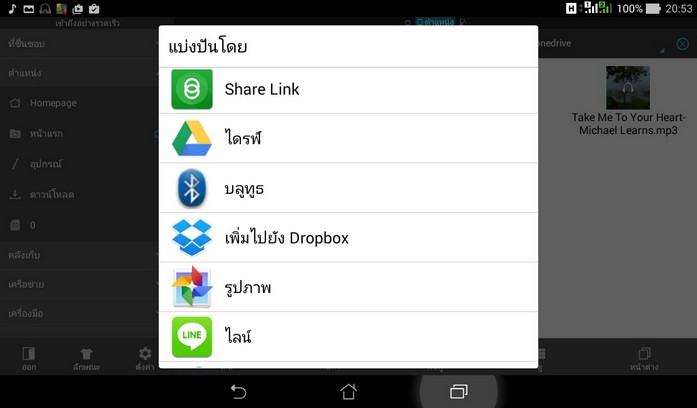
5. เมื่อได้เชื่อมต่อเข้าพื้นที่แล้วก็จะเห็นรายชื่อไฟล์หรือโฟลเดอร์ที่ได้อัพโหลดเข้ามา
6. หากไฟล์ที่จะอัพโหลดเข้ามาเป็นคนละประเภทกัน ให้สร้างโฟลเดอร์แยกเก็บให้เป็นระเบียบ โดยแตะไอคอน สร้างโฟลเดอร์ใหม่ มุมบนขวา
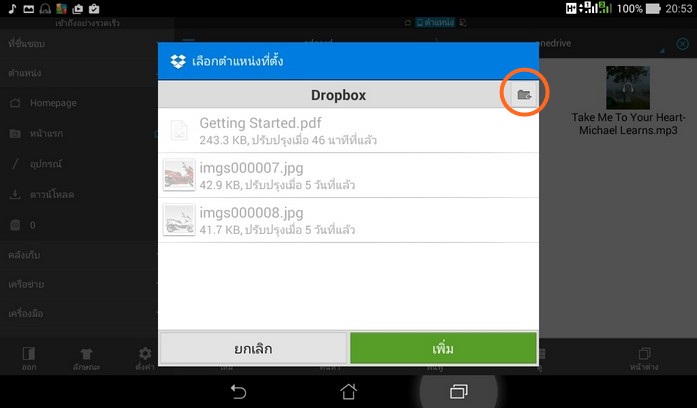
7. แตะและพิมพ์ชื่อโฟลเดอร์เช่น khaoyai แล้วแตะคำสั่ง สร้าง
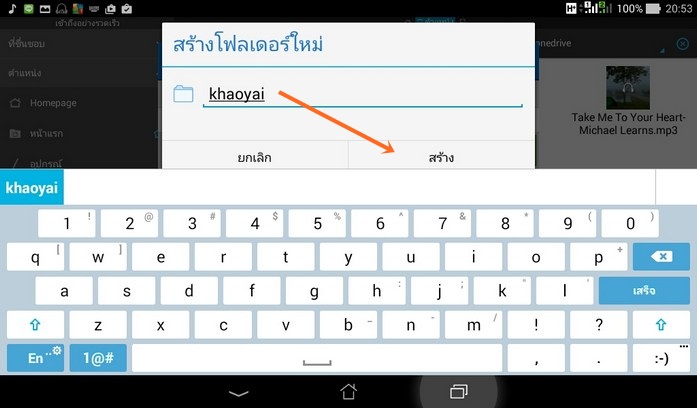
8. ขณะนี้โฟลเดอร์ khaoyai ได้ถูกสร้างขึ้นมาแล้ว และขณะนี้ก็เป็นโฟลเดอร์เปล่า ไม่มีไฟล์ข้างใน เราจะอัพโหลดไฟล์เข้ามาในนี้ ให้แตะ เพิ่ม
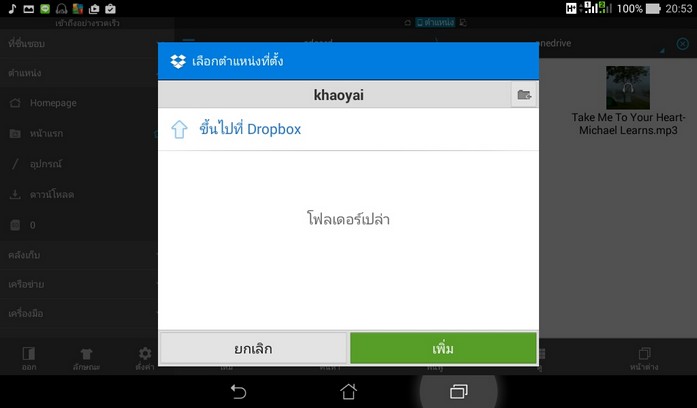
9. จากนั้นไฟล์ก็จะถูกอัพโหลดเข้าพื้นที่ฟรี Dropbox จะเห็นว่าขั้นตอนการอัพโหลดไฟล์เข้าพื้นที่ฟรี นั้นง่ายจริงๆ เหมือนก็อปปี้กันไปมาแค่นั้นเอง แต่ เครื่องของเราต้องต่อเน็ต จะมีข้อเสียตรงนี้ เพราะจะมีค่าใช้จ่ายเพิ่มขึ้น แต่เน็ตในปัจจุบันก็ไม่แพงมาก ขั้นต่ำเดือนละ 299 รวม Vat แล้วก็ 300 กว่า บาทเท่านั้นเอง
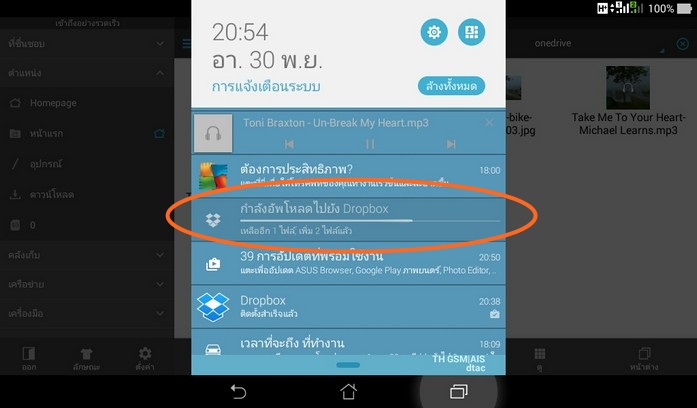
10. หลังจากอัพโหลดเสร็จแล้ว ในพื้นที่เก็บไฟล์ฟรี Dropbox ของเราก็จะมีโฟลเดอร์และไฟล์ต่างๆ ดังภาพ
11. ส่วนการจัดการกับไฟล์หรือโฟลเดอร์ในพื้นที่ฟรี ให้เราแตะปุ่มเรียกคำสั่งที่อยู่ทางขวามือ
12. ก็จะปรากฏคำสั่งต่างๆ ให้จัดการกับไฟล์ เช่น
- แบ่งปัน สำหรับส่งต่อไฟล์แชร์ไฟล์ให้คนอื่นหรือไปที่อื่น
- รายการโปรด เป็นรายชื่อไฟล์หรือโฟลเดอร์ที่ใช้บ่อยๆ และได้บันทึกรายชื่อไว้
- ลบ คำสั่งลบไฟล์หรือโฟลเดอร์นั้นๆ
- เปลี่ยนชื่อ คำสั่งเปลี่ยนชื่อไฟล์หรือโฟลเดอร์นั้นๆ
- ย้าย คำสั่งย้ายไฟล์หรือโฟลเดอร์นั้นๆ เพื่อจัดให้เป็นระเบียบ
- เปิดด้วย คำสั่งเปิดอ่านไฟล์นั้นๆ
- ส่งออก คำสั่ง ส่งไฟล์ออกจากพื้นที่ Dropbox อาจจะส่งมาไว้ในเครื่องของเรา เพื่อไว้ใช้งานอย่างอื่น เพราะอาจจะไม่สะดวกในการเชื่อมต่อเข้ามาใช้งาน
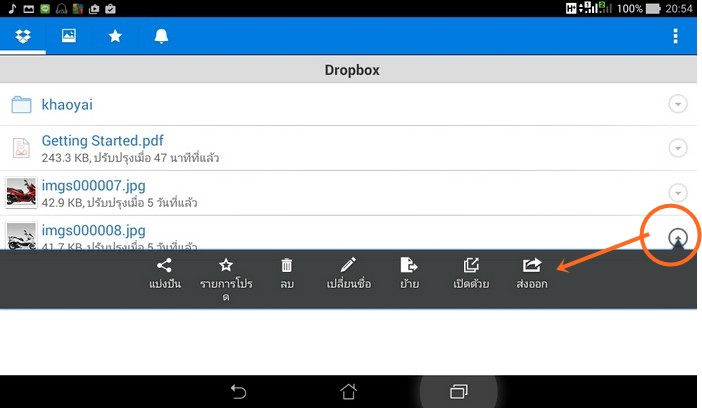
การใช้งานพื้นที่ฟรีเหล่านี้มีประโยชน์มากจริงๆ ซึ่งหากสมัครใช้งานให้ครบๆ ทุกเจ้า ก็จะมีพื้นที่ฟรีให้ใช้งานเยอะมาก เช่น Google Dive ตัวนี้เราจะ ได้ฟรีอยู่แล้ว หากใช้มือถือหรือแท็บเล็ต Android ซึ่งจะให้ 15 GB และหากใช้อีเมล์ Outlook หรือ Hotmail ก็จะได้อีก 15 GB ใช้งาน Dropbox ก็จะได้อีก 2 GB รวมๆ แล้ว 32 GB ก็สามารถใช้เก็บข้อมูลได้เหลือเฟือเลยทีเดียว


