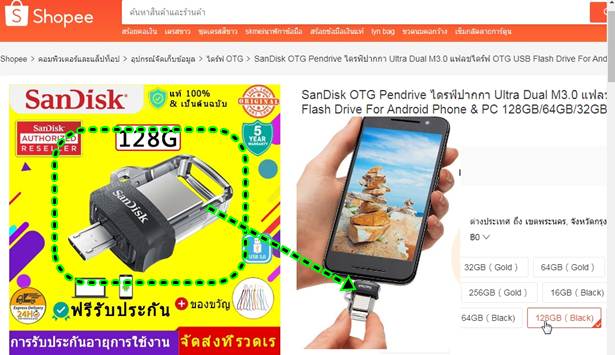บทความแนะนำวิธีเพิ่มพื้นที่เก็บไฟล์ฟรีในอินเตอร์เน็ตอีก 15 Gb สำหรับผู้ใช้มือถือแอนดรอยด์ โดยเฉพาะผู้ที่กำลังอยู่ระหว่างการเดินทางท่อง เที่ยว หรือต้องใช้มือถือเพื่อทำงาน อย่างการถ่ายวิดีโอ ซึ่งจะทำให้พื้นที่ในมือถือหรือเมมโมรีการ์ดเต็มเร็วมาก
ผู้ใช้มือถือแอนดรอยด์จะมีความยืดหยุ่นในเรื่องการจัดเก็บข้อมูล ทั้งที่เก็บข้อมูลภายในมือถือ เมมโมรีการ์ด หรือที่เก็บข้อมูลในอินเตอร์เน็ตที่ทาง Google จะให้ฟรีอีก 15 GB สำหรับผู้ใช้มือถือแอนดรอยด์ทุกคน แต่ก็มีโอกาสที่พื้นที่ทั้งหมดอาจจะเต็มเร็วมาก หากใช้มือถือถ่ายวิดีโอบ่อยๆ เพราะ ไฟล์วิดีโอมีขนาดใหญ่มาก
วิธีการพิ่มพื้นที่จัดเก็บข้อมูลในที่นี้ ก็จะเป็นการสร้างอีเมล์ Gmail เพิ่มนั่นเอง เราก็จะได้พื้นที่เก็บข้อมูลเพิ่มมาอีกประมาณ 15 GB จากตัวอย่าง ได้สร้างไว้ 2 อีเมล์ ก็จะมีพื้นที่ฟรีในเน็ตให้ใช้งาน 30 GB อีเมล์ละ 15 GB
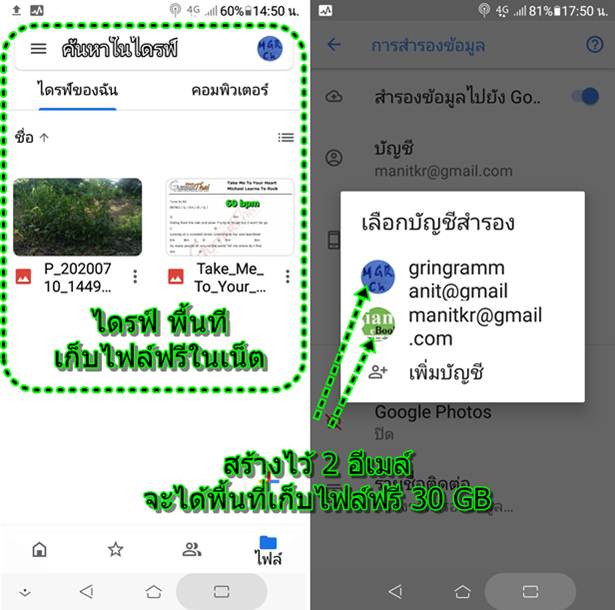
พื้นที่เก็บข้อมูลในมือถือและพื้นที่ฟรี เหลือเท่าไร ดูอย่างไร
สำหรับผู้ใช้มือถือแอนดรอยด์จะมีพื้นที่เก็บไฟล์ หลายแบบ ซึ่งจะมีวิธีตรวจสอบดังนี้
1. การดูพื้นที่ว่างในมือถือ ให้เข้าแอป ไฟล์ หรือ ตัวจัดการไฟล์
2. จากนั้นให้ดูว่า พื้นที่ในมือถือ เหลือเท่าไร เช่น เครื่องนี้ พื้นที่ภายในมือถือ เหลือ 1.67 GB
3. ส่วนพื้นที่ใน SD การ์ด มีพื้นที่ว่างเหลือ 2.95 GB
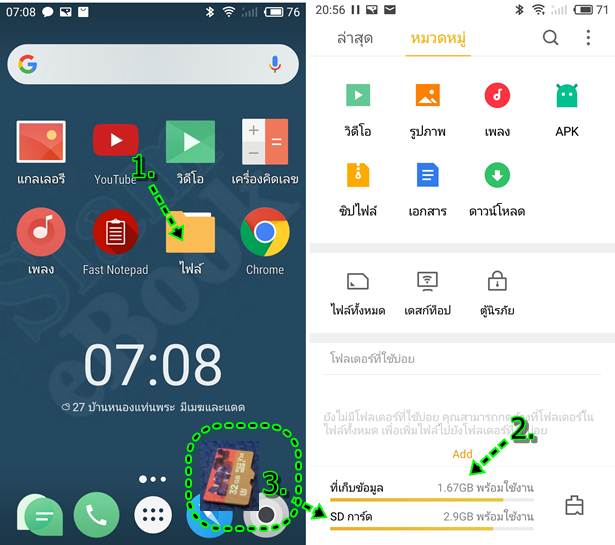
4. ในมือถือบางเครื่อง ไม่มี SD การ์ด มีแต่พื้นที่เก็บข้อมูลภายใน เครื่องอย่างเดียว อย่างเครื่องนี้เหลือพื้นที่ว่าง 1.30 GB
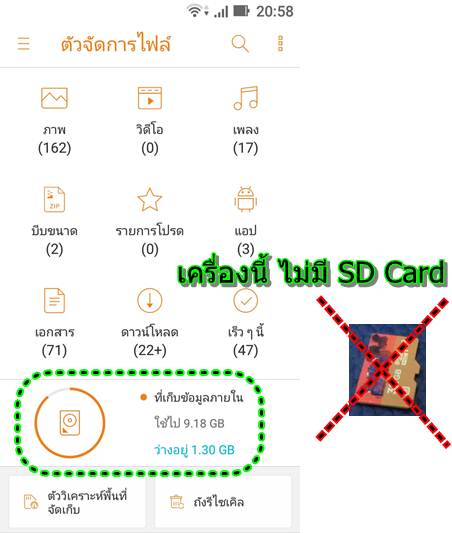
5. ดูพื้นเก็บข้อมูลฟรีในเน็ต อย่าง Google ไดรฟ์ ให้เข้าแอป ไดรฟ์
6. เมื่อเข้าสู่หน้าจอแอปแล้ว ให้แตะไอคอน 3 ขีด
7. เลื่อนลง ไปล่างสุด จะมีข้อความบอกว่า พื้นที่เหลือเท่าไร เช่น มีทั้งหมด 15 GB ใช้ไปแล้ว 2GB ก็จะเหลืออีก 13 GB เหลือเฟือ แต่หากพื้นที่ เหลือน้อยมาก การสร้างอีเมล์เพิ่มก็จะได้พื้นที่เพิ่มอีก 15 GB ดังที่จะกล่าวในหัวข้อถัดไป
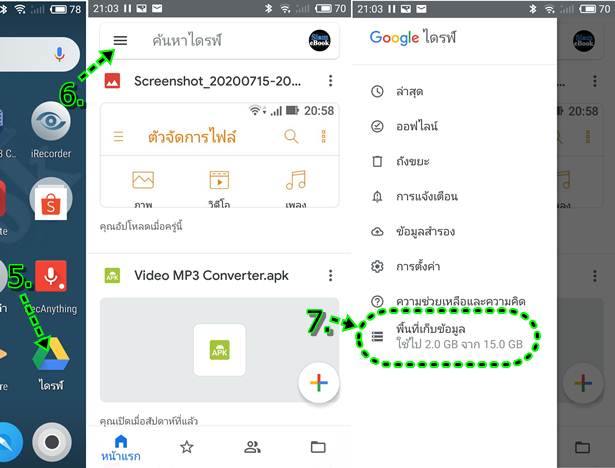
8. ตัวอย่างได้สร้างอีเมล์ เพิ่ม มี 2 อีเมล์ ก็จะได้พื้นที่อีเมล์ละ 15 GB หากพื้นที่เก็บไฟล์ฟรีของอีเมล์ใดเต็มแล้ว เราก็ส่งข้อมูลไปไว้ในอีกหนึ่งอีเมล์
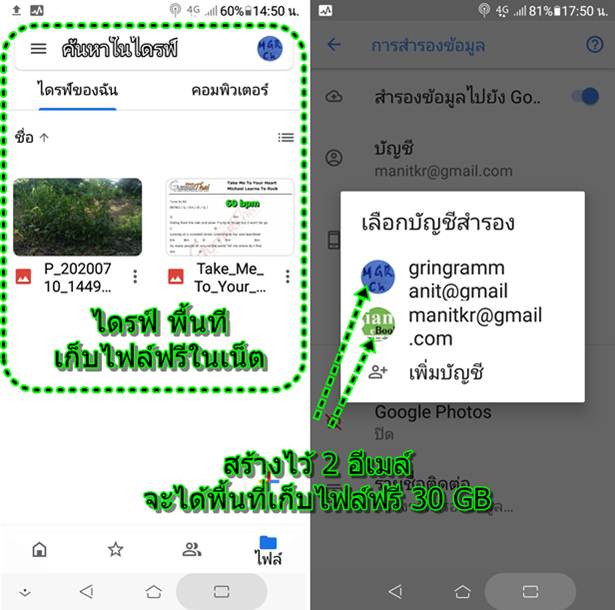
วิธีสร้างอีเมล์ Gmail เพิ่ม เพื่อเพิ่มพื้นที่จัดเก็บข้อมูล
1. เข้าแอป การตั้งค่า
2. แตะ บัญชีผู้ใช้
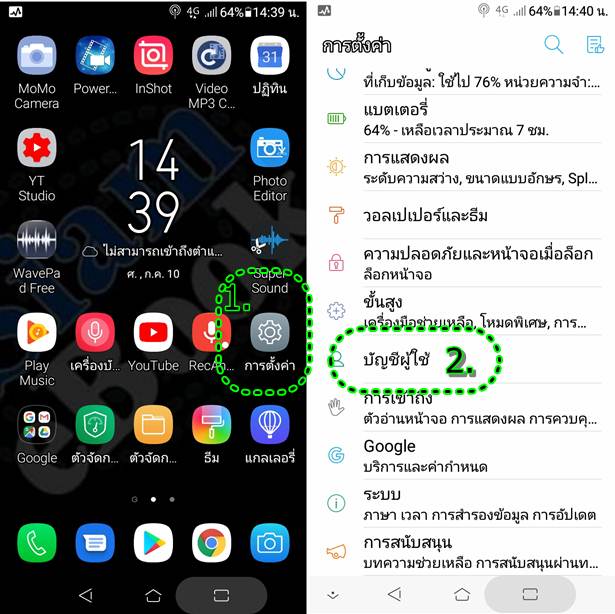
3. ขณะนี้มีอีเมล์อยู่แล้ว เช่น gringrammanit
4. เราจะสร้างอีเมล์เพิ่ม ให้แตะ เพิ่มบัญชี
5. แตะ Google
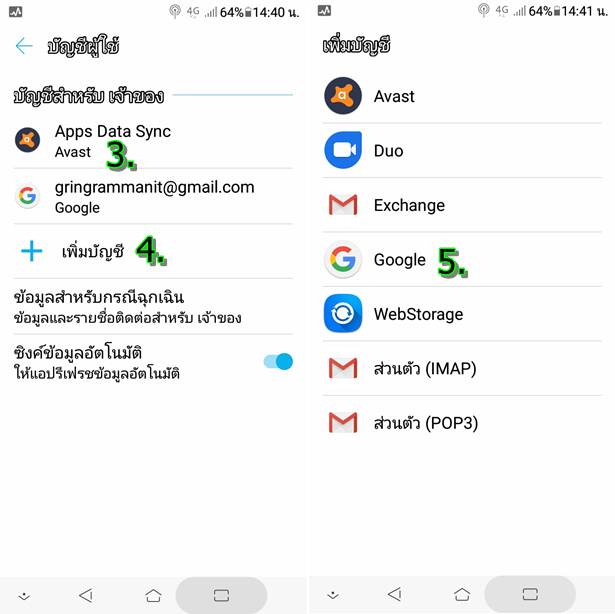
6. แตะ สร้างบัญชี
7. แตะเลือก สำหรับตัวเอง
8. แตะ และ พิมพ์ชื่อ และนามสกุล แล้วแตะ ถัดไป
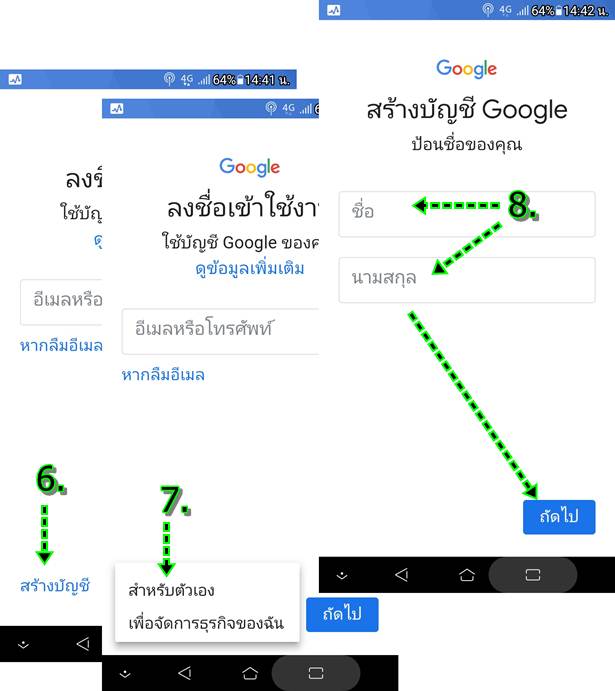
9. ใส่ข้อมูล วัน เดือน ปี เกิด และ เพศ
10. เลือกอีเมล์ที่จะใช้
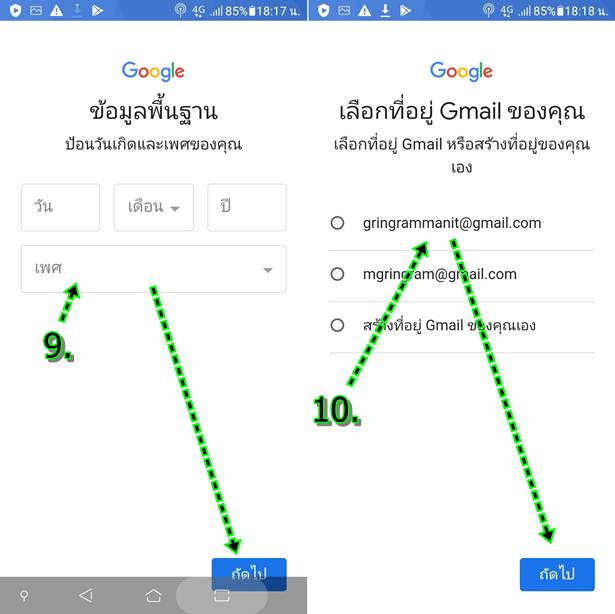
11. ป้อนรหัสผ่าน และจดเอาไว้ด้วย เพราะจะต้องนำไปใช้ในการตั้งค่าอีเมล์
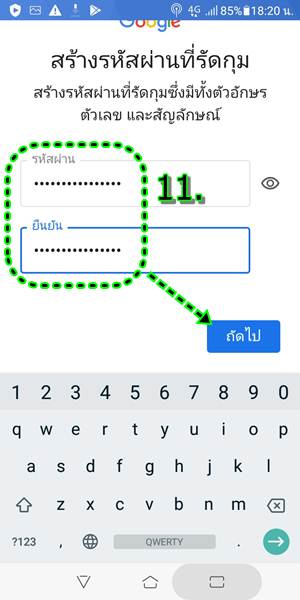
นำข้อมูลอีเมล์ไปตั้งค่าใน Google Drive
หลังจากได้สร้างอีเมล์ใหม่เรียบร้อยแล้ว คราวนี้ ก็นำข้อมูลอีเมล์ไปตั้งค่าในแอปต่างๆ เช่น Google ไดรฟ์ หรือ Google รูปภาพ
1. เข้าแอป แกลเลอรี่
2. เลือกไฟล์ที่ต้องการ โดยแตะค้าง แล้วติ๊กถูก เลือกไฟล์ หรือแตะอีกครั้ง เพื่อยกเลิกไม่เลิกไฟล์
3. แตะคำสั่ง แชร์
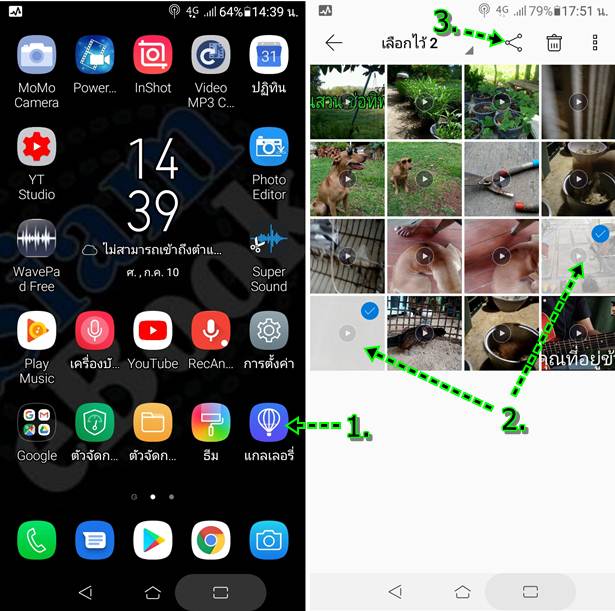
4. แตะเลือกแอป ไดรฟ์
5. แตะเลือกอีเมล์ใหม่ที่ได้สร้างขึ้นมา ส่วนอีเมล์ก่อนหน้าที่พื้นที่เก็บไฟล์ฟรีเต็มแล้ว ก็หาโอกาสก็อปปี้ไปเก็บไว้ในคอมพิวเตอร์ของเรา
6. แตะบันทึก เพื่อส่งไฟล์เข้าไปในพื้นที่เก็บไฟล์ใหม่ภายใต้ชื่ออีเมล์ใหม่
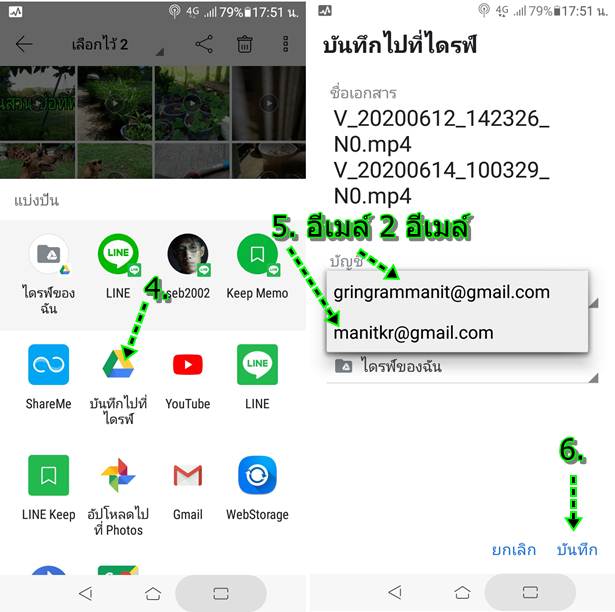
การจัดการกับข้อมูลในแอป ไดรฟ์
เมื่อได้สร้างอีเมล์ไว้อย่างน้อย 2 อีเมล์ และได้ก็อปปี้ไฟล์ในมือถือ ภาพถ่าย หรือ วิดีโอ ไปไว้ในแอป ไดรฟ์ แล้ว ก็จะสามารถจัดการกับไฟล์ในพื้นที่ เก็บไฟล์ฟรีได้ดังนี้
1. เข้าแอป ไดรฟ์
2. ขณะนี้ข้อมูลในไดรฟ์ จะอยู่ภายใต้อีเมล์นี้
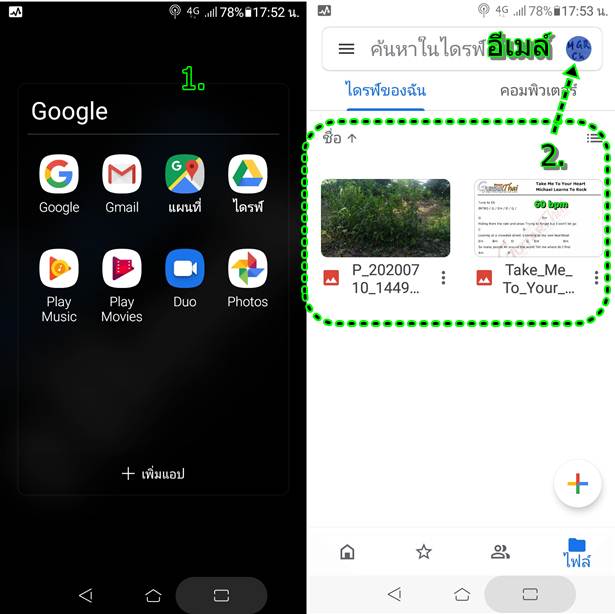
3. แตะเลือกอีเมล์ที่ต้องการสลับใช้งาน
4. เลือกอีเมล์ที่ต้องการ เพื่อจัดการกับข้อมูลในไดรว์ของอีเมล์นั้นๆ
5. ตัวอย่างไฟล์ ข้อมูล ภาพ วิดีโอ ฯลฯ ภายในไดรฟ์ของอีเมล์ที่ได้เลือกในข้อที่ 4
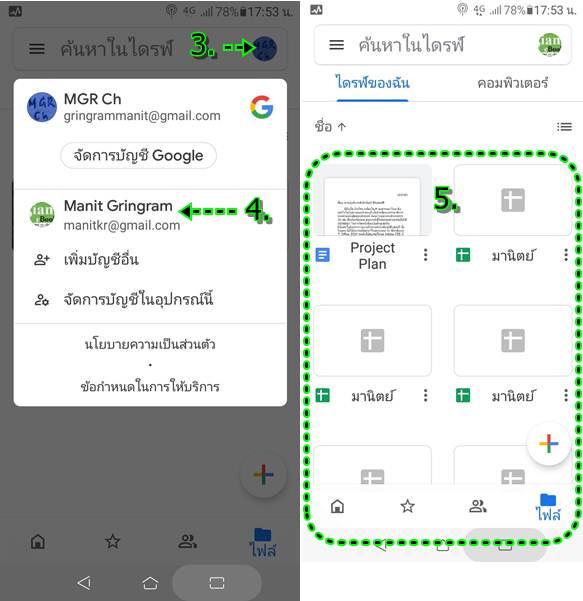
การใช้พื้นที่จัดเก็บไฟล์ฟรี หากชอบถ่ายวิดีโอบ่อยๆ ก็จะมีโอกาสเต็มได้ในท้ายที่สุด การสำรองข้อมูลอีกวิธีหนึ่ง หากมือถือรองรับ OTG ก็หาซื้อ Micro USB OTG หรือ Type C OTG มาไว้ใช้ เอาไว้ถ่ายโอนไฟล์จากมือถือไปไว้ในเมมโมรีที่เสียบกับการ์ดรีดเดอร์ วิธีนี้ก็จะไม่ต้องกลัวว่า พื้นที่จะเต็ม ง่ายๆ เพราะหากเต็มเมื่อใด ก็ซื้อ SDCard เพิ่มได้เรื่อยๆ ก็อปปี้ข้อมูลเข้าออกมือถือได้ง่ายๆ โดยไม่ต้องเชื่อมต่อเน็ต แต่มีค่าใช้จ่าย เพราะต้องซื้อเม มโมรีการ์ดเพิ่ม

ส่วนอีกวิธีหนึ่งก็ใช้ OTG Pendrive คล้ายๆ กับแฟลชไดรว์ที่เราใช้กับคอมพิวเตอร์นั่นเอง แต่หัวเสียบจะเป็นแบบ Micro USB ต่อกับตูดชาร์จมือถือ จากนั้นก็ถ่ายโอนไฟล์เข้าออก มือถือได้เลย แต่มือถือต้องรองรับ OTG ไม่เช่นนั้นจะใช้งานไม่ได้ อุปกรณ์แบบนี้จะใช้ได้ทั้งกับมือถือและ คอมพิวเตอร์