โปรแกรมวาดภาพ ตกแต่งภาพ ผลิตสิ่งพิมพ์
 รวมบทความเกี่ยวกับการใช้โปรแกรมช่วยในการวาดภาพ ตกแต่งภาพ ออกแบบ ทำสื่อสิ่งพิมพ์ จัดการกับภาพ เช่น วิวหรือแสดงภาพเป็นแบบแคตตาล็อก แต่งภาพด้วย Photoshop วาดภาพด้วย Illustrator เป็นต้น
รวมบทความเกี่ยวกับการใช้โปรแกรมช่วยในการวาดภาพ ตกแต่งภาพ ออกแบบ ทำสื่อสิ่งพิมพ์ จัดการกับภาพ เช่น วิวหรือแสดงภาพเป็นแบบแคตตาล็อก แต่งภาพด้วย Photoshop วาดภาพด้วย Illustrator เป็นต้น
Adobe PageMaker เป็นโปรแกรมประเภท Desktop Publishing หรือโปรแกรมสำหรับงาน ออกแบบสื่อสิ่งพิมพ์ต่างๆ เช่น หนังสือ แผ่นพับ ประกาศ กระดาษหัว จดหมาย ฯลฯ ลักษณะการ ทำงานของโปรแกรมจะคล้ายกับการตัดปะ หรือจัดภาพกับข้อความเข้าด้วยกัน ภาพหรือข้อความส่วน ใหญ่จะสร้างในโปรแกรมอื่น แล้ว นำเข้ามาจัดเข้าด้วยกันใน PageMaker อีกที จะว่าไปแล้วหน้าที่หลัก ของโปรแกรมนี้ก็คือการจัดหน้า จัดภาพและข้อความเข้าด้วยกันให้เป็นสิ่งพิมพ์ที่สมบูรณ์
โปรแกรมนี้เป็นโปรแกรมสำหรับงานผลิตหนังสือที่นิยมใช้กันมากที่สุด สามารถนำไฟล์ที่ได้ไป ยิงฟิล์มแยกสี ทำเพลทได้เลย ทำให้งานผลิตหนังสือง่ายและเร็วมาก ขึ้น ไม่ยุ่งยากกับการทำอาร์ตเวิร์ค สั่งสีเหมือนกับการผลิตหนังสือแบบเก่าๆ
เวอร์ชันของ PageMaker ที่ผู้เขียนเลือกใช้จะเป็นรุ่นเก่า 6.5 ในปัจจุบันจะเป็นรุ่น 7.0 แต่ ก็ไม่เป็นปัญหาแต่อย่างใด สามารถเรียนรู้เพื่อใช้งานได้เหมือนกัน เพราะ โปรแกรมนี้จะไม่มีการปรับ เปลี่ยนอะไรมากนัก ใช้งานได้ไม่แตกต่างกัน
ตัวอย่างงานที่สร้างด้วย PageMaker
1. หนังสือ การออกแบบจัดรูปเล่ม เหมือนเล่มที่ผู้อ่านกำลังอ่านอยู่นี้ ก็ต้องจัดรูปเล่มด้วย PageMake
2. แผ่นพับ โบรชัว แต่ภาพประกอบนั้นจะทำด้วย Photoshop
3. ประกาศต่างๆ
ฯลฯ
การติดตั้งโปรแกรม
เพียงแต่ใส่แผ่นซีดีที่แถมมาพร้อมกับหนังสือเข้าไป ก็จะปรากฏหน้าจอให้เลือกโปรแกรมที่จะ ติดตั้ง ก็คลิกชื่อโปรแกรมที่ต้องการก็คือ PageMaker ไม่ยาก
หน้าจอและส่วนประกอบต่างๆ

- Details
- Category: คู่มือผลิตสิ่งพิมพ์ด้วย PageMaker 6.5
- Hits: 14632
หน้าจอโปรแกรม pageMaker รุ่น 7.0
1. Menu Bar : รายการคำสั่ง
2. Ruler : ไม้บรรทัดสำหรับวัดระยะวางตำแหน่งภาพหรือข้อความ
3. Desktop : พื้นที่ทำงาน
4. Tool box : แถบเครื่องมือ
5. Paste board : พื้นที่ว่างสำหรับวางภาพหรือข้อความชั่วคราวระหว่างทำงาน
6. Guideline : เส้นช่วยวางตำแหน่งภาพ (สีชมพู สีม่วง)
7. Document : ไฟล์เอกสารที่เปิดอยู่หรือกำลังใช้งานอยู่ อาจมีมากกว่าหนึ่งไฟล์
8. Tool Bars เป็นแถบเครื่องมือช่วยอำนวยความสะดวกในการใช้งานจะมีในรุ่น 7.0

หน้าจอโปรแกรมอาจเปรียบได้กับพื้นที่บนโต๊ะทำงานและงาน 1 ชิ้นเหมือนกับไฟล์เอกสาร ซึ่งมีลักษณะคล้ายกับภาพตัดปะ ลองนึกถึงการทำประกาศแบบง่ายๆ ที่ตัดภาพ และข้อความมาปะลง บนกระดาษเปล่าและนำไปถ่ายเอกสารอีกที ก่อนจะนำไปใช้งานจริง แต่การทำงานใน PageMaker สะดวก กว่า การตัดภาพไม่ต้อง ใช้กรรไกร การปะภาพไม่ ต้องใช้กาว ภาพประกอบอาจวาดเองหรือค้นหาใน อินเตอร์เน็ตมาปะกับเอกสาร ตำแหน่ง ที่วางภาพสามารถย้ายตำแหน่งภายหลังได้ หากทากาวคงยุ่งน่าดู เพราะต้องลอกภาพออก ทากาวแล้วปะเข้าไปใหม่ งานที่ถูกเก็บเป็นไฟล์อยู่ในเครื่องคอมพิวเตอร์ อยากใช้ งานเมื่อใดก็สั่งปริ๊นต์ออกมาทาง เครื่องพิมพ์
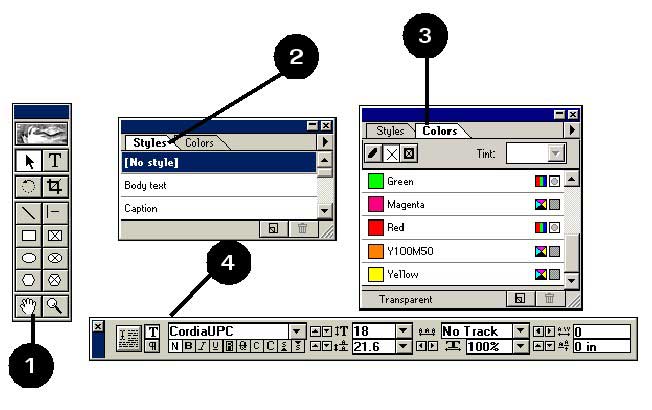
- Details
- Category: คู่มือผลิตสิ่งพิมพ์ด้วย PageMaker 6.5
- Hits: 2569
1. Tool box เป็นเครื่องมือมาตรฐานสำหรับการทำงานทั่วๆ ไป
2. Style Palette เครื่องมือช่วยกำหนดเกี่ยวกับรูปแบบของตัวอักษร และย่อหน้าใน เอกสารคล้ายๆ กับการสร้างสไตล์ใน Word
3. Color Palette เครื่องมือจานสี สำหรับกำหนดสีให้กับข้อความหรือภาพที่สร้างใน PageMaker
4. Control Palette เครื่องมือที่ครอบคลุมการทำงานหลายๆ แบบ เช่น การจัดการกับข้อความ หมุนภาพ กลับภาพหรือข้อความ
การเรียกใช้/ซ่อนแถบเครื่องมือ PageMaker
การซ่อนหรือแสดงเครื่องมือ ให้คลิกเมนู Windows แล้วคลิกเลือกเครื่องมือที่ต้องการให้ ปรากฏบนจอ เช่น คลิก Show Style การซ่อนก็เพียงแต่คลิกปุ่ม Close ที่ เครื่องมือ นั้นๆ หรือคลิกเมนู Windows>>Hide Style
1. คลิกเมนู Windows
2. คลิก Hide Tool เพื่อซ่อนเครื่องมือ

การย้ายตำแหน่งแถบเครื่องมือ PageMaker
ในการทำงานหากใช้หน้าจอขนาด 14" จะพบปัญหาเครื่องมือบังภาพหรือข้อความจึงต้องย้าย แถบเครื่องมือไปวางยังตำแหน่งอื่นๆ การย้ายให้เลื่อนเมาส์ไป ที่แถบด้านบน กดปุ่มซ้ายค้างไว้ แล้วลาก ออกไปยังตำแหน่งใหม่ แล้วปล่อยปุ่มซ้ายของเมาส์ หากเบื่อกับการย้ายแถบเครื่องมือบ่อยๆ ให้กำหนด ขนาดหน้าจอไว้ อย่างน้อย 800X600 dpi ก็ช่วยได้พอสมควร แต่จะให้ดีควรกำหนดให้มากกว่านั้น เช่น 1024 x 768 แต่จะทำให้หน้าจอโปรแกรมและข้อความต่างๆ มีขนาดเล็ก ไม่เหมาะกับคนแก่ สายตาไม่ดี และจอที่จะกำหนดความละเอียดในระดับนี้ได้ ส่วนใหญ่จะเป็นจอขนาด 15” ขึ้นไป
1. ชี้ลูกศรที่ตำแหน่งดังภาพ
2. กดปุ่มซ้ายค้างไว้แล้วลากออก เพื่อย้ายเครื่องมือ เสร็จแล้วปล่อยปุ่มซ้ายของเมาส์
3. การใช้งานโปรแกรมนี้จะให้ดีควรกำหนดความละเอียดหน้าจอไว้อย่างน้อย 800 x 600 dpi ที่แนะนำก็คือ 1024 x 768 จะช่วยให้มองเห็นหน้ากระดาษได้ ชัดเจนมากยิ่งขึ้น
- Details
- Category: คู่มือผลิตสิ่งพิมพ์ด้วย PageMaker 6.5
- Hits: 2443
ในบทนี้จะเน้นการใช้เครื่องมือทั้งหมดใน Tools ซึ่งเป็นเครื่องมือหลักของโปรแกรมนี้
การใช้เครื่องมือ Tools
เครื่องมือทั้งหมดในการใช้งานจริงๆ จะใช้เพียงไม่กี่ตัวเท่านั้น ที่ต้องใช้บ่อยๆ เช่นเครื่องมือ สำหรับเลือก เครื่องมือสำหรับพิมพ์ข้อความ วาดเส้น วาดรูปสี่เหลี่ยม วาดวงรีวงกลม
1. ในหน้าจอโปรแกรม ให้คลิกเมนู File>>New
2. คลิกเลือกกระดาษขนาด A4 แล้วคลิกปุ่ม OK

3. แสดงหรือซ่อนเครื่องมือโดยคลิก Windows>>Show Tools หรือ Hide Tools


4. Pointer Tool เครื่องมือสำหรับเลือก คลิกที่เครื่องมือนี้ แล้วคลิกที่ภาพหรือข้อความเพื่อ เลือก
5. Text Tool เครื่องมือสำหรับพิมพ์ข้อความ คลิกที่เครื่องมือนี้ แล้วคลิกที่พื้นที่ทำงานจาก นั้นให้พิมพ์ข้อความลงไป
6. Rotating Tool เครื่องมือสำหรับหมุนภาพหรือข้อความ
7. Cropping Tool เครื่องมือคร็อบภาพ
8. Line Tool เครื่องมือวาดเส้นตรงตรงแบบอิสระ คลิกที่เครื่องมือนี้ ชี้ลูกศรที่พื้นที่ทำงาน กดปุ่มซ้ายของ เมาส์ค้างไว้แล้วลากออก วาดภาพ
9. Contrained Tool เครื่องมือวาดเส้นตรงแนวตั้ง แนวนอนหรือแนวเฉียง
10. Rectangle Tool เครื่องมือวาดรูปสี่เหลี่ยม คลิกเครื่องมือนี้ ชี้ลูกศรที่พื้นที่ทำงาน กด ปุ่มซ้ายของเมาส์ค้างไว้แล้วลากออก วาดภาพ
11. Rectangle Frame Tool เครื่องมือวาดเฟรมสำหรับใส่ภาพแบบสี่เหลี่ยม
12. Ellipse Tool เครื่องมือวาดวงรี วงกลม
13. Ellipse Frame Tool เครื่องมือวาดเฟรมสำหรับใส่ภาพแบบวงรี วงกลม
15. Polygon Tool เครื่องมือวาดรูปหลายเหลี่ยม
16. Polygon Frame Tool เครื่องมือวาดเฟรมสำหรับใส่ภาพแบบหลายเหลี่ยม
17. Hand Tool เครื่องมือแฮนด์ สำหรับเลื่อนภาพ
18. Zoom Tool เครื่องมือซูมดูภาพ
- Details
- Category: คู่มือผลิตสิ่งพิมพ์ด้วย PageMaker 6.5
- Hits: 3306
FastStone Photo Resizer 3.0 Article Count: 4
มือใหม่ Microsoft Office Publisher 2007 Article Count: 50
มือใหม่ CorelDRAW 12 Article Count: 1
มือใหม่ Photoshop CS3 Article Count: 123
คอมพิวเตอร์กับการผลิตหนังสือ Article Count: 34
Capture Express Article Count: 7
การจับหน้าจอคอมพิวเตอร์ Article Count: 10
จัดการไฟล์รูปภาพด้วย ACD See Article Count: 10
ดูไฟล์รูปภาพด้วย Picperk Article Count: 11
การจับภาพหน้าจอคอมพิวเตอร์ด้วย ScreenHunter Article Count: 2
วาดภาพด้วย Adobe Illustrator CS3 Article Count: 81
รวมเทคนิคการใช้งาน CorelDRAW 12 Article Count: 116
คู่มือผลิตสิ่งพิมพ์ด้วย PageMaker 6.5 Article Count: 80
รวมตัวอย่างงาน Photoshop สำหรับมือใหม่ Article Count: 103
จัดการภาพด้วย PhotoScape Article Count: 33
วิธีใช้ Illustrator CS6 Article Count: 1
Paint Article Count: 5
ใบปลิว ทำใบปลิว Article Count: 13
ใบปลิวขนาด A5 Article Count: 11
สิ่งพิมพ์สำเร็จรูปพร้อมใช้ Article Count: 2
โปรแกรมแต่งภาพฟรี Artweaver Article Count: 9
Photoshop CS6 Article Count: 17
Page 26 of 181


