โปรแกรมวาดภาพ ตกแต่งภาพ ผลิตสิ่งพิมพ์
 รวมบทความเกี่ยวกับการใช้โปรแกรมช่วยในการวาดภาพ ตกแต่งภาพ ออกแบบ ทำสื่อสิ่งพิมพ์ จัดการกับภาพ เช่น วิวหรือแสดงภาพเป็นแบบแคตตาล็อก แต่งภาพด้วย Photoshop วาดภาพด้วย Illustrator เป็นต้น
รวมบทความเกี่ยวกับการใช้โปรแกรมช่วยในการวาดภาพ ตกแต่งภาพ ออกแบบ ทำสื่อสิ่งพิมพ์ จัดการกับภาพ เช่น วิวหรือแสดงภาพเป็นแบบแคตตาล็อก แต่งภาพด้วย Photoshop วาดภาพด้วย Illustrator เป็นต้น
เป็นการกำหนดแบบของตัวหนังสือที่จะใช้ในเอกสาร จากตัวอย่างจะกำหนดแบบตัวหนังสือ เป็นแบบ AngsanaUPC ขนาด 14 pt
1. คลิกเมนู Type>>Font>>AngsanaUPC เพื่อเลือกแบบตัวหนังสือ
2. คลิกเมนู Type>>Size>>14 เลือกขนาดของตัวหนังสือเท่ากับ 14 pt

นอกจากนี้อาจกำหนดเพิ่มเติมเกี่ยวกับตัวหนังสือ เช่น
Expert Tracking เป็นการกำหนดช่องไฟหรือระยะห่างระหว่างตัวอักษร ปกติจะ ไม่ถูกเลือก โดยจะเป็นแบบ No Track อาจเลือกให้ห่างกันเล็กน้อย (Loose) หรือ เลือกให้ชิดกัน (Tight) เลือก แต่ละแบบและลองปริ๊นต์เป็นตัวอย่างไว้ดูสักชุด

ในการกำหนดเกี่ยวกับตัวหนังสือ อาจกำหนดด้วยคำสั่ง Character เพราะเป็นคำสั่งที่สามารถ กำหนดได้ทั้งแบบ ขนาด ช่องไฟ ตัวหนา เอียง ขีดเส้นใต้ สีของตัว หนังสือ ฯลฯ คำสั่งเดียวกำหนด ได้ครอบคลุมทั้งหมด
1. คลิกเมนู Type>>Character...
2. คลิกเลือกแบบ ขนาด สี ตัวหนาตัวเอียงได้ตามต้องการ
3. เสร็จแล้วคลิกปุ่ม OK

รายละเอียดต่างๆ
Font เป็นแบบตัวหนังสือ
Size ขนาดของตัวหนังสือ
Leading ระยะห่างระหว่างบรรทัด
Horiz Scale ปรับความกว้างของตัวอักษร
Color สีตัวหนังสือ
Tint ความบางของตัวหนังสือ
Type Style รูปแบบของตัวหนังสือ เช่นตัวหนา ตัวเอียง
Potision ตำแหน่งของตัวหนังสือ ซ้าย กลาง ขวาในหน้ากระดาษ
Case ตัวพิมพ์ใหญ่พิมพ์เล็ก
Track ระยะห่างระหว่างพยัญชนะ
Line end กำหนดเกี่ยวกับบรรทัด
และในส่วนสุดท้ายที่ต้องกำหนด ก็คือ กำหนดเกี่ยวกับย่อหน้าหรือ Paragraph โดยคลิกเมนู Type>>Paragraph ในกรอบข้อความที่ปรากฏขึ้นมา ให้กำหนด ค่าต่างๆ เช่น
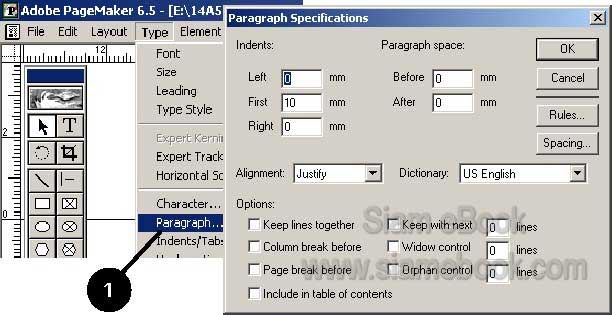
Indents : กำหนดเกี่ยวกับการตั้งกั้นหน้า กั้นหลัง กำหนดระยะห่างของบรรทัดแรกจากขอบ ซ้ายกระดาษ
Left กำหนดระยะห่างของตัวหนังสือจากขอบซ้ายของกระดาษ
Fist กำหนดระยะห่างระหว่างบรรทัดแรกของย่อหน้าจากขอบกระดาษด้านซ้ายมือ ให้ กำหนดค่าในส่วนนี้ส่วนเดียวก็พอ จากตัวอย่างกำหนดไว้ 1 Cm. หรือ 10 mm.
Right กำหนดระยะห่างของข้อความจากขอบขวาของกระดาษ
Paragraph space :
Before กำหนดระยะห่างของย่อหน้านั้นๆ กับย่อหน้าที่อยู่ด้านบน
After กำหนดระยะห่างของย่อหน้านั้นๆ กับย่อหน้าที่อยู่ถัดไป

- Details
- Category: คู่มือผลิตสิ่งพิมพ์ด้วย PageMaker 6.5
- Hits: 2531
หนังสือแต่ละเล่มจะมีหัวข้อหลักหัวข้อย่อย และเนื้อหาซึ่งจะใช้ตัวหนังสือใหญ่กว่าส่วนที่เป็น เนื้อหา และหัวข้อเหล่านี้ก็มีเป็นร้อยๆ หัวข้อ การสร้างสไตล์ให้กับหัวข้อ ต่างๆ จะทำให้การจัดการกับ หัวข้อเหล่านั้นทำได้ง่ายขึ้น เพราะเมื่อต้องการเปลี่ยนลักษณะตัวหนังสือ ขนาดหรือตัวหนา ตัวเอียง ให้กับหัวข้อทั้งหมด ก็เพียง แต่ แก้ไขสไตล์ที่เดียว หัวข้อทั้งหมดก็จะเปลี่ยนตามไปด้วยไม่ต้องสร้าง แถบดำ แล้วเปลี่ยนแบบตัวหนังสือไปทีละหัวข้อ มีร้อยหัวข้อก็ต้องทำแบบเดียวกันทั้งหมด เสีย เวลา โดยใช่เหตุ
ลักษณะของสไตล์
อาจแบ่งลักษณะของสไตล์ในแต่ละหน้ากระดาษออกเป็นส่วนๆ ดังนี้

1. คำว่า บทที่ คำนำ สารบัญ อาจกำหนดแบบ ขนาดของตัวหนังสือให้เป็นแบบ เดียวกัน เช่น IrisUPC ขนาด 30 Pt ตัวหนา
2. ข้อความส่วนที่เป็นหัวข้อย่อย กำหนดแบบ ขนาดตัวหนังสือที่มีขนาดเล็กลงมา เช่น IrisUPC ตัวหนา ขนาด 16-18 pt
3. ข้อความส่วนเนื้อหา กำหนดแบบ ขนาดของตัวหนังสือเป็นแบบ DilleniaUPC ขนาด 14 -15 pt
ตัวอย่างการสร้างสไตล์แบบต่างๆ
จากตัวอย่างการสร้างสไตล์ต่อไปนี้ อาจจะนำไปประยุกต์ใช้ในงานผลิตหนังสือ ของคุณก็ได้
1. บทที่ สร้างสไตล์ชื่อ Chapter1
2. ชื่อบท สร้างสไตล์ชื่อ Chapter2
3. หัวข้อ สร้างสไตล์ชื่อ My Subhead1
4. เนื้อหา สร้างสไตล์ชื่อ Body Text

การสร้างสไตล์ Chapter 1-2
เป็นการสร้างสไตล์เพื่อใช้กับส่วนที่เป็นบทที่ คำนำ สารบัญ ใช้ตัวหนังสือแบบ IrisUPC ขนาด 30 pt ตัวหนา
1. คลิกเมนู Type>>Define Style
2. จะปรากฏกรอบข้อความ ซึ่งจะมีสไตล์ที่ถูกกำหนดเป็นมาตรฐานไว้ เช่น Body text, Caption, Hanging, Indent, Headline ฯลฯ แต่สไตล์หล่านี้ไม่สามารถนำมา ใช้กับการผลิตหนังสือ ภาษาไทยได้ เพราะตัวหนังสือภายในสไตล์เหล่านี้ เป็นตัวหนังสือสำหรับการพิมพ์ข้อความภาษาอังกฤษ

3. หากต้องการดูรายละเอียดของสไตล์ที่มีอยู่ให้คลิกชื่อสไตล์ที่ต้องการเช่น คลิกที่ Subhead2 แล้วคลิกปุ่ม Edit...
4. ในกรอบข้อความที่ปรากฏขึ้นมา ให้คลิกปุ่ม Char... หรือ Para...เพื่อดูลักษณะการกำหนด เกี่ยวกับตัวหนังสือและย่อหน้า
5. หากขี้เกียจสร้างใหม่ ก็ดัดแปลงสไตล์เหล่านี้เป็นของเราเองก็ได้ เช่น แบบตัวหนังสือแบบ เดิม เป็น Times New Roman ขนาด 18 ตัวหนา ก็เปลี่ยนเป็น FreesiaUPC ขนาด (Size) 30 ตัวหนา (Bold) แล้วคลิกปุ่ม OK
6. ในที่นี้ต้องการสร้างสไตล์ใหม่ โดยไม่ยุ่งกับสไตล์เหล่านี้ก็คลิกปุ่ม Cancel เพื่อกลับไปยัง กรอบข้อความหลักที่มีรายชื่อสไตล์ต่างๆ
7. ให้เริ่มสร้างสไตล์ ในกรอบข้อความ Define Style คลิกที่ (Selection) คลิกปุ่ม New
8. พิมพ์ชื่อสไตล์ Chapter1 ลงในกรอบข้อความ Style Options
9. จากนั้นให้กำหนดเกี่ยวกับตัวหนังสือโดยคลิกปุ่ม Char...
10. จากตัวอย่างกำหนดตัวหนังสือเป็นแบบ IrisUPC ขนาด 30 ตัวหนา (Bold) เมื่อกำหนด ค่าเสร็จแล้วให้คลิกปุ่ม OK

11. กำหนดเกี่ยวกับย่อหน้า โดยคลิกปุ่ม Para...
12. ในกรอบข้อความที่ปรากฏขึ้นมา ให้คลิกเลือก Include in table of contents ให้ปรากฏ เครื่องหมายถูกด้านหน้า เพื่อนำส่วนหัวข้อนี้ไปสร้างเป็นสารบัญ ผู้ เขียนจะอธิบายรายละเอียดเกี่ยวกับ ส่วนนี้ภายหลังอีกที เพราะจะทำให้เข้าใจง่ายกว่าอธิบายในตอนนี้
13. กำหนดค่าเสร็จแล้ว คลิกปุ่ม OK

14. สร้างสไตล์ที่เหลือ คือ Chapter2 วิธีการสร้างคล้ายๆ กัน เพียงแต่กำหนดตัวหนังสือ เป็นแบบ IrisUPC ขนาด 24 ตัวหนา และกำหนดเกี่ยวกับย่อหน้า โดยคลิ กเลือก Include in table of contents เช่นเดียวกับสไตล์ Chapter1
15. คลิกเลือก Selection
16. คลิก New
17. คลิกและพิมพ์ชื่อ Style
18. คลิกปุ่ม Char...
19. คลิกเลือกแบบตัวหนังสือ ขนาด ตามต้องการ
20. คลิกปุม OK
21. คลิกปุม Para...
22. คลิกเลือก include in table of contents เพื่อนำไปใช้สร้างสารบัญ
23. คลิกปุ่ม OK

การสร้างสไตล์ My Subhead1 และ Remark1
สไตล์ My Subhead1 เป็นสไตล์สำหรับข้อความส่วนที่เป็นหัวข้อ ที่จะนำไปสร้างเป็นสารบัญ ส่วน Remark1 เป็นสไตล์สำหรับหัวข้อที่ไม่นำไปสร้างเป็นสารบัญ เพียงแค่ต้องการเน้นให้เด่นเท่านั้น เช่น <I
>หมายเหตุ ข้อควรระวัง คำเตือน ที่มีอยู่ในแต่ละหน้า ตอน นี้ผู้อ่านหลายๆ ท่านอาจจะงง ผู้เขียน คงได้แต่ปล่อยให้งงไปก่อน ขออธิบายให้แจ่มชัดอีกที ในตอน ท้ายหรือคุณผู้อ่านอาจเปิดข้ามไปอ่าน เกี่ยวกับการสร้างสารบัญก็จะเข้าใจมากยิ่งขึ้น
1. คลิกเลือก Selection แล้วคลิกปุ่ม New เพื่อเริ่มสร้างสไตล์ใหม่
2. ตั้งชื่อสไตล์ในกรอบข้อความที่ปรากฏขึ้นมา พิมพ์ชื่อว่า My Subhead1
3. คลิกปุ่ม Char...
4. กำหนดตัวหนังสือเป็นแบบ IrisUPC ตัวหนา ขนาด 16 pt (กำหนดตามตัวอย่างไปก่อน)
5. กำหนดเสร็จแล้วคลิกปุ่ม OK
6. จากนั้นก็กำหนดเกี่ยวกับย่อหน้า โดยคลิกปุ่ม Para...
7. คลิกเลือก Include in table of contents เพื่อนำหัวข้อที่ใช้สไตล์นี้ไปสร้างสารบัญด้วย

8. สร้างสไตล์ชื่อ Remark1 ใช้ตัวหนังสือแบบ IrisUPC ตัวหนา ขนาด 16 เหมือน กันแต่ ไม่ต้องกำหนดค่าเกี่ยวกับย่อหน้า ไม่ต้องคลิกติ๊กถูก Include in table of contents เพราะส่วนนี้จะไม่นำ ไปสร้างสารบัญ เป็นเพียงหัวข้อที่ต้องการเน้นในบางหน้าเท่านั้น

การสร้างสไตล์ Body text
เป็นการสร้างแบบตัวหนังสือ และกำหนดเกี่ยวกับย่อหน้า เพื่อใช้กับข้อความส่วนที่เป็นเนื้อหา หนังสือส่วนใหญ่ นิยมใช้ตัวหนังสือขนาดประมาณ 14-15 Pt จาก ตัวอย่างด้านล่าง กำหนดให้ตัวหนังสือ ในส่วนเนื้อหาเป็นแบบ DilleniaUPC ขนาด 14 เป็นตัวหนังสือแบบปกติทั่วไป ไม่หนา ไม่เอียง กำหนด แทร็ค <I
>(Track) หรือช่องไฟเป็นแบบ Loose ให้ตัวอักษรห่างกันพอประมาณ

ในการสร้างอาจสร้างขึ้นใหม่โดยคลิกปุ่ม New ก็ได้ แต่ในที่นี้จะดัดแปลงสไตล์ที่มีอยู่คือ Body text ซึ่งใช้ตัวหนังสือแบบ Times New Roman ขนาด 12 ให้เปลี่ยน เป็น DilleniaUPC ขนาด 14 ตัวธรรมดา (Normal)
1. คลิกที่ชื่อสไตล์ Body text
2. คลิกปุ่ม Edit
3. จากนั้นให้คลิกปุ่ม Char...
4. เปลี่ยนตัวหนังสือเป็นแบบ DilleniaUPC ขนาด 14 ค่า Track ให้เลือกแบบ Loose
5. กำหนดเกี่ยวกับตัวหนังสือเสร็จแล้ว ให้กำหนดเกี่ยวกับย่อหน้า โดยคลิกปุม Para...
6. กำหนดให้บรรทัดแรกของย่อหน้าห่างขอบซ้าย 1 Cm. (First =10 millimetes ปกติหน่วย วัดจะเป็นนิ้ว (Inches) ก่อนสร้างสไตล์ให้กำหนดหน่วยบนไม้บรรทัด ให้เป็นแบบมิลลิเมตรหรือ mm. ก่อน)
7. ส่วนด้านล่างให้ตรวจดูว่าไม่มีเครื่องหมายถูกอยู่หน้า Include in Table of content เพราะ ส่วนนี้จะไม่นำไปสร้างเป็นสารบัญ (ห้ามติ๊กถูกเด็ดขาด ขอย้ำ!!!!)
8. เมื่อสร้างสไตล์ครบตามต้องการแล้ว ให้คลิกปุ่ม OK เพื่อออกจากกรอบข้อความ Define Style ก็เป็นอันเสร็จสิ้นการสร้างสไตล์

5. การกำหนดเกี่ยวกับเส้นขอบและการระบายสีภาพ (Fill&Stroke)
เป็นการกำหนดเส้นขอบและการระบายสีให้กับภาพที่วาดด้วยเครื่องมือวาดภาพ สี่เหลี่ยม วงกลม หลายเหลี่ยม หรือเครื่องมือวาดเส้นตรง เช่น หากกำหนดเส้น ขอบ ให้เป็นเส้นหนาสีแดง และ ระบายสีเป็นสีดำ เมื่อวาดภาพด้วยเครื่องมือต่างๆ ก็จะได้ภาพวงกลม สี่เหลี่ยม หรือหลายเหลี่ยม ที่มีเส้นขอบหนาสีแดง ภาพภาย ในถูกระบายด้วยสีดำ สำหรับค่าโดยปกติหรือค่ามาตรฐานจะถูกกำหนด ให้เส้นขอบมีสีดำ และไม่ระบายสีภาพ เป็นภาพโปร่ง ซึ่งอาจจะทำให้การเลือกภาพทำได้ ลำบาก เพราะ ต้องคลิกเลือกที่เส้นขอบเพียงอย่างเดียว

ค่าที่ได้กำหนดเป็นค่ามาตรฐานนี้ ก็เป็นค่าที่ดีอยู่แล้ว หากจะเปลี่ยนก็อาจเปลี่ยน เพียงจุดเดียว คือกำหนดให้ภาพถูกระบายด้วยสีขาว แทนที่จะเป็นภาพโปร่ง เพื่อความสะดวกในการเลือกภาพ เพราะ สามารถคลิกเลือกภาพที่ส่วนใดๆ ของภาพก็ได้
1. คลิกเมนู Element>>Fill and stroke
2. ในกรอบข้อความที่ปรากฏขึ้นมาให้คลิก เลือกค่าการระบายสีหรือ Stroke เป็น 1pt ส่วน Fill เป็น None เพื่อให้เป็นภาพโปร่ง มีแต่เส้นขอบหรือจะเลือก Paper ก็ ได้ เพื่อระบายด้วยสีขาว

- Details
- Category: คู่มือผลิตสิ่งพิมพ์ด้วย PageMaker 6.5
- Hits: 1896
เป็นการสร้างสีไว้ใช้งานเอง โดยดูตารางเทียบสีหรือไก๊ด์สีเป็นตัวอย่าง อาจขอจากโรงพิมพ์หรือ ร้านเพลท ก่อนอื่นให้เปิดเครื่องมือสีขึ้นมาก่อน
1. คลิกเมนู Window>>Show Colors
2. พาเลตต์ของเครื่องมือสี


วิธีสร้างชุดสี
1. การสร้างตารางสีให้คลิกปุ่ม New Color
2. จะปรากฏกรอบข้อความให้ตั้งชื่อสี ให้พิมพ์ชื่อ Y100M50 ในช่อง Name ในส่วน Type คลิกเลือกแบบสี Process
3. ในส่วน Mode คลิกเลือก CMYK ในช่องด้านล่างให้พิมพ์ค่าสี Magenta = 50, Yellow = 100 ส่วนสีอื่นๆ ให้พิมพ์ค่าเท่ากับ 0 ในกรณีที่พิมพ์ลงไปแล้วสียังไม่ เปลี่ยนไปตามค่าที่ได้ผสมกัน ให้คลิกช่องใดช่องหนึ่ง สีก็จะถูกแสดงออกมา
4. เสร็จแล้วคลิกปุ่ม OK ในเครื่องมือ Color Palette หรือเครื่องมือสีก็จะปรากฏชื่อสีใหม่ขึ้น มาดังตัวอย่าง

5. ในการลบสีใดๆ ในเครื่องมือสีให้คลิกที่ชื่อสี (ควรลบเฉพาะสีที่ได้สร้างขึ้นมาเอง ไม่ควรลบ สีที่มาพร้อมกับโปรแกรม)
6. คลิกปุ่มลบสี (รูปถังขยะ)
7. คลิกปุ่ม OK

- Details
- Category: คู่มือผลิตสิ่งพิมพ์ด้วย PageMaker 6.5
- Hits: 1861
ไฟล์เอกสารที่สร้างด้วยโปรแกรมนี้ จะเป็นไฟล์แบบ *.P65 สำหรับเวอร์ชัน 6.5 และ *.pmd สำหรับเวอร์ชัน 7 แต่ทั้งนี้ก็ขึ้นอยู่กับเวอร์ชั่นของโปรแกรม PageMaker เช่น ในเวอร์ชั่น 5 นามสกุล จะเป็น Pm5 เวอร์ชั่น 6 Pm6 การจะเลือกใช้โปรแกรม PageMaker รุ่นใดให้ดูที่ร้านเพลทที่จะไปใช้ บริการด้วย ถ้าร้าน เพลทใช้รุ่น 6.5 ก็ควรติดตั้งให้ตรงกัน แต่ถ้าไม่ได้ทำเพลทก็ไม่จำเป็น
สำหรับไฟล์ที่สร้างในโปรแกรมนี้ จะมีอยู่ไม่มากนัก ขึ้นอยู่กับเนื้อหาของหนังสือ เช่น ไฟล์ปก ปกใน คำนำ สารบัญ บทที่1... บทที่2... บทที่3... ภาคผนวก รวมๆ กัน แล้วก็ไม่กี่สิบไฟล์ ถึงจะปะ ปนกับไฟล์อื่นก็ไม่น่าจะมีปัญหาอะไร แต่การสร้างที่เก็บแยกไว้โดยเฉพาะจะเป็นการดีกว่า ซึ่งผู้เขียน แนะนำให้เก็บไฟล์เหล่านี้รวมไว้ใน โฟล์เดอร์ที่เก็บไฟล์แบบ Tiff หรือไฟล์รูปภาพที่สร้างด้วย Photoshop นั่นเอง ไฟล์สองประเภทนี้ควรเก็บไว้ที่เดียวกัน เพื่อความสะดวกในการเรียกใช้งานของคุณเอง
- Details
- Category: คู่มือผลิตสิ่งพิมพ์ด้วย PageMaker 6.5
- Hits: 1827
FastStone Photo Resizer 3.0 Article Count: 4
มือใหม่ Microsoft Office Publisher 2007 Article Count: 50
มือใหม่ CorelDRAW 12 Article Count: 1
มือใหม่ Photoshop CS3 Article Count: 123
คอมพิวเตอร์กับการผลิตหนังสือ Article Count: 34
Capture Express Article Count: 7
การจับหน้าจอคอมพิวเตอร์ Article Count: 10
จัดการไฟล์รูปภาพด้วย ACD See Article Count: 10
ดูไฟล์รูปภาพด้วย Picperk Article Count: 11
การจับภาพหน้าจอคอมพิวเตอร์ด้วย ScreenHunter Article Count: 2
วาดภาพด้วย Adobe Illustrator CS3 Article Count: 81
รวมเทคนิคการใช้งาน CorelDRAW 12 Article Count: 116
คู่มือผลิตสิ่งพิมพ์ด้วย PageMaker 6.5 Article Count: 80
รวมตัวอย่างงาน Photoshop สำหรับมือใหม่ Article Count: 103
จัดการภาพด้วย PhotoScape Article Count: 33
วิธีใช้ Illustrator CS6 Article Count: 1
Paint Article Count: 5
ใบปลิว ทำใบปลิว Article Count: 13
ใบปลิวขนาด A5 Article Count: 11
สิ่งพิมพ์สำเร็จรูปพร้อมใช้ Article Count: 2
โปรแกรมแต่งภาพฟรี Artweaver Article Count: 9
Photoshop CS6 Article Count: 17
Page 30 of 181


