โปรแกรมวาดภาพ ตกแต่งภาพ ผลิตสิ่งพิมพ์
 รวมบทความเกี่ยวกับการใช้โปรแกรมช่วยในการวาดภาพ ตกแต่งภาพ ออกแบบ ทำสื่อสิ่งพิมพ์ จัดการกับภาพ เช่น วิวหรือแสดงภาพเป็นแบบแคตตาล็อก แต่งภาพด้วย Photoshop วาดภาพด้วย Illustrator เป็นต้น
รวมบทความเกี่ยวกับการใช้โปรแกรมช่วยในการวาดภาพ ตกแต่งภาพ ออกแบบ ทำสื่อสิ่งพิมพ์ จัดการกับภาพ เช่น วิวหรือแสดงภาพเป็นแบบแคตตาล็อก แต่งภาพด้วย Photoshop วาดภาพด้วย Illustrator เป็นต้น
1. ก่อนอื่นให้คลิกเมนู File>>Document Setup
2. ดูตัวเลือก Facing Pages ว่ามีเครื่องหมายถูกอยู่ในช่องสี่เหลี่ยมด้านหน้าหรือไม่ ถ้าไม่ ก็คลิกให้ปรากฏเครื่องหมายถูก แล้วคลิกปุ่ม OK เพื่อออก
3. คลิกที่ไอคอนหน้าหลัก ตัว L หรือ R ที่มุมล่างซ้ายของหน้าจอโปรแกรม
4. คลิกที่ชื่อหน้าหลักในแถบเครื่องมือ Master Page ที่ต้องการแก้ไข จากนั้นก็จัดการแก้ไข รายละเอียดในหน้าหลักนั้นๆ ได้ตามต้องการ
5. เสร็จแล้วก็คลิกไอคอนหน้าปกติ เพื่อทำงานต่อ
6. ถ้าต้องการลบหน้าหลักใดๆ ก็คลิกที่ชื่อหน้าหลัก แล้วคลิกปุ่มลบหน้าหลัก (รูปถังขยะ)

- Details
- Category: คู่มือผลิตสิ่งพิมพ์ด้วย PageMaker 6.5
- Hits: 1445
1. ให้แสดงหน้ากระดาษ เป็นแบบหน้าเดียวในหน้าจอ โดยคลิก File>>Document Setup
2. ในกรอบข้อความที่ปรากฏขึ้นมา คลิกให้เครื่องหมายถูกหน้า Facing Pages คลิกให้หายไป ยกเลิกไปก่อน เมื่อทำงานเสร็จแล้วจึงกลับมาเลือกเหมือนเดิม
3. คลิกหน้าที่ต้องการ แล้วคลิกที่ชื่อหน้าหลักที่ได้สร้างขึ้นมา เช่น คลิกหน้า 1 แล้ว คลิก หน้าหลักชื่อ Chap01

- Details
- Category: คู่มือผลิตสิ่งพิมพ์ด้วย PageMaker 6.5
- Hits: 1347
หน้าแรกของแต่ละบท เช่น บทที่ 1, บทที่ 2 ... ไม่นิยมแสดงข้อความส่วนหัวหรือ ส่วนท้ายกระดาษ จะซ่อนไว้ โดย
1. คลิกหน้าที่ต้องการซ่อนหน้าหลัก จากตัวอย่างคลิกหน้าที่ 1 ซึ่งเป็นหน้าแรก ของบทที่ 1
2. แล้วคลิกหน้าหลักชื่อ None ในแถบเครื่องมือ Master Pages
3. บทอื่นๆ ที่เหลือ ก็ปฏิบัติคล้ายๆ กัน และถ้าหากต้องการให้แสดงหน้าหลักอีกครั้ง ก็คลิก เลือก Chap01 เหมือนเดิม

- Details
- Category: คู่มือผลิตสิ่งพิมพ์ด้วย PageMaker 6.5
- Hits: 1263
เมื่อพิมพ์เสร็จแล้ว สมมุติว่ามีทั้งหมด 16 หน้า การใช้คำสั่ง Build Booklet หน้ากระดาษจะถูก จัดเรียงใหม่ หน้า 1 และ 16 จะถูกจัดให้อยู่ด้วยกัน และจัดหน้าที่ เหลือจะจัดเรียงกันไปตามลำดับ 2 กับ 15, 3 กับ 14, 4 กับ 13... ในการสิ่งปริ๊นต์ทางเครื่องพิมพ์ ก็จะพิมพ์ออกมาทีละสองหน้า ส่วนใหญ่ หนังสือแบบนี้จะเป็น หนังสือเล่มเล็กๆ ไม่เกิน A5 โดยเฉพาะถ้าเป็นการปริ๊นต์ออกทางเครื่องพิมพ์ ด้วยแล้ว ต้องดูว่าเครื่องพิมพ์นั้นๆ พิมพ์ลงกระดาษใหญ่สุดได้ที่ขนาดเท่าไร ซึ่งส่วน ใหญ่จะเป็น A4
ในกรณีที่จะให้โรงพิมพ์เป็นผู้จัดพิมพ์ จะสามารถพิมพ์ลงบนกระดาษได้ใหญ่กว่านี้ และอาจไม่ จำเป็นต้องใช้คำสั่งนี้ก็ได้ นำไฟล์ไปส่งร้านยิงฟิลม์ อัดเพลท บอกทาง ร้านว่าจะพิมพ์แบบไหน แล้วให้ทาง ร้านทำเพลทออกมาตามที่ต้องการ ไม่ยาก
การเรียกใช้คำสั่ง Build Booklet
1. พิมพ์หนังสือและจัดรูปเล่มของหนังสือให้เรียบร้อย
2. คลิกเมนู Utilities>>Plug-Ins>>Build Booklet คำสั่งนี้จะปรากฏก็ต่อเมื่อได้ติดตั้ง โปรแกรม PageMaker แล้วเต็ม บางเครื่องที่ไม่มี ก็เรียกไฟล์ติด ตั้งโปรแกรม Page maker อีกที
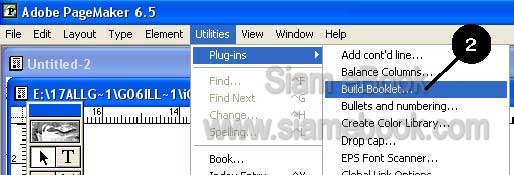
3. ในกรอบข้อความ Build Booklet ในส่วน Layout ให้คลิกเลือก 2-Up Saddle Stitch
4. ในส่วน Message อาจปรากกข้อแนะนำให้เพิ่มหน้าว่างๆ (Blank needed) ถ้าหากเอก สารนั้นๆ มีจำนวนหน้าไม่ลงตัว เช่น ต้องมีเลขหน้าเพิ่มเข้ามาอีก 2 หน้า
5. ในส่วน Spread Size จะเป็นขนาดหน้าของงาน ซึ่งจะเพิ่มจากเดิมอีกเท่าตัว เพราะจะ ต้องพิมพ์ 2 หน้าในหนึ่งหน้ากระดาษ ถ้าเป็นการพิมพ์ออกทางเครื่อง พิมพ์ทั่วๆ ไป การสร้างหนังสือ ที่มีขนาด 14 X 20 หรือเล็กกว่านี้อีกเล็กน้อย จะเป็นขนาดที่พอดีๆ สามารถพิมพ์สองหน้าลงบนกระดาษ ขนาด A4 ได้สบายๆ จาก ตัวอย่าง ได้ตั้งไว้ที่ 290 X 210 อาจเพิ่มหรือลดตัวเลขได้ตามต้องการ
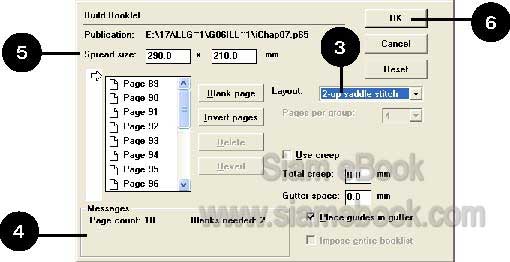
6. กำหนดเสร็จแล้ว ให้คลิกปุ่ม OK
7. จะปรากฏกรอบข้อความแจ้งให้ปิดไฟล์ที่กำลังทำงานอยู่ ลักษณะการทำงานก็ คือโปรแกรม จะไม่ไปวุ่นวายกับรูปเล่มที่คุณได้จัดไว้ แต่จะก็อปปี้เป็นไฟล์ใหม่ โดยมีการจัดหน้าเป็นคู่ ๆ ไฟล์เดิม ก็ยังเหมือนเดิม ให้คลิกปุ่ม Yes เพื่อทำงานต่อไป
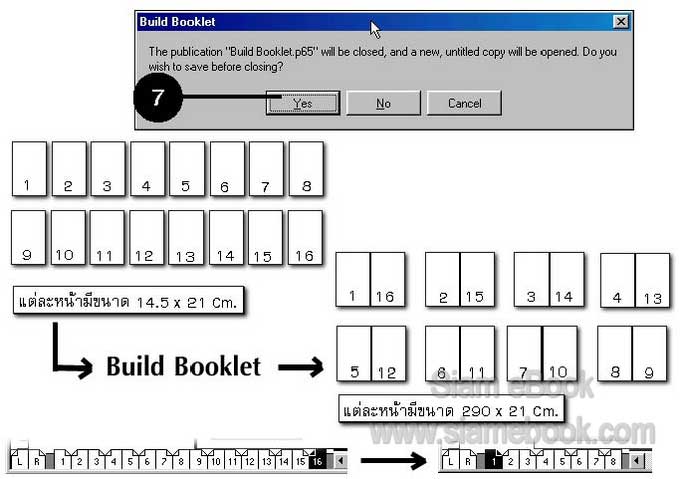
8. เมื่อโปรแกรมทำงานเสร็จแล้ว ก็จะได้งานใหม่ที่มีเลขหน้าลดจากเดิมเท่าตัว เช่น เดิมมี 16 หน้า ก็จะลดลงเหลือ 8 หน้า
9. แต่ละหน้าจะมี 2 หน้าย่อย จากตัวอย่าง หน้าที่ 1 และหน้าสุดท้าย หรือ 16 จะถูกจัดให้ อยู่ด้วยกัน ในการปริ๊นต์ออกทางเครื่องพิมพ์ ก็สั่งพิมพ์ตามปกติ เช่น พิมพ์หน้า 1, 3, 5, 7 เสร็จแล้ว ใส่กระดาษเข้าไปอีกครั้งเพื่อพิมพ์หน้า 2,4,6 และ 8
การจัดหน้าใช่ว่าจะลงตัวเสมอไป บางทีโปรแกรมก็เพิ่มหน้าว่างๆ เข้ามา ตรงนี้คุณ ก็ต้องจัด หน้าเอง เพราะโปรแกรมจะจัดหน้าให้ลงตัวถ้าจำนวนหน้าเท่ากับ จำนวนเท่าของ 4 ลองสร้างงานสัก 16 หน้า แล้วใช้คำสั่งนี้จะเห็นผลชัดเจน
- Details
- Category: คู่มือผลิตสิ่งพิมพ์ด้วย PageMaker 6.5
- Hits: 2278
FastStone Photo Resizer 3.0 Article Count: 4
มือใหม่ Microsoft Office Publisher 2007 Article Count: 50
มือใหม่ CorelDRAW 12 Article Count: 1
มือใหม่ Photoshop CS3 Article Count: 123
คอมพิวเตอร์กับการผลิตหนังสือ Article Count: 34
Capture Express Article Count: 7
การจับหน้าจอคอมพิวเตอร์ Article Count: 10
จัดการไฟล์รูปภาพด้วย ACD See Article Count: 10
ดูไฟล์รูปภาพด้วย Picperk Article Count: 11
การจับภาพหน้าจอคอมพิวเตอร์ด้วย ScreenHunter Article Count: 2
วาดภาพด้วย Adobe Illustrator CS3 Article Count: 81
รวมเทคนิคการใช้งาน CorelDRAW 12 Article Count: 116
คู่มือผลิตสิ่งพิมพ์ด้วย PageMaker 6.5 Article Count: 80
รวมตัวอย่างงาน Photoshop สำหรับมือใหม่ Article Count: 103
จัดการภาพด้วย PhotoScape Article Count: 33
วิธีใช้ Illustrator CS6 Article Count: 1
Paint Article Count: 5
ใบปลิว ทำใบปลิว Article Count: 13
ใบปลิวขนาด A5 Article Count: 11
สิ่งพิมพ์สำเร็จรูปพร้อมใช้ Article Count: 2
โปรแกรมแต่งภาพฟรี Artweaver Article Count: 9
Photoshop CS6 Article Count: 17
Page 44 of 181


