โปรแกรมวาดภาพ ตกแต่งภาพ ผลิตสิ่งพิมพ์
 รวมบทความเกี่ยวกับการใช้โปรแกรมช่วยในการวาดภาพ ตกแต่งภาพ ออกแบบ ทำสื่อสิ่งพิมพ์ จัดการกับภาพ เช่น วิวหรือแสดงภาพเป็นแบบแคตตาล็อก แต่งภาพด้วย Photoshop วาดภาพด้วย Illustrator เป็นต้น
รวมบทความเกี่ยวกับการใช้โปรแกรมช่วยในการวาดภาพ ตกแต่งภาพ ออกแบบ ทำสื่อสิ่งพิมพ์ จัดการกับภาพ เช่น วิวหรือแสดงภาพเป็นแบบแคตตาล็อก แต่งภาพด้วย Photoshop วาดภาพด้วย Illustrator เป็นต้น
1. ให้เปิดไฟล์แม่แบบขึ้นมา แล้วบันทึกเป็นไฟล์ใหม่ ด้วยคำสั่ง File>>Save As ตั้งชื่อไฟล์ แยกตามบท เช่น Chap01 เป็นไฟล์ของบทที่ 1
2. คลิกเครื่องมือสำหรับพิมพ์ข้อความ
3. คลิกที่สไตล์ Body Text
4. คลิกที่พื้นที่ทำงานหรือที่มุมบนซ้ายของกระดาษ จากนั้นก็เริ่มพิมพ์เนื้อหาของบทนั้นๆ
5. ถ้าได้พิมพ์ไว้ในโปรแกรมอื่น ก็นำเข้าด้วยคำสั่ง File>>Place

6. จัดรูปแบบของข้อความให้เรียบร้อย คำว่า “บทที่ 1“ ให้ใช้สไตล์ Chapter1 ส่วนหัวข้อย่อย ให้ใช้สไตล์ Subhead2...

7. สำหรับเนื้อหา การจัดให้ข้อความอยู่ในตำแหน่งเสมอหน้าเสมอหลัง (Justify) <P>จะดูดีกว่า การจัดให้เสมอขอบซ้ายเพียงด้านเดียว

8. การจัดข้อความให้จัดข้อความแต่ละย่อหน้าให้ชิดขอบขวามากที่สุด โดยจัดทั้งบทให้เรียบ ร้อยแล้วจึงกำหนดให้ข้อความอยู่ในตำแหน่งเสมอหน้าเสมอหลัง เนื่องจากทุกย่อหน้าใช้สไตล์ตัวเดียว กันคือ Body text เพราะฉะนั้นให้แก้ไขที่สไตล์ที่เดียวพอ ขอห้ามเด็ดขาดกับการสร้างแถบดำที่ย่อหน้า แล้วคลิกปุ่ม Justify หรือปุ่มจัดเสมอหน้าเสมอหลัง เสียเวลาโดยใช่เหตุเพราะจำนวนย่อหน้ามีมากมาย เป็นร้อยเป็นพัน การแก้ไขภายหลังก็ยุ่งยากเช่นกัน

9. เมื่อจัดเสร็จแล้ว การแก้ไขสไตล์ให้ดับเบิ้ลคลิกที่สไตล์ Body text
10. คลิกปุ่ม Edit
11. คลิกปุ่ม Para...
12. คลิกเลือกการจัดตำแหน่งข้อความให้เป็นแบบ Justify
13. จากนั้นคลิก ปุ่ม OK เพื่อออก ข้อความทั้งหมดก็จะถูกจัดตำแหน่งในลักษณะเสมอหน้า เสมอหลัง

- Details
- Category: คู่มือผลิตสิ่งพิมพ์ด้วย PageMaker 6.5
- Hits: 1284
การยกเลิกการแสดงเลขหน้า ส่วนหัวหรือส่วนท้ายกระดาษ ในหน้าแรกของแต่ละบทจะยกเลิกการแสดงเลขหน้า ข้อความในส่วนหัวหรือส่วน ท้ายกระดาษ โดย...
1. เปิดไฟล์เนื้อหาแต่ละบทขึ้นมา
2. คลิกเมนู View>>Display Master Items
3. ส่วนท้ายกระดาษยังมีอยู่
4. ส่วนหัวหรือส่วนท้ายกระดาษของหน้านั้นๆ ถูกซ่อนไว้ไม่แสดงออกมา
5. นอกจากไฟล์เนื้อหาแต่ละบทแล้ว ไฟล์ปกใน ไฟล์คำนำ สารบัญก็ยกเลิกด้วยเช่นกัน ตรวจ เช็คให้ดี
6. ภาพที่นำมาใช้ในส่วนหัวหรือส่วนท้ายกระดาษ บางภาพต้องเผื่อตัดตกด้วย โดยสร้างภาพ ให้ใหญ่กว่าหน้ากระดาษด้านละ 3 มิลลิเมตร และก็วางภาพให้ล้น กระดาษ 3 มิลลิเมตร
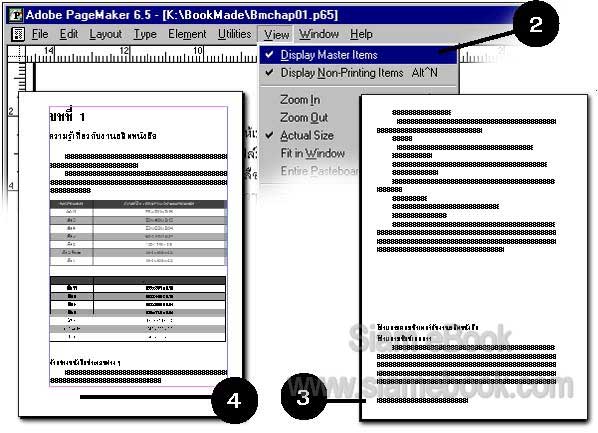
- Details
- Category: คู่มือผลิตสิ่งพิมพ์ด้วย PageMaker 6.5
- Hits: 1263
การพิมพ์หน้าปกใน หน้ารองปกใน คำนำ และเนื้อหาแต่ละบทใน PageMaker ต้องมีการวาง แผนอย่างดี เริ่มกันตั้งแต่
1. กำหนดขนาดของหนังสือ ว่าจะผลิตหนังสือขนาดกว้าง X ยาวเท่าใด
2. กำหนดสไตล์ให้กับข้อความ ส่วนหัวข้อ ส่วนเนื้อหา จะใช้ตัวหนังสือแบบใด โดยอาจพิมพ์ ทดสอบเพียงหน้าเดียว แล้วปริ๊นต์ออกทางเครื่องพิมพ์ เพื่อดูผลงาน จะได้ตัดสินใจเลือกแบบหนึ่งแบบ ใดที่ถูกใจที่สุด
3. สร้างไฟล์แม่แบบใน PageMaker หนึ่งไฟล์ แล้วสร้างสไตล์ กำหนดหน่วยวัด สร้างชุดสี กำหนดเกี่ยวกับกระดาษ ฯลฯ แล้วบันทึกไฟล์แม่แบบเก็บไว้
4. เปิดไฟล์แม่แบบแล้วบันทึกไว้ด้วยคำสั่ง File>>Save As เป็นไฟล์คำนำ ปกใน รองปกใน เนื้อหาแต่ละบท แล้วจึงเริ่มพิมพ์ข้อความไปทีละส่วน

- Details
- Category: คู่มือผลิตสิ่งพิมพ์ด้วย PageMaker 6.5
- Hits: 1251
ในส่วนของสารบัญ หากพิมพ์เลขหน้าและเนื้อหาเองอาจเกิดความผิดพลาดขึ้นได้ จึงควรให้ โปรแกรมจัดการให้ดีกว่า ประหยัดเวลากว่าเยอะ
1. เปิดไฟล์แม่แบบและบันทึกเป็นไฟล์สารบัญด้วยคำสั่ง File>>Save จากนั้นตั้งชื่อไฟล์ว่า Content.P65
2. ให้นำหัวข้อของแต่ละบทมาสร้างเป็นสารบัญ โดยคลิกเมนู Utility>>Book
3. ในกรอบข้อความที่ปรากฏขึ้นมา ให้คลิกชื่อไฟล์ในช่องด้านซ้ายมือ คลิกเลือกไฟล์บทที่ 1 (ฺBmpchap01.p65) แล้วคลิกปุ่ม Insert เพื่อเพิ่มชื่อเข้าไปในช่อง ด้านขวา
4. ช่องด้านขวานี้ ถ้าหากมีรายชื่อไฟล์ ใดปรากฏอยู่ และเป็นไฟล์ที่ไม่มีหัวข้อ ที่จะนำมาทำ สารบัญให้ลบออก โดยคลิกชื่อไฟล์นั้นๆ แล้วคลิกปุ่ม Remove เพื่อลบ ออก
5. จากตัวอย่างหนังสือที่จะทำมี 9 บทคือ Bmpchap01-Bmpchap09 ให้จัดเรียงทั้ง 9 บท ตามตัวอย่าง
6. ถ้าหากมีการสลับตำแหน่ง ก็คลิกที่ชื่อไฟล์แล้วคลิกปุ่ม Move Up หรือ Move Down เพื่อสลับตำแหน่งไฟล์
7. คลิกตัวเลือก Next Page เพื่อให้เลขหน้าแต่ละบทต่อเนื่องกัน
8. เมื่อเพิ่มชื่อไฟล์เสร็จแล้ว ให้คลิกปุ่ม OK เพื่อออก
9. จากนั้นจะปรากฏกรอบข้อความขึ้นมาให้กำหนดเกี่ยวกับลักษณะการพิมพ์เลขหน้า ให้คลิก เลือก Yes... เพื่อให้แต่ละบทมีเลขหน้าเรียงติดต่อกันไปตามลำดับ เช่น บทที่ 1 มี 3 หน้า เลขหน้า จะเป็น 1,2 และ 3 ส่วน บทที่ 2 มี 5 หน้า เลขหน้าก็จะเป็น 4,5,6,7 และ 8 ตามลำดับ
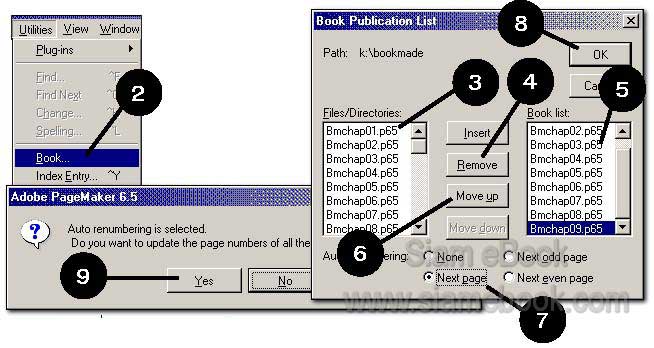
10. เริ่มต้นสร้างสารบัญ โดยคลิกเมนู Utility>>Create TOC...
11. จะปรากฏกรอบข้อความขึ้นมา ลบคำว่า Content ออก แล้วพิมพ์คำว่าสารบัญลงไปแทน จากนั้นคลิกปุ่ม OK
12. ในตอนนี้ตัวชี้หรือเมาส์จะเปลี่ยนเป็นภาพสัญลักษณ์สำหรับการวางข้อความ กดปุ่ม Ctrl ค้างไว้แล้วเลื่อนเมาส์ไปคลิกที่มุมบนซ้ายของกระดาษ
13. โปรแกรมก็จะนำหัวข้อของแต่ละบท มาวางลงในหน้ากระดาษ
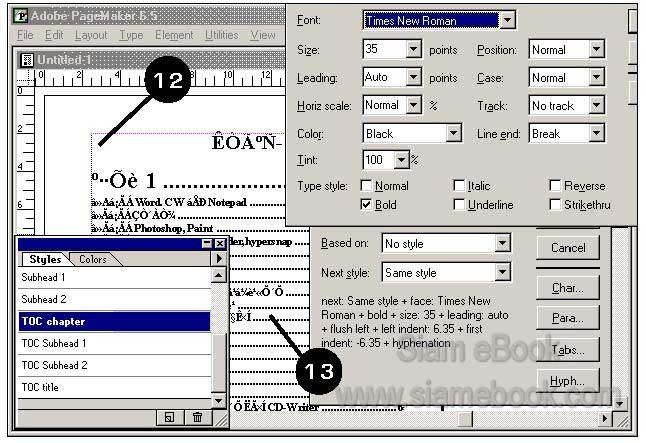
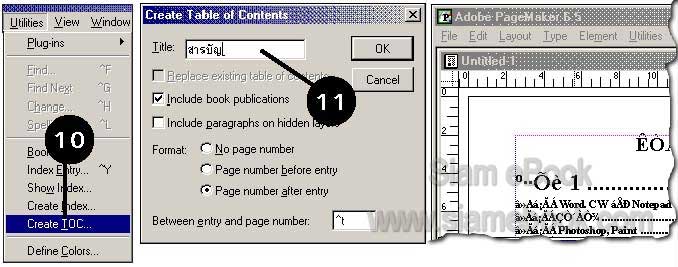
14. เมื่อคลิกเมาส์ โปรแกรมอาจวางข้อความลงในทุกหน้าให้โดยอัตโนมัติ ก็จะได้สารบัญ ตามต้องการ แต่อาจมีบางครั้งที่โปรแกรมไม่วางข้อความ โดยอาจวาง ข้อความในหน้าแรกเพียงหน้าเดียว ให้คลิกที่จุดดึงข้อความที่ด้านล่างของบล็อกข้อความ แล้วคลิกหน้าที่ 2 จากนั้นให้คลิกที่มุมบนซ้ายของ กระดาษเพื่อวางข้อความ สาเหตุส่วนใหญ่แล้ว จะเกิดจากการคลิกเมาส์ผิดตำแหน่ง ต้องคลิกที่มุมบน ซ้ายของกระดาษให้ถูกตำแหน่ง และก็อย่าลืมกดปุ่ม Ctrl ค้างไว้ก่อนคลิกเมาส์ด้วย
15. สารบัญที่ได้ยังไม่สมบูรณ์นัก ต้องแก้ไขบางส่วน เช่น ขนาดหรือแบบของตัวหนังสือ ในส่วนหัวข้อให้แก้ไขโดยคลิกเลือกเครื่องมือพิมพ์ข้อความ แล้วคลิกที่ข้อ ความในหน้ากระดาษ จากนั้น ให้ดูว่าข้อความส่วนนั้นๆ ใช้ Style ชื่ออะไร
16. จากตัวอย่างส่วนหัวข้อ ต่างๆ ใช้สไตล์ชื่อ TOC Subhead1 ให้ดับเบิ้ลคลิกที่ชื่อสไตล์นั้นๆ แล้วแก้ไขขนาดและแบบของตัวหนังสือ ให้เป็นแบบเดียวกับแบบ ของตัวหนังสือ ส่วนที่เป็นเนื้อหาใน แต่ละบท <I>(การสร้างแถบดำข้อความทั้งหมดแล้ว คลิกเลือกสไตล์ที่เคยสร้างไว้ไม่แนะนำให้ทำ เพราะ จะทำให้รูปแบบ ของสารบัญผิดเพี้ยนไป แนะนำให้แก้ที่สไตล์อย่างเดียวเท่านั้น) <P>
17. ยังเหลือส่วนที่ต้องแก้ไขอีกส่วนหนึ่ง ก็คือ หน้าหลัก ให้คลิกที่หน้าหลัก แล้วแก้ไขข้อ ความบางส่วน เช่น ลบเลขหน้าออก เพื่อไม่ให้ซ้ำซ้อนกับเนื้อหา แต่ก็ขึ้น อยู่กับ การออกแบบของแต่ละคน บ้างก็ออกแบบให้มีเลขหน้าเริ่มต้นตั้งแต่สารบัญ ในกรณีนี้ก็ต้องกำหนดเลขหน้าเอง โดยคลิกเลือก หัวข้อ None ไม่คลิกเลือก Next ในข้อที่ 7
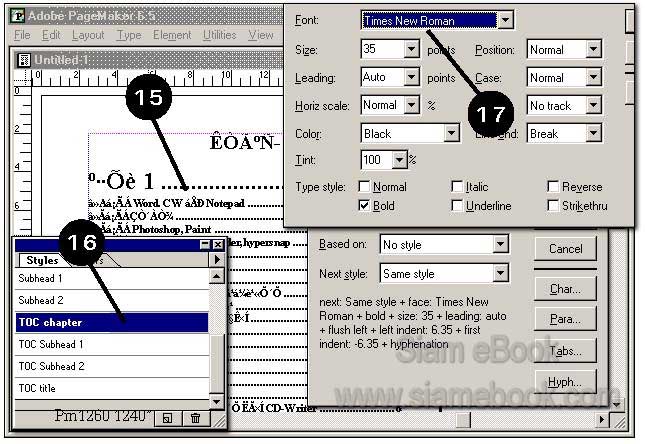
- Details
- Category: คู่มือผลิตสิ่งพิมพ์ด้วย PageMaker 6.5
- Hits: 1733
FastStone Photo Resizer 3.0 Article Count: 4
มือใหม่ Microsoft Office Publisher 2007 Article Count: 50
มือใหม่ CorelDRAW 12 Article Count: 1
มือใหม่ Photoshop CS3 Article Count: 123
คอมพิวเตอร์กับการผลิตหนังสือ Article Count: 34
Capture Express Article Count: 7
การจับหน้าจอคอมพิวเตอร์ Article Count: 10
จัดการไฟล์รูปภาพด้วย ACD See Article Count: 10
ดูไฟล์รูปภาพด้วย Picperk Article Count: 11
การจับภาพหน้าจอคอมพิวเตอร์ด้วย ScreenHunter Article Count: 2
วาดภาพด้วย Adobe Illustrator CS3 Article Count: 81
รวมเทคนิคการใช้งาน CorelDRAW 12 Article Count: 116
คู่มือผลิตสิ่งพิมพ์ด้วย PageMaker 6.5 Article Count: 80
รวมตัวอย่างงาน Photoshop สำหรับมือใหม่ Article Count: 103
จัดการภาพด้วย PhotoScape Article Count: 33
วิธีใช้ Illustrator CS6 Article Count: 1
Paint Article Count: 5
ใบปลิว ทำใบปลิว Article Count: 13
ใบปลิวขนาด A5 Article Count: 11
สิ่งพิมพ์สำเร็จรูปพร้อมใช้ Article Count: 2
โปรแกรมแต่งภาพฟรี Artweaver Article Count: 9
Photoshop CS6 Article Count: 17
Page 42 of 181


