โปรแกรมวาดภาพ ตกแต่งภาพ ผลิตสิ่งพิมพ์
 รวมบทความเกี่ยวกับการใช้โปรแกรมช่วยในการวาดภาพ ตกแต่งภาพ ออกแบบ ทำสื่อสิ่งพิมพ์ จัดการกับภาพ เช่น วิวหรือแสดงภาพเป็นแบบแคตตาล็อก แต่งภาพด้วย Photoshop วาดภาพด้วย Illustrator เป็นต้น
รวมบทความเกี่ยวกับการใช้โปรแกรมช่วยในการวาดภาพ ตกแต่งภาพ ออกแบบ ทำสื่อสิ่งพิมพ์ จัดการกับภาพ เช่น วิวหรือแสดงภาพเป็นแบบแคตตาล็อก แต่งภาพด้วย Photoshop วาดภาพด้วย Illustrator เป็นต้น
เป็นการแก้ไขเส้นหรือภาพที่วาดด้วย Pen หรือ Pencil Tool ซึ่งภาพที่ได้ อาจยังดูบูดๆ เบี้ยวๆ เส้น ยังไม่สวย ก็แก้ไขได้
1. คลิกเครื่องมือ Direct Selection Tool
2. คลิกที่เส้นขอบภาพที่ต้องการ
3. จะปรากฏจุดและแขนสำหรับดัดเส้น สามารถดัดได้หลายวิธีเช่น คลิกที่จุด แล้วกดปุ่มลูกศรที่ แป้นพิมพ์ย้ายตำแหน่ง
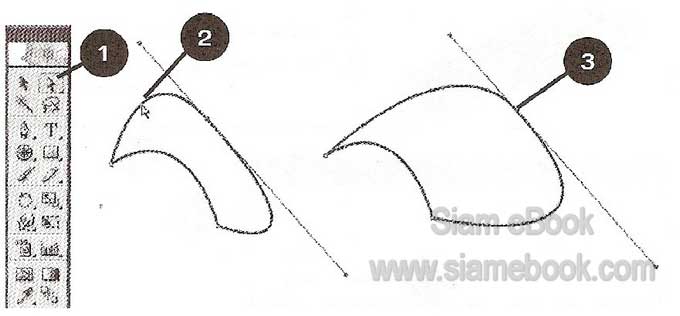
4. ส่วนการดัดเส้นก็ชี้ที่จุดปลายสุดของแขน กดปุ่มซ้ายค้างไว้แล้วลากออก ดัดเส้นให้โค้งตามต้อง การแล้วก็ปล่อยเมาส์

5. อาจใช้อีกวิธีหนึ่ง ให้คลิกเครื่องมือ Convert Anchor Point Tool
6. ชี้ที่จุดที่ต้องการแก้ไข กดปุ่มซ้ายค้างไว้แล้วลากออก เพื่อดัดเส้น ถ้าคลิกที่จุดก็จะเป็นการเปลี่ยน ให้เป็นเส้นโค้งหรือเส้นตรง
7. ระหว่างแก้ไข ถ้าทำผิดพลาดไป ก็คลิกเมนู Edit>>Undo... เพื่อยกเลิกได้

8. จุดบนเส้นขอบ ถ้ามีมากเกินไป ต้องการลบก็คลิกเครื่องมือ Delete Anchor Point Tool แล้ว คลิกจุดที่ต้องการลบ
9. ถ้าจุดน้อยเกินไป การดัดเส้นขอบภาพจะยากกว่า ก็สามารถเพิ่มจุดให้พอดีได้โดยคลิกเครื่องมือ Add Anchor Point Tool แล้วคลิกที่เส้นขอบ เพื่อเพิ่มจุดลงไป
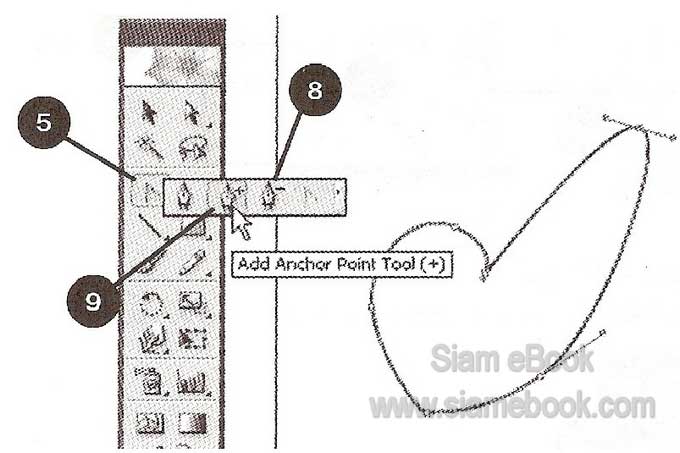
- Details
- Category: วาดภาพด้วย Adobe Illustrator CS3
- Hits: 16104
เป็นพาเลตต์ที่เก็บคำสั่งจัดการภาพไว้ด้วยกัน เช่น การย้ายตำแหน่งภาพ การหมุนภาพ การเอียงภาพ การย่อขยายภาพ
1. คลิกเมนู Windows>>Transform เพื่อแสดง Transform Palette ให้ปรากฏบนจอ
2. เลือกภาพที่ต้องการด้วยเครื่องมือสำหรับเลือก
3. ถ้าต้องการย้ายตำแหน่ง ก็แก้ไขตัวเลขในช่อง X Y โดยการพิมพ์ตัวเลขลงไป แล้วกด Enter
4. การหมุนภาพ ก็คลิกและพิมพ์องศาลงไป แล้วกด Enter
5. การลดหรือขยายขนาดภาพ ให้คลิกและพิมพ์ตัวเลขในช่อง W และ H
6. การเอียงภาพให้พิมพ์ตัวเลขลงไปแล้วกด Enter
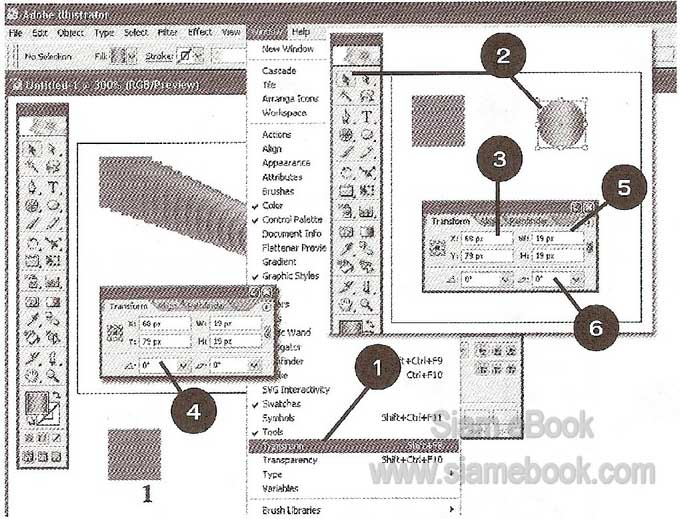
- Details
- Category: วาดภาพด้วย Adobe Illustrator CS3
- Hits: 2668
เป็นเครื่องมือที่รวมเอาความสามารถที่เกี่ยวกับการจัดการภาพด้านต่างๆ ไว้ด้วยกัน
ภาพต้นฉบับ เป็นภาพวงกลมซ้อนอยู่ด้านบนภาพสี่เหลี่ยม

Unite หรือ Add to shape area

Subtract from shape area

Intersect หรือ Intersect Shape area

Exlcude หรือ Exclude overlapping shape area

Divide หลังจากคลิกปุ่มนี้แล้วให้คลิก Object>>Ungroup เพื่อแยกภาพออกจากกันก่อน

Trim เสร็จแล้วต้อง Ungroup ภาพออกจากกัน

Merge

Crop

Outline

Minus Back

ตัวอย่างการจัดการภาพด้วย Pathfinder ใน Illustrator CS
1. คลิกเมนู Windows>>Pathfinder เพื่อแสดงพาเลตต์ของ Pathfinder ให้ปรากฏบนจอ
2. คลิกเลือกภาพด้วยเครื่องมือ Selection โดยเลือกทั้งสองภาพพร้อมกัน
3. คลิกปุ่มต่างๆ ใน Pathfinder Palette (คลิกเมนู Edit>>Undo แล้วก็ทดลองใช้งานตัวอื่นๆ หรือไม่ก็ก็อปปี้ไว้หลายๆ ชุด)

- Details
- Category: วาดภาพด้วย Adobe Illustrator CS3
- Hits: 4637
ภาพบางภาพที่เกิดจากการวาดหรือนำภาพเล็กๆ หลายๆ ภาพมาประกอบเข้าด้วยกัน ก็ควรที่จะรวมเป็น กลุ่มเดียวกันก่อน เพื่อความสะดวกในการย้ายตำแหน่ง ซึ่งก็สามารถแยกจากกันได้เมื่อต้องการแก้ไขเพียงส่วน หนึ่งส่วนใดของภาพเท่านั้น
1. เลือกภาพที่ต้องการทั้งหมดด้วยเครื่องมือ Selection Tool
2. คลิกเมนู Object>>Group
3. การยกเลิกก็คลิกเลือกภาพนั้นๆ แล้วคลิกเมนู Object>>Ungroup
4. กรณีรวมภาพเข้าด้วยกันแล้ว และก็ต้องการแก้ไขสีของภาพบางตัว ให้ใช้เครื่องมือ Magic Wand คลิกเลือกภาพที่ต้องการ แล้วจึงคลิกเปสี่ยนสีภาพ
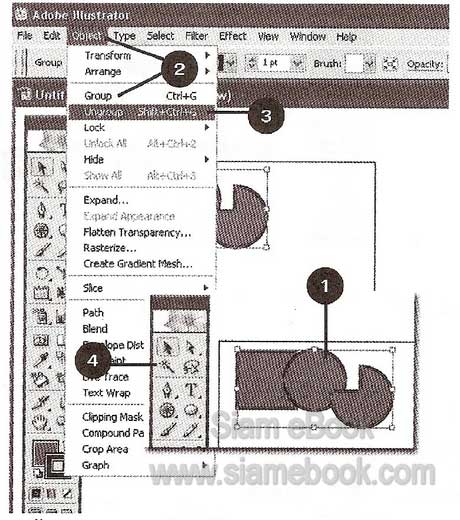
- Details
- Category: วาดภาพด้วย Adobe Illustrator CS3
- Hits: 20949
FastStone Photo Resizer 3.0 Article Count: 4
มือใหม่ Microsoft Office Publisher 2007 Article Count: 50
มือใหม่ CorelDRAW 12 Article Count: 1
มือใหม่ Photoshop CS3 Article Count: 123
คอมพิวเตอร์กับการผลิตหนังสือ Article Count: 34
Capture Express Article Count: 7
การจับหน้าจอคอมพิวเตอร์ Article Count: 10
จัดการไฟล์รูปภาพด้วย ACD See Article Count: 10
ดูไฟล์รูปภาพด้วย Picperk Article Count: 11
การจับภาพหน้าจอคอมพิวเตอร์ด้วย ScreenHunter Article Count: 2
วาดภาพด้วย Adobe Illustrator CS3 Article Count: 81
รวมเทคนิคการใช้งาน CorelDRAW 12 Article Count: 116
คู่มือผลิตสิ่งพิมพ์ด้วย PageMaker 6.5 Article Count: 80
รวมตัวอย่างงาน Photoshop สำหรับมือใหม่ Article Count: 103
จัดการภาพด้วย PhotoScape Article Count: 33
วิธีใช้ Illustrator CS6 Article Count: 1
Paint Article Count: 5
ใบปลิว ทำใบปลิว Article Count: 13
ใบปลิวขนาด A5 Article Count: 11
สิ่งพิมพ์สำเร็จรูปพร้อมใช้ Article Count: 2
โปรแกรมแต่งภาพฟรี Artweaver Article Count: 9
Photoshop CS6 Article Count: 17
Page 117 of 181


