โปรแกรมวาดภาพ ตกแต่งภาพ ผลิตสิ่งพิมพ์
 รวมบทความเกี่ยวกับการใช้โปรแกรมช่วยในการวาดภาพ ตกแต่งภาพ ออกแบบ ทำสื่อสิ่งพิมพ์ จัดการกับภาพ เช่น วิวหรือแสดงภาพเป็นแบบแคตตาล็อก แต่งภาพด้วย Photoshop วาดภาพด้วย Illustrator เป็นต้น
รวมบทความเกี่ยวกับการใช้โปรแกรมช่วยในการวาดภาพ ตกแต่งภาพ ออกแบบ ทำสื่อสิ่งพิมพ์ จัดการกับภาพ เช่น วิวหรือแสดงภาพเป็นแบบแคตตาล็อก แต่งภาพด้วย Photoshop วาดภาพด้วย Illustrator เป็นต้น
1. คลิกเลือกเครื่องมือเลือกภาพ
2. คลิกเลือกภาพที่ต้องการ
3. คลิกเลือกส่วนระบายสีภาพ แล้วคลิกปุ่มสีแบบ Gradient
4. คลิกเลือกสี Gradient แบบที่ต้องการ
5. สีแบบเกรเดียนที่ได้จะเป็นสีแบบขาวดำ การเปลี่ยนสีก็ไม่ยาก ชี้สีที่ต้องการ กดปุ่มซ้ายของเมาส์ ค้างไว้แล้วลากมาวางในตัว Gradient Slider ทั้งสองตัว ให้ลองทีละตัวก่อน
6. ก็จะได้สีตามต้องการ
7. คลิกที่ว่างๆ เป็นการเสร็จสิ้นการระบายสี
8. ตัวอย่างเมื่อคลิกเลือกสีระบายแบบต่างๆ
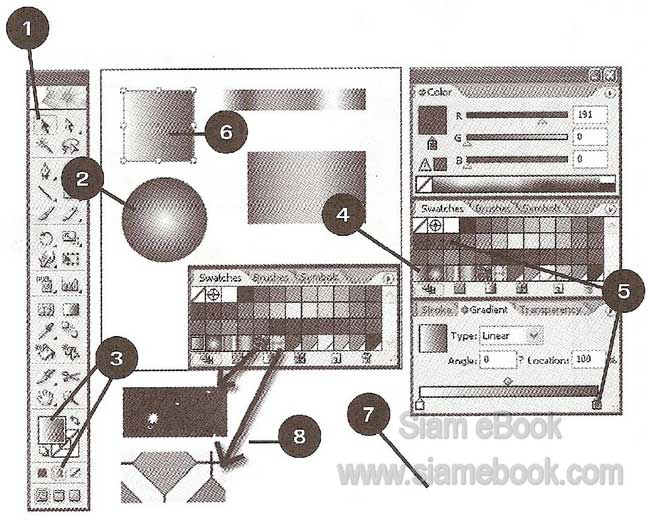
ปรับแต่งการระบายสีแบบ Gradient ใน Illustrator CS
เป็นการปรับแต่งทิศทางการไล่สี และสีระบายภายในภาพ
1. ใช้เครื่องมือ Selection คลิกเลือกภาพที่ได้ระบายด้วยสีแบบ Gradient
2. คลิกเครื่องมือ Gradient Tool แล้วคลิกที่บริเวณใดๆ ภายในภาพนั้น เพื่อเปลี่ยนทิศทางการไล่ สี หรือจะใช้การลากเมาส์ผ่านภาพนั้นๆ ก็ได้
3. การเพิ่มสีมากกว่า 1 สี ในเครื่องมือ Gradient ให้คลิกที่ตำแหน่งดังภาพ เพื่อแทรกตัว Gradient Slider เข้ามา ซึ่งก็สามารถลากย้ายตำแหน่งไปทางซ้ายหรือขวาได้ หรือลากย้ายสลับตำแหน่งกันได้
4. การใส่สีให้ตัว Gradient Slider ที่แทรกเข้ามา ก็ลากสีมาวางได้เลย
5. ภาพก็จะถูกระบายสีตามที่ได้เลือกในเครื่องมือ Gradient Palette
6. การลบตัว Gradient Slider ออกไป ก็ลากลงด้านล่างก็จะหายไปเอง แต่ถ้าเหลือ 2 ตัวแล้วก็จะ ลบไม่ได้
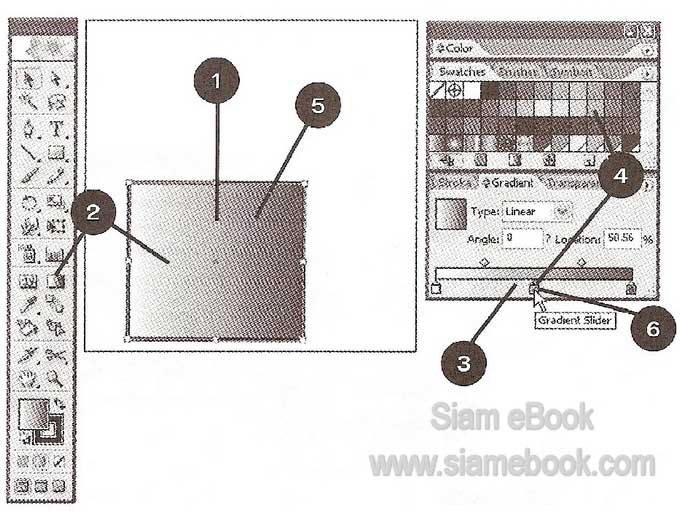
- Details
- Category: วาดภาพด้วย Adobe Illustrator CS3
- Hits: 9926
ใน Illustrator CS
ในโปรแกรมนี้ก็มีการวางภาพแบบเลเยอร์ เพื่อความสะดวกในการแก้ไขภาพแต่ละภาพ โดยไม่มีผลต่อ ภาพในเลเยอร์อื่นๆ
ลักษณะของเลเยอร์
จะเป็นการนำภาพมาซ้อนกัน ประโยชน์ของเลเยอร์ก็คือความสะดวกในการแก้ไขภาพ เพราะภาพจะอยู่ คนละเลเยอร์ เวลาแก้ไขจึงไม่วุ่นวาย เช่นถ้าขณะนั้นกำลังทำงานกับเลเยอร์ที่ 2 ภาพท้องฟ้า Sky ก็จะไม่ไป เกี่ยวข้องใดๆ กับเลเยอร์อื่นๆ โดยเฉพาะถ้ามีการล็อคเลเยอร์ไว้ ก็จะแก้ไขได้เฉพาะเลเยอร์นั้นๆ เท่านั้น
1. เลเยอร์ล่างสุด Water เป็นพื้นน้ำ
2. เลเยอร์ชั้นที่ 2 Sky เป็นภาพท้องฟ้า
3. เลเยอร์ชั้นที่ 3 Mountain เป็นภาพภูเขา
4. เลเยอร์ชั้นที่ 4 Sun เป็นภาพดวงอาทิตย์
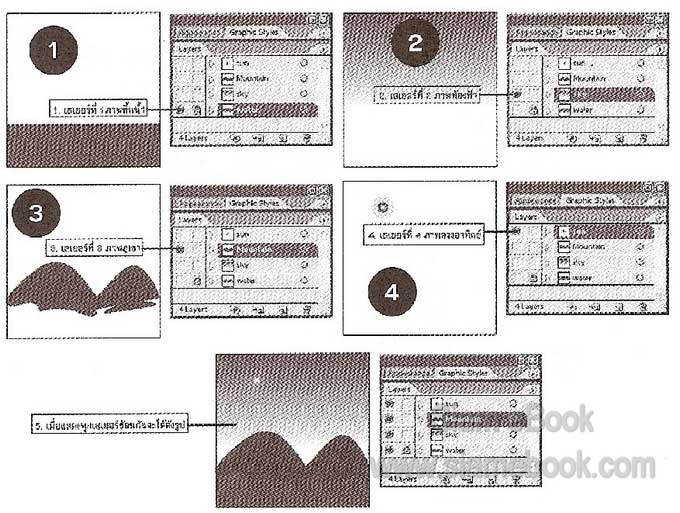
- Details
- Category: วาดภาพด้วย Adobe Illustrator CS3
- Hits: 2426
ก่อนอื่นก็แสดง Layer Palette ให้ปรากฏบนจอก่อนโดยคลิกเมนู Windows>>Layers
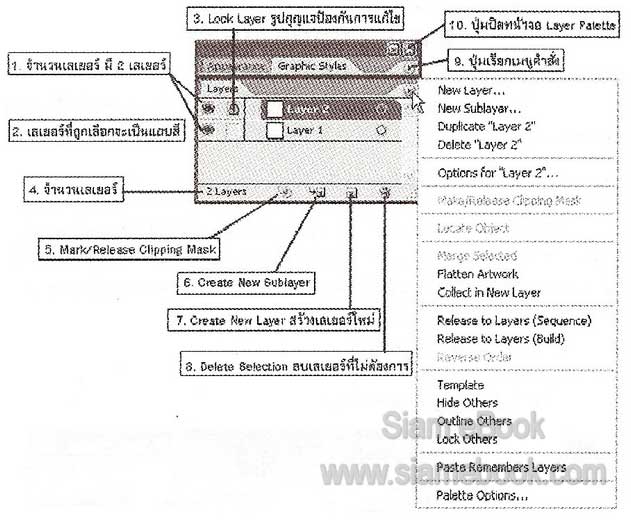
1. เลเยอร์หรือชั้นสำหรับวางภาพ
2. เลเยอร์ที่ถูกเลือกจะเป็นแถบสี แสดงว่าขณะนั้นเรากำลังทำงานอยู่กับเลเยอร์นั้นๆ
3. Lock Layer คลิกช่องนี้ให้ปรากฏรูปกุญแจ เพื่อล็อคเลเยอร์ไว้ ป้องกันการแก้ไขภาพในเลเยอร์นี้
4. ส่วนแสดงจำนวนเลเยอร์
5. ปุ่ม Make/Release Clipping Mask ไว้สำหรับสร้างภาพแบบ Clipping Mask
6. ปุ่ม Create New Sublayer สร้างเลเยอร์ย่อยภายในเลเยอร์นั้นๆ
7. ปุ่ม Create New Layer ไว้สร้างเลเยอร์ใหม่
8. ปุ่ม Delete Selection ไว้ลบเยอร์ที่ไม่ต้องการ
9. ปุ่มเรียกใช้เมนูคำสั่งเพิ่มเติมในการทำงานกับเลเยอร์
10. ปุ่มปิดหน้าจอ Layer Palette
- Details
- Category: วาดภาพด้วย Adobe Illustrator CS3
- Hits: 5082
1. คลิกเลเยอร์บนสุด
2. คลิกปุ่ม Create New Layer
3. จะปรากฏเลเยอร์ใหม่เช่น Layer 3
4. การแก้ไขเลเยอร์ ให้ดับเบิ้ลคลิกชื่อเลเยอร์นั้นๆ
5. ในช่อง Name ให้พิมพ์ชื่อตามต้องการ
6. ช่อง Color ให้คลิกเลือกสีของเส้นไกด์ไลน์ แต่ละเลเยอร์ให้เลือกคนละสี
7. เสร็จแล้วคลิกปุ่ม OK
8. เลเยอร์ใหม่ที่เปลี่ยนชื่อแล้ว
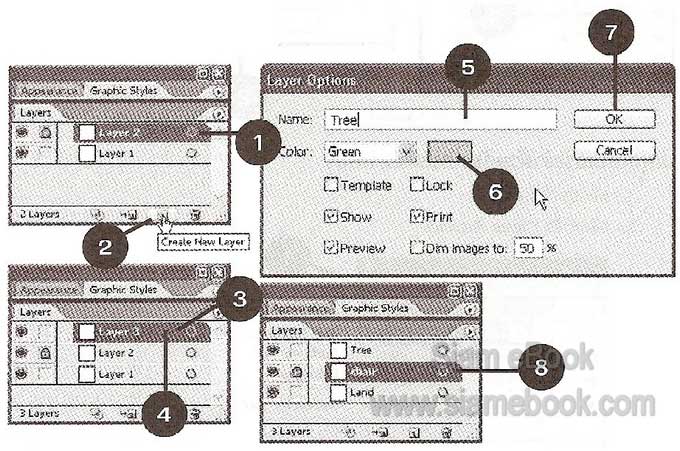
การย้ายตำแหน่งเลเยอร์ ใน Illustrator CS
1. ชี้ที่เลเยอร์ที่ต้องการกดปุ่มซ้ายของเมาส์ค้างไว้แล้วลากเมาส์ขึ้นลง เพื่อย้ายตำแหน่งเลเยอร์
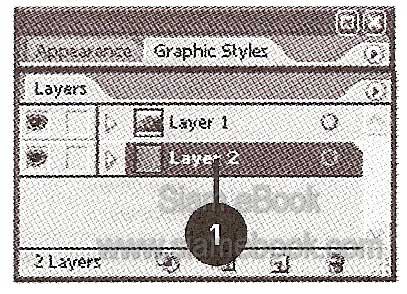
- Details
- Category: วาดภาพด้วย Adobe Illustrator CS3
- Hits: 11736
FastStone Photo Resizer 3.0 Article Count: 4
มือใหม่ Microsoft Office Publisher 2007 Article Count: 50
มือใหม่ CorelDRAW 12 Article Count: 1
มือใหม่ Photoshop CS3 Article Count: 123
คอมพิวเตอร์กับการผลิตหนังสือ Article Count: 34
Capture Express Article Count: 7
การจับหน้าจอคอมพิวเตอร์ Article Count: 10
จัดการไฟล์รูปภาพด้วย ACD See Article Count: 10
ดูไฟล์รูปภาพด้วย Picperk Article Count: 11
การจับภาพหน้าจอคอมพิวเตอร์ด้วย ScreenHunter Article Count: 2
วาดภาพด้วย Adobe Illustrator CS3 Article Count: 81
รวมเทคนิคการใช้งาน CorelDRAW 12 Article Count: 116
คู่มือผลิตสิ่งพิมพ์ด้วย PageMaker 6.5 Article Count: 80
รวมตัวอย่างงาน Photoshop สำหรับมือใหม่ Article Count: 103
จัดการภาพด้วย PhotoScape Article Count: 33
วิธีใช้ Illustrator CS6 Article Count: 1
Paint Article Count: 5
ใบปลิว ทำใบปลิว Article Count: 13
ใบปลิวขนาด A5 Article Count: 11
สิ่งพิมพ์สำเร็จรูปพร้อมใช้ Article Count: 2
โปรแกรมแต่งภาพฟรี Artweaver Article Count: 9
Photoshop CS6 Article Count: 17
Page 119 of 181


