โปรแกรมวาดภาพ ตกแต่งภาพ ผลิตสิ่งพิมพ์
 รวมบทความเกี่ยวกับการใช้โปรแกรมช่วยในการวาดภาพ ตกแต่งภาพ ออกแบบ ทำสื่อสิ่งพิมพ์ จัดการกับภาพ เช่น วิวหรือแสดงภาพเป็นแบบแคตตาล็อก แต่งภาพด้วย Photoshop วาดภาพด้วย Illustrator เป็นต้น
รวมบทความเกี่ยวกับการใช้โปรแกรมช่วยในการวาดภาพ ตกแต่งภาพ ออกแบบ ทำสื่อสิ่งพิมพ์ จัดการกับภาพ เช่น วิวหรือแสดงภาพเป็นแบบแคตตาล็อก แต่งภาพด้วย Photoshop วาดภาพด้วย Illustrator เป็นต้น
1. พิมพ์คำว่า THE WIND OF CHANGE ใช้ตัวหนังสือ Arial Black ขนาด 48 pt
2. คลิกเลือกดินสอแบบ Bezier แล้ววาดเส้นดังภาพตัวอย่าง เสร็จแล้วคลิกเครื่องมือ Pick Tool แล้วคลิกเลือกข้อความ
3. คลิกเมนู Text>>Fit Text To Path เมาส์จะเปลี่ยนรูปเป็นหัวลูกศรสีดำขนาดใหญ่กว่า ปกติ ให้เลื่อนไปคลิกที่เส้นที่วาดด้วยดินสอ เสร็จแล้วคลิกที่ว่างๆ ให้จุดดำรอบภาพหายไป
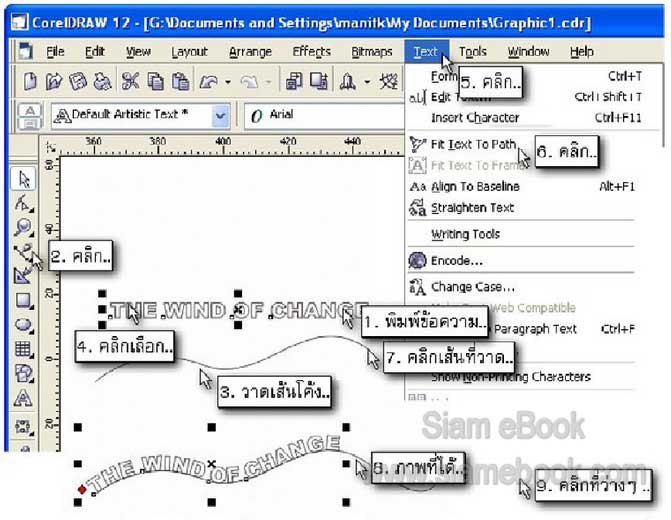
4. คลิกที่ข้อความที่ได้อีกครั้ง ก็จะปรากฏคำสั่งช่วยจัดการกับข้อความบนพร็อพเพอร์ตี้บาร์
- Text Orientation คลิกเลือกการจัดวางตัวอักษร
- Vertical Placement คลิกเลือกการจัดวางข้อความในแนวตั้งแบบต่างๆ
- Text Placement คลิกเลือกการจัดตำแหน่งข้อความในแนวนอนจัดชิดซ้าย กลาง ขวา
- Distance From Path กำหนดระยะห่างระหว่างข้อความกับเส้นที่วาดด้วยดินสอหรือวาด ด้วยภาพอื่นๆ
- Horizontal Offset กำหนดระยะห่างของข้อความจากด้านซ้ายมือสุดของเส้นที่วาดด้วย ดินสอหรือภาพอื่นๆ
- Place on Other Side จัดให้ข้อความไปอยู่อีกด้านหนึ่งของเส้นที่วาดด้วยดินสอหรือภาพ อื่นๆ
5. เส้นที่วาดด้วยดินสอหรืออาจเป็นภาพอื่นๆ เช่นวงกลม สี่เหลี่ยม วงรี ฯลฯ สามารถลบออก ไปได้โดยคลิกที่ว่างๆ แล้วคลิกเลือกเฉพาะเส้นขอบภาพนั้นๆ แล้วกดปุ่ม Delete เพื่อลบออกไป
6. ระบายสีตามใจชอบแล้วก็บันทึกงานเก็บไว้
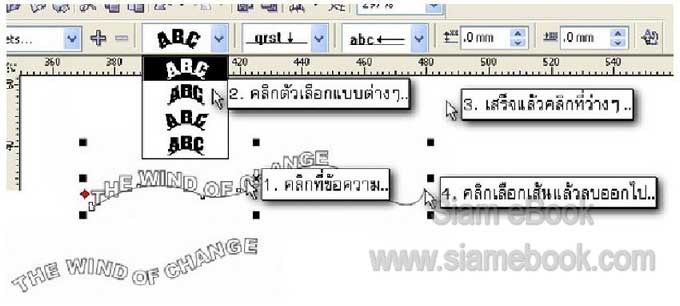
- Details
- Category: รวมเทคนิคการใช้งาน CorelDRAW 12
- Hits: 2758
1. พิมพ์คำว่า DESIGN WORD ART ใช้ตัวหนังสือ Arial Black ขนาด 36 pt
2. ลากเส้นไกด์ไลน์ตัดกันกลางหน้าจอ แล้ววาดวงรีแบบออกจากจุดศูนย์กลาง ขนาด 156.176 /102.42 mm คลิกที่ว่างๆ แล้ววาดอีกวงด้านในขนาด 103.512/54.48
3. เลือกข้อความแล้วคลิกเมนู Text>>Fit Text to Path เลื่อนเมาส์ไปคลิกที่วงรีวงใน เมื่อได้ภาพออกมาตามตัวอย่างแล้ว ก็คลิกที่ว่างๆ ให้จุดดำรอบภาพหายไป

4. คลิกเลือกข้อความอีกครั้งแล้วกำหนดระยะห่างระหว่างวงรีกับข้อความ (Distance From Path) ไว้ที่ 6 mm.แล้วคลิก Arrange>>Break Text Apart
5. คลิกเลือกเฉพาะภาพวงรีสองวงแล้วรวมเข้าด้วยกันด้วยคำสั่ง Combine โดยคลิกเมนู Arrange>>Combine แล้วส่งภาพไปอยู่ด้านล่างด้วยคำสั่ง Arrange>>Order>>To Back
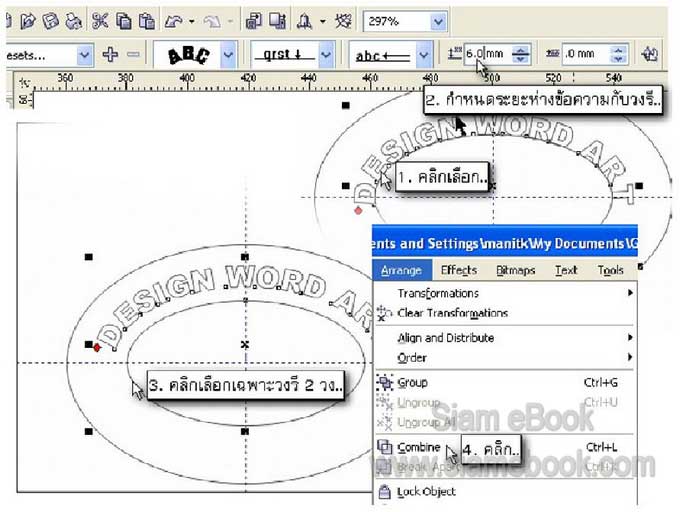
6. คลิกเลือกเครื่องมือสี่เหลี่ยม แล้ววาดภาพสี่เหลี่ยม ที่ตำแหน่งตามตัวอย่าง แล้วเปิดไดอะ ล็อกบ็อกซ์คำสั่ง Trim ขึ้นมา คลิกยกเลิกตัวเลือก Source Object (S) คลิกให้เครื่องหมายถูกหายไป แล้วคลิกปุ่ม Trim เลื่อนเมาส์ไปคลิกที่วงรี
7. ส่งภาพที่ได้ไปอยู่ด้านล่างอีกครั้ง แล้วระบายสีตามใจชอบ จากนั้นก็บันทึกงานเก็บไว้

- Details
- Category: รวมเทคนิคการใช้งาน CorelDRAW 12
- Hits: 2555
1. พิมพ์ข้อความ IT’S TIME FOR US TO SAVE THE ANIMALS ใช้ตัวหนังสือ Arial Black ขนาด 24 pt
2. ลากเส้นไกด์ไลน์มาวางตัดกันกลางหน้ากระดาษ แล้ววาดวงกลมแบบออกจากจุดศูนย์กลาง ขนาด 108.52/108.52 mm.
3. เลือกข้อความแล้วคลิกเมนู Text>>Fit Text To Path เลื่อนเมาส์ไปคลิกที่เส้นขอบภาพ วงกลม เสร็จแล้วคลิกที่ว่างๆ ให้จุดดำรอบภาพหายไป
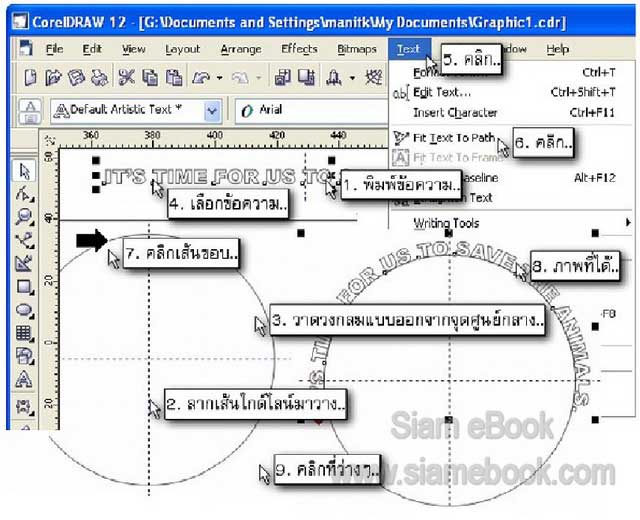
4. ภาพที่ได้อาจมีลักษณะต่างๆ เช่น ภาพ A วงกลมใหญ่เกินไป ภาพ B กำลังดี เหมาะสมดี แล้ว ภาพ C วงกลมเล็กเกินไป ให้แก้ไขดังนี้
- ภาพ A ให้คลิกเลือกเฉพาะวงกลมแล้วลดขนาดของวงกลมให้เล็กลง
- ภาพ C ให้เลือก ให้คลิกเลือกเฉพาะวงกลมแล้วขยายขนาดให้ใหญ่ขึ้น
การย่อหรือขยายให้กดปุ่ม Shift ค้างไว้ด้วย แล้วจึงย่อหรือขยายภาพ

5. ในกรณีที่คลิกเลือกข้อความแล้วขยายหรือลดขนาดจะเป็นการย่อหรือขยายขนาดข้อความ และวงกลมนั้นๆ ให้ใหญ่ขึ้นหรือเล็กลง เป็นคนละเรื่องกับการย่อหรือขยายเฉพาะวงกลมอย่างเดียว

6. ภาพที่ได้ข้อความและวงกลมจะติดกัน ให้คลิกเลือกข้อความแล้วกำหนดระยะห่าง (Distance From Path) ตามต้องการ
7. ในการระบายสีภาพที่ได้ ให้คลิกเลือกข้อความแล้วระบายสี ซึ่งจะทำให้ทั้งข้อความและ วงกลมถูกระบายเป็นสีเดียวกัน ต้องเลือกวงกลมอีกทีแล้วระบายสีอื่นๆ หรือไม่ก็อาจแยกทั้งสองภาพ ออกจากกัน ให้เป็นอิสระด้วยคำสั่ง Arrange>>Break Text Apart ซึ่งจะทำให้การระบายสีภาพทำ ได้ง่ายกว่า คลิกระบายแต่ละภาพได้โดยไม่มีผลต่ออีกภาพหนึ่ง แต่การย่อหรือขยายวงกลม จะไม่ทำ ให้ข้อความเปลี่ยนตามไปด้วย เพราะทุกอย่างถูกแยกออกจากกันแล้ว ต้องสร้างใหม่
8. อาจก็อปปี้วงกลมวงใน เพิ่มอีกตัว โดยคลิกเลือกเฉพาะวงกลม แล้วก็อปปี้โดยกดปุ่มบวก จากนั้นก็กดปุ่ม Shift ค้างไว้แล้วขยายวงกลมให้ใหญ่ขึ้นดังภาพตัวอย่าง

- Details
- Category: รวมเทคนิคการใช้งาน CorelDRAW 12
- Hits: 2111
1. ลากเส้นไกด์ไลน์มาวางตัดกันกลางหน้ากระดาษ แล้ววาดวงกลม 2 วง วงใหญ่ขนาด 112.592/112.592 mm และวงเล็กขนาด 83.536/83.536 mm
2. พิมพ์ข้อความ TIPS & TRICKS FOR LETTER DESIGNING และ WITH CORELDRAW ใช้ตัวหนังสือ Arial Black ขนาด 18 pt
3. คลิกเลือกข้อความ TIPS & TRICKS FOR LETTER DESIGNING แล้วคลิกเมนู Text>>Fit Text To Path แล้วเลื่อนเมาส์ไปคลิกที่เส้นขอบวงกลมวงใน
4. คลิกเลือกข้อความ WITH CORELDRAW แล้วคลิกเมนู Text>>>>Fit Text To Path แล้วเลื่อนเมาส์ไปคลิกที่วงกลมวงนอกสุด เสร็จแล้วคลิกที่ว่างๆ ให้จุดดำหายไป ซึ่งก็จะได้ภาพตาม ตัวอย่าง

5. คลิกเลือกข้อความบนวงกลมวงนอก แล้วคลิกปุ่ม Place on Other Side คลิกเลือก การจัดวางที่ตำแหน่งด้านล่าง ปรับระยะห่างไว้ที่ 3.0 mm. ข้อความบนวงกลมวงในก็ปรับระยะห่างเช่น เดียวกัน

6. ลักษณะของภาพที่ได้ ถ้าวงกลมมีขนาดใหญ่เกินไป ก็เลือกเฉพาะวงกลมทั้งสองวง กดปุ่ม Shift ค้างไว้แล้วก็ย่อขนาดวงกลมให้เล็กลง เสร็จแล้วก็ปล่อยปุ่ม Shift และถ้าวงกลมเล็กไปก็ขยาย ให้ใหญ่ขึ้น ต้องเลือกและย่อหรือขยายทีเดียวพร้อมกัน 2 วง
7. ในการระบายสี อาจแยกข้อความและวงกลมออกจากกันก่อน โดยคลิกเลือกข้อความบน วงกลมวงในหรือวงกลมวงนอกแล้วคลิกเมนู Arrange>>Break Text Apart จากนั้นก็ระบายสีตาม ใจชอบ เสร็จแล้วก็บันทึกงานเก็บไว้

- Details
- Category: รวมเทคนิคการใช้งาน CorelDRAW 12
- Hits: 2988
FastStone Photo Resizer 3.0 Article Count: 4
มือใหม่ Microsoft Office Publisher 2007 Article Count: 50
มือใหม่ CorelDRAW 12 Article Count: 1
มือใหม่ Photoshop CS3 Article Count: 123
คอมพิวเตอร์กับการผลิตหนังสือ Article Count: 34
Capture Express Article Count: 7
การจับหน้าจอคอมพิวเตอร์ Article Count: 10
จัดการไฟล์รูปภาพด้วย ACD See Article Count: 10
ดูไฟล์รูปภาพด้วย Picperk Article Count: 11
การจับภาพหน้าจอคอมพิวเตอร์ด้วย ScreenHunter Article Count: 2
วาดภาพด้วย Adobe Illustrator CS3 Article Count: 81
รวมเทคนิคการใช้งาน CorelDRAW 12 Article Count: 116
คู่มือผลิตสิ่งพิมพ์ด้วย PageMaker 6.5 Article Count: 80
รวมตัวอย่างงาน Photoshop สำหรับมือใหม่ Article Count: 103
จัดการภาพด้วย PhotoScape Article Count: 33
วิธีใช้ Illustrator CS6 Article Count: 1
Paint Article Count: 5
ใบปลิว ทำใบปลิว Article Count: 13
ใบปลิวขนาด A5 Article Count: 11
สิ่งพิมพ์สำเร็จรูปพร้อมใช้ Article Count: 2
โปรแกรมแต่งภาพฟรี Artweaver Article Count: 9
Photoshop CS6 Article Count: 17
Page 145 of 181


