โปรแกรมวาดภาพ ตกแต่งภาพ ผลิตสิ่งพิมพ์
 รวมบทความเกี่ยวกับการใช้โปรแกรมช่วยในการวาดภาพ ตกแต่งภาพ ออกแบบ ทำสื่อสิ่งพิมพ์ จัดการกับภาพ เช่น วิวหรือแสดงภาพเป็นแบบแคตตาล็อก แต่งภาพด้วย Photoshop วาดภาพด้วย Illustrator เป็นต้น
รวมบทความเกี่ยวกับการใช้โปรแกรมช่วยในการวาดภาพ ตกแต่งภาพ ออกแบบ ทำสื่อสิ่งพิมพ์ จัดการกับภาพ เช่น วิวหรือแสดงภาพเป็นแบบแคตตาล็อก แต่งภาพด้วย Photoshop วาดภาพด้วย Illustrator เป็นต้น
1. พิมพ์คำว่า SUN RISE ใช้ตัวหนังสือ Arial Black ขนาด 100 pt
2. คลิกเลือกข้อความแล้วคลิกเมนู Effects>>Envelope คลิกปุ่ม Add New และย้ายจุด สร้างข้อความตามภาพตัวอย่าง เสร็จแล้วคลิกเครื่องมือ Pick Tool แล้วคลิกที่ว่างๆ ให้จุดดำหายไป
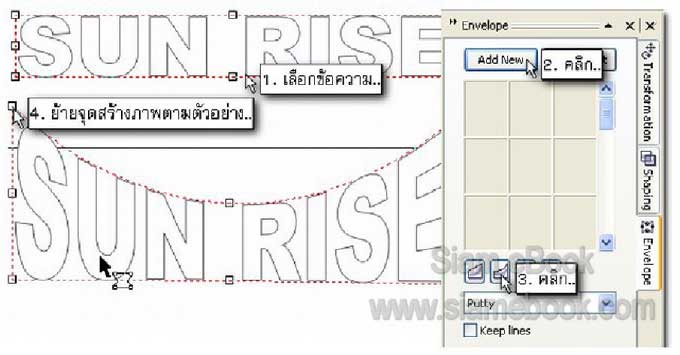
3. คลิกเลือกเครื่องมือสี่เหลี่ยมแล้ววาดภาพสี่เหลี่ยมขนาด 192.042/86.714 ครอบข้อความ SUN RISE และวาดวงกลมไว้ด้านใน จากนั้นก็ย้ายข้อความลงไปไว้ด้านล่าง ให้ห่างกันพอสมควร
4. ระบายสีภาพสี่เหลี่ยมด้วยสีแบบไล่น้ำหนัก ภาพวงกลมระบายสีขาว ยกเลิกเส้นขอบภาพ จากนั้นก็ใช้เครื่องมือดินสอ Freehand วาดเส้นตัดผ่านวงกลม ดังภาพตัวอย่าง ระบายสีเส้นที่ได้ ด้วยสีขาว

5. เปิดไดอะล็อกบ็อกซ์ Transformation โดยคลิกเมนู Arrange>>Transformation >>Rotate คลิกและพิมพ์มุมในการหมุนเท่ากับ 5 องศา จากนั้นก็คลิกปุ่ม Apply to Duplicate จนกว่า จะได้ภาพตามตัวอย่าง
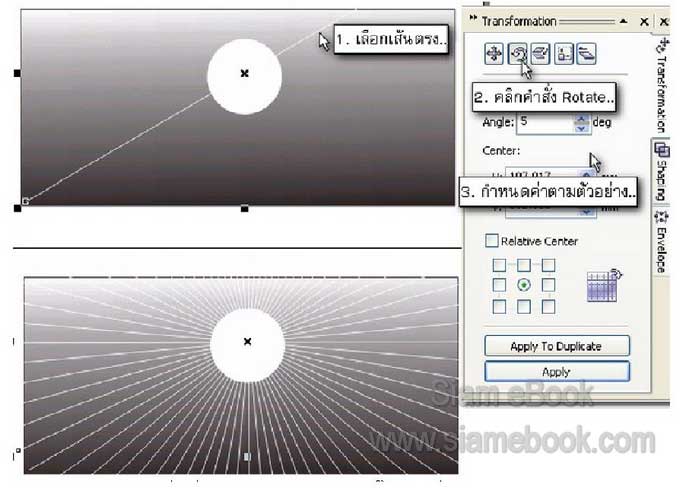
6. เลือกภาพสี่เหลี่ยม วงกลม และเส้นตรงทั้งหมด ซึ่งถ้าใช้การเลือกโดยการลากเป็นเส้น ประครอบภาพ อาจค่อนข้างยากเพราะเส้นตรงสีขาว จะมองไม่ออกว่ายาวแค่ไหน เพราะฉะนั้น ให้คลิก เมนู Edit>>Select All>>Objects
7. ทุกภาพบนหน้าจอจะถูกเลือกทั้งหมด ซึ่งเราก็ต้องการเลือกทุกภาพแต่ยกเว้นคำว่า SUN RISE ก็ยกเลิกการเลือก โดยกดปุ่ม Shift ค้างไว้แล้วคลิกที่คำว่า SUN RISE เพื่อไม่เลือก
8. จากนั้นก็คลิกเมนู Arrange>>Group เพื่อรวมภาพเป็นกลุ่ม แล้วคลิกเมนู Effects>> PowerClip>>Place Inside Container เลื่อนเมาส์ไปคลิกที่คำว่า SUN RISE
9. ภาพที่ได้ให้ยกเลิกเส้นขอบภาพ หรืออาจแก้ไขภาพภายในคำว่า SUN RISE โดยคลิกเมนู Effects>>PowerClip>>Edit Contents แล้วก็ย้ายตำแหน่งภาพภายในคำว่า SUN RISE เสร็จแล้ว ก็คลิกเมนู Effects>>PowerClip>>Finish Editing This Lavel
10. บันทึกงานเก็บไว้

- Details
- Category: รวมเทคนิคการใช้งาน CorelDRAW 12
- Hits: 2873
1. พิมพ์คำว่า BACK TO THE FUTURE ใช้ตัวหนังสือ Arial Black ขนาด 40 pt
2. เลือกข้อความแล้วคลิกเมนู Effects>>Add Perspective จะปรากฏเส้นประสีแดงและจุด รอบข้อความ ให้ย้ายจุด เพื่อสร้างภาพตามตัวอย่าง

3. ก็อปปี้ภาพที่ได้เพิ่มอีกหนึ่งตัว โดยกดปุ่มบวก แล้วเบ๊ภาพ หมุน และขยายภาพให้พอดี กับข้อความต้นฉบับ
4. ระบายด้วยสีดำแล้วส่งภาพไปอยู่ด้านล่างภาพต้นฉบับ ด้วยคำสั่ง Arrange>>Order>>To Back จากนั้นก็บันทึกงานเก็บไว้
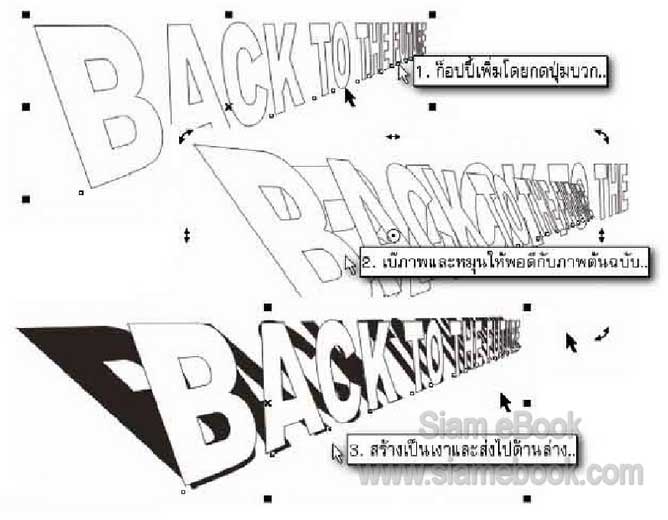
- Details
- Category: รวมเทคนิคการใช้งาน CorelDRAW 12
- Hits: 3565
1. ให้พิมพ์คำว่า NEON ใช้ตัวหนังสือ Arial Black ขนาด 150 pt ก็อปปี้ไว้หลายๆ ตัว ระบายสีตามใจชอบยกเว้นสีแบบ Texture และ Pattern
2. เลือกคำว่า NEON แล้วคลิกเมนู Effects>>Contour กำหนดค่า To Center, Offset = 0.2 คลิกเลือกสีเส้นขอบและสีระบายเป็นสีขาว จากนั้นก็คลิกปุ่ม Apply
3. ภาพที่ได้ ถ้าต้องการเปลี่ยนสีก็คลิกสีที่จานสีได้เลย ชี้สีที่ต้องการ แล้วคลิกปุ่มขวาของเมาส์

4. อาจเลือกการระบายแบบสีรุ้ง โดยคลิกเลือกข้อความและระบายสีแบบไล่น้ำหนัก คลิกเลือก สีรุ้ง แล้วจึงนำข้อความไปทำ Contour
5. ในไดอะล็อกบ็อกซ์ Contour ให้คลิกและกำหนดสีเส้นขอบภาพและสีระบายซึ่งจะมีอยู่ 2 ส่วน เป็นสีขาว เพราะได้เลือกระบายภาพด้วยสีแบบไล่น้ำหนัก จึงปรากฏสีให้เลือกอีกชุดหนึ่ง แล้ว คลิกปุ่ม Apply
6. คลิกที่ว่างๆ ให้จุดดำรอบภาพหายไป แล้วก็บันทึกงานเก็บไว้

- Details
- Category: รวมเทคนิคการใช้งาน CorelDRAW 12
- Hits: 3497
1. พิมพ์คำว่า BLUE ใช้ตัวหนังสือ Arial Black ขนาด 150 pt
2. เปิดไดอะล็อกบ็อกซ์ Contour ขึ้นมากำหนดค่าดังนี้ Inside, Offset = 2.0 mm, Step = 1 คลิกเลือกสีเส้นขอบสีดำ ระบายสีขาว เสร็จแล้วคลิกปุ่ม Apply

3. เมื่อได้ภาพออกมาแล้ว ให้คลิกเมนู Arrange>>Break Contour Group Apart. และ Arrange>>Ungroup All เพื่อแยกภาพและส่วนของภาพที่ถูกสร้างขึ้นมาด้วยคำสั่ง Contour
4. คลิกที่ว่างๆ แล้วคลิกเลือกข้อความซึ่งจะมีอยู่สองส่วน สองภาพซ้อนกันอยู่ คลิกเลือก ตัวนอกแล้วระบายสีดำ
5. คลิกเลือกตัวใน แล้วระบายสีแบบไล่น้ำหนัก เสร็จแล้วคลิกที่ว่างๆ ให้จุดดำหายไป จากนั้น ก็บันทึกงานเก็บไว้

- Details
- Category: รวมเทคนิคการใช้งาน CorelDRAW 12
- Hits: 2710
FastStone Photo Resizer 3.0 Article Count: 4
มือใหม่ Microsoft Office Publisher 2007 Article Count: 50
มือใหม่ CorelDRAW 12 Article Count: 1
มือใหม่ Photoshop CS3 Article Count: 123
คอมพิวเตอร์กับการผลิตหนังสือ Article Count: 34
Capture Express Article Count: 7
การจับหน้าจอคอมพิวเตอร์ Article Count: 10
จัดการไฟล์รูปภาพด้วย ACD See Article Count: 10
ดูไฟล์รูปภาพด้วย Picperk Article Count: 11
การจับภาพหน้าจอคอมพิวเตอร์ด้วย ScreenHunter Article Count: 2
วาดภาพด้วย Adobe Illustrator CS3 Article Count: 81
รวมเทคนิคการใช้งาน CorelDRAW 12 Article Count: 116
คู่มือผลิตสิ่งพิมพ์ด้วย PageMaker 6.5 Article Count: 80
รวมตัวอย่างงาน Photoshop สำหรับมือใหม่ Article Count: 103
จัดการภาพด้วย PhotoScape Article Count: 33
วิธีใช้ Illustrator CS6 Article Count: 1
Paint Article Count: 5
ใบปลิว ทำใบปลิว Article Count: 13
ใบปลิวขนาด A5 Article Count: 11
สิ่งพิมพ์สำเร็จรูปพร้อมใช้ Article Count: 2
โปรแกรมแต่งภาพฟรี Artweaver Article Count: 9
Photoshop CS6 Article Count: 17
Page 142 of 181


