บทความแสดงตัวอย่างการคร็อบภาพ เลือกตัดเอาเฉพาะส่วนหนึ่งส่วนใดของภาพเท่านั้น ซึ่งภาพถ่ายของเราอาจจะมีส่วนที่เราไม่ต้องการ ก็สามารถตัดออกไปได้ด้วยคำสั่ง Crop
วิธีการคร็อบภาพใน Photo Editor
1. เข้าแอพ Photo Editor แล้วแตะคำสั่ง Photo
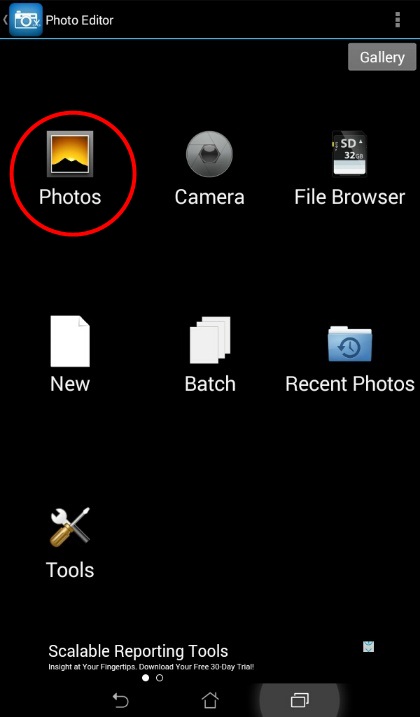
2. แตะเลือกตำแหน่งที่เก็บไฟล์ภาพที่ต้องการนำมาแก้ไข เช่น
-OneDrive ดึงภาพจากพื้นที่เก็บไฟล์ฟรีในเน็ต OneDrive
- รูปภาพ ใช้แอพ รูปภาพ ดึงภาพที่ต้องการ
- ดาวน์โหลด นำรูปภาพที่ดาวน์โหลดจากอินเตอร์เน็ต
- ที่เก็บข้อมูลภายใน นำรูปภาพจากโฟลเดอร์ภายในมือถือหรือแท็บเล็ต
- แกลเลอรี่ ดึงรูปภาพด้วยแอพ แกลเลอรี่
- สถานที่ ดึงภาพจากแม็บ แผนที่
- ตัวจัดการไฟล์ ใช้แอพ ตัวจัดการไฟล์ ค้นหาภาพที่ต้องการ
- รูปภาพ ใช้แอพ รูปภาพ ค้นหาไฟล์ภาพที่ต้องการ
- ES File เอ็กซ์ฟลอเรอร์ ใช้แอพ ES File เอ็กซ์ฟลอเรอร์ ค้นหาไฟล์ภาพที่ต้องการนำมาแก้ไข
3. ให้แตะเลือก แกลเลอรี่
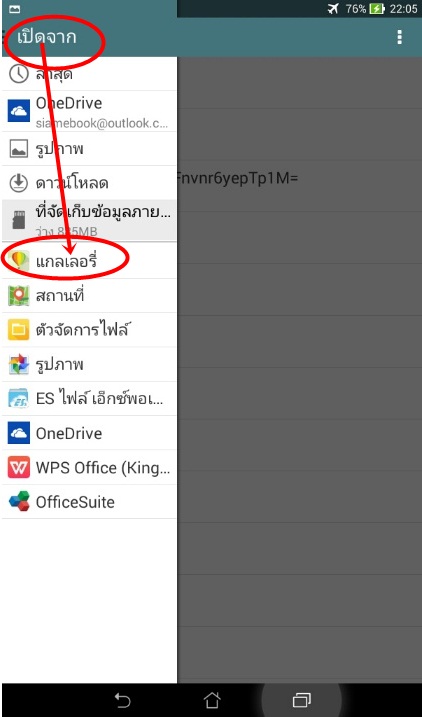
4. แตะเลือกอัลบัมภาพ ซึ่งแต่ละอัลบัมจะมีจำนวนภาพภายในเช่น 3 มีอยู่ 3 ภาพ

5. และเลือกภาพที่ต้องการ
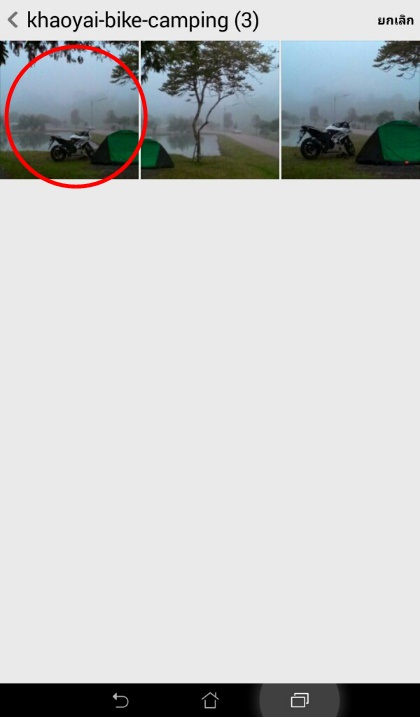
6. แตะ เลื่อนหาคำสั่ง Crop
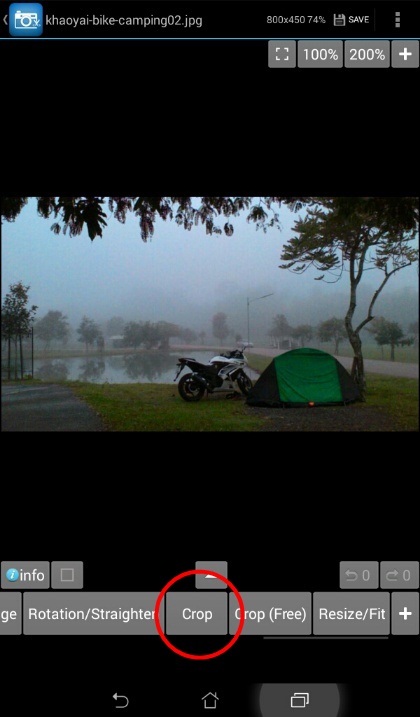
7. แตะที่เส้นสีขาวรอบภาพ เพื่อครอบภาพ เฉพาะส่วนที่ต้องการ
8. ได้ภาพตามต้องการแล้ว แตะ Apply
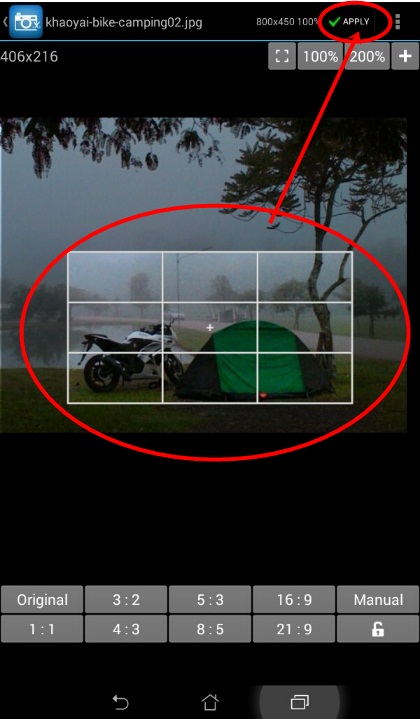
9. แตะคำสั่ง Save เพื่อนำภาพไปใช้งาน
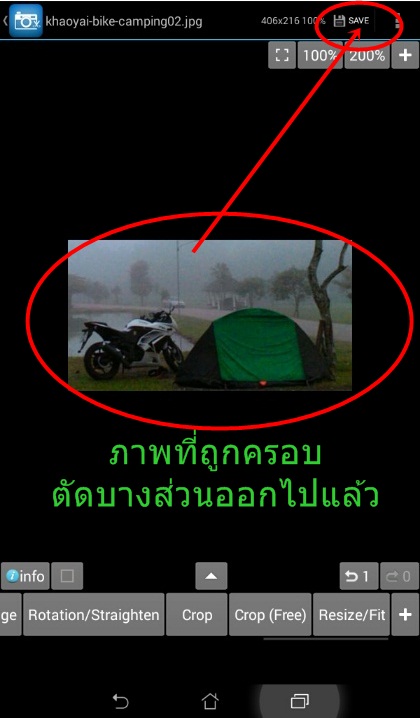
10. การนำภาพไปใช้งานนั้นมีหลายแบบ เลือกได้ตามต้องการ เช่น
Gallery บันทึกเป็นไฟล์ใหม่ไปไว้ในโฟลเดอร์ตามที่ได้ระบุหรือกำหนดไว้ โดยไฟล์ต้นฉบับยังคงเดิม ไม่ถูกแก้ไขแต่อย่างใด
Share แต่งภาพเสร็จแล้วก็แชร์หรือส่งทาง Line, อีเมล์, บลูทูธ ฯลฯ โดยไฟล์ต้นฉบับยังคงเดิม ไม่ถูกแก้ไขแต่อย่างใด
Wallpaper นำภาพไปทำเป็นภาพพื้นหลังของมือถือหรืแท็บเล็ต Android
Save As บันทึกเป็นไฟล์ใหม่ โดยไฟล์ต้นฉบับยังคงเดิม ไม่ถูกแก้ไขแต่อย่างใด
Overwrite บันทึกทับไฟล์ต้นฉบับ ไฟล์ต้นฉบับจะถูกแก้ไข
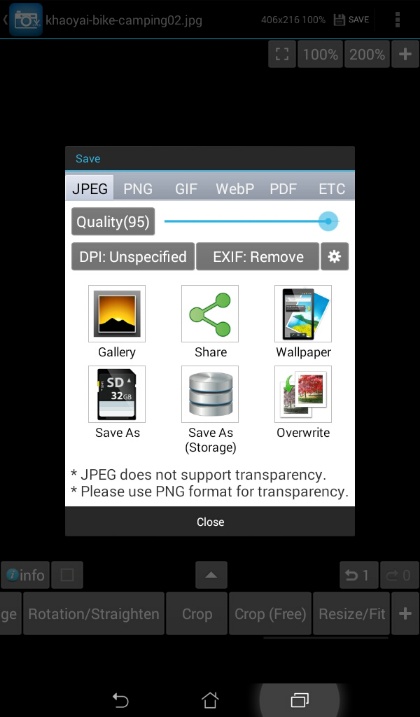
11. กรณีเลือก Share ก็จะมีตัวเลือกให้ส่งไฟล์แชร์หรือแบ่งปันแบบต่างๆ เลือกได้ตามต้องการ เช่น Line, อีเมล์, บลูทูธ ฯลฯ
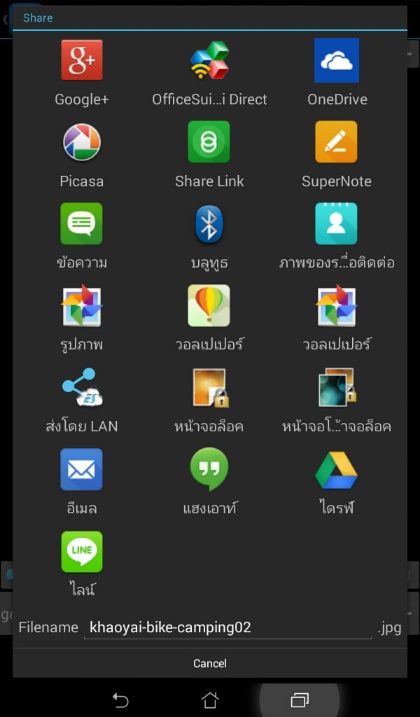
12. การตั้งค่าเกี่ยวกับการบันทึกไฟล์นั้นให้แตะปุ่ม สามจุด มุมบนขวา
13. แล้วแตะคำสั่ง Settings
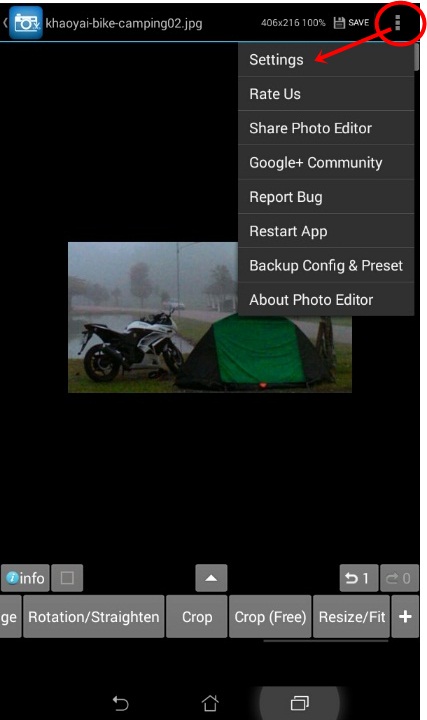
14. ตั้งค่าต่างๆ ในกรอบข้อความที่ปรากฏขึ้นมา โดยเฉพาะในส่วนที่เกี่ยวกับการตั้งชื่อไฟล์ที่จะได้ และการเลือกโฟลเดอร์เพื่อเก็บไฟล์ จากตัวอย่างได้เลือกโฟลเดอร์เก็บไฟล์ไว้ใน from-photoeditor
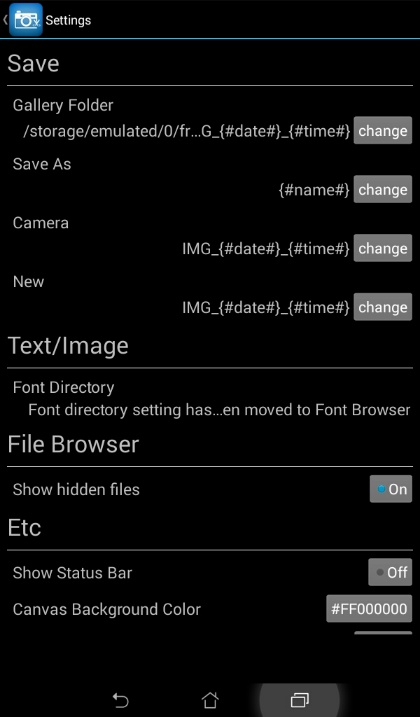
15. ส่วนการดูไฟล์ที่ได้แก้ไข และบันทึกเป็นไฟล์ใหม่นั้นจะต้องใช้แอพจัดการไฟล์อย่างเช่น ES File Explorer
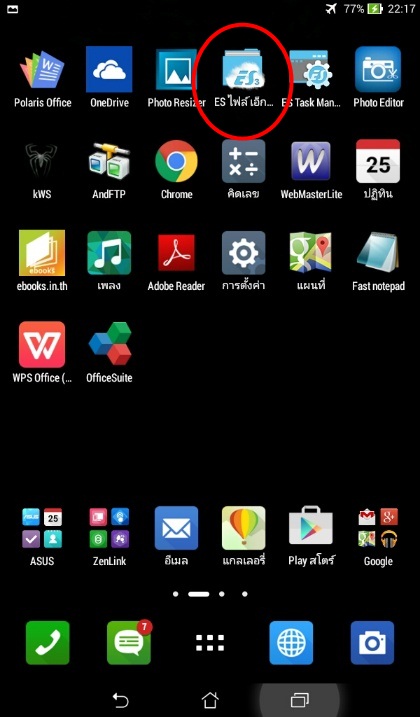
16. แตะเลือกโฟลเดอร์ from-photoeditor
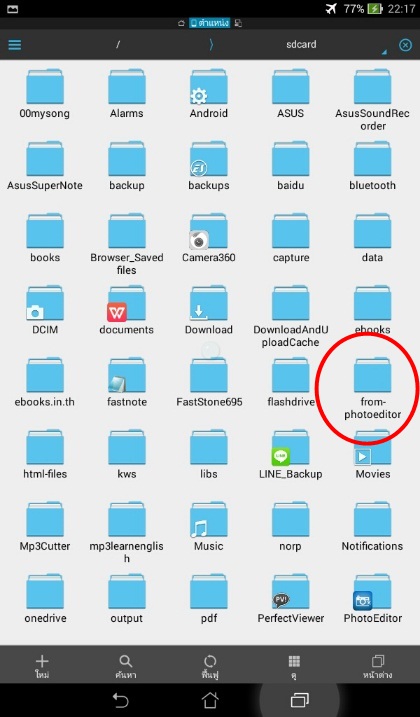
17. จะพบกับไฟล์ภาพที่ได้เลือกบันทึกแบบ Gallery หรือแบบอื่นๆ เพราะได้กำหนดให้โฟลเดอร์นี้เป็นโฟลเดอร์สำหรับเก็บไฟล์ที่ได้สร้างด้วยแอพ Photo Editor
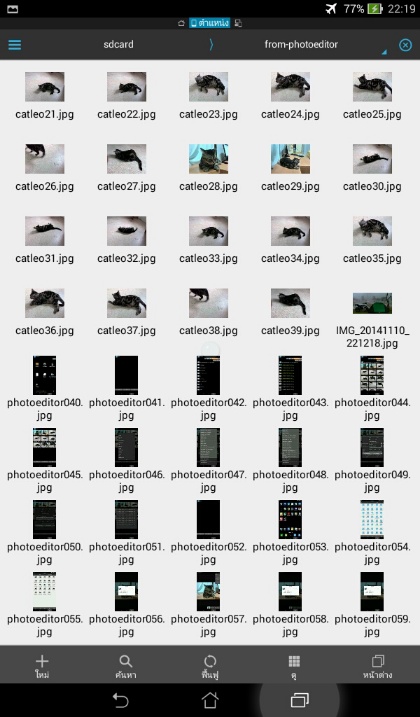
ในการคร็อบภาพภาพหรือไฟล์ภาพใดๆ ในมือถือหรือแท็บเล็ต Android นั้น ปกติแอพมาตรฐานอย่าง แกลเลอรี่ หรือรูปภาพก็สามารถทำได้อยู่แล้ว แต่แอพนี้มีความพิเศษกว่าตรงที่ สามารถบันทึกเป็นไฟล์ใหม่ หรือครอบทีเดียวหลายๆ ภาพพร้อมกันได้ หากตำแหน่งที่จะคร็อบตรงกัน เช่น ทุกภาพมีขอบโดยรอบ 2 นิ้วเท่ากันทั้งหมดทุกภาพที่ต้องการคร็อบทิ้ง ไม่เอาส่วนนั้น แอพนี้จะทำได้ดีเลยทีเดียว จัดการให้เราพร้อมกันทุกภาพ ไม่ต้องเสียเวลาทำทีละภาพ


