อินเตอร์เน็ต
 รวมบทความและหนังสือสอนใช้งานเกี่ยวกับโปรแกรมที่เกี่ยวข้องกับการใช้งานอินเตอร์เน็ต เช่น ดูข้อมูล ดาวน์โหลดข้อมูล รับส่ง ข้อความ อีเมล์ สนทนาผ่านอินเตอร์เน็ต ค้นหาบทความ ดาวน์โหลดรูป ฯลฯ
รวมบทความและหนังสือสอนใช้งานเกี่ยวกับโปรแกรมที่เกี่ยวข้องกับการใช้งานอินเตอร์เน็ต เช่น ดูข้อมูล ดาวน์โหลดข้อมูล รับส่ง ข้อความ อีเมล์ สนทนาผ่านอินเตอร์เน็ต ค้นหาบทความ ดาวน์โหลดรูป ฯลฯ
ในการดาวน์โหลดข้อมูล ก็ยังสามารถกำหนดคุณสมบัติต่างๆ ได้ เช่น ตั้งเวลาในการดาวน์โหลด กำหนดชนิดของข้อมูลที่จะดาวน์โหลด
1. เปิดโปรเจ็คต์ขึ้นมา
2. คลิกปุ่ม Project Preperties
3. คลิกแท็ป Summary ให้กำหนดระยะเวลาที่ต้องการให้บันทึกข้อมูลที่ดาวน์โหลดมาทุกๆ กี่นาที เช่น 600 วินาที ซึ่งเป็นการบันทึกข้อมูลทุกๆ 10 นาทีนั่นเอง
teleport-pro020.jpg
4. คลิกแท็ป File Retrieval เพื่อกำหนดชนิดของข้อมูลที่ต้องการดาวน์โหลด ให้คลิกตัวเลือก Retrieve only files of type..
5. คลิกปุ่ม Add
6. คลิกเลือกชนิดของข้อมูล ต้องการข้อความอย่างเดียวก็คลิกเลือก Text ภาพอย่างเดียวก็ คลิกเลือก Graphics ถ้าต้องการไฟล์ชนิดอื่นนอกไปจากที่มีให้ ก็คลิกเลือก User defined เพื่อกำหนด ชนิดของข้อมูลด้วยตนเอง
7. รายชื่อชนิดของข้อมูล สามารถแก้ไขได้โดยคลิกปุ่ม Edit หรือลบโดยคลิกปุ่ม Delete
teleport-pro021.jpg
Tricks & Tips
1. ควรจะสร้างไดเรคทอรี่เพื่อแยกเก็บข้อมูลต่างๆ ให้เป็นระเบียบ อาจสร้างไดเรคทอรี่หลัก ชื่อ My Project และสร้างไดเรคทอรี่ย่อยๆ ภายในไดเรคทอรี่ My Project เช่น Education สำหรับเก็บ ข้อมูลที่ดาวน์โหลดจากเว็บไซท์โดยเป็นเรื่องเกี่ยวกับการศึกษา Computer สำหรับข้อมูลหรือไฟล์ที่เกี่ยว กับเรื่องคอมพิวเตอร์ เป็นต้น
2. หากคุณได้ซื้อเวอร์ชันจริงของโปรแกรมนี้ ก็จะได้รับรายละเอียดสำหรับการลงทะเบียน เพื่อจะได้ใช้โปรแกรมนี้อย่างเต็มประสิทธิภาพ ก็ให้ระบุลงไปโดยเมื่อเข้าโปรแกรมแล้วให้คลิกที่เมนู Help>>Register... จะปรากฏไดอะล็อกบ็อกซ์ขึ้นมา ก็พิมพ์รายละเอียดลงไป
- Details
- Category: ดูดข้อมูลทั้งเว็บไซต์ด้วย Teleport Pro
- Hits: 1312
1. จัดการเสียบหัวต่อแบบ USB เข้ากับพอร์ต USB ด้านหลังเครื่อง
2. กดปุ่ม Snapshop เปิดกล้อง
3. คอมพิวเตอร์ก็แจ้งว่ามีอุปกรณ์ใหม่เพิ่มเข้ามา พร้อมแสดงกรอบข้อความให้ทำการติดตั้ง ไดรเวอร์ของกล้อง ในการเลือกซื้อก็ควรเลือกกล้องที่ใช้ได้กับหลายโอเอส ทั้ง Windows 98/ME/XP
4. ระหว่างนี้ก็ใส่แผ่นซีดีไดรเวอร์เข้าไป แล้วคลิกปุ่ม Next ทำตามคำแนะนำในการติดตั้ง ในตัวอย่างเป็นการติดตั้งบน Windows XP
5. โปรแกรมจะทำการตรวจค้นหาเว็บแคมในเครื่อง และแสดงยี่ห้อของกล้องให้คลิกเลือก แล้วคลิกปุ่ม Next ทำงานต่อ

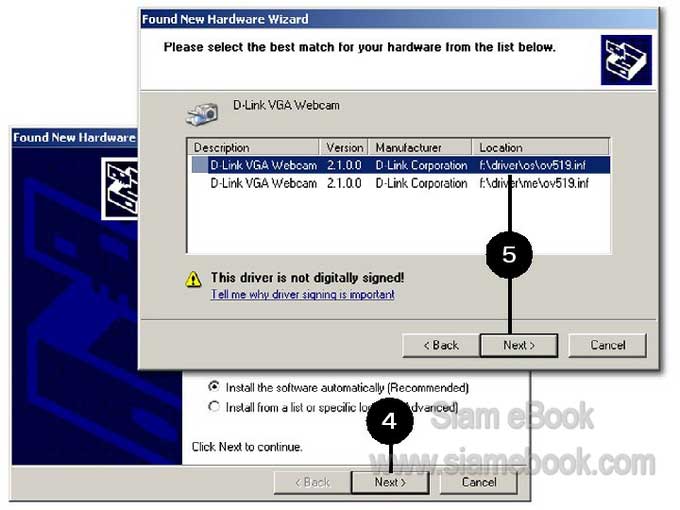
6. คลิกปุ่ม Continue Anyway
7. คลิกปุ่ม Finish เป็นการเสร็จสิ้นการติดตั้งไดรเวอร์
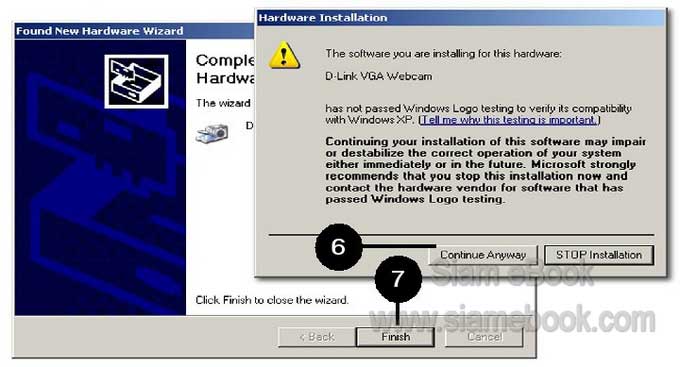
8. โดยปกติเมื่อใส่แผ่นซีดีไดรเวอร์เข้าไป ก็จะปรากฏหน้าจอให้เลือกการทำงานเช่น
- Install D-Link VGA Webcam ติดตั้งไดรเวอร์และโปรแกรมเสริมของเว็บแคม
- View Quick Installation Guide ดูวิธีการติดตั้งต้องติดตั้งโปรแกรม Adobe Reader ลงเครื่องก่อน เพื่ออ่านไฟล์ PDF นี้
- View Manual ดูคู่มือวิธีใช้งานเว็บแคม
- Yahoo! Primium Service เป็นบริการจาก Yahoo! ใช้ได้กับผู้ใช้ในอเมริกาเท่านั้น
- ZoneAlarmPro Security Software โปรแกรมเตือนเกี่ยวกับระบบความปลอดภัย ใช้ได้ กับผู้ใช้ในอเมริกาเท่านั้น
- Visit support.dlink.com ลิงค์ไปยังเว็บไซท์ผู้ผลิตเว็บแคม
- Install Adobe Reader ติดตั้งโปรแกรมอ่านไฟล์ PDF ในหัวข้อ View Quick Installation Guide และ View Manual
- Exit ออกจากหน้าจอนี้
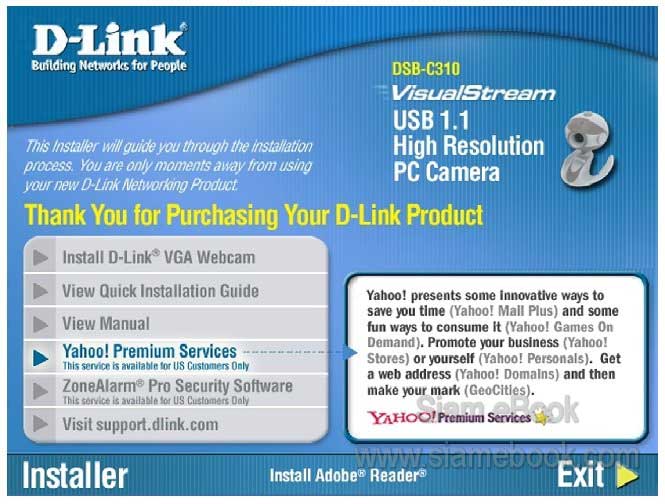
- Details
- Category: Webcam ใข้งานกล้องผ่านอินเตอร์เน็ต
- Hits: 23968
เว็บแคมรุ่นนี้มีโปรแกรมเสริมมาให้ 2 ตัว คือ PhotoImpression และ VideoImpression เป็นโปรแกรมไว้ตกแต่งภาพนิ่งและตัดต่อไฟล์ภาพนิ่งหรือไฟล์ภาพเคลื่อนไหว ให้เป็นไฟล์วิดีโอตาม ที่ต้องการ
การติดตั้งโปรแกรม PhotoImpression
1. คลิกที่ Install D-Link VGA Webcam
2. คลิกที่ Install Arcsoft PhotoImpression
3. คลิกเลือกภาษาอังกฤษสำหรับการติดตั้งและคลิกปุ่ม ตกลง เพื่อทำงานต่อ
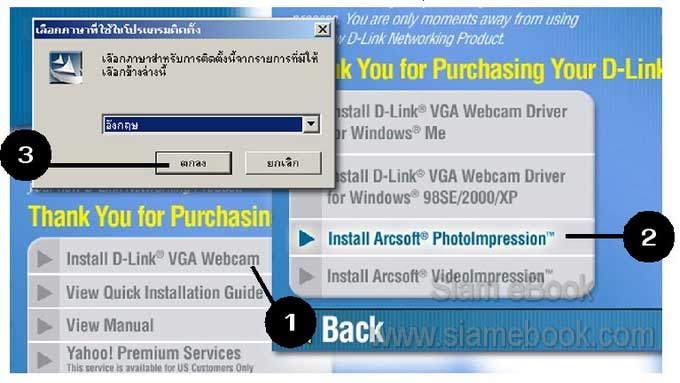
4. คลิกปุ่ม Next ทำตามคำแนะนำในการติดตั้ง
5. เมื่อถึงขั้นตอนสุดท้ายก็คลิกปุ่ม Finish
6. เสร็จแล้วจะปรากฏไอคอนของโปรแกรมบนหน้าจอ
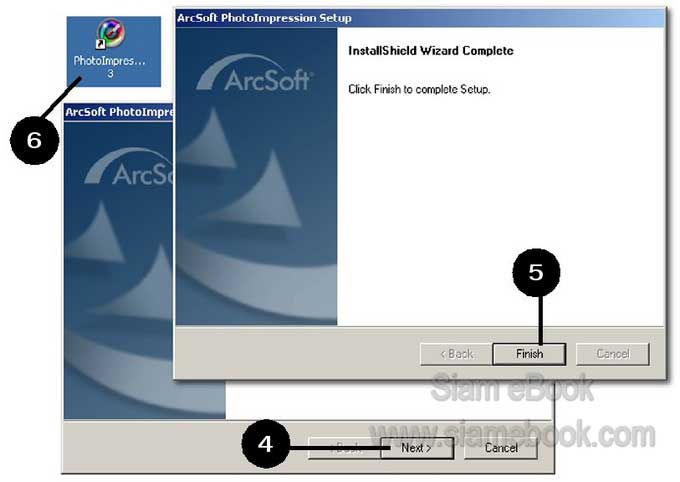
การติดตั้งโปรแกรม VideoImpression
วิธีการติดตั้งจะปฏิบัติคล้ายๆ กัน
1. คลิกที่ Install D-Link VGA Webcam
2. คลิกที่ Install Arcsoft videoImpression
3. คลิกเลือกภาษาอังกฤษสำหรับการติดตั้งและคลิกปุ่ม ตกลง เพื่อทำงานต่อ
4. ในขั้นตอนที่เหลือก็คล้ายๆ กันกับการติดตั้งโปรแกรม PhotoImpression เสร็จแล้วจะ ปรากฏไอคอนของโปรแกรมบนหน้าจอ
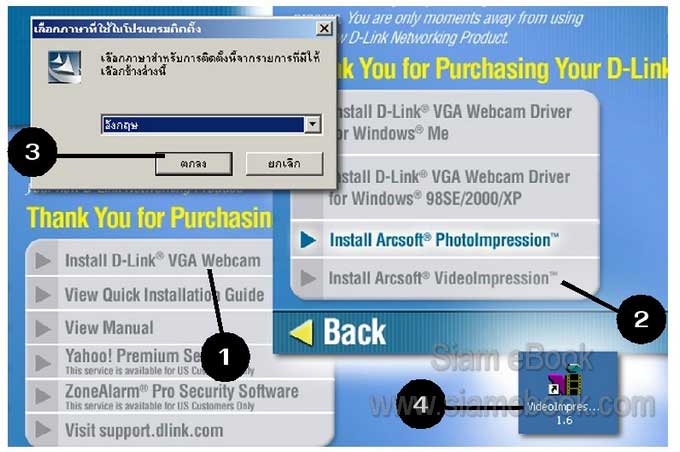
- Details
- Category: Webcam ใข้งานกล้องผ่านอินเตอร์เน็ต
- Hits: 2860
เว็บแคมเป็นกล้องที่ใช้งานง่าย ต่อกล้องเข้ากับคอมพิวเตอร์ แล้วกดปุ่ม Snapshort ที่ตัวกล้อง ก็จะเริ่มทำงานทันที โดยโปรแกรม AMCAP จะปรากฏขึ้นมาคล้ายตัวอย่าง
1. กดปุ่ม Snapshort ที่ตัวกล้อง
2. โปรแกรมเว็บแคมจะปรากฏขึ้นมา
3. คลิกเมนู Options แล้วคลิกติ๊กถูก Preview เพื่อแสดงภาพ
4. ก็จะปรากฏภาพของเรา ถ้าตั้งกล้องมาที่เรา
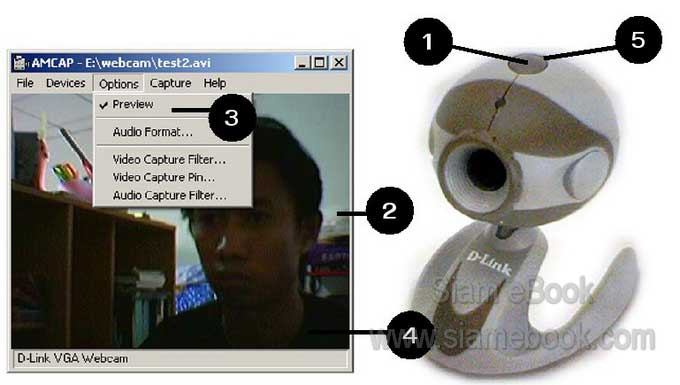
5. การถ่ายภาพนิ่ง ให้กดปุ่ม Snapshort ที่ตัวกล้อง ก็จะปรากฏหน้าจอแสดงภาพที่ได้ถ่าย
6. คลิกเมนู File>>Save เพื่อบันทึกไฟล์ภาพเก็บไว้
7. คลิกเลือกโฟลเดอร์เพื่อเก็บภาพ
8. คลิกและพิมพ์ชื่อไฟล์ภาพแล้วคลิกปุ่ม OK
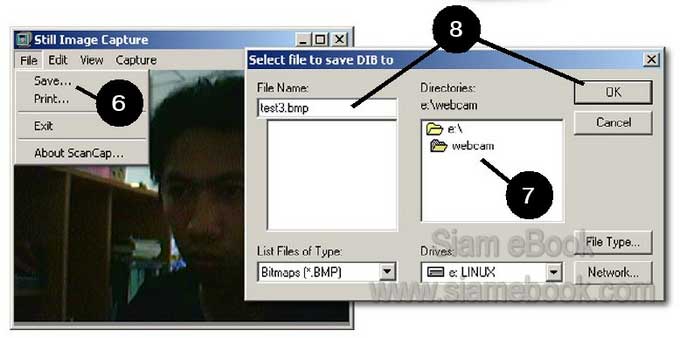
9. การถ่ายภาพเคลื่อนไหว ให้คลิกเมนู File>>Set Capture File...
10. คลิกและพิมพ์ชื่อไฟล์เช่น Test3.avi แล้วคลิกปุ่ม Open
11. คลิกเมนู Capture>>Start Capture
12. คลิกปุ่ม OK
13. ตอนนี้โปรแกรมจะเริ่มจับภาพเคลื่อนไหว
14. เสร็จแล้วคลิกเมนู Capture>>Stop Capture
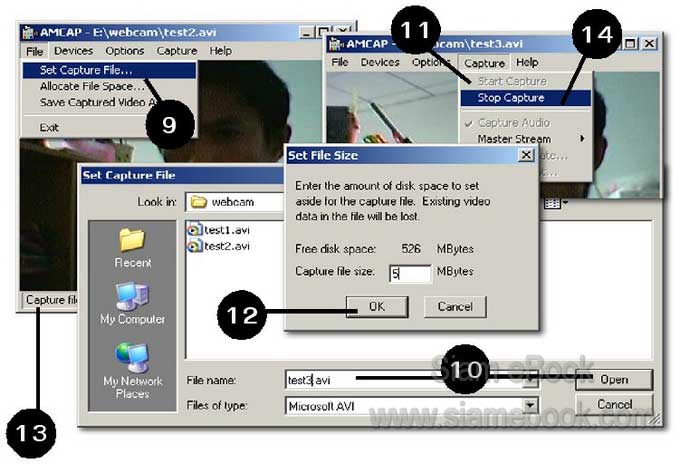
15. การดูผลงานให้เข้าโปรแกรม Windows Explorer แล้วไปยังโฟลเดอร์ที่ได้บันทึกไฟล์ เก็บไว้ เช่น webcam ชี้ที่ไฟล์ที่ได้ เช่น test01.avi แล้วคลิกปุ่มขวาของเมาส์เรียกคำสั่งลัด
16. คลิกคำสั่ง Play
17. โปรแกรม Windows Media Player จะถูกเปิดขึ้นมาพร้อมกับแสดงผลงานที่ได้
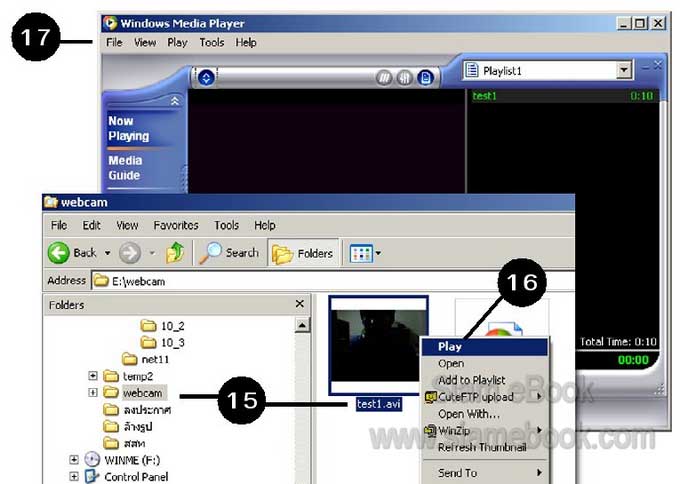
- Details
- Category: Webcam ใข้งานกล้องผ่านอินเตอร์เน็ต
- Hits: 3388
Webcam ใข้งานกล้องผ่านอินเตอร์เน็ต Article Count: 5
ดูดข้อมูลทั้งเว็บไซต์ด้วย Teleport Pro Article Count: 6
สนทนาผ่านเน็ตด้วย MSN Article Count: 9
สนทนาผ่านเน็ตด้วย Pirch Article Count: 8
ดาวน์โหลดด้วย DAP Article Count: 9
การรับส่งอีเมล์ Hotmail Article Count: 10
ดาวน์โหลดข้อมูลด้วย FlashGet Article Count: 10
ใช้งาน Internet Explorer 7.0 Article Count: 15
คู่มือติดตั้งระบบอินเตอร์เน็ตสำหรับมือใหม่ Article Count: 12
ใช้งาน Line PC Article Count: 12
ใช้งานอีเมล์ Outlook.com Article Count: 6
สอนใช้งาน Firefox Article Count: 1
Internet Tips Article Count: 3
วิธีใช้ Facebook Article Count: 7
เปิดเว็บร้านค้า facebook Article Count: 6
วิธีใช้ Twitter Article Count: 2
ชอปปิ้งออนไลน์ Article Count: 5
ซื้ออุปกรณ์ไอที เทคโนโลยี Gadget Article Count: 3
สอนใช้ Line Keep Article Count: 13
E-Mail ทำความรู้จักอีเมล์ Article Count: 1
Page 42 of 45


