ไม่จำเป็นจะต้องเล่นเครื่องดนตรีได้ ไม่ว่าจะเป็นกีตาร์ คีย์บอร์ด กลอง ฯลฯ เล่นอะไรก็ไม่เป็น แต่ร้องเพลงได้ ก็สามารถทำเพลงเองได้ ไม่ยาก ด้วยแอป GarageBand ใน iPhone ให้คุณภาพเสียงที่ดี ดนตรี เสียงร้องใช้ได้เลย บทความนี้จะมาแนะนำขั้นตอนการทำงาน 1, 2, 3 ... ต้องทำอะไรบ้าง สำหรับมือใหม่ ก็เริ่มตามนี้ได้เลย
สำหรับมือใหม่อยากจะลองทำเพลงเอง ตั้งแต่เขียนเนื้อเพลง ทำเพลง ใส่เสียงเครื่องดนตรีต่างๆ ก็สามารถทำเองได้ โดยแอป GarageBand จะให้คุณภาพเสียง หรือ เพลง ที่ดีมากทีเดียว แอปนี้จะรองรับ iOS 15 ซึ่ง iPhone ที่รองรับจะเป็นรุ่น 6s ถึงรุ่นใหม่สุด
อุปกรณ์สำหรับทำเพลงด้วยแอป GarageBand ใน iPhone
สำหรับใครที่อยากจะได้อุปกรณ์เอาไว้ทำเพลง ทำบีท ทำเสียงเพลง ง่ายๆ ผู้เขียนแนะนำตามนี้
1. iPhone ที่รองรับ iOS 15 ซึ่งจะสามารถติดตั้ง GarageBand ได้ จะเป็น iPhone 6s ถึงรุ่นใหม่ล่าสุด
2. ไมค์แบบมีรูเสียบหูฟัง เอาไว้ฟังเสียงเพลงขณะอัดเสียงร้องเข้าไปใน iPhone


ขั้นตอนการทำเพลงง่ายๆ สำหรับมือใหม่
วิธีการทำเพลงเบื้องต้นต่อไปนี้ เป็นแนวทางของผู้เขียนเอง สำหรับมือใหม่อยากจะแต่งเพลง ทำเพลงของตัวเอง แม้ว่าจะเล่นเครื่องดนตรีใดๆ ไม่เป็นเลย ขอแค่มี iPhone และติดตั้งแอป GarageBand ก็ทำเพลงเองได้ไม่ยาก เริ่มตามขั้นตอนต่อไปนี้
ขั้นตอนที่ 1
เขียนเนื้อเพลง ใส่คอร์ด
1. สำหรับมือใหม่ที่เล่นเครื่องดนตรีไม่เป็นเลย อาจจะมีปัญหาในการเขียนเนื้อร้อง และ ใส่คอร์ดกีตาร์ กรณีนี้แนะนำให้เริ่มต้นด้วยการใช้เพลงของผู้อื่น ดัดแปลงเนื้อหา คำร้อง ส่วนเสียงร้อง ทำนองก็เช่นกัน เช่น เพลงสาวเชียงใหม่ จะมีคอร์ด C Am Dm G7
2. แปลงเนื้อร้อง แปลงเสียงร้องสูงต่ำ ให้ต่างออกไป แต่คอร์ดยังเหมือนเดิม C Am Dm G7 หรือ สลับตำแหน่งคอร์ด เป็น C Dm G7 Am หรือ Dm G7 Am C ง่ายๆ

3. ส่วนมือใหม่จริงๆ ก็ใช้เพลงของผู้เขียนได้เลย เพลงนี้ นกน้อยกับชายชรา กำลังเล่นน้ำ หรือจะเอาเพลง สาวเชียงใหม่ก็ได้นะ ผู้เขียนต้องทำเพลงเอง กลัวปัญหาเรื่องลิขสิทธิ์
4. ส่วนอีกวิธีหนึ่ง ให้เลือกเพลงง่ายๆ ค้นหาคอร์ดเพลง แล้วนำมาใช้ฝึกทำเพลงก่อน เมื่อเข้าใจดีแล้ว ต่อไปก็ดัดแปลงเป็นของตัวเอง แนะนำให้ใช้เพลงช้า ไม่ซับซ้อน อย่างเพลง สาวเชียงใหม่ ก็ได้

5. ส่วนการเทียบเสียงคอร์ด เพื่อการออกเสียงเนื้อร้องให้เข้ากับคอร์ด เช่น C Am Dm G7 หรือคอร์ดใดๆ ก็ตาม หากไม่มีกีตาร์จริง ก็ใช้แอป GarageBand เลือกกีตาร์แบบ Smart Guitar
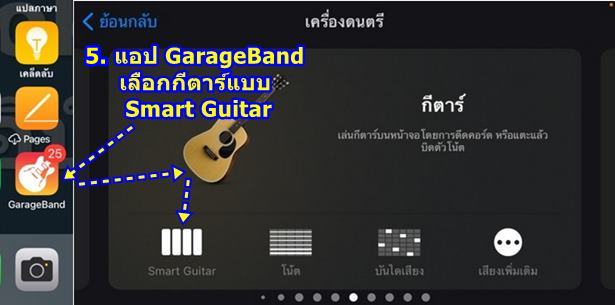
6. แตะปุ่มเลือกรูปแบบการเล่น
7. แตะเลือกการเล่นแบบอัตโนมัติแบบที่ 1 2 3 หรือ 4
8. แตะคอร์ดไปตามเนื้อเพลง เพื่อเทียบเสียงว่า ควรจะลงคอร์ดใด แล้วเขียนชื่อคอร์ดกำกับไว้บน คำร้องนั้นๆ เช่น นก C / หนึ่ง Am / น้ำ Dm / นา G7 เป็นต้น

9. สำหรับผู้ที่สามารถเล่นเครื่องดนตรีได้ เช่น กีตาร์ คีย์บอร์ด การใส่คอร์ดในเนื้อเพลงจะไม่เป็นปัญหา ไม่จำเป็นจะต้องเอาเนื้อร้องของใครมาดัดแปลง

ขั้นตอนที่ 2
ตั้งค่าเพลง
การตั้งค่าเพลงจะมีหลักๆ ก็จะเป็นการแก้ไขคอร์ด ตั้งค่าคีย์เพลง และ เทมโป หรือ ความเร็วเพลง
1. เข้าแอป GarageBand
2. แตะเลือก กลอง แล้วแตะเลือก ตัวจัดลำดับจังหวะ ใช้กลองแบบนี้ก็แล้วกัน ง่ายดี
3. แตะไอคอนเฟือง และ การตั้งค่าเพลง
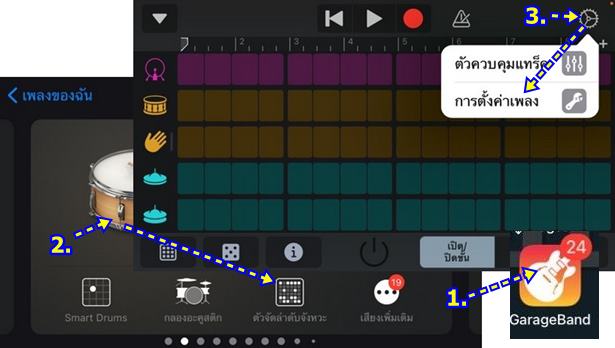
4. ตั้งค่า เทมโป แตะไปเลือก และกำหนดค่าไว้ที่ 90 เป็นความเร็วเพลง เสร็จแล้วแตะ <การตั้งค่า เพื่อย้อนกลับ
5. เลือก จังหวะ 4/4
6. คีย์เพลง เลือก C เมเจอร์
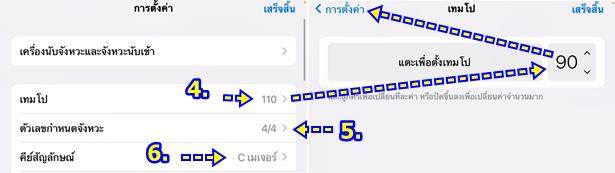
7. คอร์ดในเพลงจะเรียงแบบนี้ C / Am / Dm / G7 ดังนั้นเราจะไปเรียงคอร์ดใหม่ให้แตะเลือกได้ง่ายๆ
8. เลื่อนหน้าจอลงไปที่ แก้ไขคอร์ด
9. แตะคอร์ดแรก แล้วตั้งค่า C Maj ไม่มี ไม่มี ตามลำดับ ตัวนี้เป็นคอร์ด C
10. แตะคอร์ดที่ 4 แล้วตั้งค่า G Maj 7 ไม่มี ตามลำดับ ตัวนี้เป็นคอร์ด G7
11. แตะ เสร็จสิ้น
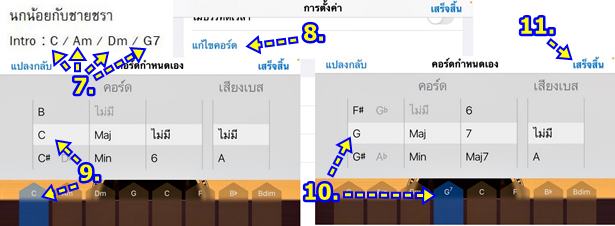
12. ตั้งค่าจำนวนห้องเพลง เพลงที่ผู้เขียนได้แต่งขึ้นมานี้จะมีห้องเพลงทั้งหมด 20 ห้อง ตามตัวเลขในภาพ ส่วนใครที่ไม่รู้ ก็ใช้วิธีง่ายๆ นับจำนวนคอร์ดที่ใช้ มีกี่คอร์ด ก็ประมาณนั้น ถ้าเกินก็ลบออกไป
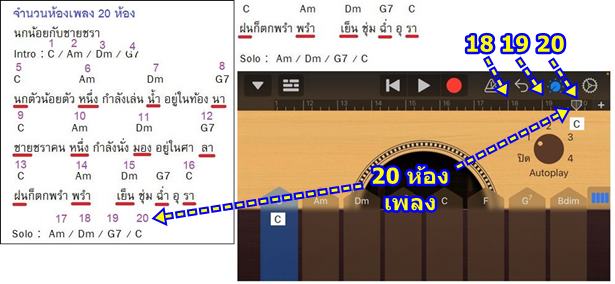
13. แตะ +
14. ค่ามาตรฐานจะมี 8 ห้อง ให้แตะเลือก
15. แตะเลือก 20 แตะ ^ และ v ปรับค่า ไปที่ 20
16. กรณีไม่รู้ว่ามีกี่ห้อง ก็เปิด อัตโนมัติ ให้สร้างห้องเพิ่มอัตโนมัติ
17. แตะเสร็จสิ้น จบการตั้งค่าเพลง
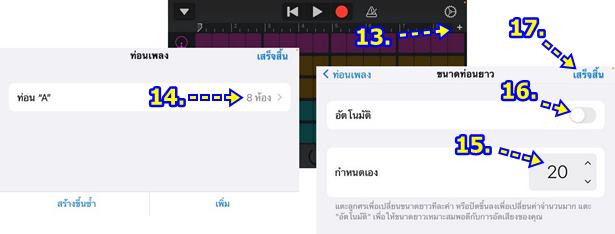
ขั้นตอนที่ 3
ใส่เสียงกลองและตั้งค่ากลอง
เราจะเริ่มจากอุปกรณ์ชิ้นแรก เป็นการใส่เสียงกลอง ตั้งค่ากลอง
1. ผู้เขียนจะใช้กลองแบบ ตัวจัดลำดับจังหวะ เพราะมีความง่าย แค่แตะช่องที่ต้องการใส่จังหวะ สี่เหลี่ยมสีชมพูด สีฟ้า เพลงช้าตั้งตามนี้ได้เลย แต่เสียงจะไม่ค่อยเพราะ
2. อาจจะใช้ตัวเลือกที่ 2 เสียงดีกว่าตัวจัดลำดับจังหวะ ก็คือ Smart Drums ลากไอคอนกลองไปวางตามภาพ
3. ส่วนใครที่มีความสามารถด้านการตีกลอง ก็เลือกแบบ กลองอะคูสติก แล้วก็แตะนิ้วตีกลองเองได้เลย
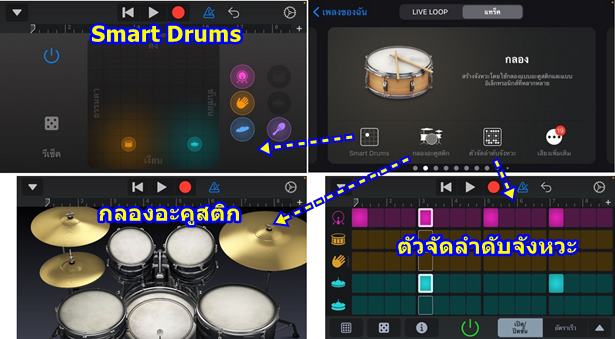
4. ผู้เขียนเลือกแบบ ตัวจัดลำดับจังหวะ พร้อมกับแตะตั้งค่าเสียงตามภาพ แตะซ้ำเพื่อยกเลิก
5. เริ่มการอัดเสียง แตะเปิดตัวให้จังหวะ ติ๊กต็อก
6. แตะไอคอน บันทึกเสียง จะเริ่มนับ 1 2 3 4 จากนั้นจะทำการบันทึกเสียง
7. เมื่อบันทึกเสียงถึงห้องเพลงที่ 20 ห้องสุดท้ายแล้ว ก็แตะหยุดบันทึกเสียง
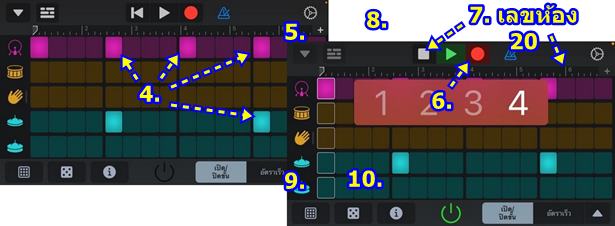
8. เสร็จแล้วแตะ ปุ่ม เพลย์ ลองฟังเสียง
9. หากเสียงไม่ถูกใจ แตะ ยกเลิก
10. แตะตั้งค่าเสียงกลอง แล้วบันทึกเสียงใหม่
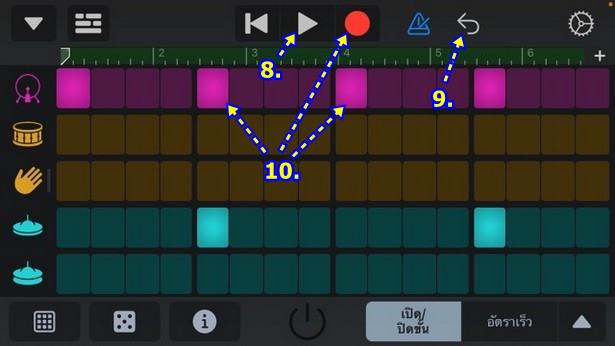
ขั้นตอนที่ 4
ใส่เสียงกีตาร์คอร์ดและตั้งค่ากีตาร์คอร์ด
การใส่เสียงกีตาร์คอร์ด ผู้เขียนจะเน้นค่อนข้างละเอียด ทุกห้อง ทุกคอร์ด ซึ่งในการทำเพลงจริง ก็จะต้องทำแบบนี้ ละเอียดยิบแบบนี้
การเพิ่มเสียงกีตาร์
1. เสียงกลองที่ได้ทำเสร็จแล้ว แตะไอคอน แทร็คเสียง
2. จะพบกับเสียงกลองที่ได้อัดไว้
3. แตะไอคอน + ไปเพิ่มเครื่องดนตรี กีตาร์
4. เลื่อนไปเลือกกีตาร์ และแตะเลือก Smart Guitar

5. แตะเลือกปุ่มเล่นเสียงกีตาร์
6. แตะเลือกเล่นกีตาร์แบบอัตโนมัติ เลือกแบบที่ 1
7. แตะปุ่ม เพลย์ เล่นเสียงกลอง ที่ได้บันทึกไว้ก่อนหน้า
8. ฝึกแตะคอร์ดให้ตรงกับห้อง เริ่มจากห้องที่ 1 คอร์ด C
9. ห้องที่ 2 คอร์ด Am
10. ฝึกร้องเพลงมั่วๆ ไปด้วย ให้ลงตรงคอร์ด เช่น ห้องที่ 5 คอร์ด C นก
11. ฝึกให้คล่อง เพลงนี้มีแค่ 20 ห้องเท่านั้น
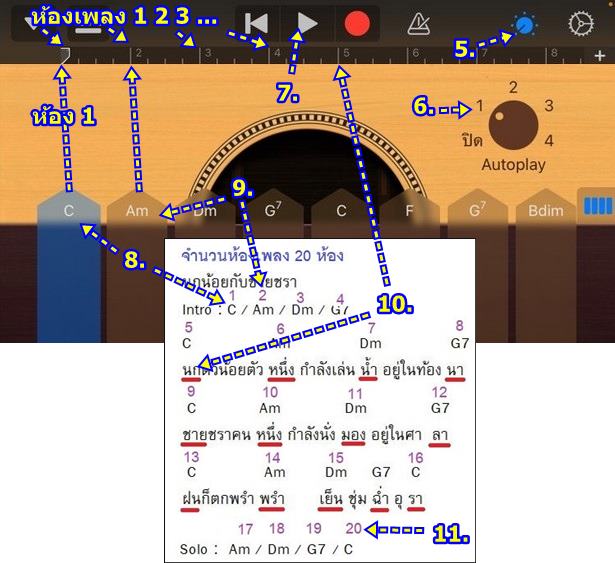
การทำเพลงท่อน Introและท่อนอื่นๆ
เราจะเริ่มจากท่อนอินโทรก่อน และท่อนอื่นๆ จะปฏิบัติคล้ายกัน
1. ท่อนอินโทรมี 4 คอร์ด 4 ห้องเพลง คือ ห้องที่ 1 - 4
2. แต่ละห้องจะเป็นคอร์ด C Am Dm และ G7 เรียงตามลำดับ
3. การอัดเสียงให้เลื่อนตำแหน่งเริ่มอัดไปที่ซ้ายมือสุด ห้องที่ 1
4. แตะไอคอน อัดเสียงได้เลย
5. แอปจะนับ 1 2 3 4 จากนั้นก็เริ่มด้วยการแตะคอร์ด C ตามด้วย Am ห้องที่ 2 คอร์ด Dm ห้องที่ 3 และ G7 ห้องที่ 4 ก็แตะหยุดบันทึกเสียงได้เลย
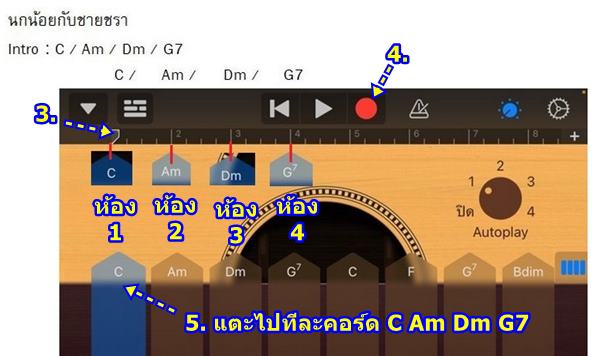
6. แตะไอคอนแทร็คเสียง
7. แทร็คเสียงกีตาร์ท่อนอินโทรจะมี 4 ห้อง หากยาวเกิน 4 ห้อง จะต้องลดให้สั้นลง แตะเลือก แล้วแตะค้างลากไปทางซ้ายมือ ลดให้เหลือ 4 หัองดังภาพ
8. ลากไอคอนตำแหน่งเสียงไปห้องที่ 1 แล้วแตะปุ่ม เพลย์ ฟังเสียง
9. กรณีเสียงที่ได้อาจจะผิด แตะคอร์ดไม่ทัน คร่อมจังหวะ ให้แตะปุ่มยกเลิก
10. แตะไอคอนเครื่องดนตรี ไปบันทึกเสียงกีตาร์อีกครั้ง จนกว่าจะลงตัว
11. ช่วงอินโทรจะมี 4 ห้อง ห้อง 1 ห้อง 2 ห้อง 3 ห้อง 4 โดยเริ่มต้นคอร์ด C / Am / Dm / G7 ตามลำดับ
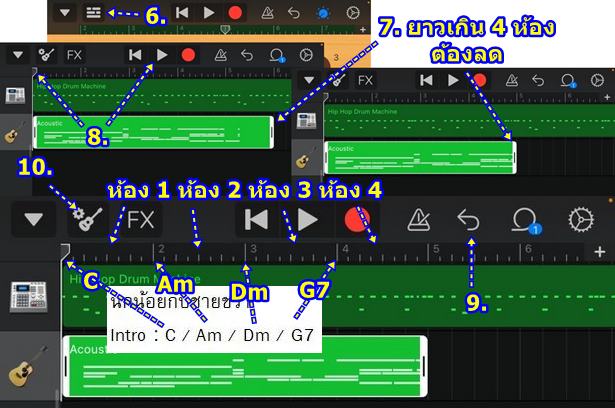
12. เนื่องจากเพลงนี้ใช้คอร์ด 4 คอร์ด วนกันไป มี 4 ห้อง โดยห้องที่ 1 - 4 ซึ่งได้ทำไปแล้วจะเหมือนห้องที่ 5-8 และห้องที่ 9-12 ดังนั้นเราไม่ต้องอัดเสียง ใช้การก็อปปี้เสียงได้เลย

13. วิธีก็อปปี้ ให้แตะเลือกช่วงแรก ห้อง 1-4 แล้วแตะ คัดลอก
14. แตะค้างลากตำแหน่งเสียงไปตรงห้องที่ 5
15. แตะที่ว่างสีดำตรงนี้ แล้วแตะ วาง

16. ห้องที่ 5 ถึง 8 นี้จะเป็นเนื้อเพลงในช่วงแรก ตั้งแต่ นกตัวน้อยตัว หนึ่ง กำลังเล่น น้ำ อยู่ในท้องนา มีคอร์ด C / Am / Dm / G7 ตามดำลับ ตรงกับห้องที่ 5 6 7 และ 8
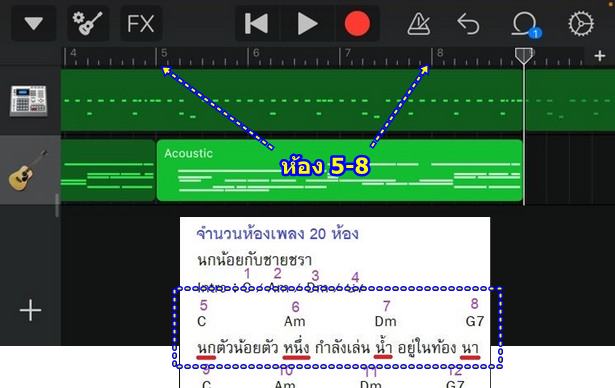
17. ห้องที่ 9-12 จะเป็นเนื้อเพลงตั้งแต่ ชายชราคนหนึ่งกำลังนั่งมองอยู่ในศาลา
18. ลากตำแหน่งเสียงมาวาง แตะที่พื้นดำ แล้วแตะ วาง
19. ตัวอย่างได้ก็อปปี้เสียงกีตาร์เข้ามาวางแล้ว

20. ตอนนี้จะเหลือแค่ 2 ช่วงเท่านั้น ก็คือ ห้องที่ 13-16 จะเป็นเนื้อเพลงตั้งแต่ ฝนก็ตกพรำ พรำ เย็น ชุ่ม ฉ่ำ อุ รา
21. วางตำแหน่งเสียงเริ่มที่ห้อง 13 แล้วเริ่มอัดเสียงกีตาร์ได้เลย แตะปุ่มบันทึกสีแดง
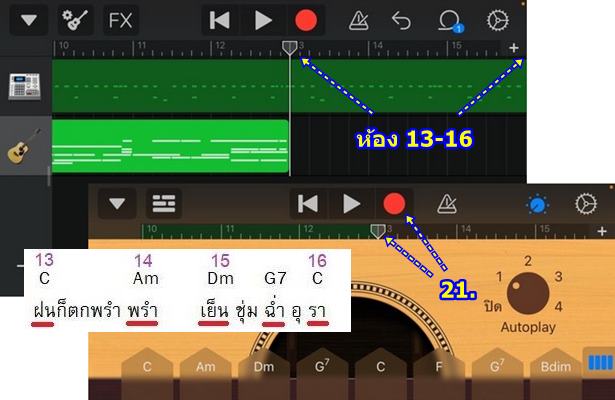
22. แตะปุ่ม Play ลองฟัง หากผิดพลาด แตะปุ่มยกเลิก แล้วอัดเสียงอีกครั้ง
23. พอใจแล้วแตะไอคอนแทร็คเสียง
24. กรณีแทร็คเสียงยาวไป เล่น ล้นเข้าไปในห้องที่ 17 ก็จัดการลดไว้ที่ห้องที่ 16
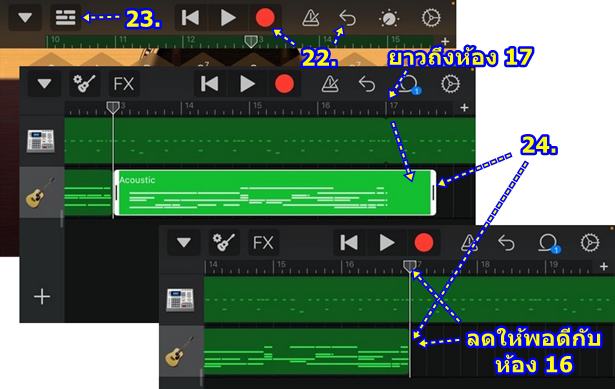
25. บันทึกเสียงกีตาร์ช่วงท้ายของเพลง วางตำแหน่งเสียงเริ่มที่ห้อง 17
26. แตะปุ่มบันทึกเสียง พร้อมกับแตะคอร์ด Am / Dm / G7 / C จบเพลงก็หยุดบันทึก
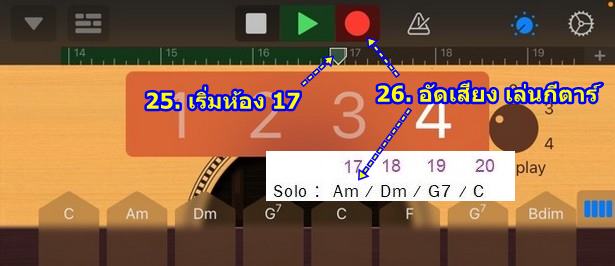
คำแนะนำในการอัดเสียงกีตาร์
กรณีเพลงยาวๆ ก็ค่อยๆ ทำไปแบบนี้ ส่วนใครที่ฝึกคล่องๆ แล้ว อาจจะอัดเสียงม้วนเดียวจบเลย ไม่เสียเวลา โดย
1. ฝึกเล่นกีตาร์ตามคอร์ดให้คล่องตั้งแต่ต้นจนจบเพลง มี 20 ห้อง คอร์ด วน C / Am / Dm / G7
2. พร้อมแล้ว เริ่มอัดเสียง โดยวางตำแหน่งเสียงเริ่มต้นห้องเพลงที่ 1
3. แตะปุ่มบันทึกเสียง แล้วเริ่มอัดเสียงได้เลย

ขั้นตอนที่ 5
ใส่เสียงกีตาร์โซโล่และตั้งค่ากีตาร์โซโล่
การใส่เสียงกีตาร์โซโล่สำหรับใครที่เล่นกีตาร์ไม่เป็นก็ไม่เป็นไร ก็แค่ให้รู้ว่าจะต้องใส่เสียงอย่างไร
1. แตะ + เพิ่มเสียงกีตาร์
2. เลื่อนไปเลือกกีตาร์ และ แตะเลือก Smart Guitar
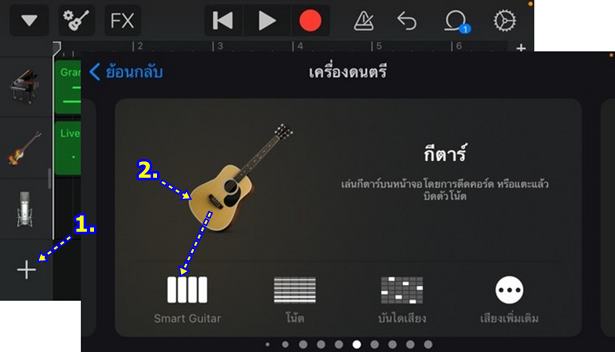
3. แตะเลือกกีตาร์แบบ บันไดเสียง
4. แตะ v และแตะ Acoustic ไปเลือกกีตาร์ชนิดอื่น
5. แตะเลือกกีตาร์ชนิดอื่น เช่น Acoustic, Classic, Hard Rock เป็นต้น
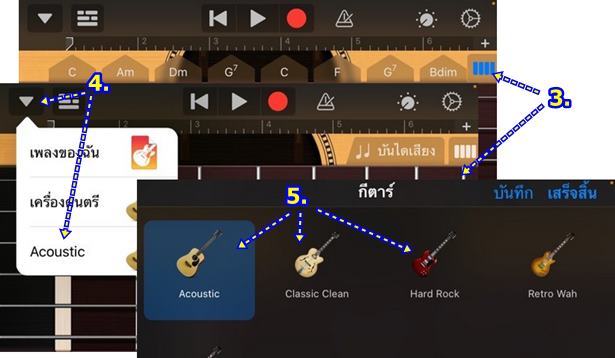
6. เลื่อนตำแหน่งเสียงไปจุดเริ่มต้นของเพลง ห้องที่ 1
7. แตะปุ่มบันทึก เริ่มบันทึกเสียง โดยจะไม่ให้เกิน 4 ห้อง ซึ่งเป็นท่อนอินโทร
8. ตัวอย่างแทร็คเสียงกีตาร์โซโล่

ขั้นตอนที่ 6
ใส่เสียงกีตาร์เบสและตั้งค่ากีตาร์เบส
การใส่เสียงกีตาร์เบสจะปฏิบัติคล้ายๆ กัน กับกีตาร์คอร์ด
1. แตะไอคอนแทร็คเสียง
2. แตะ + ไปเพิ่มเครื่องดนตรี
3. เลื่อนไปเลือกกีตาร์ เบส และแตะเลือก Smart Bass
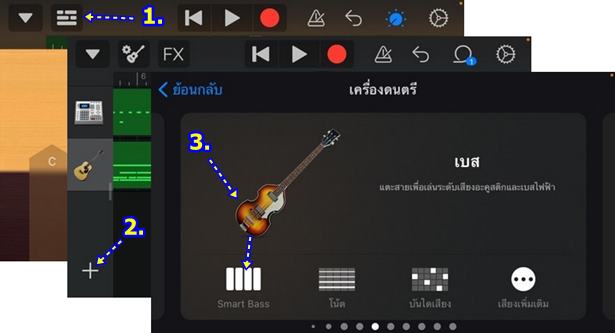
4. แตะไปเลือกรูปแบบการเล่นกีตาร์เบส
5. แตะเลือก 1 แล้วแตะคอร์ด C เพื่อฝึกเล่น แตะอีกครั้งหยุดเล่น
6. ฝึกซ้อมเล่นเพลงให้คล่อง ตั้งแค่ห้องที่ 1 ถึง ห้องที่ 20
7. พร้อมแล้วก็จัดการบันทึกเสียงเบสได้เลย ลากตำแหน่งเสียงให้เริ่มต้นห้องที่ 1 แล้วจึงบันทึกเสียง
8. แตะไอคอนแทร็คเสียงไปดูเสียงที่ได้
9. แทร็คเสียงกีตาร์ เบส อยู่ล่างสุด
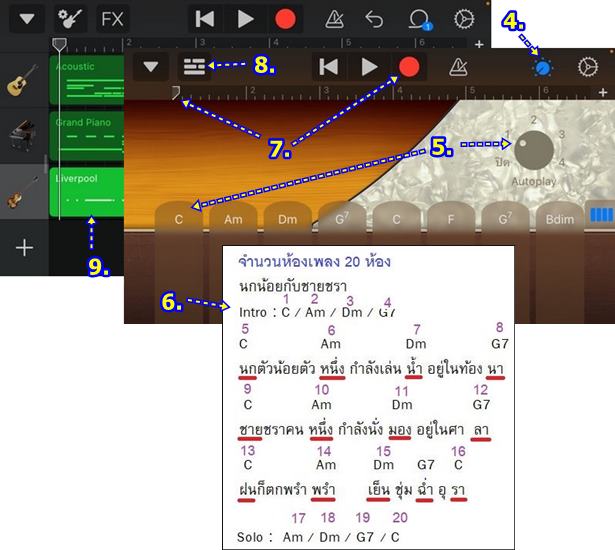
ขั้นตอนที่ 7
ใส่เสียงคีย์บอร์ดและตั้งค่าคีย์บอร์ด
การใส่เสียงคีย์บอร์ด หรือ เปียโน จะเล่นคล้ายๆ กันกับกีตาร์ และ เบส แตะคอร์ดอย่างเดียว
1. แตะ + เพิ่มเสียงดนตรี
2. เลื่อนไปเลือก คีย์บอร์ด และแตะเลือก Smart Piano
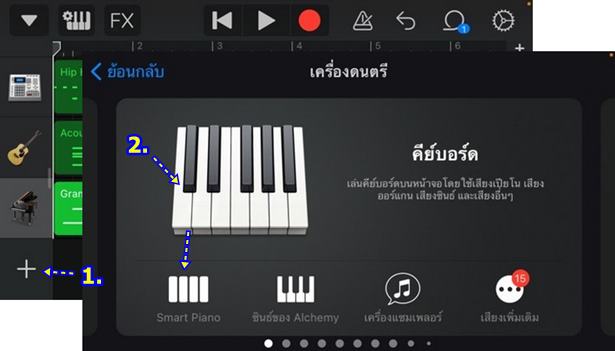
3. แตะไปเลือกรูปแบบการเล่นเปียโน
4. แตะเลือก 1 แล้วแตะคอร์ด C เพื่อฝึกเล่น แตะอีกครั้งหยุดเล่น
5. ฝึกซ้อมเล่นเพลงให้คล่อง ตั้งแค่ห้องที่ 1 ถึง ห้องที่ 20
6. พร้อมแล้วก็จัดการบันทึกเสียงเบสได้เลย ลากตำแหน่งเสียงให้เริ่มต้นห้องที่ 1 แล้วจึงบันทึกเสียง
7. แตะไอคอนแทร็คเสียงไปดูเสียงที่ได้
8. แทร็คเสียงกีตาร์ เบส อยู่ล่างสุด
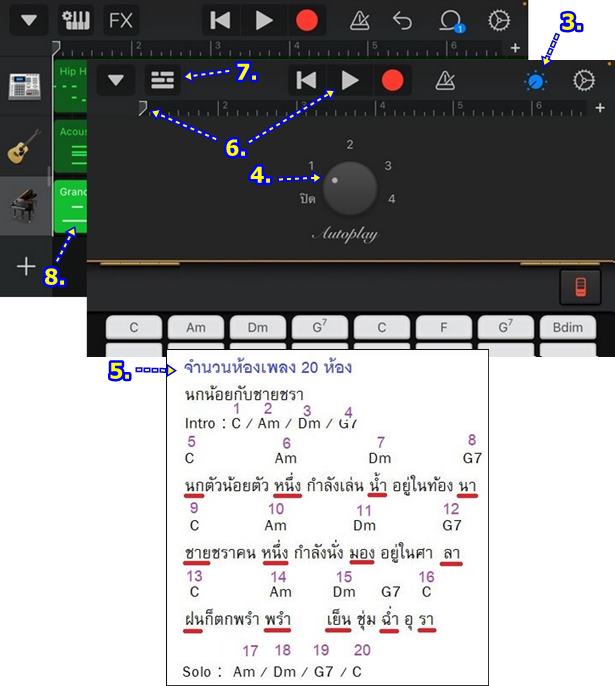
ขั้นตอนที่ 8
ใส่เสียงร้องในเพลง
ขั้นตอนสุดท้าย ใส่เสียงร้องในเพลง
1. แตะไอคอน + เพิ่มไมค์เข้ามาก่อน
2. เลือกไปเลือกไมค์ แล้วแตะเลือก เสียงร้อง
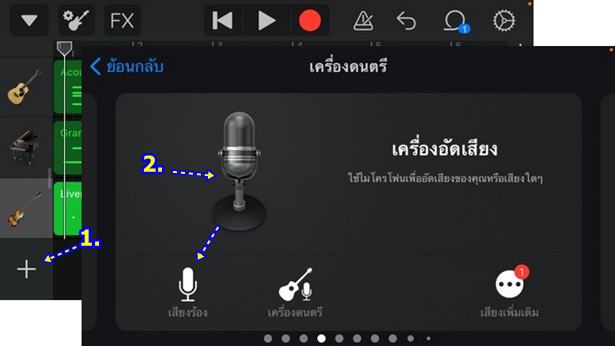
3. ใช้ไมค์ช่วยบันทึกเสียง เพื่อไม่ให้เสียงอื่นเข้ามารบกวน โดยใช้ไมค์ที่สามารถต่อกับหูฟังเพื่อฟังเสียงได้ จะได้รู้ว่าเสียงเพลงใน iPhone ถึงท่อนไหนแล้ว ฝึกร้องตามให้คล่อง

4. เสียบหูฟัง แตะปุ่มเพลย์ พร้อมกับฝึกร้องให้คล่อง

5. ตั้งค่าเสียงร้อง โทนเสียง ความดังของเสียง
6. ลากตำแหน่งเสียงไปเริ่มต้นห้องที่ 5 ซึ่งเราจะเริ่มร้องเพลงที่ช่วงนี้
7. พร้อมแล้วแตะปุ่ม บันทึกเสียง และเริ่มร้องเพลงได้เลย
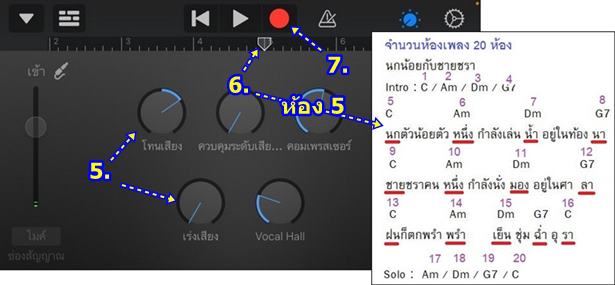
8. บันทึกเสียงเสร็จแล้ว ลองฟังเสียงที่ได้ หากเสียงไม่ดี ร้องผิด ให้แตะปุ่มยกเลิก แล้วบันทึกเสียงใหม่
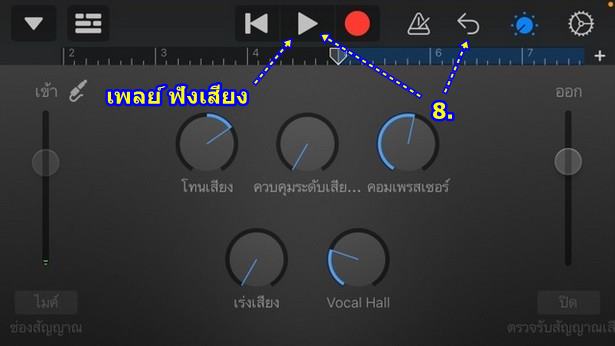
9. สำหรับแทร็คเสียงร้อง ตำแหน่งเริ่มต้นจะไม่เหมือนแทร็คเสียงเครื่องดนตรีชนิดอื่น ซึ่งจะเริ่มต้นห้องที่ 5 แต่เครื่องดนตรีอื่นจะเริ่มห้องที่ 1
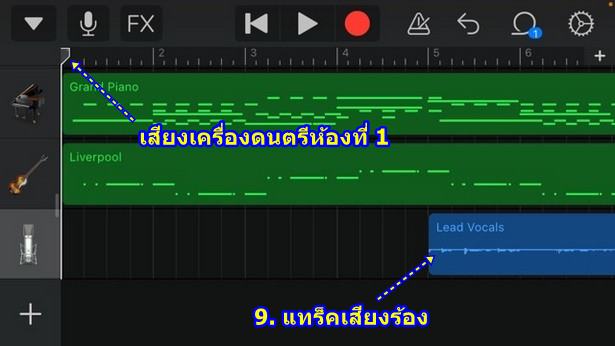
คำแนะนำ
สำหรับใครที่ไม่มีไมค์ ให้ทำการแชร์เพลงออกไปยังมือถือเครื่องอื่น แล้วใส่หูฟังฝึกร้องให้คล่อง จากนั้น ก็เปิดฟังพร้อมกับอัดเสียงผ่านไมค์ของ iPhone แต่เสียงในแทร็คอื่น เสียงกีตาร์ กลอง เบส คีย์บอร์ด จะต้องปิดเสียง เปิดเฉพาะไมค์อย่างเดียว วิธีนี้จะค่อนข้างยาก เพื่อให้เสียงร้องเข้ากับจังหวะเพลง
ขั้นตอนที่ 9
ตั้งค่าแทร็คเสียงแต่ละช่อง
เสียงที่ได้บันทึกไว้ไม่ว่าจะเป็นเครื่องดนตรี หรือ เสียงร้องของเราเอง จะสามารถปรับแต่งเพิ่มเติมได้
1. แตะเลือกแทร็คเสียงที่ต้องการ
2. แตะ ตัวควบคุมแทร็ค
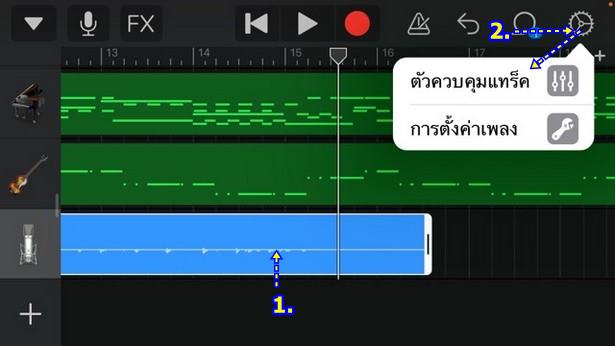
3. ตั้งค่าแทร็ค เช่น ระดับเสียง เครื่องดนตรีแต่ละชิ้นให้ดัง ค่อย ไม่เท่ากัน
4. ปรับระดับเสียง
5. ปรับระดับเอฟเฟ็กต์เสียง เช่น เสียงสะท้อน เสียงร้อง
6. เสร็จแล้ว แตะไอคอนเฟือง
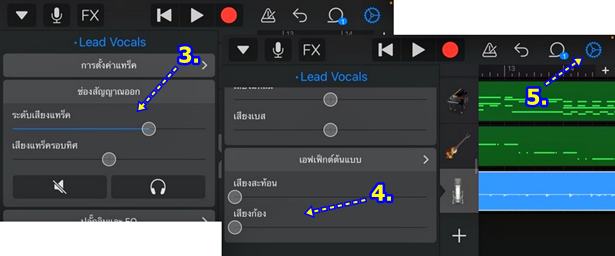
7. แทร็คเสียงเครื่องดนตรีต่างๆ ก็ตั้งค่าคล้ายกัน แต่คำสั่งอาจจะไม่เหมือนกัน
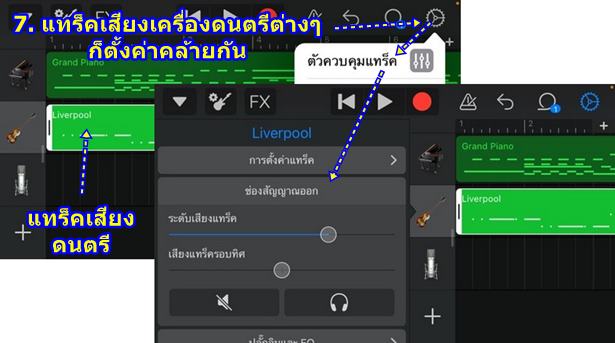
ขั้นตอนที่ 10
บันทึกเพลง แชร์เพลง นำเพลงไปใช้
เมื่อได้ทำเพลงเสร็จแล้ว คราวนี้ก็บันทึกเพลง แชร์เพลง นำเพลงไปใช้
1. แตะ v แล้วแตะ เพลงของฉัน
2. ตัวอย่างเพลงที่ได้ เช่น แต่งเพลง
3. แตะเพลงค้างไว้ แล้ว แตะเลือกคำสั่ง เช่น แชร์ เพื่อแชร์ให้คนอื่น
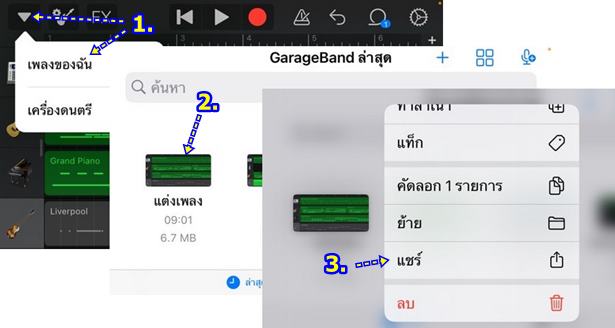
4. และเลือก เพลง
5. แตะเลือก คุณภาพเสียงที่ต้องการ แล้วแตะ แชร์
6. แตะเลือกการแชร์ เช่น LINE อีเมล์ ฯลฯ
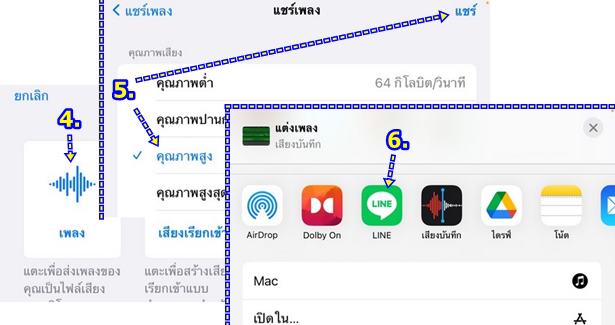
สรุป
สำหรับมือใหม่ กำลังหัดทำเพลง ผู้เขียนแนะนำให้ใช้เพลงของผู้เขียนเป็นแนวทางไปก่อน เพราะเพลงค่อนข้างง่าย เมื่อทำตาม คล่อง และเข้าใจดีแล้ว ต่อไปการทำเพลงของตัวเองจะไม่ยากเลย


