บทความแสดงตัวอย่างการติดตั้ง Joomla 3.6 แบบ Localhost โดยทดลองติดตั้งในคอมพิวเตอร์ของเราเอง เพื่อทดสอบการทำงานว่าเป็นอย่างไรบ้าง ซึ่งรุ่นนี้ขณะนี้ (กรกฏาคม 2559) เป็นรุ่นล่าสุด ถัดจาก Joomla 3.5.1
หน้าตา Joomla 3.6
1. หน้าตา Joomla 3.6 หลังจากติดตั้งเสร็จแล้ว โดยลองติดตั้งในเครื่องคอมพิวเตอร์ของเราเอง
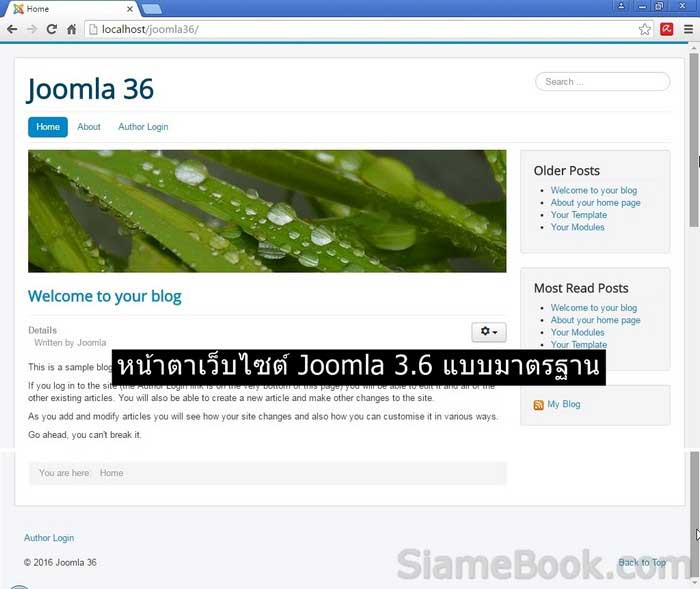
2. หน้าจอสำหรับผู้ดูและระบบ เพื่อเข้าไปปรับแต่ง Joomla 3.6 ไม่ต่างกันกับ Joomla 3.5 มีส่วนเก็บสถิติเพิ่มเข้ามา เพื่อส่งข้อมูลกลับ ไปยังผู้พัฒนา Joomla เพื่อนำไปเป็นข้อมูลในการปรับปรุง Joomla
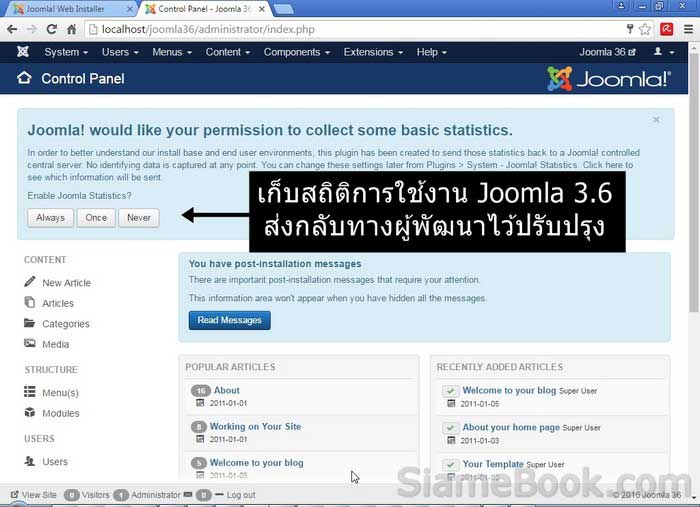
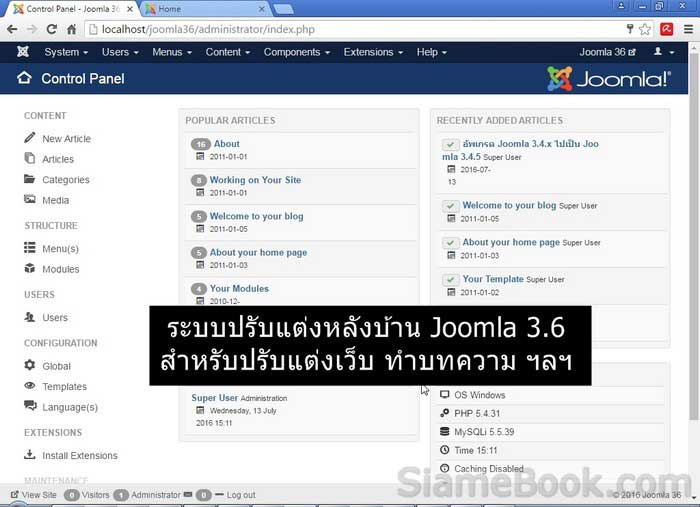
ดาวน์โหลด Joomla 3.6
1. สำหรับการติดตั้งจะใช้ 3.6 ซึ่งเป็นรุ่นล่าสุดในขณะนี้ สามารถดาวน์โหลดได้ที่ลิงค์ด้านล่าง โดยคลิกที่ Download Joomla! 3.6
ลิงค์ดาวน์โหลด ไปที่ https://www.joomla.org/download.html
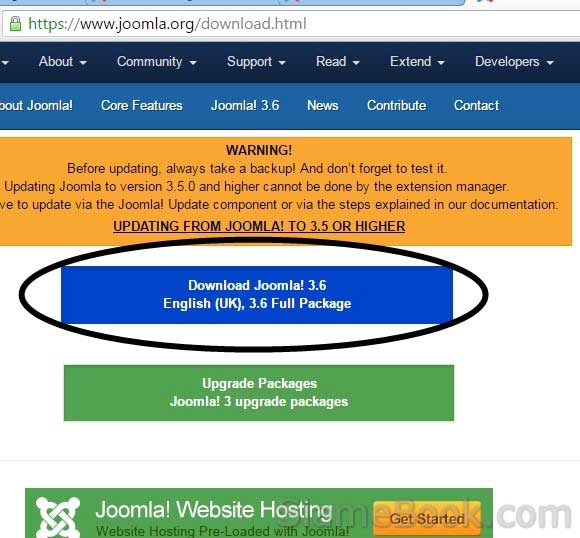
2. เมื่อดาวน์โหลดมาแล้วจะได้ ไฟล์ Joomla_3.6.0-Stable-Full_Package.zip ให้ใช้โปรแกรม 7-Zip แตกไฟล์ซิพ
3. จากตัวอย่างได้แตกไฟล์ซิบไว้ในโฟลเดอร์ Joomla_3.6.0-Stable-Full_Package
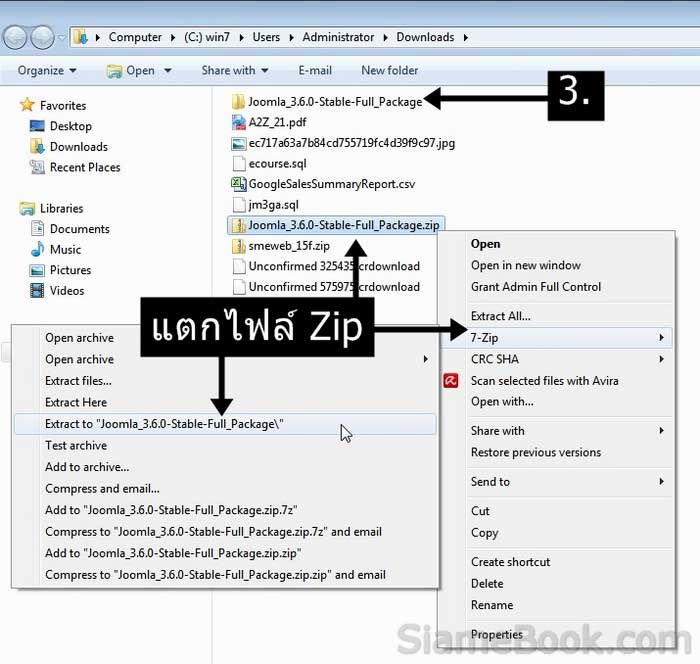
4. ตัวอย่างโฟลเดอร์และไฟล์ทั้งหมดของ Joomla 3.6 ที่เราจะนำไปติดตั้ง ในคอมพิวเตอร์ของเราเอง หรือจะนำไปติดตั้งในเว็บไซต์จริง ก็ก็อปปี้ไปใช้ได้เลย
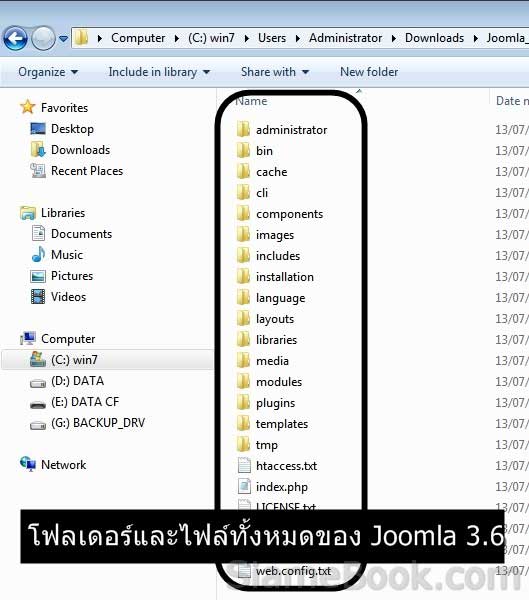
ดาวน์โหลด สำหรับทำเว็บเซิร์ฟเวอร์
สำหรับโปรแกรมเว็บเซิร์ฟเวอร์ ผู้เขียนได้ใช้ Xampp รุ่น Xampp-win32-1.8.2-6-VC9-installer.exe ติดตั้งเว็บเซิร์ฟเวอร์ Xampp สำหรับ Joomla! 3.6 ดาวน์โหลดได้ตามลิงค์ด้านล่าง (บางรุ่นแม้จะเป็นรุ่นใหม่ ลองแล้วปรากฏว่าติดตั้งไม่ผ่าน)
https://sourceforge.net/projects/xampp/files/XAMPP%20Windows/1.8.2/
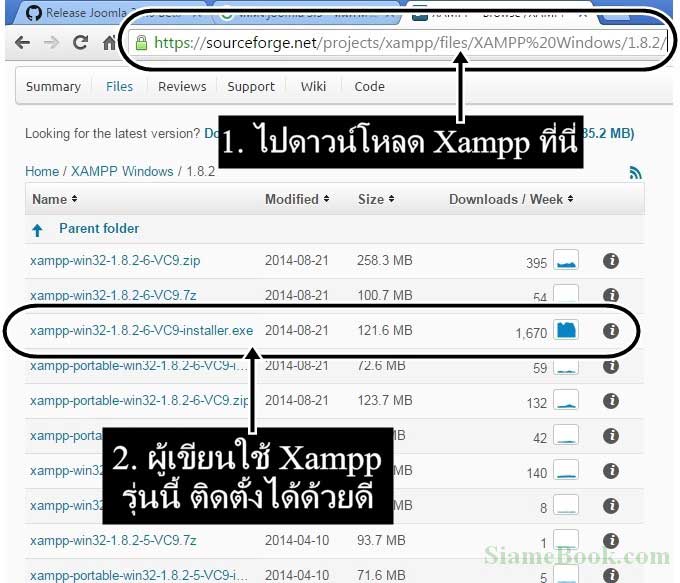
การทดลองติดตั้ง Joomla! 3.6 วิธีที่ง่ายที่สุด ให้ติดตั้งเซิร์ฟเวอร์จำลองในเครื่องคอมพิวเตอร์ของเรา เช่น ใช้โปรแกรม Xampp แล้วจึงติดตั้ง 3.6 เพื่อทดลองทำในเครื่องหรือเรียกว่า localhost นั่นเอง
อ่านบทความ วิธีติดตั้งโปรแกรม Xampp สำหรับ Joomla 3
อ่านบทความ วิธีติดตั้ง Joomla 3 บน Xampp
http://www.siamebook.com/lbro/website-section/458-create- webblog-with-joomla3/4225-xampp-182-installation.html
ขั้นตอนการติดตั้ง Joomla! 3.6
สำหรับการติดตั้ง ก็ไม่ต่างจาก Joomla รุ่นก่อนหน้า ไม่ว่าจะเป็น Joomla 3.4 หรือ 3.5 ซึ่งมีขั้นตอนดังนี้
1. สร้างฐานข้อมูล MySQL
2. ก็อปปี้ไฟล์ของ Joomla 3.6 ไปไว้ในโฟลเดอร์ htdocs ของ Xampp
3. เริ่มการติดตั้ง Joomla 3.6
การสร้างไฟล์ฐานข้อมูล MySQL
การติดตั้งจำเป็นต้องสร้างไฟล์ฐานข้อมูล MySQL สำหรับ Joomla! 3.6 ดังนี้
1. ก่อนอื่นให้เปิดใช้งานเว็บเซิร์ฟเวอร์ก่อน ดับเบิ้ลคลิกไอคอนของโปรแกรม Xampp หรือคลิกเลือกจาก Start Menu
2. คลิก Start ในส่วน Apache และ MySQL
3. ตัวอย่างได้เปิดใช้งาน Xampp แล้ว ถ้าไม่เปิดจะสร้างฐานข้อมูล MySQL ไม่ได้
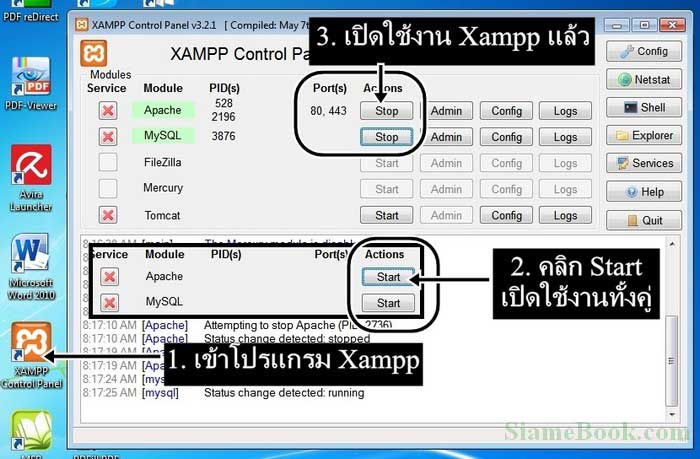
4. คลิกและพิมพ์ localhost/phpmyadmin
5. คลิกเลือก Database
6. คลิกและพิมพ์ชื่อฐานข้อมูลเช่น joomla36 แล้วคลิก Create
7. ตอนนี้เราก็จะได้ฐานข้อมูลสำหรับการติดตั้ง Joomla 3.6 เรียบร้อยแล้ว ชื่อ joomla36
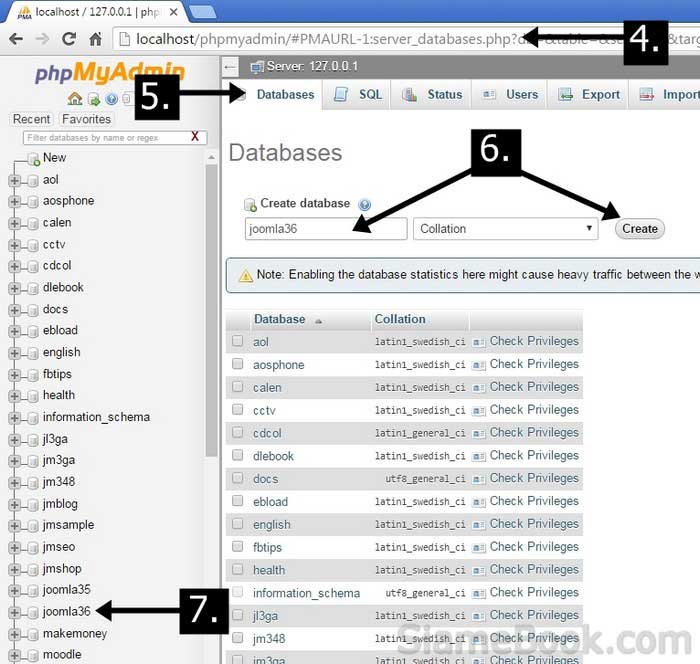
สร้างโฟลเดอร์สำหรับติดตั้งและก็อปปี้ไฟล์ลงโฟลเดอร์
ในตัวอย่างนี้จะเป็นการทดลองติดตั้ง Joomla! 3.6 ในเครื่องของเราเอง โดยใช้ Xampp 1.8.2 จำลองเครื่องเป็นเว็บเซิร์ฟเวอร์ ซึ่ง ในที่นี้จะเป็นการติดตั้งบน Windows 7
1. เข้าไปในโฟลเดอร์ htdocs ของโปรแกรม Xampp ที่เราได้ติดตั้งไว้แล้ว ในหัวข้อก่อนหน้านี้
2. คลิก New folder เพื่อสร้างโฟลเดอร์ใหม่
3. จากตัวอย่างได้สร้างโฟลเดอร์ไว้แล้ว ชื่อ joomla36 โดยพิมพ์ชื่อแล้วกด Enter
4. จากนั้นดับเบิ้ลคลิกเข้าไปข้างในโฟลเดอร์ joomla36 รอไว้ก่อน เพื่อเตรียมก็อปปี้ไฟล์ของ Jomla 3.6 เข้ามา
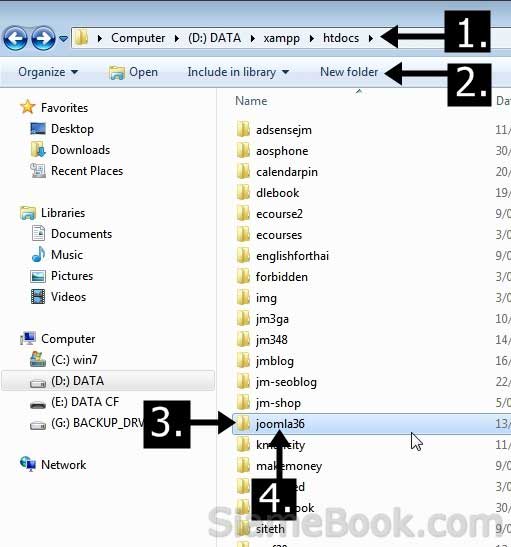
5. กลับไปยังโฟลเดอร์ที่ได้แตกไฟล์ซิพ Joomla 3.6 ไว้แล้ว จัดการก็อปปี้ไฟล์ทั้งหมด เก็บไว้ โดยเลือกไฟล์ทั้งหมด คลิกที่ไฟล์ ใดไฟล์ หนึ่ง แล้วกด Ctrl + A ที่แป้นพิมพ์
6. คลิกขวาเรียกคำสั่งลัด คลิก Copy
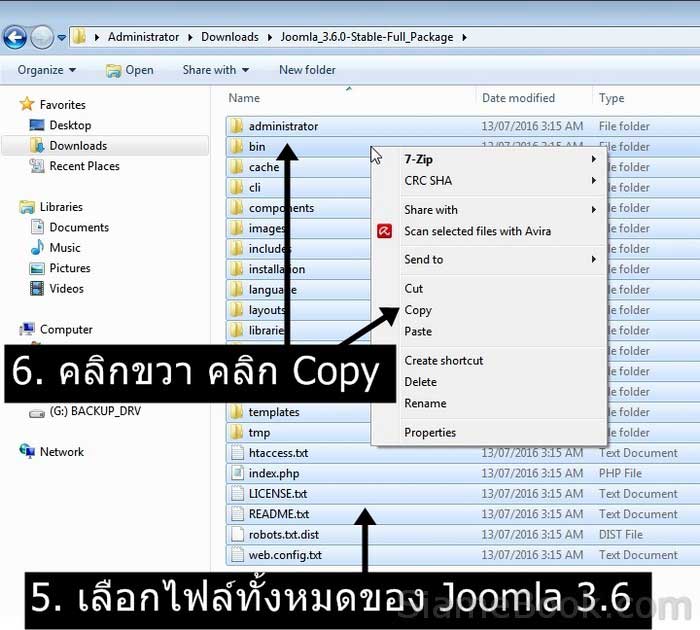
7. กลับไปยังโฟลเดอร์ joomla36 ที่ได้สร้างไว้ในข้อที่ 3 แล้วก็อปปี้ไฟล์และโฟลเดอร์ของ Joomla! 3.6 ไปวางไว้ โดยชี้ที่ว่างภายใน โฟลเดอร์นั้นแล้วคลิกปุ่มขวา คลิกคำสั่ง Paste หรือกด Ctrl + V ที่แป้นพิมพ์
8. ตัวอย่างได้ก็อปปี้โฟลเดอร์และไฟล์ของ Joomla! 3.6 มาไว้ข้างในเรียบร้อยแล้ว อ่านวิธีการติดตั้งในหัวข้อถัดไป
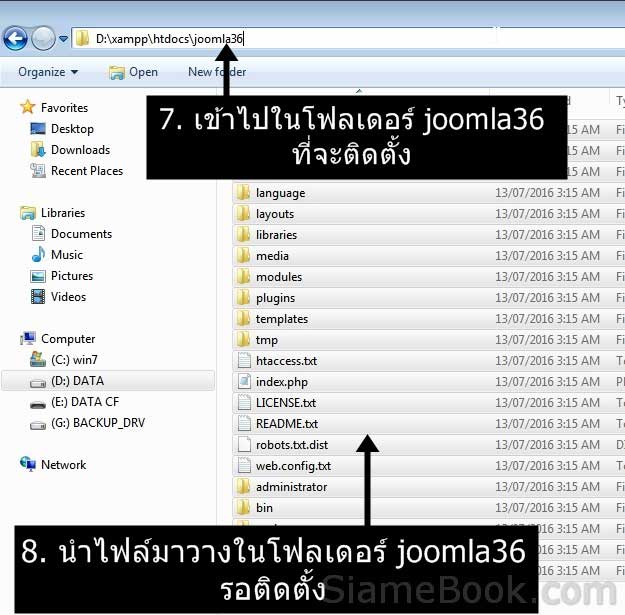
ขั้นตอนการติดตั้ง Joomla! 3.6
ก่อนจะติดตั้ง อย่าลืมเปิดใช้งาน Xampp ก่อน ไม่เช่นนั้นจะติดตั้งไม่ได้
1. เริ่มการติดตั้ง โดยพิมพ์ localhost/ชื่อโฟลเดอร์ที่เก็บไฟล์ของ Joomla! 3.6 ไว้ เช่น localhost/joomla36 กด Enter
2. จะเข้าสู่หน้าจอการติดตั้ง Joomla! 3.6 ให้ตั้งค่าต่างๆ ซึ่งมีส่วนที่ต้องกำหนดค่าดังนี้
- คลิกเลือกภาษา ที่ต้องการแสดงในขณะติดตั้งในส่วน Select Language
- Site Name พิมพ์ชื่อเว็บไซต์ลงไป เช่น Joomla36
- Description พิม์สโลแกนเว็บไซต์ลงไป เนื่องจากเป็นการทดลองติดตั้ง ดังนั้นจะพิมพ์อะไรก็ได้สั้นๆ เกี่ยวกับเว็บ ไซต์
- Admin Email พิมพ์อีเมล์ของเราลงไป ไม่ต้องจริงจัง เพราะเป็นการทดลองติดตั้ง
- Admin Username พิมพ์ชื่อผู้ใช้ลงไป ปกติโปรแกรมจะตั้งชื่อเป็น Admin
- Admin Password พิมพ์รหัสผ่านลงไป เน้นง่ายๆ ไว้ก่อน เพราะเป็นการทดลองติดตั้ง
- Confirm Admin Password พิมพ์รหัสผ่านลงไปอีกครั้ง
3. เสร็จแล้วคลิก Next ทำงานต่อไป
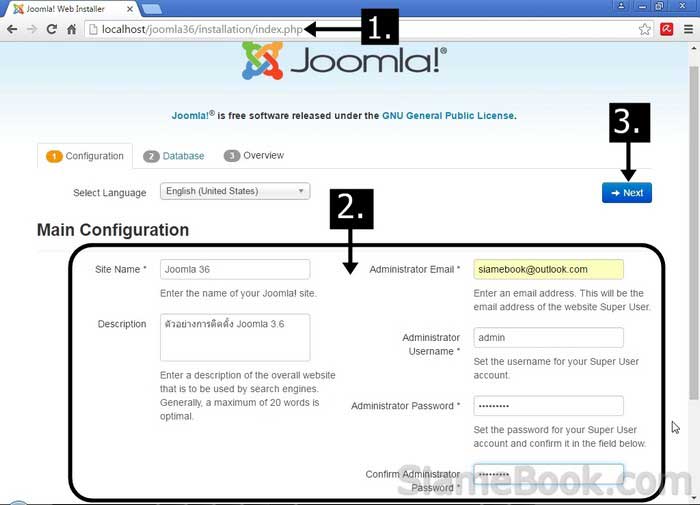
4. ป้อนรายละเอียดเกี่ยวกับฐานข้อมูล MySQL ลงไป แล้วคลิก Next
- Host Name ปกติจะเป็น localhost
- Username ป้อนลงไป ตามที่ได้สร้างไว้ใน PhpMyAdmin ปกติจะเป็น root
- Password ป้อนลงไป ตามที่ได้สร้างไว้ใน PhpMyAdmin ปกติจะเว้นว่าง ไม่ต้องพิมพ์
- Database Name ป้อนลงไป ตามที่ได้สร้างไว้ใน PhpMyAdmin เช่น jm34 ดูในหัวข้อก่อนหน้า ที่ได้อธิบายวิธี การสร้างไปแล้ว
5. คลิก Next
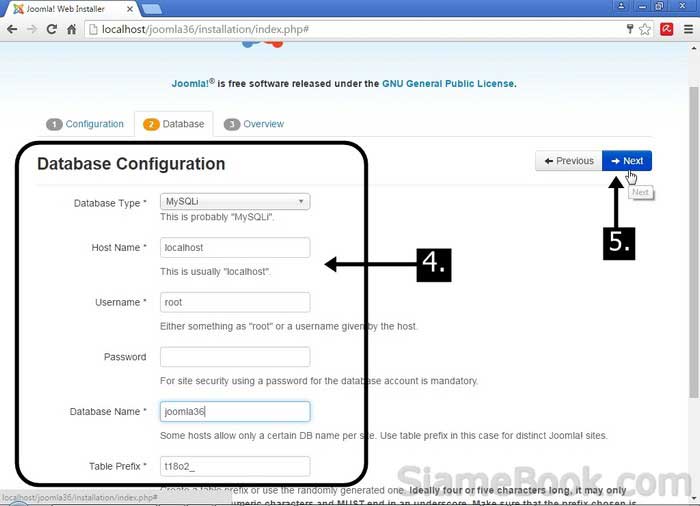
7. จะไปขั้นตอนให้ดูภาพโดยรวมของสิ่งที่จะติดตั้ง และให้เลือกลักษณะการติดตั้ง มีหลายแบบเช่น Blog English ...
8. คลิก Install เริ่มต้นติดตั้ง
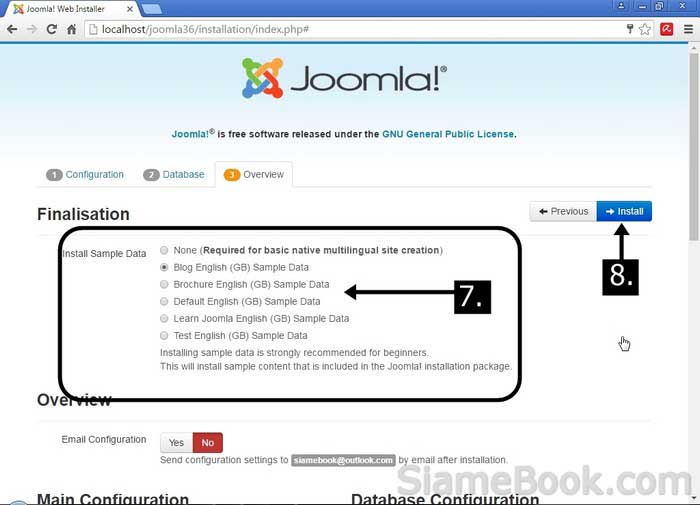
9. โปรแกรมจะเริ่มทำการติดตั้ง รอสักพัก ถ้าไม่ผ่าน ให้ไปแก้ไขไฟล์ php.ini ของ Xampp เพื่อเพิ่มเวลาในการทำงานของโปรแกรม php
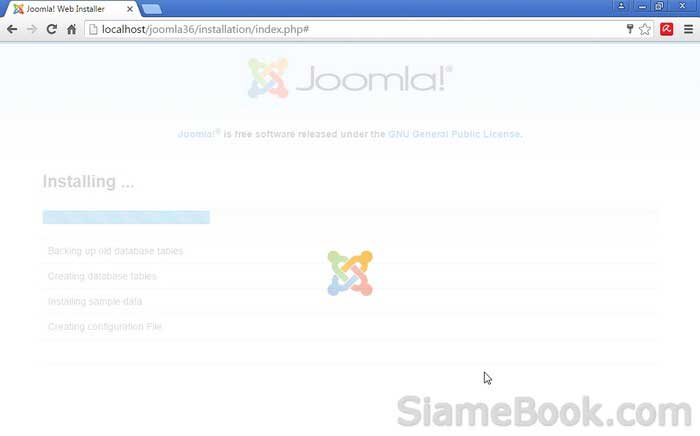
10. เมื่อติดตั้งเสร็จแล้วจะเข้าสู่หน้าจอ Congratulations! Joomla! is now installed.
11. จะแสดงข้อความแจ้งให้ไปลบโฟลเดอร์ Installation ออกไปก่อน จะทำงานต่อ
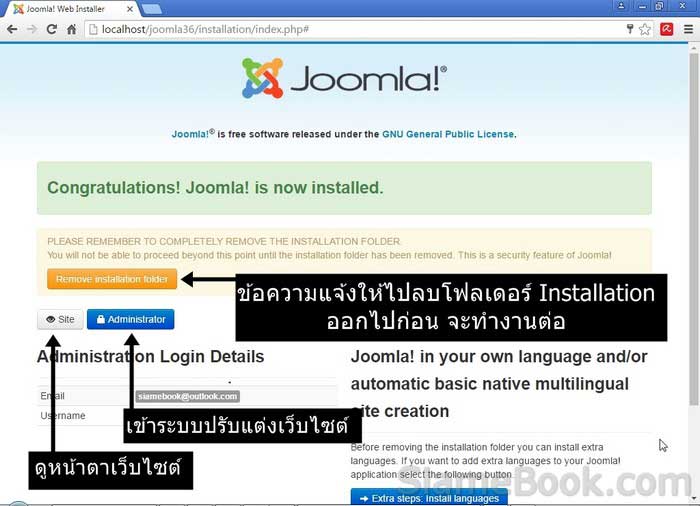
12. ให้กลับไปในโปรแกรมจัดการไฟล์ แล้วลบโฟลเดอร์ installation ในโฟลเดอร์ที่เก็บไฟล์ของ Joomla ออกไป เช่นใน โฟลเดอร์ joomla34
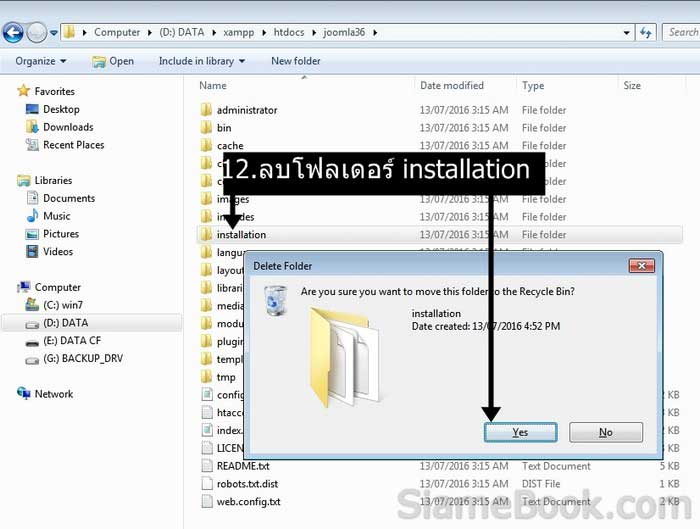
13. กลับไปหน้าจอสุดท้ายของการติดตั้งอีกครั้ง คราวนี้ก็เลือกการทำงานได้ตามต้องการ เช่น กดปุ่ม Ctrl ที่แป้นพิมพ์ค้างไว้แล้วคลิกปุ่ม Site ดูหน้าตา เว็บไซต์ว่าหน้าตาเป็นอย่างไร
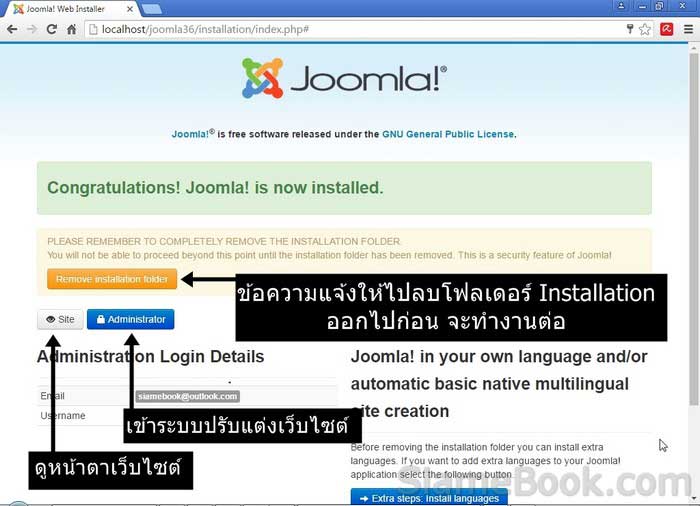
14. ตัวอย่างหน้าตา Joomla! 3.6 หลังจากติดตั้งครั้งแรก โล่งมาก รอการปรับแต่งอีกพอสมควร
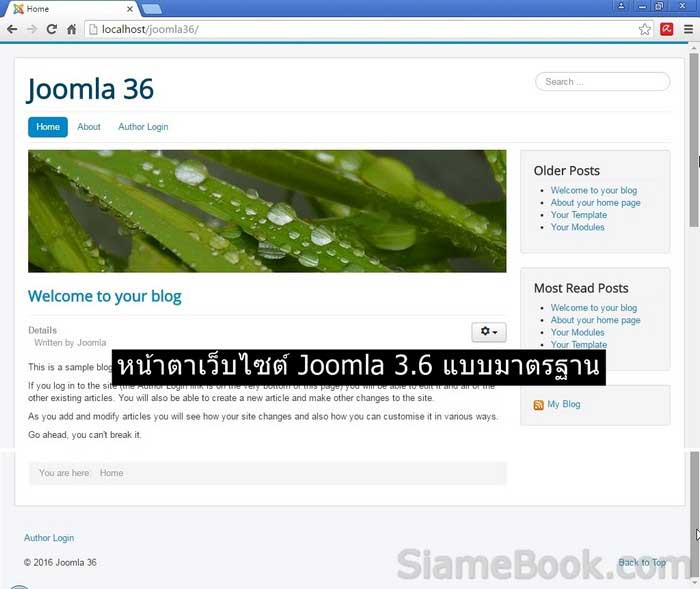
15. กลับไปหน้าจอสุดท้ายของการติดตั้งอีกครั้ง คราวนี้ให้คลิก Administrator เพื่อเข้าระบบไปปรับแต่งหลังบ้านหรือปรับแต่ง Joomla 3.6 นั่นเอง
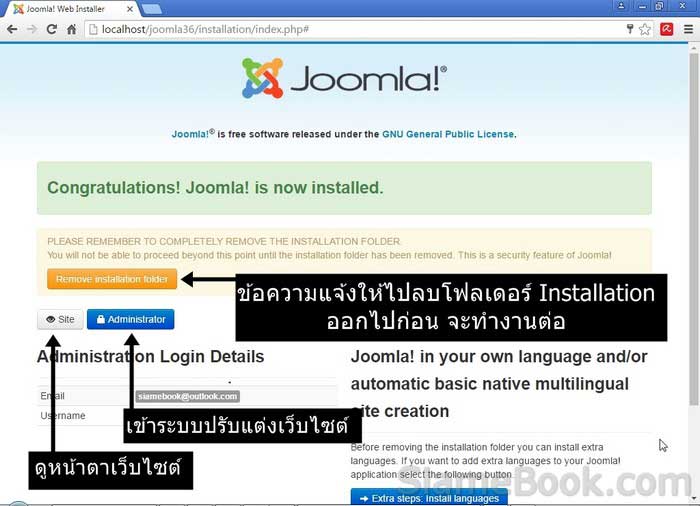
16. ในหน้าจอเข้าระบบการปรับแต่ง ให้ก็อปปี้หรือบุ๊คมาร์ค URL ไว้ด้วย เพื่อความสะดวกในการเข้าระบบ
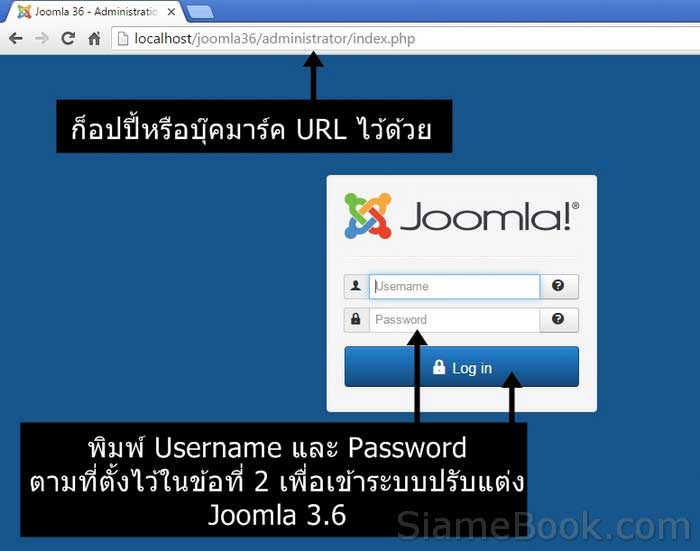
ใช้ Joomla! 3.6 กับเว็บไซต์จริง
สำหรับ Joomla 3.6 รุ่นล่าสุดในขณะนี้ (กรกฏาคม 2559) ใครจะทำเว็บไซต์ด้วย Joomla ก็ใช้รุ่นนี้ได้เลย แม้หนังสือสอนใช้งาน Joomla ในท้องตลาดแม้จะเป็นรุ่นก่อนหน้าแต่ก็ไม่ต่างอะไรกันนัก เพราะก็ยังเป็น Joomla 3 เหมือนกัน มีเปลี่ยนแปลงไม่มาก
บทความเนื้อหาใกล้เคียงกัน :


