การติดตั้ง Joomla 3.6 หรือรุ่นก่อนหน้าในเว็บไซต์จริง จะมีวิธีติดตั้งแบบอัตโนมัติ คลิกไม่กี่ครั้ง ก็ได้เว็บไซต์ตามต้องการ โดยจะมีสคริปต์หรือโปรแกรมในพื้นที่เว็บไซต์ทั้ง DirectAdmin หรือ cPanel ก็มีโปรแกรมให้ใช้งาน ติดตั้งง่ายมากกกกก
จากตัวอย่างจะเป็นการติดตั้งที่ hosttook.com การติดตั้ง Joomla 3.6 ในกรณีที่ทางผู้ให้บริการมีสคริปต์ติดตั้งมาให้แบบนี้ การติดตั้งก็จะง่ายมากๆ
การจดโดเมนและเช่าพื้นที่ทำเว็บไซต์
การติดตั้ง Joomla 3.6 ในเว็บไซต์จริงจำเป็นต้อง จดโดเมน และเช่าพื้นที่ทำเว็บไซต์
1. การจดโดเมนเว็บไซต์ขณะนี้ก็มีโปรโมชันที่น่าสนใจของ hostinglotus.com เพียง 180 สำหรับปีแรก หมดเขต 30 กันยายน 2559
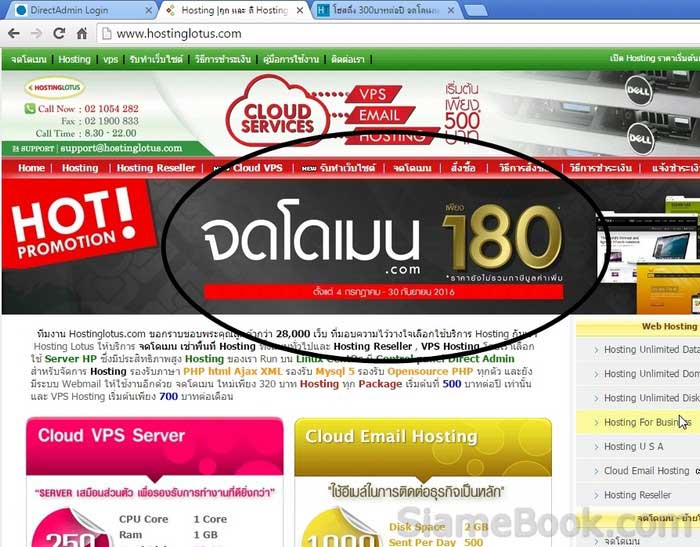
2. ส่วนการเช่าพื้นที่หรือ Webhosting ก็มีหลายราย ที่ให้บริการ การเริ่มต้นทำเว็บไซต์อาจจะเลือกใช้บริการในราคาไม่ แพงอย่าง hosttook.com ก็ได้ เพียงแค่ 300 บาท ต่อปี เท่านั้นเอง
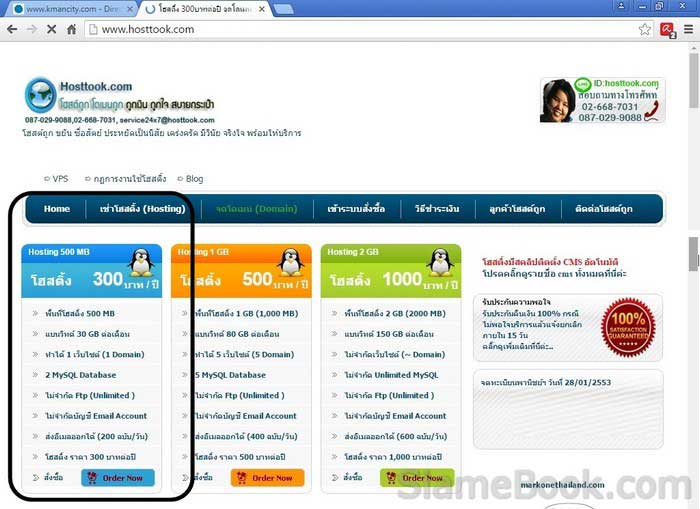
อ่านรายละเอียด จดโดเมนเว็บไซต์ที่ Hostinglotus คลิกที่นี่
อ่านรายละเอียด การเช่าพื้นที่สร้างเว็บไซต์
การเข้า DirectAdmin
1. เปิดโปรแกรมแล้วพิมพ์ URL สำหรับเข้าระบบคอนโทรลพาเน่ลของเว็บไซต์ เช่น https://www.siteth.com:4229/
2. พิมพ์ ชื่อผู้ใช้ และรหัสผ่าน แล้วคลิก Login เข้าระบบ
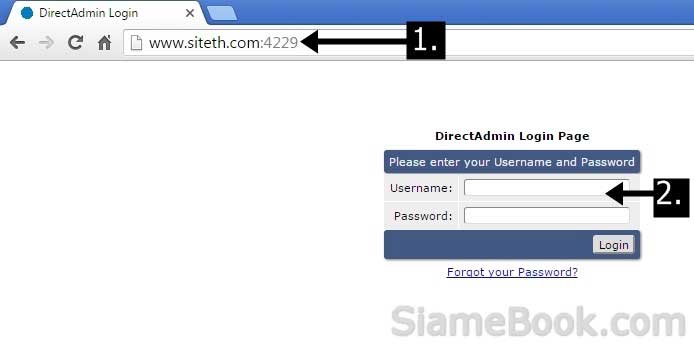
3. กรณีเว็บไซต์นั้นๆ มีหลายโดเมนหลายเว็บไซต์ใช้งานร่วมกัน ก็คลิกชื่อเว็บที่ต้องการ แต่กรณีที่มีเว็บไซต์เพียงเว็บไซต์เดียว จะไม่แสดงหน้าจอให้เลือกโดเมนแบบนี้ จะเข้าหน้าจอหลักของ DirectAdmin ทันที
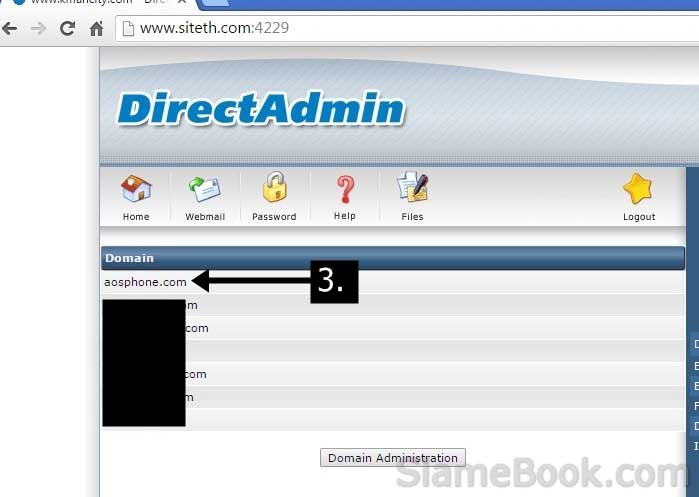
ขั้นตอนการติดตั้ง Joomla 3.6 แบบอัตโนมัติ
สำหรับการติดตั้ง Joomla 3.6 แบบนี้จะใช้โปรแกรมสคริปต์ช่วยติดตั้ง คลิกไม่กี่ครั้ง ก็จะได้เว็บไซต์ Joomla ตามต้อง การ
1. เข้าระบบ DirectAdmin ตามข้อมูลที่ผู้ให้บริการให้เรามาทางอีเมล์ ดูในหัวข้อก่อนหน้านี้
2. หน้าจอ DirectAdmin เลื่อนลงด้านล่าง ไปยังส่วน Advanced Features คลิกที่ Installation Script Installer
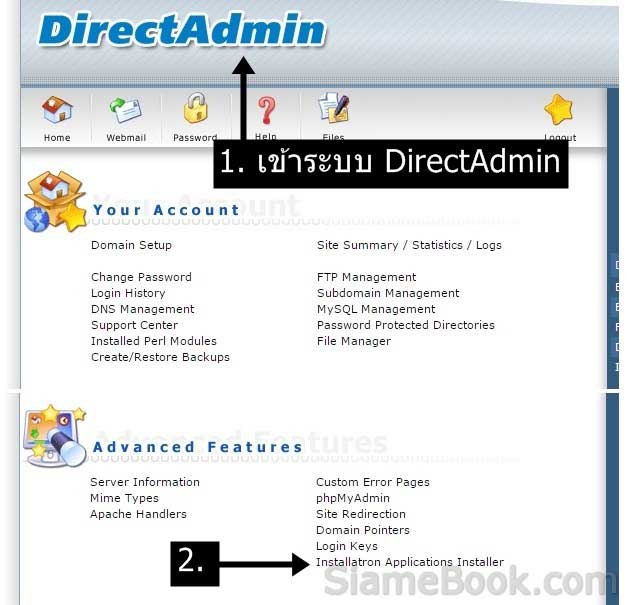
3. ตัวอย่างตอนนี้ได้ติด Joomla ไว้แล้วหนึ่งเว็บไซต์ ก็คือ kmancity.com
4. ให้คลิกที่ Application Browsers
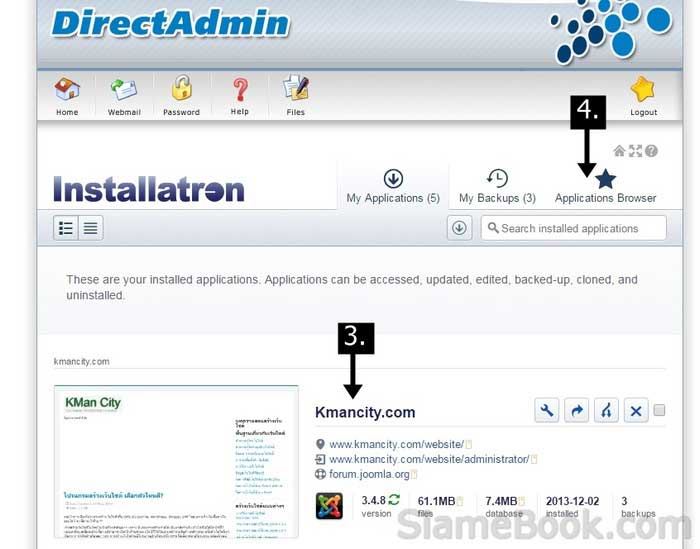
5. โปรแกรมสร้างเว็บไซต์สำเร็จรูปมีให้เลือกเยอะมาก ให้เลื่อนหน้าจอลงด้านล่าง แล้วคลิกเลือก Joomla Portal
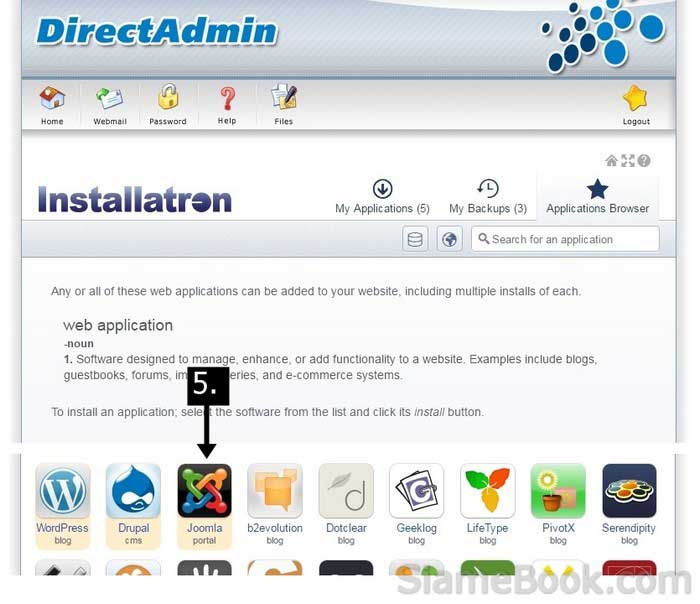
6. โปรแกรม Joomla ในตัวอย่างนี้จะเป็นรุ่นล่าสุดขณะนี้ ก็คือ Joomla 3.6.0 (กรกฏาคม 2559) แต่ขณะที่ท่านอ่านบท ความนี้ ก็อาจจะเป็น Joomla รุ่นใหม่กว่านี้ก็ได้ เพราะ Joomla จะออกรุ่นใหม่อยู่เรื่อยๆ ก็ให้เลือกรุ่นล่าสุด
7. คลิกที่ install this applicaiton เพื่อเริ่มการติดตั้ง
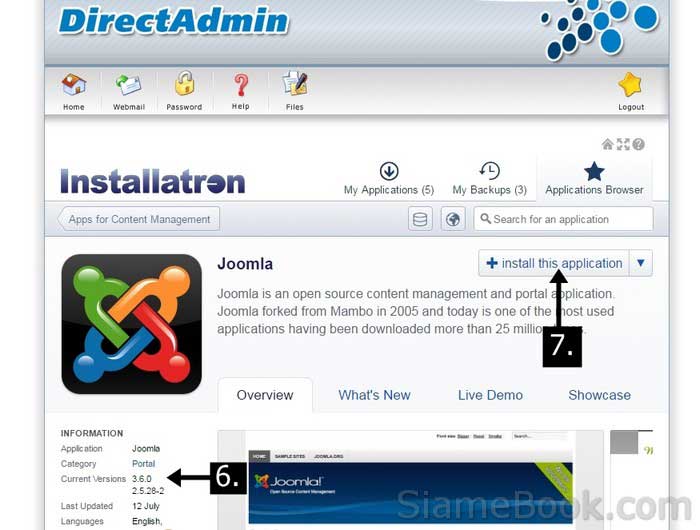
8. จะให้ตั้งค่าการติดตั้ง Location จะให้เลือกตำแหน่งที่ต้องการติดตั้ง และเลือกโดเมน หากเรามีมากกว่า 1 เว็บไซต์ในพื้นที่ เช่าเว็บไซต์ ซึ่งอาจจะมีแค่เว็บไซต์เดียวหรือหลายเว็บขึ้นอยู่กับแพ็กเกจที่เราสมัคร จากตัวอย่างต้องการติดตั้งลงในเว็บไซต์ aosphone.com การเลือกแบบนี้จะเป็นการเลือกเว็บไซต์หลัก
9. ไดเรคทอรีไม่ต้องระบุ จะเป็นการติดตั้งลงในพื้นที่หลักเก็บข้อมูลของเว็บไซต์หรือ public_html กรณีมีเว็บไซต์เดียว และ ต้องการติดตั้งลงในพื้นที่หลักจะต้องตั้งค่าแบบนี้ ซึ่งเมื่อต้องการเข้าเว็บไซต์ก็จะพิมพ์ www.ชื่อเว็บไซต์.com
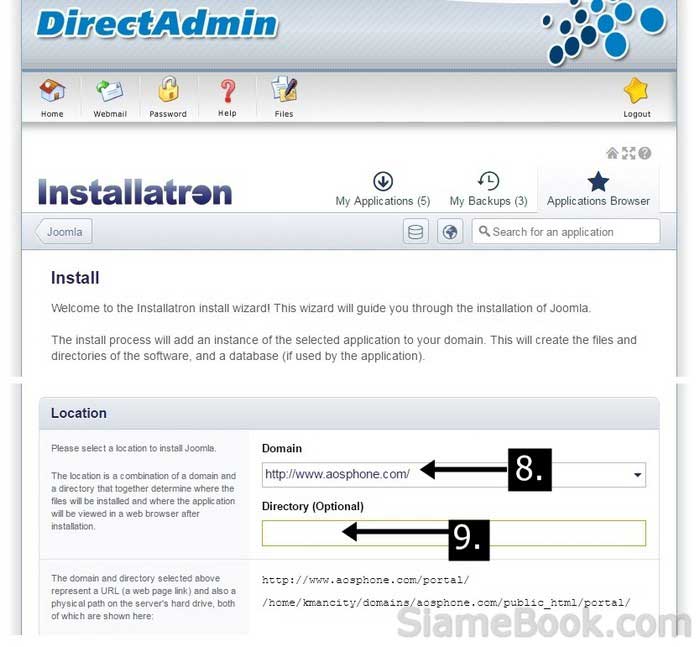
10. กรณีต้องการติดตั้งลงในโฟลเดอร์ใดๆ หากตั้งค่าตามตัวอย่างด้านล่าง เช่น ได้ระบุโฟลเดอร์ชื่อ appsreview ก็จะเป็นการ ติดตั้ง Joomla 3.6 ในโฟลเดอร์ใดๆ ซึ่งเราสามารถติดตั้ง Joomla 3.6 หรือรุ่นก่อนหน้า ในลักษณะนี้ได้มากเท่าที่พื้นที่ เว็บไซต์จะรองรับ การติดตั้งเพื่อใช้งานจริงนั้น แนะนำให้ติดตั้งแบบนี้ไว้สักหนึ่งเว็บไซต์ เพื่อไว้ฝึก ไว้ทดสอบ ทดลองใช้งาน ก่อนจะนำไปปรับแต่งกับเว็บไซต์จริง โดยในข้อที่ 8 และ 9 จะติดตั้งเพื่อให้ Joomla 3.6 เป็นเว็บไซต์หลัก
11. การติดตั้งโดยระบุโฟลเดอร์แบบนี้ เวลาเรียกใช้งานจะต้องพิมพ์ชื่อโฟลเดอร์ที่เก็บไฟล์ของ Joomla 3.6 ด้วย เช่น www.aosphone.com/appsreview เวลาที่ต้องการดูหน้าตาเว็บไซต์ เพราะไฟล์อยู่ในโฟลเดอร์ appsreview จึงต้องพิมพ์ชื่อ โฟลเดอร์ด้วย
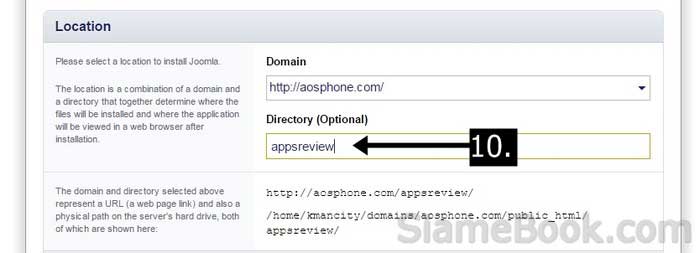
12. การติดตั้งยังสามารถเลือกติดตั้งแบบซับโดเมนได้อีกเช่นกัน โดยตั้งค่าคล้ายตัวอย่าง Domain คลิกเลือกซับโดเมน เช่น icourses โดยเว็บไซต์หลักก็คือ aosphone.com กรณีติดตั้งแบบนี้ ก็จะมี 2 เว็บไซต์ก็คือ
- www.aosphone.com เป็นเว็บไซต์หลัก
- www.appsreview.aosphone.com เป็นเว็บไซต์แบบซับโดเมน เป็นอีกเว็บไซต์แยกกัน ไม่เกี่ยวข้องกันกับเว็บไซต์หลัก เรา สามารถสร้างเว็บไซต์แบบนี้ได้มากน้อย ขึ้นอยู่กับผู้ให้บริการเช่าพื้นที่ทำเว็บไซต์ได้ระบุไว้
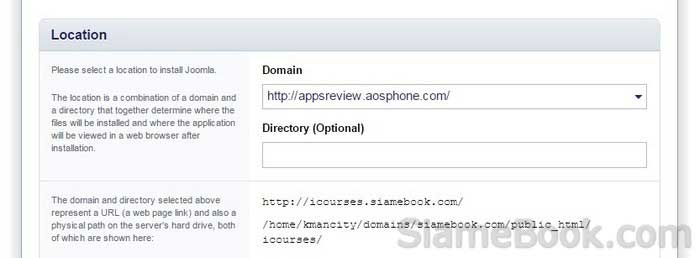
13. การติดตั้งแบบซับโดเมน จำเป็นต้องสร้างเว็บไซต์แบบซัพโดเมนก่อน โดยคลิกเลือกคำสั่ง Subdomain Management
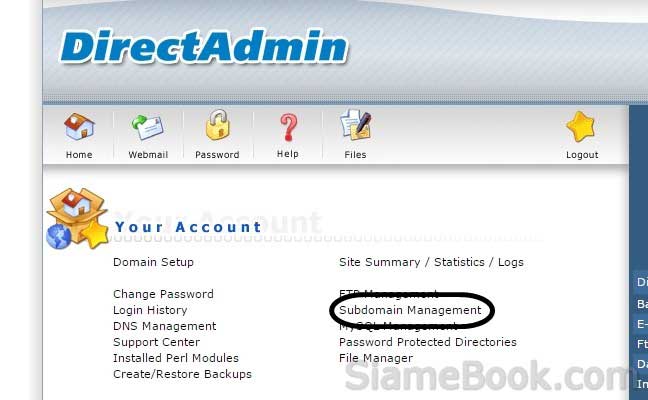
14. คลิกและพิมพ์ชื่อ Subdomain แล้วคลิก Create เพื่อสร้างซัพโดเมนก่อนจะติดตั้งเว็บไซต์แบบนี้
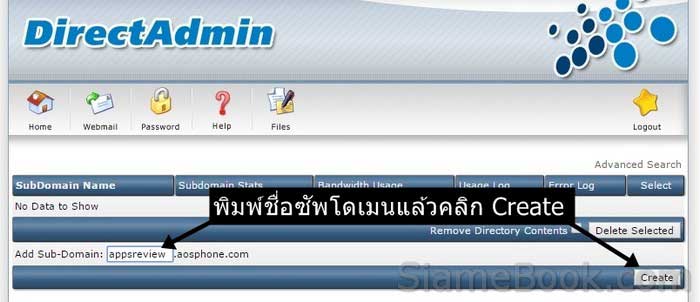
15. เลื่อนไปเลือก Version ของ Joomla ให้คลิกเลือกเวอร์ชันล่าสุด 3.6.0 ปกติโปรแกรมจะแสดงรุ่นล่าสุดมาให้อยู่แล้ว
16. เลือกภาษาที่จะแสดง สำหรับการทำเว็บไซต์ภาษาไทยให้เลือก Thai ภาษาอังกฤษ เลือก Enlish
17. ในส่วน Content เป็นข้อมูลตัวอย่าง แนะนำให้ติดตั้งข้อมูลตัวอย่าง เพื่อที่เราจะได้ดูเป็นตัวอย่างและแก้ไขเพียงเล็กน้อยก็ จะเป็นเว็บไซต์ที่พร้อมใช้งานได้ทันที เลือก Please add the Joomla demo content during install
18. คลิกเลือก I accept the license agreement
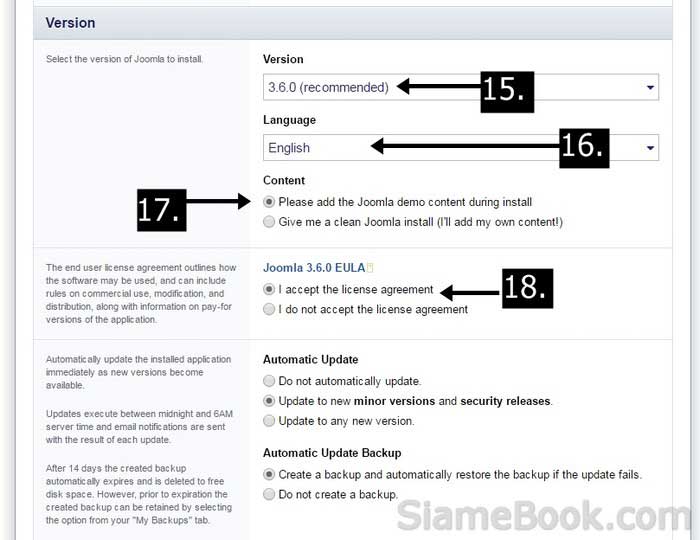
19. ในส่วน Settings ให้ตั้งค่าเกี่ยวกับข้อมูลที่จะใช้เข้าระบบ ให้จัดการก็อปปี้เก็บไว้ด้วย เช่น ชื่อผู้เข้าระบบ admin Username
20. ตั้งรหัสผ่านหรือ Administrator Password ปกติโปรแกรมจะตั้งมาให้ ต้องใช้แบบนี้ ยาวและจำยาก อย่าไปคิดแต่ว่า เรา ต้องจำง่าย โดนเจาะเว็บไซต์แล้วข้อมูลหายหมด ไม่ใช่เรื่องดีแน่ เคยทำเว็บแล้วอัพโหลดเข้าพื้นที่ จากนั้น 3 วันให้หลังโดน เจาะระบบเรียบร้อย ต้องมานั่งทำใหม่ ให้คลิก Show Password เพื่อดูว่ารหัสผ่านคืออะไร
21. ระบุอีเมล์ของเราลงไปเพื่อให้ส่งข้อมูลรหัสผ่านไปยังอีเมล์ของเรา ห้ามพิมพ์ผิด ไม่เช่นนั้นจะส่งเข้าอีเมล์คนอื่น ให้คนอื่น เข้ามาเจาะเว็บไซต์เราได้ทันที
22. Website Title ชื่อเว็บไซต์ ก็พิมพ์ชื่อเว็บไซต์ของเราลงไป เช่น AOSPhone.com
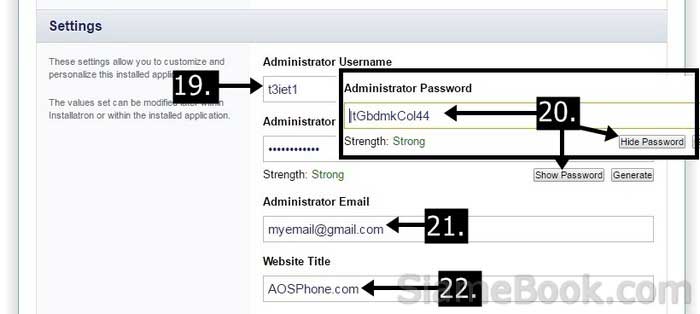
23. ในส่วน Advanced ตั้งค่าตามตัวอย่าง ตั้งค่าเกี่ยวกับฐานข้อมูล MySQL เพื่อเก็บข้อมูลของ Joomla 3.6
24. คลิก Install เริ่มการติดตั้ง
25. โปรแกรมจะเริ่มทำการติดตั้ง รอสักพัก
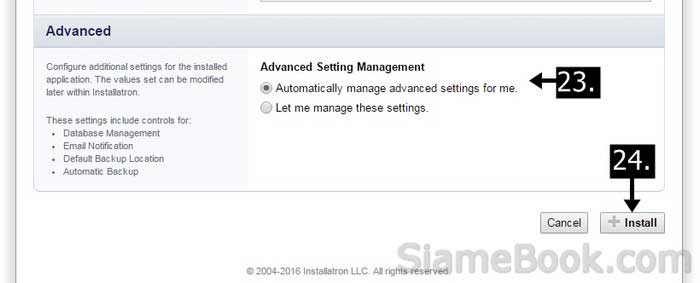
26. จากนั้นก็จะแสดงชื่อเว็บไซต์ และข้อมูลสำหรับการเข้าใช้งานเว็บไซต์ เช่น www.kmancity.com จะเป็นชื่อเว็บไซต์ของเรา เราจะใช้ชื่อนี้เพื่อให้คนอื่นเข้ามาเยี่ยมชม
27. ส่วน www.kmancity.com/administrator จะเป็น URL สำหรับการเข้าไปปรับแต่งเว็บไซต์ Joomla 3.6 ของเรา
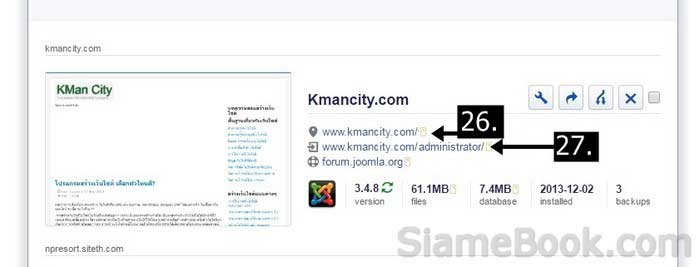
สรุปการติดตั้ง Joomla 3.6 โดยใช้สคริปต์หรือโปรแกรมช่วยติดตั้งใน DirectAdmin จะค่อนข้างง่ายแบบนี้ คลิกๆ ไม่กี่ครั้งก็ ได้เว็บไซต์ Joomla 3.6 ตามต้องการ การติดตั้งนั้นไม่ยาก แต่สิ่งที่ต้องทำหลังจากนี้ต่างหากที่จะยากกว่า นั่นก็คือ การปรับแต่ง Joomla 3.6 ให้ทำงานตามที่เราต้องการ
การฝึกทำเว็บด้วย Joomla 3.6 ต้องทำอะไรบ้าง
ผู้เขียนได้ทำบทความแนะนำวิธีการทำเว็บไซต์ด้วย Joomla ง่ายๆ 12 ข้้นตอนด้วยกัน ฝึกตามนี้ ก็จะสามารถทำเว็บไซต์ด้วย Joomla 3.6 หรือ Joomla 3 รุ่นก่อนหน้าได้สบายๆ ท่านสามารถศึกษาได้ตามลิงค์ด้านล่างซึ่งจะเป็น Joomla 3.5 แต่ก็ใกล้เคียงกันมาก ไม่เป็นปัญหา
สร้างเว็บ Joomla 3.5 ใน 12 Step
บทความสอนสร้างเว็บไซต์สไตล์บล็อกด้วย Joomla 3 ง่ายๆ ใน 13 Step จับประเด็นเนื้อหาสำคัญหรือพื้นฐานการใช้งานจริงๆ ซึ่งจะช่วยให้มือใหม่สามารถสร้างเว็บไซต์ด้วย Joomla ได้อย่างรวดเร็ว โดยไม่ต้องศึกษามากนัก เน้นเรียนลัดเป็นเร็ว
การ เรียนรู้วิธีทำเว็บด้วย Joomla 3.6 แบบต่างๆ ผู้อ่านสามารถค้นหาบทความได้จากเว็บไซต์แห่งนี้ siamebook.com/lbro ผู้เขียน ได้ทำบทความไว้มากพอสมควร ขอให้สนุกกับการทดลองใช้งาน
บทความเนื้อหาใกล้เคียงกัน :


