โปรแกรมสำหรับงานในสำนักงาน
 รวมบทความเกี่ยวกับโปรแกรมใช้งานในสำนักงาน โปรแกรมพิมพ์เอกสาร Word สร้างรายงาน การคำนวณ สร้างแผนภูมิด้วย Excel เช่น โปรแกรมพิมพ์เอกสาร คำนวณ สร้างกราฟ รวม Tips การใช้งานโปรแกรมสำหรับสำนักงาน ฯลฯ
รวมบทความเกี่ยวกับโปรแกรมใช้งานในสำนักงาน โปรแกรมพิมพ์เอกสาร Word สร้างรายงาน การคำนวณ สร้างแผนภูมิด้วย Excel เช่น โปรแกรมพิมพ์เอกสาร คำนวณ สร้างกราฟ รวม Tips การใช้งานโปรแกรมสำหรับสำนักงาน ฯลฯ
บทความอธิบายวิธีการแทรกภาพสำเร็จรูป อาจจะเป็นภาพถ่าย ภาพจากเครื่องแสกนเนอร์ ภาพจากอินเตอร์เน็ต ฯลฯ แทรกเข้าไปในเอกสาร Offfice 2010 เพื่อใช้เป็นภาพประกอบในเอกสาร ให้ดูน่าสนใจ
ในโปรแกรมย่อยๆ ของ Office 2010 ไม่ว่าจะเป็น Word, Excel, PowerPoint, หรือ Publisher จะมีวิธีการทำงานที่เหมือนๆ กัน ดังนี้
1. คลิกแท็ป แทรก
2. คลิก รูปภาพ
3. คลิกเลือกไดรว์และโฟลเดอร์ที่ได้เก็บภาพไว้
4. คลิกเลือกภาพที่ต้องการ
5. คลิกคำสั่ง แทรก
6. ตัวอย่างภาพที่ถูกแทรกเข้ามาแล้ว
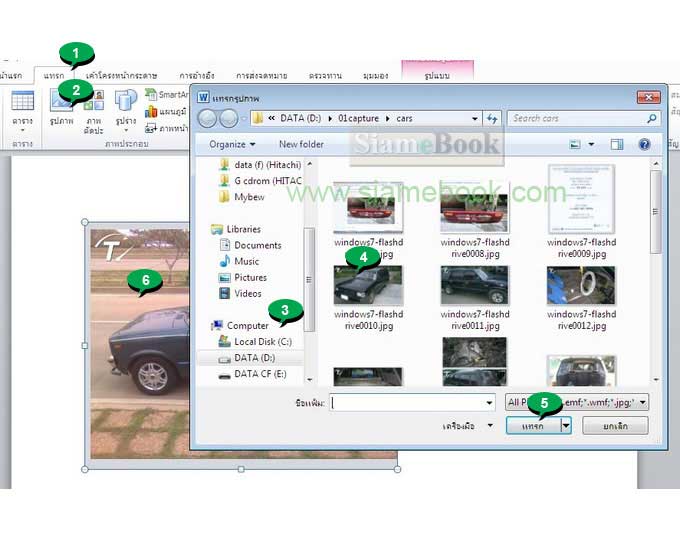
- Details
- Category: Microsoft Office 2010
- Hits: 1302
ใน Office 2010 ยังมีคำสั่งสำหรับปรับแต่งภาพสำเร็จรูปให้เลือกมากมาย เช่น สร้างเงาให้ภาพ ใส่เอฟเฟคต์ ใส่ฟิลเตอร์ เป็นต้น
1. คลิกเลือกภาพที่ต้องการแก้ไข
2. คลิกแท็ป รูปแบบ
3. การแก้ไข สำหรับปรับความสว่าง ความมืดของภาพ ปรับความคมชัดของภาพที่นำเข้ามาวางในเอกสาร
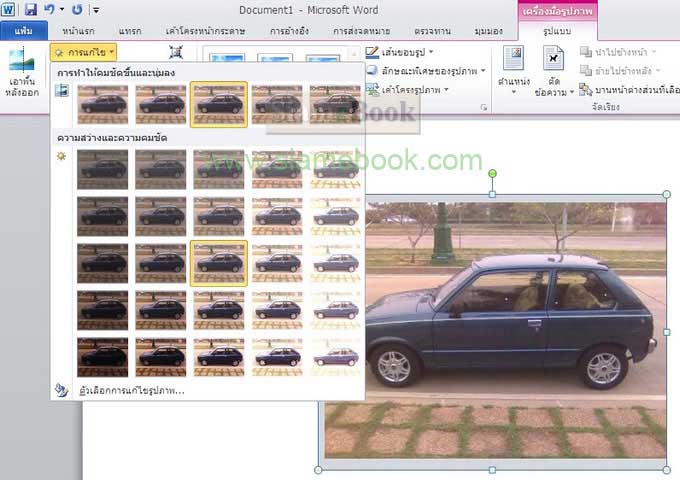
4. สี คำสั่งจัดการกับสีของภาพ เปลี่ยนสีภาพเป็นแบบต่างๆ เปลี่ยนเป็นภาพขาวดำ หรือทำสีแบบภาพเก่าๆ เปลี่ยนโทนสี เป็นสีเดียว เป็นต้น
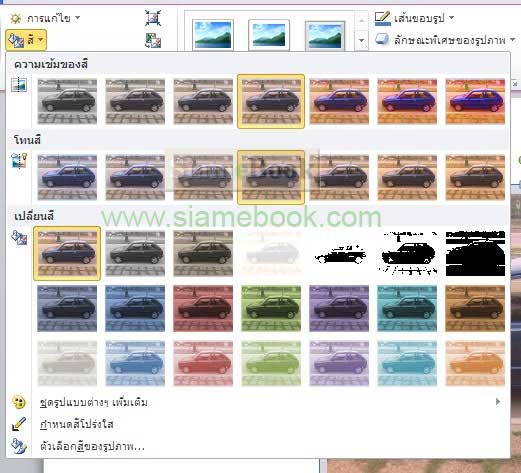
5. ลักษณะพิเศษ แนวศิลป์ เป็นการใส่ฟิลเตอร์ให้กับภาพคล้ายการใช้งานในโปรแกรมแต่งภาพอย่าง Photoshop
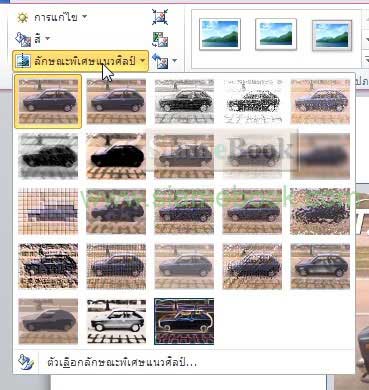
6. ลักษณะรูปภาพ คำสั่งสร้างเงาให้ภาพ ทำภาพสะท้อน ทำภาพขอบฟุ้ง เป็นต้น
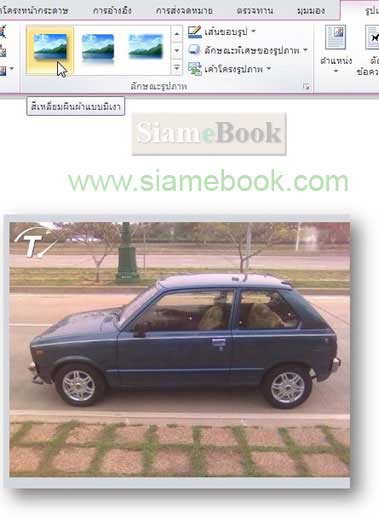
7. เส้นขอบรูป สร้างเส้นขอบให้กับภาพ ทำเส้นขอบภาพเป็นเส้นประ สามารถเลือกความหนาบางของเส้นขอบภาพได้

8. ลักษณะพิเศษของภาพ สร้างเอฟเฟ็คต์ให้กับภาพแบบต่างๆ เช่น ทำปุ่ม ทำภาพเรืองแสง ทำขอบภาพเป็นแบบขอบนุ่มหรือขอบฟุ้ง เป็นต้น
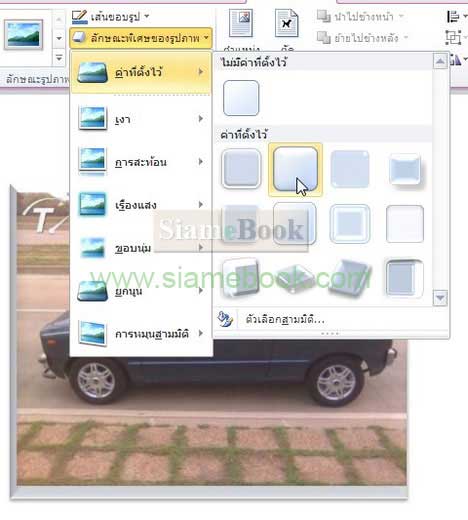
9. เค้าโครงรูปภาพ คำสั่งสำหรับสร้างข้อความอธิบายภาพ วาดไว้บนภาพ เพื่ออธิบายส่วนต่างๆ บนภาพนั้น
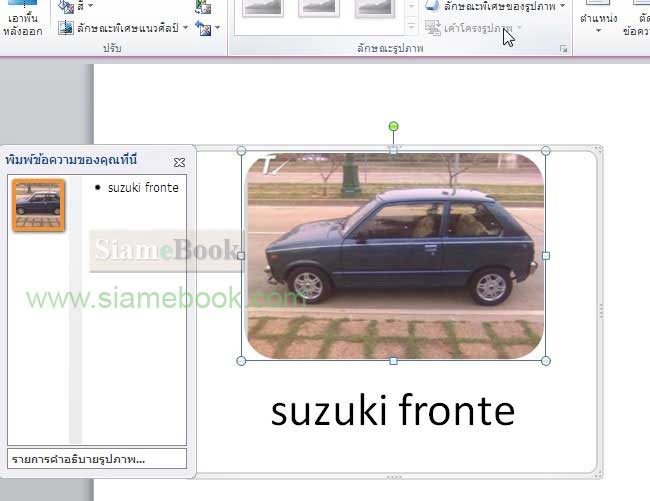
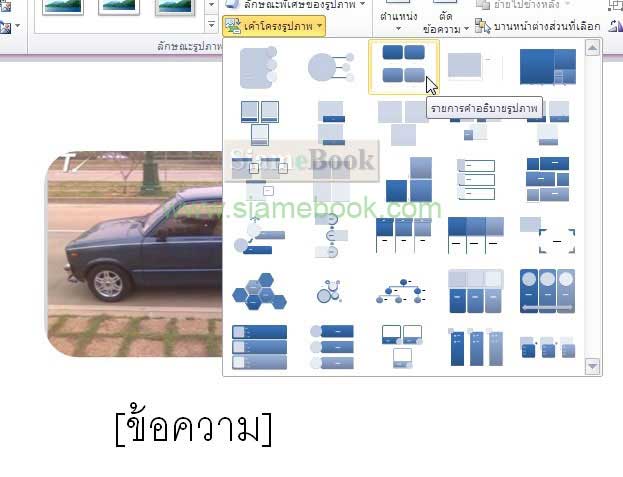
10. ตำแหน่งและตัดข้อความ เป็นคำสั่งสำหรับวางภาพเข้ากับข้อความที่ได้พิมพ์ไว้ในเอกสาาร กรณีใช้ภาพประกอบ ซึ่งจะช่วยให้จัดวางภาพเข้ากับข้อความได้ตรงตามที่ต้องการมากขึ้น
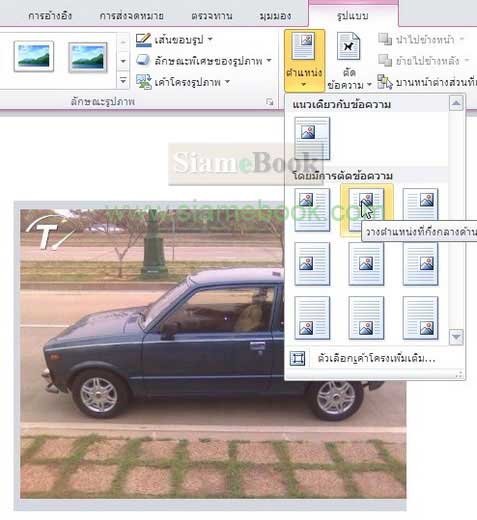
11. นำไปข้างหน้า ย้ายไปข้างหลัง คำสั่งจัดวางตำแหน่งภาพ กรณีที่วางภาพซ้อนกัน สามารถสลับตำแหน่งภาพบนล่างได้ด้วยคำสั่งเหล่านี้
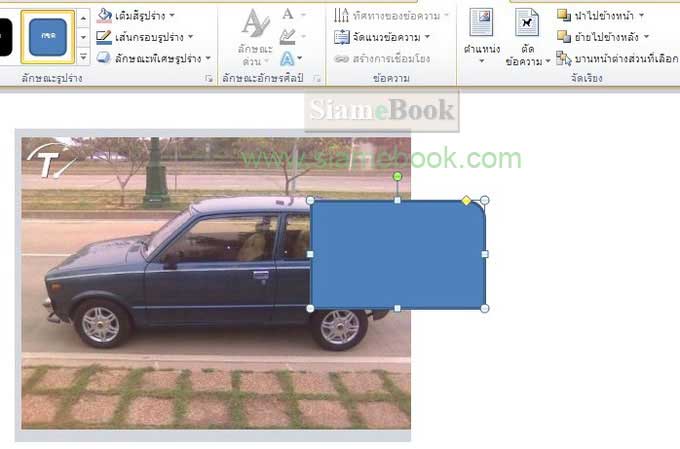
12. จัดแนว จัดกลุ่มและหมุนภาพ กรณีมีการแทรกภาพเข้ามา ในเอกสารก็สามารถจัดวางภาพให้ผู้รับในแนวเดียวกันได้หรือรวมภาพเป็นกลุ่ม เพื่อความสะดวกในการย้ายภาพ
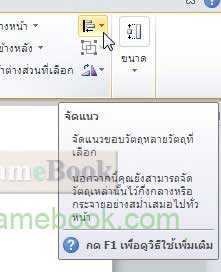
13. ครอบตัด คำสั่งคร็อบเพื่อตัดเลือกเอาเฉพาะส่วนของภาพที่ต้องการ ภาพด้านขวามือเป็นภาพที่ได้ตัดครอบเรียบร้อยแล้ว

14. ความสูงและความกว้างของภาพ แสดงขนาดความกว้างและความสูงของภาพให้รู้ว่าภาพมีขนาดเท่าไร

- Details
- Category: Microsoft Office 2010
- Hits: 1620
ภาพตัดปะ จะเป็นภาพใน ClipArt ที่มีกับโปรแกรม Office 2010 จะรวมภาพแบบต่างๆ ไว้ให้ใช้งาน สามารถนำมาทำภาพประกอบในเอกสารได้
1. คลิกแท็ป แทรก
2. คลิก ภาพตัดปะ
3. คลิก ไป
4. คลิกเลือกภาพที่ต้องการจะนำไปวางในเอกสาร เมื่อคลิกภาพใดๆ ภาพนั้นๆ ก็จะถูกส่งไปวางในเอกสารทันที การลบภาพในเอกสาร ให้คลิกที่ภาพแล้วกด Delete ที่แป้นพิมพ์ลบได้เลย
5. ตัวอย่างภาพที่แทรกเข้าไปในเอกสารเรียบร้อยแล้ว
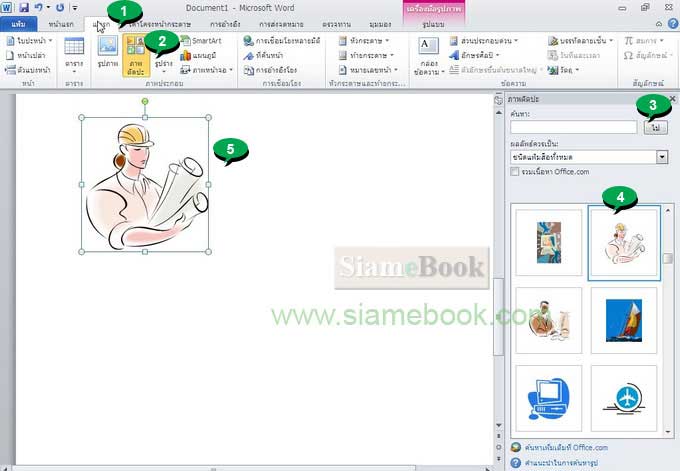
คำสั่งจัดการกับภาพตัดปะใน Office 2010
คำสั่งสำหรับจัดการกับภาพตัดปะจะเป็นคำสั่งชุดเดียวกับคำสั่งจัดการกับภาพสำเร็จรูป
1. คลิกภาพที่ต้องการแก้ไข
2. คลิกแท็ป รูปแบบ
3. คลิกเลือกคำสั่งเพื่อจัดการกับภาพตัดปะ ได้ตามต้องการ
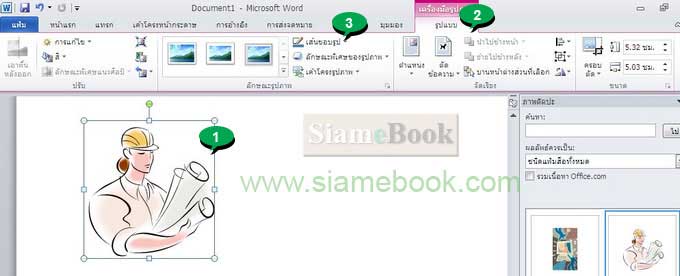
- Details
- Category: Microsoft Office 2010
- Hits: 8400
คำสั่งนี้ไว้สำหรับช่วยในการสร้างไดอะแกรมหรือแผนภูมิแสดงขั้นตอนการทำงานหรือแสดงโครงสร้างขององค์กร
1. คลิกแท็ป แทรก และคลิกเลือก SmartArt
2. คลิกเลือกแบบของ SmartArt ตามต้องการ
3. ในตัวอย่างจะเลือกแบบ วงกลม
4. คลิก ตกลง
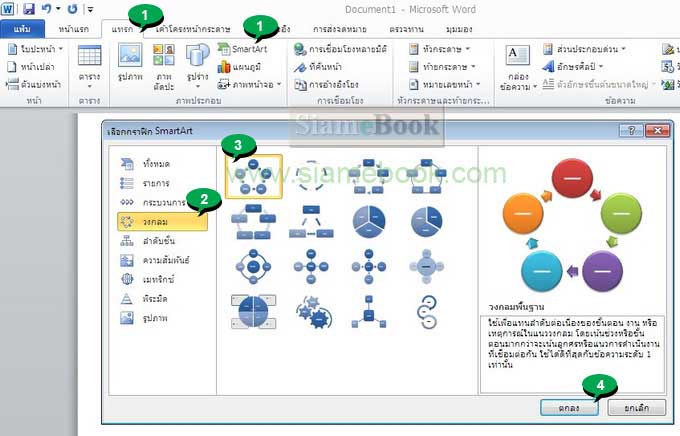
5. คลิกและพิมพ์ข้อความลงไป
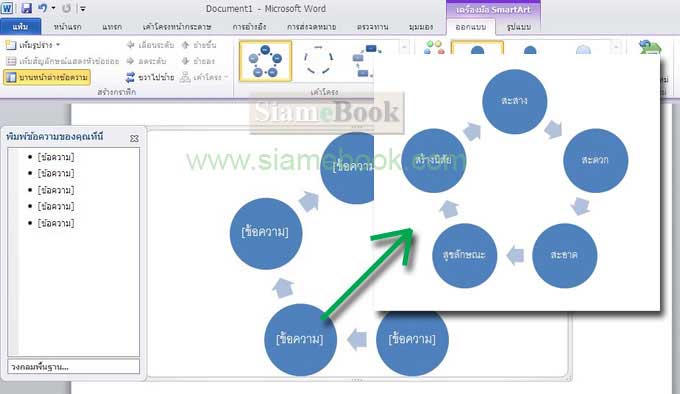
6. แผนภูมิที่ได้ เราสามารถแก้ไขปรับแต่งให้สวยงามได้อีก โดย คลิกเลือกลักษณะของ SmartArt ตามต้องการ
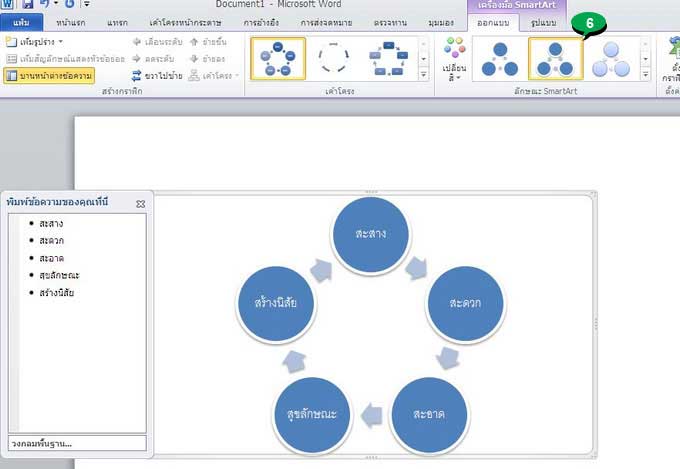
7. การลบ StartArt ออกไปจากเอกสารให้คลิกที่ภาพ SmartArt ที่ได้สร้างไว้ แล้วกด Delete ที่แป้นพิมพ์

- Details
- Category: Microsoft Office 2010
- Hits: 4247
บทความสอนใช้งาน Excel 2010 Article Count: 30
บทความสอนใช้งาน Word 2010 Article Count: 20
Microsoft Office 2010 Article Count: 21
Notepad โปรแกรมจัดการไฟล์ Txt Article Count: 5
คู่มือสร้างไฟล์ PDF ด้วย CutePDFPrinter Article Count: 5
คู่มือ มือใหม่ Microsoft Excel 2007 Article Count: 59
คู่มือ มือใหม่ Microsoft Word 2007 Article Count: 61
คู่มือ มือใหม่ Microsoft Excel 2003 Article Count: 74
คู่มือ มือใหม่ Microsoft Word 2003 Article Count: 72
คู่มือใช้งาน PladaoOffice Calc Article Count: 32
คู่มือพิมพ์เอกสารด้วย PladaoOffice Writer Article Count: 53
แนะนำ PladaoOffice 2.0 Article Count: 11
ทำความรู้จัก Office 2013 Article Count: 1
LibreOffice ฟรีโปรแกรมสำนักงาน Article Count: 8
ปฏิทิน Article Count: 14
จัดการข้อมูลด้วย SeoNote Article Count: 1
ฟรีออฟฟิศ OpenOffice 4.1 Article Count: 2
Microsoft Office Online Article Count: 7
Microsoft Word Online Article Count: 2
ทำหนังสือด้วย Word Article Count: 6
พิมพ์เอกสารด้วย LibreOffice Writer Article Count: 53
Page 65 of 135


