โปรแกรมสำหรับงานในสำนักงาน
 รวมบทความเกี่ยวกับโปรแกรมใช้งานในสำนักงาน โปรแกรมพิมพ์เอกสาร Word สร้างรายงาน การคำนวณ สร้างแผนภูมิด้วย Excel เช่น โปรแกรมพิมพ์เอกสาร คำนวณ สร้างกราฟ รวม Tips การใช้งานโปรแกรมสำหรับสำนักงาน ฯลฯ
รวมบทความเกี่ยวกับโปรแกรมใช้งานในสำนักงาน โปรแกรมพิมพ์เอกสาร Word สร้างรายงาน การคำนวณ สร้างแผนภูมิด้วย Excel เช่น โปรแกรมพิมพ์เอกสาร คำนวณ สร้างกราฟ รวม Tips การใช้งานโปรแกรมสำหรับสำนักงาน ฯลฯ
Ribbon แท็ปรวมคำสั่งการใช้งาน Excel 2007
คำสั่งเพื่อใช้งาน Excel 2007 จะมีลักษณะเป็นแท็ปที่เรียกว่าริบบอน แยกคำสั่งสำหรับจัดการกับ เอกสารออกเป็นหมวดหมู่ เป็นรูปแบบใหม่ที่แตกต่างจาก Excel รุ่น เก่าๆ
หมวดหมู่ของริบบอน
1. Home คำสั่งจัดการกับข้อความ การก็อปปี้ การจัดการกับรูปแบบของข้อมูลในเซลล์ การแทรก เซลล์ การลบเซลล์
2. Insert คำสั่งนำเข้า แทรกวัตถุ เช่น ภาพ ตาราง แผนภูมิ รูปทรงเข้ามาในเอกสาร การสร้างลิงค์ เชื่อมโยงระหว่างเอกสาร การสร้าง WordArt การจัดการกับส่วนหัวหรือ ส่วนท้ายกระดาษ การใช้สัญลักษณ์ พิเศษเพิ่มเข้ามาในเอกสาร
3. Page Layout จัดการกับหน้าตาเอกสาร การใช้ธีม การกำหนดกั้นหน้ากั้นหลังของกระดาษและ รูปแบบของกระดาษที่จะใช้พิมพ์เอกสาร การแสดงซ่อนเส้นกริดไลน์ การจัดตำแหน่งภาพหรือข้อความ
4. Formalus คำสั่งเกี่ยวกับสูตรคำนวณ การเรียกใช้งานสูตรคำนวณใน Excel
5. Data คำสั่งจัดการกับฐานข้อมูลใน Excel เช่น ค้นหา จัดเรียงข้อมูล
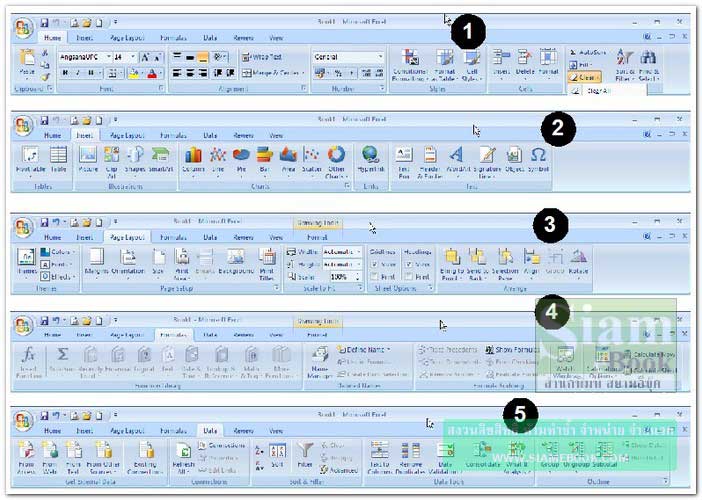
6. Review คำสั่งเกี่ยวกับการตรวจค้นหาคำผิด การจัดการกับคอมเมนต์ที่แทรกเข้ามาในเซลล์ การปกป้องเอกสารในกรณีที่ไม่ต้องการใช้บุคคลใดแก้ไข
7. View การแสดงมุมมองของเอกสารแบบต่างๆ เช่น แสดงแบบเต็มจอภาพ แสดงแบบโครงร่าง เหมือนจริง แสดงหรือซ่อนแถว ฟอร์มูล่าบาร์ เส้นกริดไลน์ การซูมหน้าจอ การสลับหน้าจอไฟล์เอกสาร การ จัดการกับมาโคร
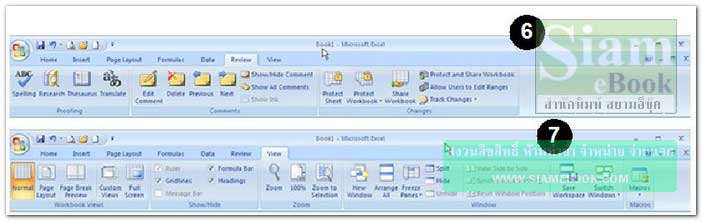
การแสดงหรือซ่อนริบบอน
1. ชี้ลูกศรที่ Quick Access Toolbar
2. คลิกปุ่มขวาของเมาส์ แล้วคลิก Minimize the Ribbon
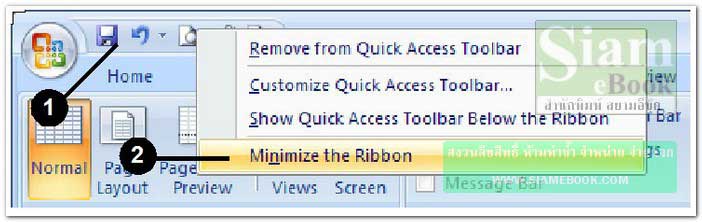
- Details
- Category: คู่มือ มือใหม่ Microsoft Excel 2007
- Hits: 3849
การใช้เมาส์ใน Excel 2007 ก็ไม่ต่างอะไรกับการใช้ในโปรแกรมอื่นๆ เพียงแต่เป็นการใช้เมาส์เพื่อจัดการกับเซลล์เท่านั้น
การใช้เมาส์ในลักษณะต่างๆ
1. Click การคลิกเป็นการกดปุ่มซ้ายของเมาส์ 1 ครั้ง (เหมือนกดปุ่มบนมือถือ)
2. Double Click การดับเบิ้ลคลิก เป็นการกดปุ่มซ้ายของเมาส์ติดๆ กัน 2 ครั้ง เร็วๆ
3. Drag & Drop การแดร๊กแอนดร็อบ เป็นการลากแล้วปล่อย โดยการเลื่อนเมาส์ไปชี้ที่วัตถุใดๆ แล้วกดปุ่มซ้ายของเมาส์ค้างไว้ จากนั้นให้เคลื่อนเมาส์ออกไปยัง ตำแหน่งต่างๆ บนจอ และก็ปล่อยปุ่มซ้าย ของเมาส์
4. Right Click ไร้ท์คลิกหรือการคลิกปุ่มขวาของเมาส์ เป็นการเรียกคำสั่งลัดให้ปรากฏขึ้นมา ส่วนมากคำสั่งต่างๆ ที่ปรากฏขึ้นมา จะเป็นคำสั่งที่เกี่ยวข้องกับการทำงาน ในขณะนั้น เช่น ชี้ลูกศรเซลล์ ที่มีข้อความแล้วคลิกปุ่มขวาของเมาส์ ก็จะปรากฏคำสั่งที่เกี่ยวข้องกับการจัดการกับข้อความ ซึ่งจะช่วยให้เกิด ความสะดวกและรวดเร็วในการ ทำงาน
5. การเคลื่อนเมาส์ จะเป็นการจับเมาส์แล้วเคลื่อนหรือย้ายตำแหน่งในลักษณะลากไปด้านบน ด้าน ล่าง ด้านซ้ายหรือด้านขวา โดยไม่ยกเมาส์ให้ลอยจากพื้นในขณะ เคลื่อนเมาส์ ซึ่งก็จะทำให้ลูกศรที่เป็น สัญลักษณ์แทน เมาส์บนหน้าจอเคลื่อนที่ตามไปด้วย
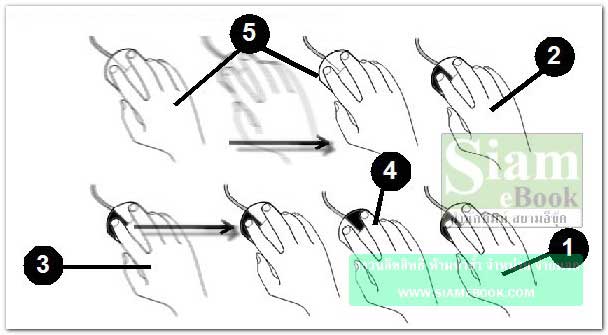
ลักษณะสัญลักษณ์ของเมาส์แบบต่างๆ
เมาส์เป็นอุปกรณ์คอมพิวเตอร์ที่สำคัญ สำหรับการใช้เมาส์ในโปรแกรมนี้ในขณะที่ทำงาน ลูกศรซึ่ง เป็นสัญลักษณ์แทนเมาส์ อาจจะมีการเปลี่ยนแปลงรูปร่าง เมื่อเคลื่อน เมาส์ไปตามตำแหน่งต่างๆ ซึ่งก็จะมีความหมายดังนี้
1. สัญลักษณ์สำหรับการคลิกเลือกคำสั่งต่างๆ
2. สำหรับการเลือกเซลล์หรือช่อง โดยการคลิกที่ช่องหรือเซลล์ที่ต้องการ
3. สำหรับการพิมพ์ข้อความ เป็นรูปตัว I โดยการคลิกที่บริเวณนั้นๆ แล้วพิมพ์ข้อความที่ต้องการ
4. สำหรับการย้ายข้อมูลไปไว้เซลล์ในอื่น โดยการกดปุ่มซ้ายของเมาส์ค้างไว้แล้วลากออกไปวางใน เซลล์ที่ต้องการ
5. สำหรับการก็อปปี้ข้อมูล โดยการกดปุ่มซ้ายของเมาส์ค้างไว้แล้วลากออก
6. สำหรับการขยายความกว้างของคอลัมน์ โดยการกดปุ่มซ้ายค้างไว้แล้วลากออกไปทางขวาเพื่อ ขยายหรือไปทางซ้ายเพื่อลดความกว้างของคอลัมน์
7. สำหรับการขยายความสูงของแถว โดยการกดปุ่มซ้ายค้างไว้แล้วลากขึ้นไปด้านบนเพื่อลดหรือ ไปด้านล่างเพื่อขยายความสูงของแถว
8. สำหรับการเลือกข้อมูลทั้งคอลัมน์ โดยการคลิกที่ชื่อคอลัมน์ เช่น คอลัมน์ C
9. สำหรับการเลือกข้อมูลทั้งแถว โดยการคลิกที่ชื่อแถว เช่น แถวที่ 7
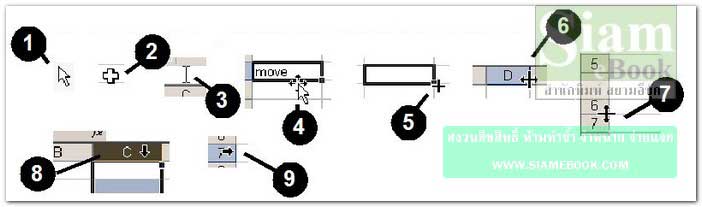
- Details
- Category: คู่มือ มือใหม่ Microsoft Excel 2007
- Hits: 6841
การใช้แป้นพิมพ์จะหนักไปทางการใช้ปุ่มตัวเลข กรณีเป็นการใช้งานกับโน้ตบุ๊คแนะนำให้หาซื้อคีย์บอร์ดตัวเลขมาต่อเพิ่ม เพื่อความสะดวก
1. ปุ่มลูกศรสำหรับการเลือกเซลล์ที่ต้องการนอกจากการคลิกด้วยเมาส์แล้ว ก็ยังสามารถกดปุ่ม ลูกศรเลื่อนไปทางด้านซ้าย ขวา บนหรือล่างเพื่อไปยังเซลล์ที่ต้องการได้ เช่นกัน
2. ปุ่ม Home เพื่อไปยังข้อมูลแรกที่ได้พิมพ์ไว้
3. ปุ่ม End เพื่อไปยังข้อมูลสุดท้ายที่ได้พิมพ์ไว้
4. ปุ่ม Delete สำหรับการลบข้อมูลในเซลล์ ให้กดปุ่มนี้
5. ปุ่ม Esc สำหรับการยกเลิกการป้อนข้อมูลลงในเซลล์ ซึ่งกำลังพิมพ์อยู่ในขณะนั้นแต่ยังไม่ได้ กดปุ่ม Enter
6. ปุ่ม Grave Accent สำหรับการเปลี่ยนภาษาไทยเป็นอังกฤษหรืออังกฤษเป็นไทย
7. ปุ่มเครื่องหมายเท่ากับ สำหรับการพิมพ์สูตร หรือข้อมูลที่ต้องการบวก ลบ คูณ หรือหารจะ ต้องพิมพ์เครื่องหมายเท่ากับก่อน เช่น ต้องการหาผลบวกระหว่าง 20 + 15 ก็ให้คลิกที่เซลล์ใดๆ ที่ต้องการ แล้วพิมพ์ =20+15 แล้วกดปุ่ม Enter ก็จะได้ผลบวกออกมา เท่ากับ 35
8. ปุ่ม Enter สำหรับให้โปรแกรมนำข้อมูลที่ป้อนเข้าไปไปประมวลผล ถ้าไม่กด Enter โปรแกรม ก็ไม่ทำงาน ไม่หาคำตอบให้เรา
9. ปุ่มตัวเลขปุ่มตัวเลขจะอยู่ด้านขวามือสุดของแป้นพิมพ์ สำหรับการป้อนตัวเลข กรณีที่เป็นโน้ต บุ๊ค ปุ่มตัวเลขจะใช้งานยากกว่า
10. ปุ่มเครื่องหมายบวก ลบ คูณ หาร (+ - * /) ปุ่มเหล่านี้จะอยู่ด้านขวาของแป้นพิมพ์ สำหรับ การคำนวณจะต้องใช้ปุ่มต่างๆ เหล่านี้
11. ปุ่ม Spacebar ปุ่มสเปซบาร์ ปุ่มที่ยาวที่สุด สำหรับการวรรคเวลาพิมพ์ข้อมูล
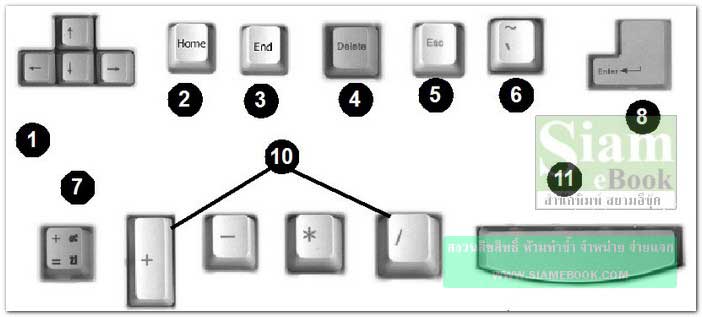

- Details
- Category: คู่มือ มือใหม่ Microsoft Excel 2007
- Hits: 2870
บทความอธิบายการจัดการกับไฟล์เอกสารของ Excel 2007 เช่น สร้างไฟล์ใหม่ Save ไฟล์ เปิดไฟล์ ปรินต์งาน ใส่รหัสผ่านให้ไฟล์ เป็นต้น
การจัดการกับไฟล์ส่วนใหญ่ก็จะคล้ายๆ กัน เช่น การเริ่มสร้างงานใหม่ การเรียกดูงานเก่าที่เคย สร้างไว้ การบันทึกงานเก็บไว้ การลบไฟล์ เป็นต้น
การเริ่มต้นสร้างงานใหม่
ปกติเมื่อเข้าโปรแกรม ก็จะปรากฏหน้าจอให้เริ่มต้นทำงานได้เลย แต่ก็สามารถเริ่มทำงานใหม่ได้ โดย...
1. คลิก Office Button>>New
2. คลิก Blank Workbook
3. คลิก Create

การบันทึกงานที่ได้สร้างเสร็จแล้ว
การบันทึกไฟล์เก็บไว้ให้ปฏิบัติดังนี้
1. คลิกเมนู Office Button>>Save หรือคลิกปุ่ม Save
2. เมื่อปรากฏเมนูขึ้นมาแล้ว ให้คลิกเลือกที่เก็บไฟล์ในช่อง Save in: ก่อน เพื่อเลือกว่าจะเก็บ ไฟล์ไว้ที่ใด
3. คลิกและพิมพ์ชื่อไฟล์ที่ต้องการในช่อง File Name เช่น ผลไม้
4. คลิกปุ่ม Save

การเรียกดูงานเก่าที่ได้สร้างไว้
การเรียกดูงานเก่าให้ปฏิบัติดังนี้
1. คลิกเมนู Office Button>>Open หรือคลิกปุ่ม Open
2. คลิกเลือกโฟล์เดอร์ที่ได้เก็บไฟล์ไว้
3. คลิกเลือกไฟล์ที่ต้องการ
4. คลิกปุ่ม OK

การพิมพ์งานออกทางเครื่องพิมพ์
การพรีวิวหรือดูเอกสารก่อนพิมพ์จริง
เมื่อทำงานเสร็จแล้วในการพิมพ์งานออกทางเครื่องพิมพ์ สิ่งแรกที่ควรจะทำก่อนก็คือ การดู ผลงานก่อนการพิมพ์จริง โดย
1. คลิกเมนู Office Button>>Print>>Print Preview
2. ผลงานที่เห็นในพรินท์พรีวิว (Print Preview) จะเป็นผลงานที่โปรแกรมแสดงให้ดูก่อนว่า เมื่อ พิมพ์ออกทางเครื่องพิมพ์จริงๆ แล้ว จะได้ผลงานออกมาอย่างไร
3. ถ้ายังมีส่วนใดที่ต้องแก้ไข ก็คลิกปุ่ม Close เพื่อกลับไปแก้ไข

การพิมพ์งานออกทางเครื่องพิมพ์
การกำหนดค่าเกี่ยวกับการพิมพ์
1. ในหน้าจอ Print Preview ให้กำหนดค่าเกี่ยวกับการพิมพ์ โดยคลิก Page Setup เพื่อกำหนด เพิ่มเติมเกี่ยวกับกั้นหน้า กั้นหลัง ส่วนหัวและส่วนท้ายกระดาษ ฯลฯ
2. การกำหนดเกี่ยวกับหน้ากระดาษ ให้คลิกที่แถบ Page
3. ในกรณีงานที่ทำใหญ่เกินกว่าหน้ากระดาษ มีบางส่วนเล็กๆ น้อยๆ หลุดมาอยู่ในหน้าอื่น ก็ให้ลด เปอร์เซ็นต์ในส่วน Scaling ให้น้อยกว่า 100% (ตรงนี้จะคล้ายๆ กับ การถ่ายเอกสารแบบย่อหรือขยายนั่นเอง)
4. หรือคลิกตัวเลือก Fit to เพื่อบังคับให้ส่วนที่เกินหนึ่งหน้ากระดาษถูกพิมพ์แบบย่อส่วนลง ในหน้าเดียวได้ แต่ถ้าส่วนที่เกินหน้ากระดาษมีขนาดใหญ่มาก ก็ไม่ควรใช้คำ สั่งนี้
5. Orientation คลิกเลือกรูปแบบการพิมพ์ลงบนกระดาษ
- Portrait จะเป็นการเลือกพิมพ์ลงกระดาษในแนวตั้ง
- Lanscape จะเป็นการเลือกพิมพ์ลงกระดาษในแนวนอน
6. การกำหนดเกี่ยวกับขอบกระดาษ ให้คลิกที่แถบ Margins
7. คลิกที่ Center Horizontally เพื่อจัดให้ข้อมูลพิมพ์อยู่กลางหน้ากระดาษ (ในแนวนอน)

8. การกำหนดเกี่ยวกับส่วนหัวและท้ายกระดาษ ให้คลิกที่แถบ Header/Footer
9. ส่วนหัวกระดาษอาจกำหนดให้มีข้อความปรากฏอยู่ เช่น Page 1
10. ถ้าต้องการกำหนดเองก็คลิกปุ่ม Custom Header หรือ Custom Footer
11. การกำหนดเกี่ยวกับชีท ให้คลิกที่แถบ Sheet
12. จากนั้นให้ดูที่สี่เหลี่ยมเล็กๆ หน้าคำว่า Gridline ถ้ามีเครื่องหมายกากบาทอยู่ ก็ให้คลิกให้ กากบาทหายไป
รายละเอียดเกี่ยวกับค่าอื่นๆ
- Black and White กำหนดการพิมพ์แบบขาวดำ
- Draft Quality พิมพ์แบบประหยัดหมึก
- Row and Column Headings พิมพ์แถวและคอลัมน์ออกมาด้วย
13. เสร็จแล้วก็คลิกปุ่ม OK

14. เปิดเครื่องพิมพ์ ใส่กระดาษให้เรียบร้อย จากนั้นให้คลิกปุ่ม Print
15. จะปรากฏกรอบข้อความขึ้นมา อาจกำหนดค่าต่างๆ เพิ่มเติม เสร็จแล้ว ก็คลิกปุ่ม OK เพื่อให้ เครื่องพิมพ์ พิมพ์งานออกมา
รายละเอียดเกี่ยวกับการกำหนดค่าต่างๆ
Print Range เป็นขอบเขตการพิมพ์
- All พิมพ์ทั้งหมดทุกหน้า
- Page(s) From ... To ... พิมพ์โดยสามารถระบุหน้าที่ต้องการพิมพ์ได้
Print What จะให้พิมพ์ข้อมูลอะไรบ้าง
- Selecting พิมพ์เฉพาะข้อมูลที่ได้เลือกโดยการสร้างแถบสีหรือถูกเลือกอยู่เท่านั้น
- Active Sheet (s) พิมพ์เฉพาะข้อมูลในชีทนั้น
- Entire Workbook พิมพ์ข้อมูลทั้งหมดที่มีอยู่ในไฟล์นั้นๆ

การกำหนดรหัสผ่านป้องกันไฟล์
ไฟล์ที่เป็นความลับ ไม่ต้องการให้ใครมาเปิดอ่าน สามารถกำหนดรหัสผ่านให้กับไฟล์นั้นๆ ได้
1. ในขั้นตอนการบันทึกไฟล์หรือให้เปิดไฟล์ที่ต้องการกำหนดรหัสผ่าน
2. คลิกเมนู Office Button>>Save
3. หรือคลิก Office Button>>Save As ถ้าเป็นการเปิดไฟล์เก่า ขึ้นมาเพื่อกำหนดรหัสผ่าน
4. คลิกปุ่ม Tools>>General Options
5. คลิกและพิมพ์รหัสผ่าน
- Password to open กำหนดรหัสผ่านสำหรับการเปิดไฟล์
- Password to modify ถ้ายอมให้ผู้อื่นสามารถเปิดไฟล์ได้แต่แก้ไขไม่ได้ ก็ไม่ต้องกำหนดรหัสผ่าน ในการเปิดหรือจะตั้งทั้ง 2 ระดับก็ได้
6. เสร็จแล้วคลิกปุ่ม OK
7. โปรแกรมจะเตือนให้ระบุรหัสผ่านสำหรับการเปิดไฟล์อีกครั้งเป็นการยืนยัน พิมพ์เสร็จแล้วคลิก ปุ่ม OK

การลบไฟล์ออกจากเครื่อง
ไฟล์ใดที่ไม่ต้องการใช้งานแล้ว ก็สามารถลบออกไปได้
1. คลิกเมนู Office Button>>Open
2. คลิกชื่อไฟล์ที่จะลบ ต้องการลบมากกว่า 1 ไฟล์ ก็คลิกเลือกไฟล์แรกก่อน แล้วกดปุ่ม Ctrl ที่ แป้นพิมพ์ค้างไว้ จากนั้นคลิกเลือกไฟล์ที่ต้องการทั้งหมด ครบแล้วปล่อย ปุ่มCtrl
3. กดปุ่ม Delete ที่แป้นพิมพ์เพื่อลบ
4. จะปรากฏกรอบข้อความถามความแน่ใจว่าต้องการลบใช่หรือไม่ ให้คลิกปุ่ม Yes

การก็อปปี้ไฟล์ไปใช้งานกับเครื่องอื่น
เป็นการก็อปปี้ไฟล์ลงเก็บในแผ่นดิสก์เก็ตเพื่อนำไปใช้กับเครื่องอื่น
1. ใส่แผ่นดิสก์เก็ตเข้าไปในช่องอ่าน
2. คลิกเมนู Office Button>>Open หรือปุ่ม Open
3. คลิกปุ่ม View>>Details เพื่อให้โปรแกรมแสดงขนาดของไฟล์ ก็จะรู้ว่าแต่ละไฟล์มีขนาดเท่าไร ถ้าเกินกว่า 1400 KB ก็ไม่สามารถก็อปปี้ลงแผ่นได้
4. การเลือกไฟล์สามารถเลือกได้มากกว่า 1 ไฟล์ โดยใช้ปุ่ม Ctrl ช่วยในการเลือก
5. การก็อปปี้ก็เลื่อนลูกศรไปชี้ที่ไฟล์ที่ได้เลือก แล้วคลิกปุ่มขวาของเมาส์เรียกคำสั่งลัด
6. คลิกคำสั่ง Send To>>3.5 Floppy (A:) ถ้าต้องการก็อปปี้ลงแผ่นดิสก์เก็ต
7. ปัจจุบันจะนิยมใช้แฟลชไดรว์กันมาก เพราะราคาถูก ความจุสูง พกพาง่าย การก็อปปี้จะใช้คำสั่ง คล้ายกัน Send To>> ตามด้วยชื่อแฟลชไดรว์ เช่น ก็อปปี้ลงแฟลชไดรว์ ยี่ห้อ KINGSTON

- Details
- Category: คู่มือ มือใหม่ Microsoft Excel 2007
- Hits: 13713
บทความสอนใช้งาน Excel 2010 Article Count: 30
บทความสอนใช้งาน Word 2010 Article Count: 20
Microsoft Office 2010 Article Count: 21
Notepad โปรแกรมจัดการไฟล์ Txt Article Count: 5
คู่มือสร้างไฟล์ PDF ด้วย CutePDFPrinter Article Count: 5
คู่มือ มือใหม่ Microsoft Excel 2007 Article Count: 59
คู่มือ มือใหม่ Microsoft Word 2007 Article Count: 61
คู่มือ มือใหม่ Microsoft Excel 2003 Article Count: 74
คู่มือ มือใหม่ Microsoft Word 2003 Article Count: 72
คู่มือใช้งาน PladaoOffice Calc Article Count: 32
คู่มือพิมพ์เอกสารด้วย PladaoOffice Writer Article Count: 53
แนะนำ PladaoOffice 2.0 Article Count: 11
ทำความรู้จัก Office 2013 Article Count: 1
LibreOffice ฟรีโปรแกรมสำนักงาน Article Count: 8
ปฏิทิน Article Count: 14
จัดการข้อมูลด้วย SeoNote Article Count: 1
ฟรีออฟฟิศ OpenOffice 4.1 Article Count: 2
Microsoft Office Online Article Count: 7
Microsoft Word Online Article Count: 2
ทำหนังสือด้วย Word Article Count: 6
พิมพ์เอกสารด้วย LibreOffice Writer Article Count: 53
Page 69 of 135


