โปรแกรมสำหรับงานในสำนักงาน
 รวมบทความเกี่ยวกับโปรแกรมใช้งานในสำนักงาน โปรแกรมพิมพ์เอกสาร Word สร้างรายงาน การคำนวณ สร้างแผนภูมิด้วย Excel เช่น โปรแกรมพิมพ์เอกสาร คำนวณ สร้างกราฟ รวม Tips การใช้งานโปรแกรมสำหรับสำนักงาน ฯลฯ
รวมบทความเกี่ยวกับโปรแกรมใช้งานในสำนักงาน โปรแกรมพิมพ์เอกสาร Word สร้างรายงาน การคำนวณ สร้างแผนภูมิด้วย Excel เช่น โปรแกรมพิมพ์เอกสาร คำนวณ สร้างกราฟ รวม Tips การใช้งานโปรแกรมสำหรับสำนักงาน ฯลฯ
ตัวอย่างการสร้างเอกสาร PDF บน Windows XP
วิธีการสร้างไฟล์ PDF ก็ไม่ต่างไปจากการสร้างบน Windows 98 หรือ ME
1. เข้าโปรแกรมประเภทพิมพ์เอกสาร หรือโปรแกรมใดๆ ก็ตามที่มีคำสั่ง File>>Print...
2. พิมพ์ข้อความหรือสร้างผลงานตามต้องการ เสร็จแล้ว ก็บันทึกงานเก็บไว้
3. คลิกเมนู File>>Print...
4. คลิกเลือกเครื่องพิมพ์ HP LaserJet 5P/5MP PostScript
5. กำหนดค่าอื่นๆ เกี่ยวกับการพิมพ์ให้เรียบร้อย แล้วคลิกปุ่ม Print...
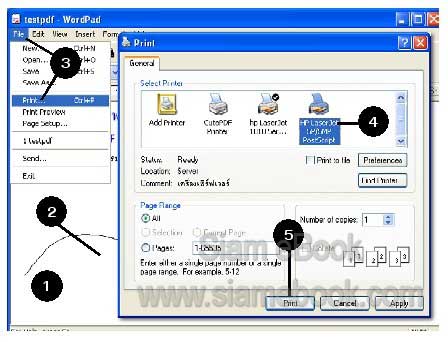
6. จะปรากฏกรอบข้อความให้ตั้งชื่อไฟล์ ก็คลิกเลือกที่เก็บและตั้งชื่อไฟล์เช่น Test01 แล้ว คลิกปุ่ม Save
7. เสร็จแล้วก็จะได้ไฟล์แบบ PDF ชื่อ Text01.pdf ให้ดับเบิ้ลคลิกเพื่อดูผลงาน
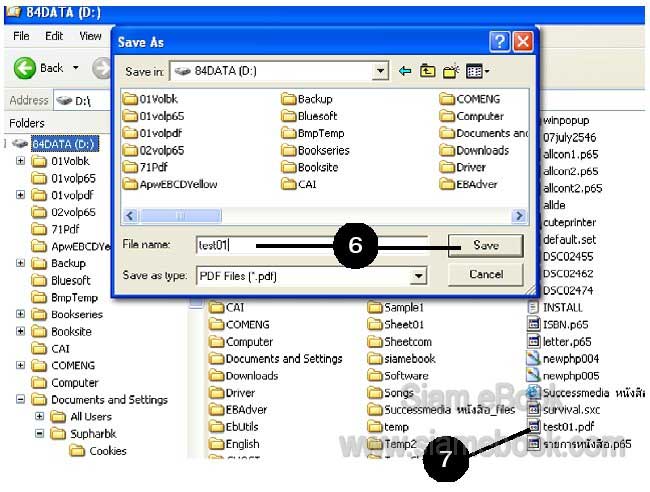
ไฟล์เอกสารที่ได้นั้น ถ้าเป็นการผลิตเชิงธุรกิจ ก็ควรซื้อโปรแกรม Acrobat มาใช้งานจะดีกว่า เพราะสามารถกำหนดรหัสผ่าน และสร้างการเชื่อมโยงภายในเอกสารแบบ PDF ได้อีกด้วย ราคาเพียง 16,000 กว่าบาทเท่านั้นเอง
- Details
- Category: คู่มือสร้างไฟล์ PDF ด้วย CutePDFPrinter
- Hits: 3923
บทความแนะนำให้รู้จักโปรแกรม Excel 2007 ความสามารถของโปรแกรม ส่วนประกอบต่างๆ ฯลฯ
Excel เป็นโปรแกรมประเภทเสปรดชีท สำหรับงานคำนวณในลักษณะต่างๆ เช่น การคำนวณ รายรับรายจ่าย ด้านบัญชี คณิตศาสตร์ วิทยาศาสตร์ ฯลฯ การสร้างตาราง กราฟแผนภูมิ การจัดเก็บข้อมูล เป็นโปรแกรมที่มีประโยชน์และจำเป็นต้องใช้ในสำนักงานหรือหน่วยงานต่างๆ
ประโยชน์ของโปรแกรมที่เห็นได้ชัดเจนมากก็คือ ลดเวลาและช่วยให้การคำนวณสะดวกรวดเร็ว มากยิ่งขึ้น จากภาพตัวอย่างด้านล่างเป็นการคำนวณเกี่ยวกับการซื้อผลไม้ ถ้า เป็นการคำนวณโดยเขียน ลงบนกระดาษ ในกรณีที่มีการแก้ไขตัวเลขเช่น ส้ม จำนวนที่ซื้อจาก 5 กิโลกรัม เปลี่ยนเป็น 21 กิโลกรัม เราก็ต้องกดเครื่องคิดเลขอีกครั้งหนึ่ง เพื่อหาผลลัพธ์ว่ารวมเป็นเงินเท่าไร แต่ในโปรแกรม Excel ไม่ต้องทำอย่างนั้น โปรแกรมจะหาผลรวมให้อัตโนมัติ เมื่อมีการเปลี่ยนตัวเลข ลักษณะของเสปรดชีท ซึ่งจะเรียก อีกอย่างหนึ่งว่ากระดาษคำนวณ ก็เพราะมีลักษณะเหมือนการทดเลขบนกระดาษ แต่เป็น กระดาษที่สามารถคำนวณตัวเลขเองได้ ถ้าตัวเลขถูกแก้ไข ในกรณีที่เป็นข้อมูลเกี่ยวกับสินค้า นอกจากผลลัพธ์จะมีการเปลี่ยนแปลงตามจำนวนของข้อมูล แล้ว ก็สามารถกำหนดเงื่อนไขในการคำนวณได้ เช่น แสดงข้อความเตือน เมื่อสินค้าหมด
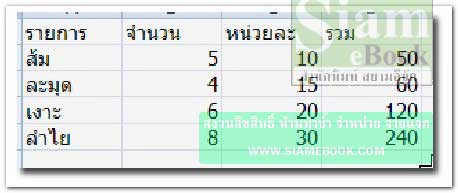
การเข้าและออกจากโปรแกรม
1. คลิกปุ่ม Start>>All Programs>>Microsoft Office
2. คลิกที่ Microsoft Office Excel 2007
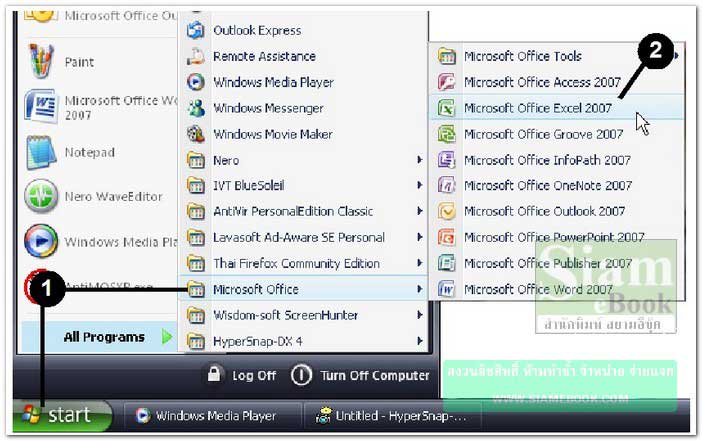
ส่วนประกอบของหน้าจอโปรแกรม
1. Title Bar ไตเติ้ลบาร์เป็นส่วนแสดงชื่อของโปรแกรมสามารถย้ายที่ได้โดยการลากไปยังตำแหน่ง ที่ต้องการ
2. Minimize Button มินิไมซ์บัทท่อน เป็นปุ่มสำหรับลดขนาดวินโดว์ให้เป็นไอคอนไว้ที่ทาสก์บาร์
3. Maximize Button แมกซิไมซ์บัทท่อน เป็นปุ่มสำหรับขยายขนาดวินโดว์ให้เต็มจอคอมพิวเตอร์
4. Close Button โคลสบัทท่อนเป็นปุ่มสำหรับปิดหน้าจอโปรแกรม หรือไฟล์เอกสารที่เปิดใช้งาน อยู่
5. Column คอลัมน์ เป็นการแบ่งหน้ากระดาษออกเป็นช่องๆ ในแนวตั้ง คอลัมน์จะเริ่มตั้งแต่ A, B, C ...
6. Rowโรว์ เป็นแถวหรือบรรทัด จะเริ่มตั้งแต่แถวที่ 1, 2, 3...
7. Cell เซลล์ เป็นตำแหน่งที่คอลัมน์และแถวตัดกัน สามารถป้อนข้อมูลลงในช่องต่างๆ เหล่านี้ได้ การเรียกชื่อเซลล์ จะเรียกชื่อคอลัมน์ก่อนแล้วเรียกชื่อแถว เช่น B2 ก็ หมายถึงตำแหน่งของเซลล์ที่อยู่ที่ คอลัมน์ชื่อ B แถวที่ 2
8. Quick Access Toolbar รวมคำสั่งที่ใช้งานบ่อยๆ
9. Office Button คำสั่งจัดการกับไฟล์
10. Ribbon รายการคำสั่ง ช่วยในการทำงานใน Excel 2007
11. Worksheet Area พื้นที่ทำงาน สำหรับการพิมพ์ข้อมูล พิมพ์สูตรต่างๆ
12. Scroll Bar แถบเลื่อนดูข้อมูล
13. Sheet Tab เป็นการแบ่งชีทเป็นหน้าๆ คล้ายหน้ากระดาษในหนังสือ
14. ซูม ย่อหรือขยายหน้าจอ
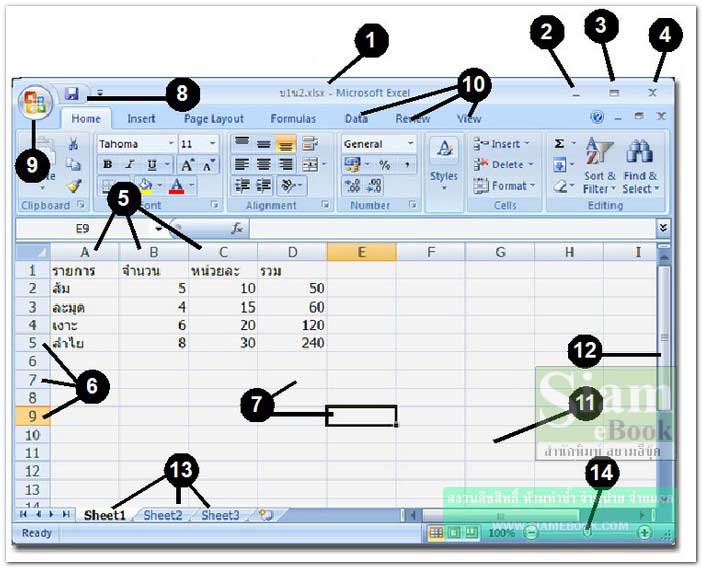
- Details
- Category: คู่มือ มือใหม่ Microsoft Excel 2007
- Hits: 5131
บทความอธิบายการใช้งาน Office Button คำสั่งจัดการกับไฟล์เอกสารของ Excel
1. New คำสั่งสร้างเอกสารใหม่
2. Open คำสั่งเปิดไฟล์งานที่เคยสร้างไว้
3. Save คำสั่งบันทึกไฟล์งานเก็บไว้ หลังจากได้ทำงานใน Excel เสร็จแล้ว
4. Save As บันทึกไฟล์งานของ Excel ไปใช้งานแบบต่างๆ เช่น นำไปใช้กับ Excel รุ่นเก่าหรือ เป็นรูปแบบอื่นๆ
5. Print พิมพ์เอกสารออกทางเครื่องพิมพ์ ดูผลงานก่อนพิมพ์จริง
6. Prepare คำสั่งสำหรับการกำหนดคุณสมบัติให้กับไฟล์เอกสารของ Excel เช่น เข้ารหัส กำหนด การอนุญาตให้ใช้งานไฟล์เอกสาร
7. Send ส่งไฟล์เอกสารทางอีเมล์หรือแฟกซ์
8. Publish บันทึกไปใช้งานในลักษณะอื่นๆ เช่นใช้สำหรับระบบเครือข่าย
9. Close ปิดหรือออกจากโปรแกรม
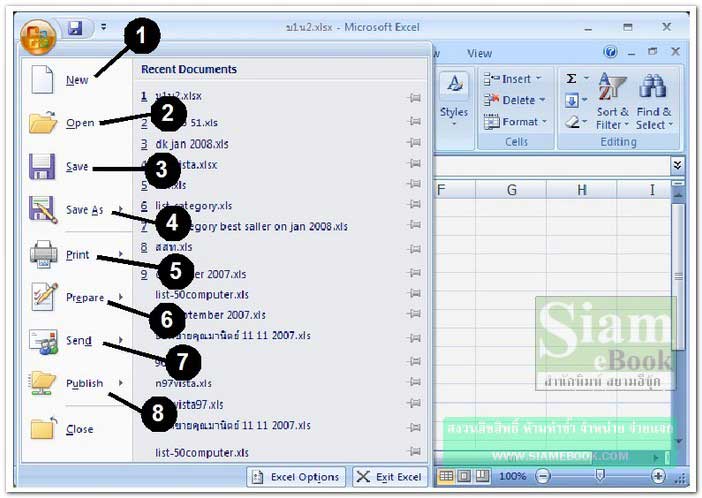
- Details
- Category: คู่มือ มือใหม่ Microsoft Excel 2007
- Hits: 2362
บทความอธิบายการใช้งาน Quick Access Toolbar ของ Excell 2007
รวมคำสั่งที่ใช้งานบ่อยๆ มาไว้ด้วยกัน เพื่อความสะดวกในการใช้งาน สามารถปรับแต่งคำสั่งที่ต้อง การเรียกใช้งานได้
ปุ่มมาตรฐานบน Quick Access Toolbarปกติจะมีเพียง 3 ปุ่ม
1. ปุ่ม Save สำหรับบันทึกไฟล์
2. ปุ่ม Undo ยกเลิกการทำงานใดๆ เช่น ลบข้อความไปแล้ว ต้องการยกเลิก ให้คลิกปุ่มนี้ เพื่อ เรียกข้อความที่ได้ลบกลับคืนมา
3. ปุ่ม Redo ให้ทำคำสั่งที่ได้ยกเลิกด้วย Undo อีกครั้ง
4. การเพิ่มปุ่มคำสั่ง ให้คลิกปุ่ม Customize Quick Access Toolbar
5. คลิกติ๊กถูกคำสั่งที่ต้องการเพิ่มเข้าไปใน Quick Access Toolbar
6. การจัดการกับ Quick Access Toolbar ให้ชี้เมาส์แล้วคลิกปุ่มขวาของเมาส์ เรียกคำสั่งลัด
7. คำสั่งอื่นๆ
- More command... คำสั่งอื่นๆ เพิ่มเติม
- Customize Quick Access Toolbar คำสั่งปรับแต่งขั้นสูง มีรายละเอียดให้ปรับแต่งมากกว่าเดิม
- Show Quick Access Toolbar Below the Ribbon แสดงแถบเครื่องมือไว้ใต้ริบบอน
- Minimize the Ribbon ซ่อนริบรอนไว้

- Details
- Category: คู่มือ มือใหม่ Microsoft Excel 2007
- Hits: 10019
บทความสอนใช้งาน Excel 2010 Article Count: 30
บทความสอนใช้งาน Word 2010 Article Count: 20
Microsoft Office 2010 Article Count: 21
Notepad โปรแกรมจัดการไฟล์ Txt Article Count: 5
คู่มือสร้างไฟล์ PDF ด้วย CutePDFPrinter Article Count: 5
คู่มือ มือใหม่ Microsoft Excel 2007 Article Count: 59
คู่มือ มือใหม่ Microsoft Word 2007 Article Count: 61
คู่มือ มือใหม่ Microsoft Excel 2003 Article Count: 74
คู่มือ มือใหม่ Microsoft Word 2003 Article Count: 72
คู่มือใช้งาน PladaoOffice Calc Article Count: 32
คู่มือพิมพ์เอกสารด้วย PladaoOffice Writer Article Count: 53
แนะนำ PladaoOffice 2.0 Article Count: 11
ทำความรู้จัก Office 2013 Article Count: 1
LibreOffice ฟรีโปรแกรมสำนักงาน Article Count: 8
ปฏิทิน Article Count: 14
จัดการข้อมูลด้วย SeoNote Article Count: 1
ฟรีออฟฟิศ OpenOffice 4.1 Article Count: 2
Microsoft Office Online Article Count: 7
Microsoft Word Online Article Count: 2
ทำหนังสือด้วย Word Article Count: 6
พิมพ์เอกสารด้วย LibreOffice Writer Article Count: 53
Page 68 of 135


