โปรแกรมสำหรับงานในสำนักงาน
 รวมบทความเกี่ยวกับโปรแกรมใช้งานในสำนักงาน โปรแกรมพิมพ์เอกสาร Word สร้างรายงาน การคำนวณ สร้างแผนภูมิด้วย Excel เช่น โปรแกรมพิมพ์เอกสาร คำนวณ สร้างกราฟ รวม Tips การใช้งานโปรแกรมสำหรับสำนักงาน ฯลฯ
รวมบทความเกี่ยวกับโปรแกรมใช้งานในสำนักงาน โปรแกรมพิมพ์เอกสาร Word สร้างรายงาน การคำนวณ สร้างแผนภูมิด้วย Excel เช่น โปรแกรมพิมพ์เอกสาร คำนวณ สร้างกราฟ รวม Tips การใช้งานโปรแกรมสำหรับสำนักงาน ฯลฯ
การจัดการกับภาพที่นำเข้ามาประกอบใน Word 2003 สามารถปรับแต่งแก้ไขภาพได้หลายอย่าง เช่น ความสว่าง คร็อบ ย่อขยายขนาดภาพ โดยใช้เครื่องมือ Picture
สำหรับภาพที่ได้ หากยังไม่เป็นที่ถูกใจ ยังมีบางส่วนต้องแก้ไขดัดแปลง ก็สามารถทำได้โดยใช้เครื่อง มือ Picture ซึ่งจะปรากฏขึ้นมาโดยอัตโนมัติ เมื่อเราคลิกที่ภาพหรือหากไม่ปรากฏ เพราะเรา เผลอไปปิดมัน ก็สามารถเรียกคืนมาได้โดยคลิกเมนู View>>Toolbars แล้วคลิกให้ปรากฏเครื่องหมาย ถูกหน้า Picture
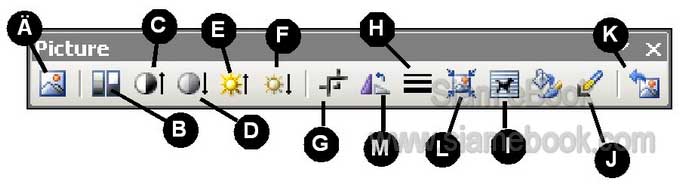
A. Insert Picture
แทรกรูปภาพจากไฟล์อื่นๆ
B. Image Control
ควบคุมเกี่ยวกับภาพ เช่น Automatic แสดงภาพแบบภาพต้นฉบับ (รูปเดิมเป็นอย่างไร ก็แสดง อย่างนั้น), Grayscale แสดงภาพแบบเกรย์เสกลหรือภาพเป็นโทนสีเทา, Black& White แสดงภาพ แบบขาวดำ และ Water mark แสดงภาพเป็นภาพจางๆ เหมาะสำหรับกำหนดให้เป็นพื้นหลัง (Back Ground)
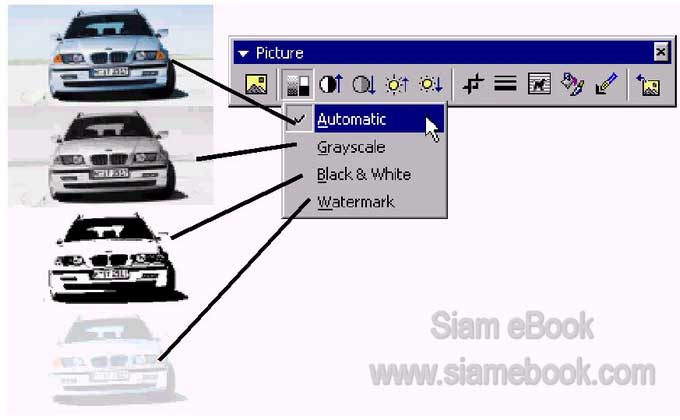
C. More Contrast
เพิ่มความเปรียบต่างของโทนสี ให้คลิกที่ปุ่มนี้ซ้ำๆ ไปจนกว่าจะได้ภาพตามต้องการ
D. Less Contrast
ลดความเปรียบต่างของโทนสี ให้คลิกที่ปุ่มนี้ซ้ำๆ ไปจนกว่าจะได้ภาพตามต้องการ
E. More Brightness
เพิ่มความสว่างให้กับภาพ ให้คลิกที่ปุ่มนี้ซ้ำๆ ไปจนกว่าจะได้ภาพตามต้องการ
F. Less Brightness
ลดความสว่างให้กับภาพ ให้คลิกที่ปุ่มนี้ซ้ำๆ ไปจนกว่าจะได้ภาพตามต้องการ
G. Crop
สำหรับตัด ซ่อนบางส่วนของภาพ
1. เลือกภาพที่ต้องการ
2. คลิกเครื่องมือคร็อพภาพ แล้วเลื่อนเมาส์ไปที่จุดเล็กๆ จุดใดจุดหนึ่งรอบๆ ภาพ กดเมาส์ ค้างไว้ แล้วลากเมาส์ไปมุมหรือด้าน เพื่อซ่อนบางส่วนของภาพ
3. sถ้าต้องการยกเลิกการคร็อพก็ให้คลิกปุ่ม Reset Picture
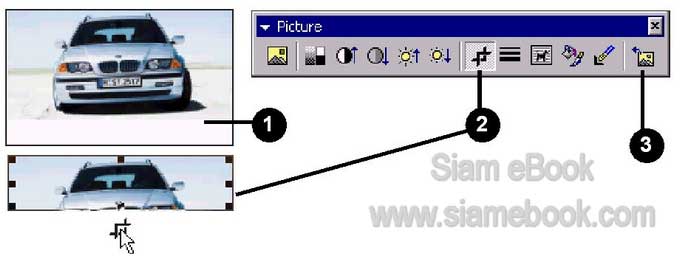
H. Line Style
กำหนดเส้นกรอบของภาพเป็นแบบต่างๆ โดยคลิกที่ภาพที่ต้องการก่อนแล้วคลิกที่ปุ่มนี้
I. Format Picture
เป็นเมนูคำสั่งหลักที่ควบคุมเกี่ยวกับภาพ อาจจัดการกับภาพโดยเลือกเครื่องมือนี้เพียงตัว เดียวก็ได้ เพราะมีคำสั่งต่างๆ ไว้ให้ครบทั้งหมด เช่น Line style, Crop, Brightness,Contrast, Text Wrapping เป็นต้น
I. Text Wrapping
สำหรับจัดภาพเข้ากับข้อความแบบต่างๆ โดยเลือกภาพ คลิกเครื่องมือนี้แล้วคลิกตัวเลือกต่างๆ เช่น Square, Tight
J. Set Transparent Color
กำหนดความโปร่งใสให้กับสีของภาพ เช่น การกำหนดให้สีขาวโปร่งใส ก็ทำได้ โดยคลิกเครื่อง มือนี้ก่อน แล้วคลิกส่วนสีขาวของภาพบริเวณที่ต้องการให้โปร่งใส
K. Reset Picture
ยกเลิกการแก้ไขภาพทั้งหมด ให้ภาพกลับเป็นดังเดิม
L. Compress Picture
บีบย่อไฟล์ภาพที่นำมาใช้ในเอกสารให้มีขนาดเล็ก
M. Rotate Picture
หมุนภาพไปทางซ้ายมือครั้งละ 90 องศา
- Details
- Category: คู่มือ มือใหม่ Microsoft Word 2003
- Hits: 3624
สำหรับ โปรแกรมในชุด Office นี้ ก็มีเครื่องมือช่วยในการวาดและจัดการภาพมาให้ด้วย ทุกโปรแกรมสามารถเรียกใช้เครื่องมือ เหล่านี้ได้เช่นเดียวกัน
เพราะภาพสำเร็จรูปต่างๆ ที่นำเข้ามาใช้นั้น ใช่ว่าจะตรงวัตถุประสงค์หรือใช้ได้ดั่งใจไปเสียทั้งหมด เอกสาร บางชิ้นอาจต้องการภาพประกอบเล็กๆ น้อยๆ เพื่อให้ดูน่าสนใจและสื่อความหมาย
เครื่องมือช่วยในการวาดภาพ จะมีส่วนประกอบต่างๆ ดังนี้

A. Draw เป็นเมนูคำสั่งสำหรับช่วยในการจัดการกับภาพ เช่น การพลิกภาพ รวม กลุ่มแยกกลุ่มภาพ
B. Select Objects สำหรับเลือกภาพที่ต้องการแก้ไข
C. Free Rotate สำหรับหมุนภาพ
D. Autoshape เป็นภาพสำเร็จรูปแบบต่างๆ เช่น เส้น รูปทรงสี่เหลี่ยม วงกลม รูปลูกศร สัญลักษณ์ต่างๆ
E. Line สำหรับวาดเส้นตรง
F. Arrow สำหรับวาดรูปลูกศร
G. Rectangle สำหรับวาดรูปสี่เหลี่ยม
H. Ellipse,Oval สำหรับวาดรูปวงรี วงกลม
I. Text Box สำหรับสร้างกรอบเพื่อใส่ข้อความหรือภาพ
J. Insert Wordart สำหรับเรียกใช้โปรแกรมออกแบบอักษรศิลป์
K. Insert ClipArt สำหรับนำภาพจากห้องสมุดภาพเข้ามาประกอบในเอกสาร
L. Fill Color สำหรับระบายสีให้กับภาพที่วาด
M. Line Color สำหรับเปลี่ยนสีให้กับเส้นที่วาด
N. Font Color สำหรับเปลี่ยนสีให้กับข้อความ
O. Line Style เป็นเส้นขนาดต่างๆ ให้เลือกใช้
P. Dash Style เป็นเส้นประแบบต่างๆ ให้เลือกใช้
Q. Arrow Style เป็นหัวลูกศรแบบต่างๆ ให้เลือกใช้
R. Shadow สำหรับกำหนดเงาให้กับภาพ
S. 3D สำหรับกำหนดภาพที่วาดให้เป็นแบบ 3 มิติ
การเรียกใช้เครื่องมือช่วยในการวาดภาพ
ในกรณีที่ไม่ปรากฏเครื่องมือช่วยในการวาดภาพในหน้าจอ สามารถเรียกใช้ได้ดังนี้
1. คลิกที่เมนู View>>Toolbars>>Drawing คลิกให้มีเครื่องหมายถูกหน้าคำว่า Drawing
2. ถ้าต้องการยกเลิกให้คลิกที่ View>>Toolbars>>Drawing คลิกให้เครื่องหมายถูกหน้าคำว่า Drawing ให้หายไป
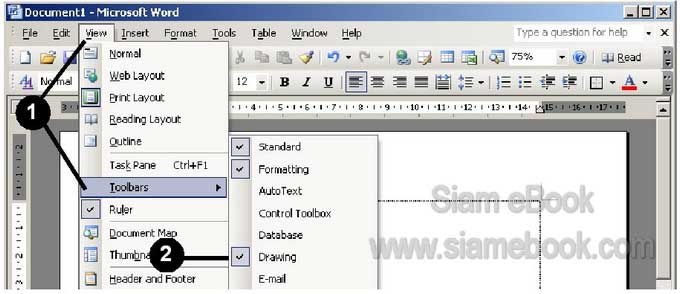
ตัวอย่างการวาดภาพ
วิธีการวาดภาพด้วยเครื่องมือต่างๆ จะปฏิบัติคล้ายๆ กัน โดยคลิกเลือกเครื่องมือที่ต้องการ ชี้ลูก ศรที่พื้นที่ทำงาน กดปุ่มซ้ายของเมาส์ค้างไว้ แล้วลากเมาส์ออกเพื่อวาดภาพเพื่อให้ได้ภาพที่สัดส่วนไม่เพี้ยน ให้กดปุ่ม Shift ค้างไว้ด้วยขณะวาด
ตัวอย่างการใช้เครื่องมือสร้างแบบอัตโนมัติ
เครื่องมือนี้จะมีแบบสำเร็จรูปให้เลือกมากมาย
1. คลิกที่เครื่องมือสำหรับสร้างแบบอัตโนมัติ แล้วเลือกประเภทของ Autoshape ที่ต้องการ เช่น Lines, Connectors, Basic shapes เป็นต้น จะปรากฏแบบรูปทรงต่าง ๆ ให้เลือก ให้คลิกที่แบบ ที่ต้องการ
2. เลื่อนเมาส์ไปที่ว่างๆ บนจอ กดปุ่ม Shift ที่แป้นพิมพ์ค้างไว้ก่อน จากนั้นกดปุ่มซ้ายของ เมาส์ค้างไว้แล้วลากออก เพื่อวาดภาพ การกดปุ่ม Shift ค้างไว้ขณะวาด จะทำให้ภาพที่ได้ไม่เพี้ยน
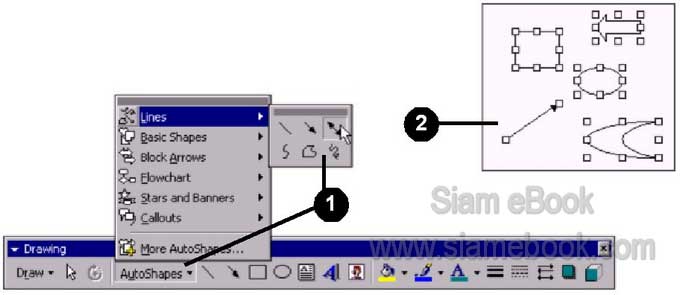
3. การวาดให้วาดภาพนอกกรอบข้อความ Create your drawing here
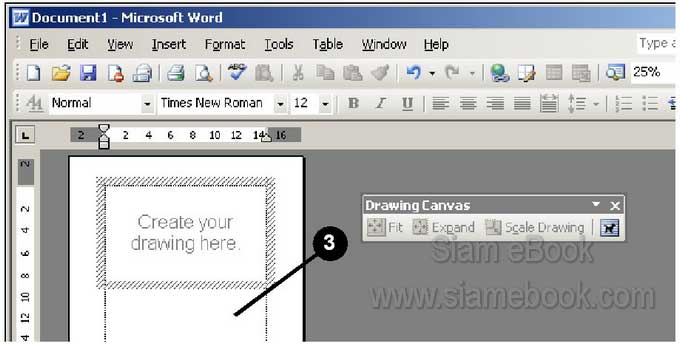
ตัวอย่างการใช้เครื่องมือวาดเส้นตรง
1. คลิกที่เครื่องมือสำหรับวาดเส้นตรง (เมาส์จะเปลี่ยนเป็นรูปเครื่องหมายบวก) เลื่อนเมาส์ไป ยังพื้นที่สำหรับทำงาน กดปุ่มเมาส์ค้างไว้ แล้วลากออก
2. ถ้าต้องการวาดเส้นตรงในแนวนอนหรือแนวดิ่ง ให้กดปุ่ม Shift ค้างไว้ขณะลากเมาส์
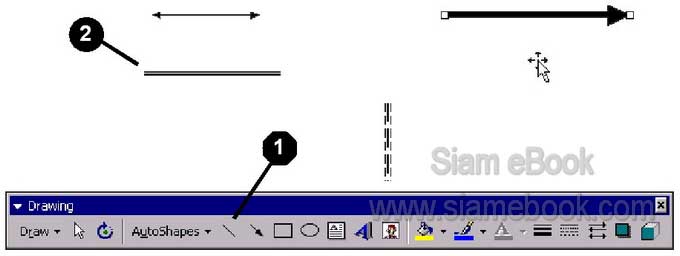
3. ในการลบเส้นให้คลิกที่เส้นที่ได้วาด 1 ครั้งแล้วกดปุ่ม Delete ที่แป้นพิมพ์เพื่อลบออก
4. การลดขนาดความยาวของเส้นให้คลิกที่เส้นที่ต้องการ 1 ครั้ง แล้วเลื่อนเมาส์ไปที่จุดปลาย ของเส้นนั้น กดเมาส์ค้างไว้แล้วลากเข้าหาจุดปลายอีกด้านหนึ่งเพื่อลดหรือลากออกเพื่อขยายความยาว
5. การย้ายเส้น ให้เลื่อนเมาส์ไปชี้ที่เส้นที่ต้องการย้าย กดปุ่มเมาส์ค้างไว้แล้วลากเมาส์ออก
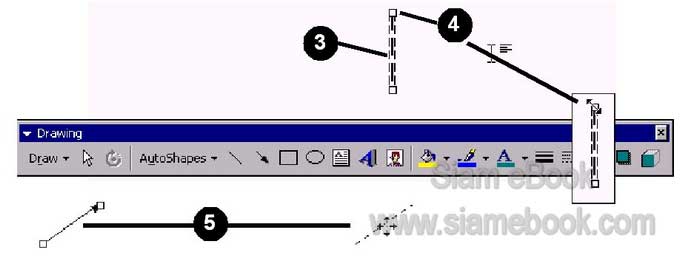
การใช้เครื่องมือสำหรับเลือก
เครื่องมือนี้สำหรับเลือกภาพ เพื่อย้าย ลบภาพ ลดหรือขยายขนาดภาพหรือข้อความที่ได้วาด ขึ้นมา หรือภาพสำเร็จรูปที่นำเข้ามาใน Word
1. คลิกที่เครื่องมือสำหรับเลือก
2. คลิกภาพที่ต้องการเลือก ย้าย ลดหรือขยายขนาดภาพ
3. การเลือกภาพใดๆ ให้คลิกที่ภาพนั้นๆ ซึ่งจะปรากฏจุดสี่เหลี่ยมเล็กๆ 8 จุด โดยรอบภาพ การ เลือกหากต้องการเลือกเพียงภาพเดียว ให้คลิกที่ภาพนั้นๆ 1 ครั้ง เลือกหลายๆ ภาพคลิกที่ภาพแรก ก่อน แล้วกดปุ่ม Shift ค้างไว้แล้วคลิกที่ภาพที่ต้องการทั้งหมดไปทีละภาพ หากต้องการยกเลิก ก็คลิกซ้ำที่ภาพ นั้นๆ อีกที
4. การเลือกหลายๆ ภาพ อีกวิธีหนึ่ง อาจใช้วิธีการลากเป็นเส้นประครอบภาพก็ได้
5. สำหรับการยกเลิก ไม่ต้องการภาพใดๆ ให้คลิกปุ่มซ้ายของเมาส์บริเวณพื้นที่ว่างๆ ในหน้าจอ จุดสี่เหลี่ยมรอบ ภาพก็จะหายไป
6. เมื่อภาพถูกเลือกแล้วก็สามารถย้าย ลบภาพ ลดขนาดหรือขยายขนาดภาพได้ตามต้องการ ในการ ย้ายให้ชี้ลูกศรที่ภาพ กดปุ่มซ้ายของเมาส์ค้างไว้แล้วลากเมาส์ออกย้ายภาพไปวางตำแหน่งใหม่
7. การลดหรือขยายขนาด ให้คลิกที่ภาพก่อน จะปรากฏจุดเล็กๆ โดยรอบภาพ 8 จุด ก็ให้เลื่อน เมาส์ไปที่จุดเหล่านั้นเมื่อ เมาส์เปลี่ยนรูปเป็นรูปลูกศรสองหัวแล้ว ก็ให้ลากเมาส์ออกเพื่อขยายภาพหรือลาก เมาส์เข้าหามุมหรือด้านตรงกันข้ามเพื่อลดขนาดภาพ
8. การลบภาพให้คลิกที่ภาพที่ต้องการลบแล้วกดปุ่ม Delete ที่แป้นพิมพ์
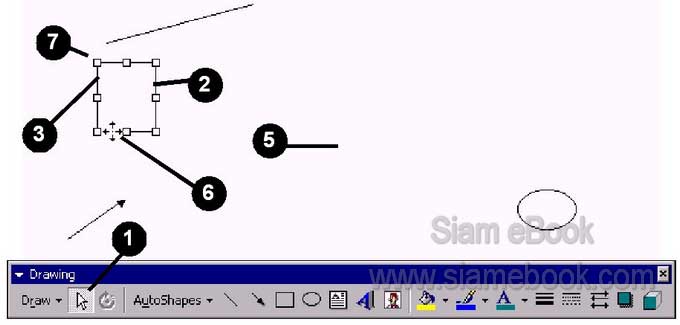
การใช้เครื่องมือระบายสี
1. คลิกภาพที่ต้องการระบายสี แล้วคลิกที่เครื่องมือสำหรับระบายสี
2. คลิกสีที่ต้องการ สามารถคลิกเลือกสีแบบอื่น ได้อีกในส่วน More Fill Color
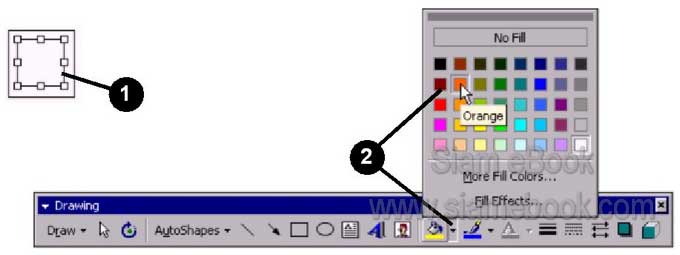
3. นอกจากนี้ก็อาจจะเลือกสีแบบ Fill effects ซึ่งจะสวยงามกว่ามาก มีให้เลือก 4 แบบ
4. Gradient จะเป็นการระบายแบบสีพ่น โดยอาจจะไล่น้ำหนักสีแบบเข้มไปจาง
5. Texture จะเป็นลายพื้นผิวแบบต่างๆ
6. Pattern จะเป็นการระบายสีด้วยลวดลายแบบต่างๆ เช่น ลายอิฐ ลายจุด ลายหมากรุก
7. Picture จะเป็นการนำภาพต่างๆ มาสร้างเป็นสีพื้นหรือระบายให้กับภาพนั้นๆ
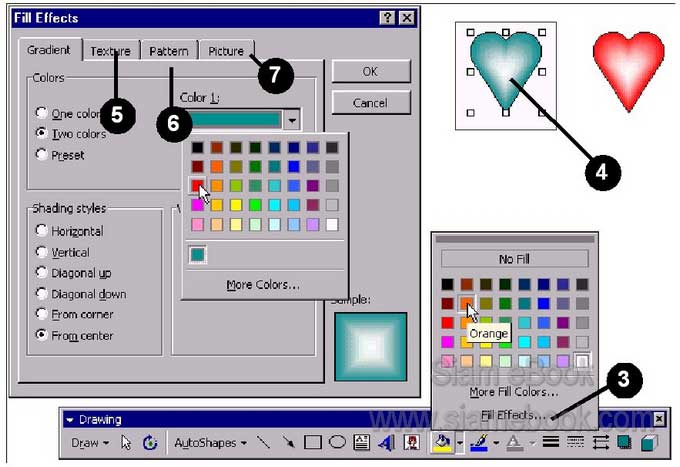
การใช้เครื่องมือระบายสีเส้นขอบ (Line Color)
1. เลือกภาพหรือเส้นที่ต้องการ แล้วคลิกที่เครื่องมือสำหรับระบายสีเส้นขอบ
2. คลิกที่สีที่ต้องการ และอาจเลือกสีเพิ่มเติมในคำสั่ง More Line Color หรือ Patterned line
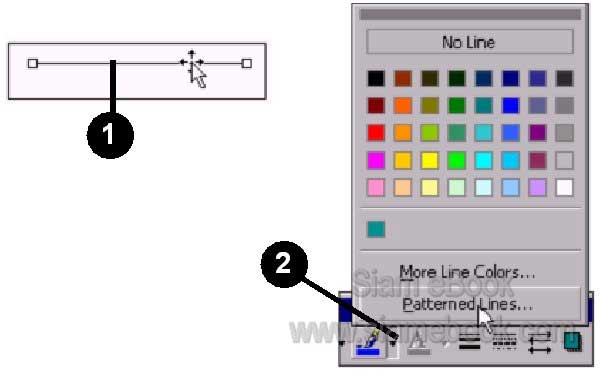
การใช้เครื่องมือสำหรับระบายสีให้กับตัวหนังสือ (Font Color)
1. เลือกข้อความที่ต้องการระบายสี
2. คลิกเครื่องมือระบายสีตัวหนังสือ แล้วคลิกเลือกสีที่ต้องการ

การใช้เครื่องมือเปลี่ยนขนาดเส้นขอบภาพ (Line Stype)
1. เลือกภาพหรือเส้นที่ต้องการ
2. คลิกที่เครื่องมือสำหรับเปลี่ยนขนาดเส้นขอบภาพ แล้วคลิกแบบที่ต้องการ
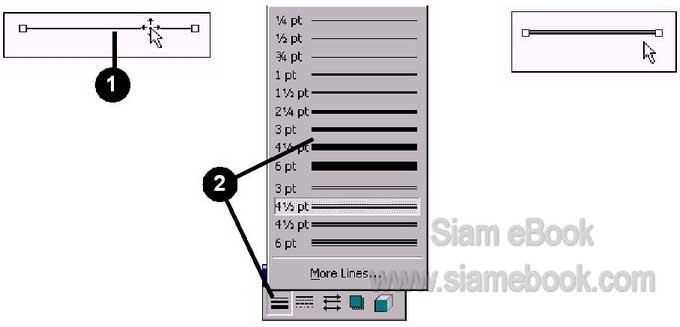
การใช้เครื่องมือเส้นประ (Dashed Style)
1. คลิกเลือกภาพหรือเส้นที่ต้องการ
2. คลิกที่เครื่องมือเส้นประ แล้วคลิกเลือกแบบที่ต้องการ
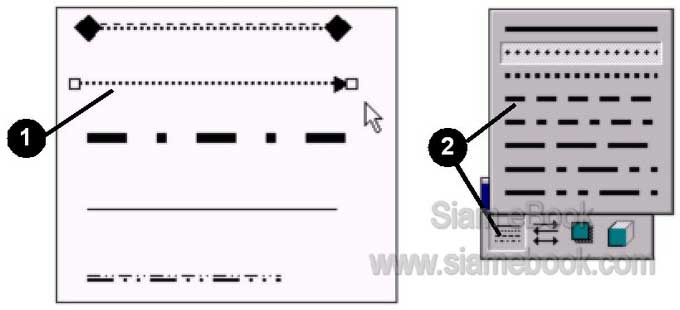
การใช้เครื่องมือหัวลูกศร (Arrow Style)
1. เลือกภาพหรือเส้นที่ต้องการ
2. คลิกที่เครื่องมือหัวลูกศร แล้วคลิกเลือกแบบที่ต้องการ
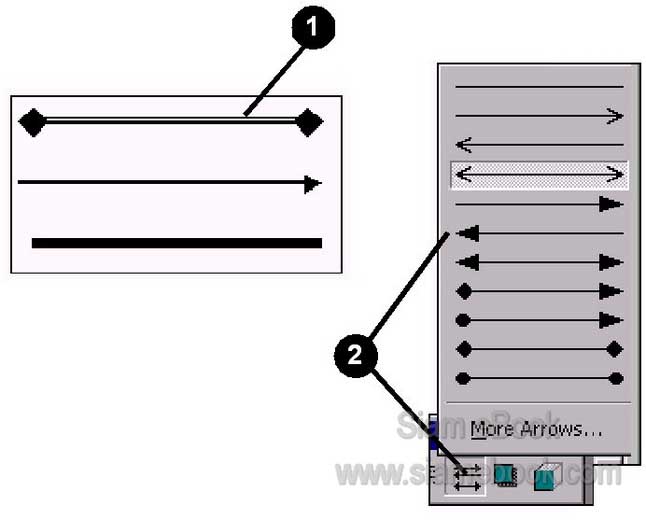
การใช้เครื่องมือสำหรับสร้างเงา (Shadow)
1. สร้างภาพหรือข้อความตามต้องการ
2. เลือกเครื่องมือสำหรับสร้างเงา และคลิกที่แบบของเงาตามต้องการ
3. ตัวเลือกอื่นๆ
No Shadows ยกเลิกการสร้างเงา
Shadows Settings กำหนดเกี่ยวกับการสร้างเงา เช่น ปรับตำแหน่งเงา เปลี่ยนสีเงา
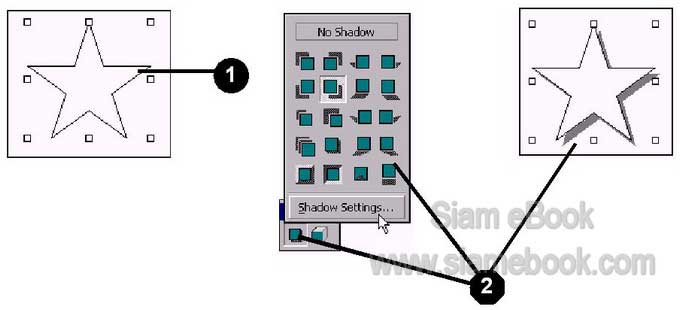
การใช้เครื่องมือสำหรับสร้างภาพ 3 มิติ (3D)
1. สร้างภาพหรือข้อความตามต้องการ
2. เลือกเครื่องมือสำหรับสร้างภาพ 3 มิติ และคลิกที่แบบของภาพ 3 มิติที่ต้องการ
3. อาจกำหนดเพิ่มเพิมเกี่ยวกับภาพ 3D ที่ได้ โดยเลือกคำสั่ง 3D Setting
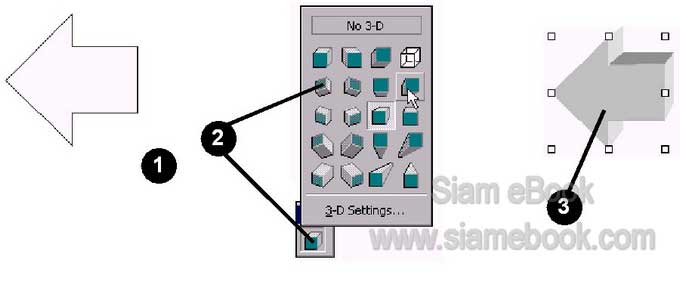
ตัวเลือกต่างๆ ในเครื่องมือปรับแต่งภาพ 3 มิติ
1. 3-D On/Off กำหนดให้แสดงหรือไม่แสดงภาพเป็นแบบ 3 มิติ
2. Tilt Down, Tilt Up, Tilt Left, Tilt Right กำหนดทิศทางของภาพ 3 มิติ
3. Depth กำหนดความลึกของภาพ 3 มิติ
4. Direction กำหนดทิศทางของภาพ 3 มิติ
5. Lighting กำหนดทิศทางของแสงที่ส่องผ่านภาพ 3 มิติ
6. Serface กำหนดเกี่ยวกับพื้นผิวของภาพ 3 มิติ
7. 3D Color กำหนดสีของภาพ 3 มิติ
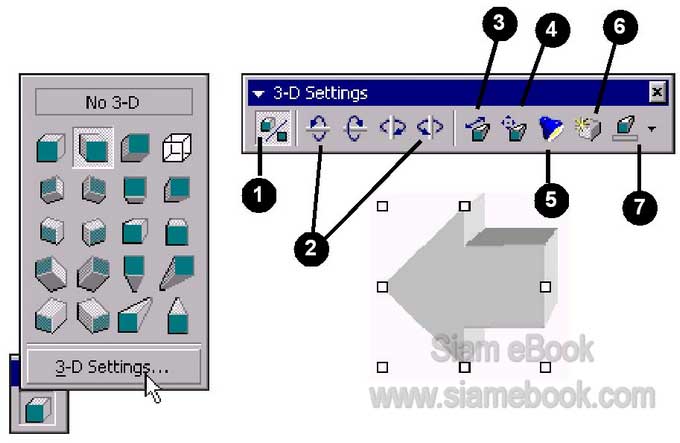
- Details
- Category: คู่มือ มือใหม่ Microsoft Word 2003
- Hits: 71865
บทความแสดงการจัดการกับภาพ ภาพที่วาดด้วยเครื่องมือวาดภาพของ Word 2003 ในลักษณะต่างๆ
การย้ายภาพ
1. วาดภาพ 3 รูป แล้วคลิกเครื่องมือสำหรับเลือก
2. การย้ายภาพเพียงภาพเดียว เช่นต้องการย้ายภาพ A ให้เลื่อนเมาส์ไปที่ภาพ A กดปุ่มซ้าย ของเมาส์ค้างไว้แล้วลากออกไปวางยังตำแหน่งใหม่
3. การย้ายภาพหลายๆ ภาพ เช่น ต้องการย้ายภาพ A, B และ C พร้อมกัน ให้เลือกภาพ ทั้ง สามภาพ โดยคลิกเครื่องมือสำหรับเลือกแล้วสร้างเป็นเส้นประครอบภาพทั้งหมด หรือคลิกที่ภาพแรก ก่อน กดปุ่ม Shift ที่แป้นพิมพ์ค้างไว้ แล้วคลิกภาพที่ต้องการย้ายทั้งหมด
4. เสร็จแล้วปล่อยปุ่ม Shift เลื่อนเมาส์ไปชี้ที่ภาพที่ถูกเลือก กดปุ่มซ้ายของเมาส์ค้างไว้แล้วลาก ออกไปวางยังตำแหน่งใหม่ เมื่อวางยังตำแหน่งที่ต้องการแล้ว ให้ยกเลิกการใช้งานเครื่องมือสำหรับเลือก โดยคลิกที่เครื่องมือสำหรับเลือกอีกครั้ง
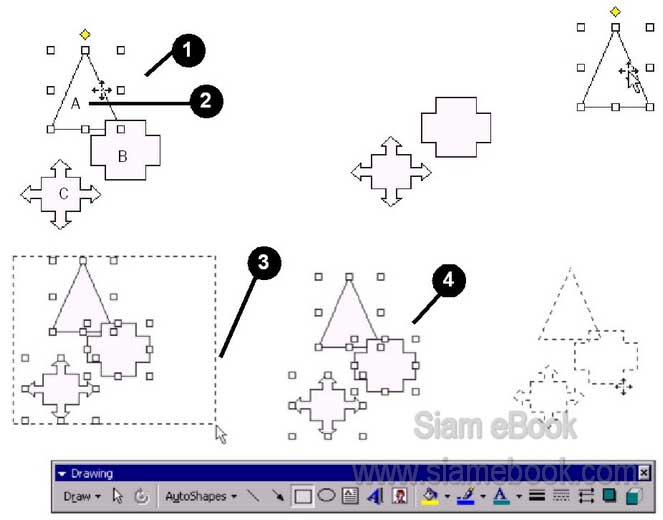
การใช้เครื่องมือสำหรับหมุนภาพหรือข้อความ
1. คลิกเลือกภาพ
2. คลิก Draw>>Rotate or Flip>>Free Rotate ชี้ที่จุดสีเขียวแล้วจึงลากเมาส์หมุนภาพ

การก็อปปี้ภาพหรือข้อความ
1. เลือกภาพหรือข้อความ โดยใช้เครื่องมือสำหรับเลือก
2. กดปุ่ม Ctrl ที่แป้นพิมพ์ค้างไว้ เลื่อนเมาส์ไปชี้ที่ภาพที่ถูกเลือก กดปุ่มซ้ายค้างไว้แล้วลาก เมาส์ออก จากนั้นให้ปล่อยเมาส์และปล่อยปุ่ม Ctrl ก็จะได้ภาพอีกภาพที่เหมือนกันทุกอย่าง

C. การกลับภาพในแนวนอนและในแนวตั้ง
1. เลือกภาพที่ต้องการแล้วคลิกปุ่ม Draw>>Rotate or Flip แล้วเลือกลักษณะการกลับภาพ ตามต้องการ เช่น Flip Horizontal หรือ Flip Vertical

D. การจัดตำแหน่งภาพ
1. วาดภาพ 3 ภาพดังรูป แล้วระบายสีภาพละสีตามตัวอย่าง
2. คลิกที่ภาพ A แล้วส่งภาพไปอยู่ด้านหลัง โดยคลิก Draw>>Order>>Send to Back
3. คลิกที่ภาพ B แล้วคลิก Draw>>Order>>Send Backward

คำสั่งในการจัดตำแหน่งภาพ
Bring to Front ส่งภาพให้อยู่ด้านบนสุด
Send To Back ส่งภาพให้อยู่ด้านล่างสุด
Bring Forward ส่งภาพขึ้นไปชั้นบน 1 ระดับ
Send Backward ส่งภาพลงไปชั้นล่าง 1 ระดับ
Bring in Front of Text วางภาพให้อยู่บนข้อความ
Send Behind Text วางภาพให้อยู่หลังข้อความ กรณีที่ภาพนั้นบังข้อความ
E. การจัดกลุ่มและแยกภาพที่เป็นกลุ่มออกจากกัน
การรวมภาพเป็นกลุ่ม โดยส่วนมากเพื่อประโยชน์ในการย้าย ลบ เปลี่ยนสี หรือจัดตำแหน่ง ซึ่งจะทำให้สะดวกมาก เพราะสามารถจัดการภาพได้ในครั้งเดียว
1. วาดภาพรูปดาว และรูปวงรี ตามตัวอย่าง
2. เลือกภาพทั้งหมด แล้วคลิก Draw>>Group
3. ถ้าต้องการยกเลิกการรวมภาพเป็นกลุ่มเดียว ให้คลิกที่ภาพที่ต้องการแยกกลุ่ม แล้วคลิก Draw >>Ungroup

การจัดภาพเข้ากับข้อความ
1. สำหรับวิธีการจัดภาพเข้ากับข้อความ อาจจะส่งภาพไปอยู่ด้านหลังข้อความโดยคลิกเลือก ภาพที่ต้องการ
2. คลิก Draw>>Order>>Send Behind Text ส่งภาพไปด้านล่างข้อความ หรืออาจจะส่ง มาอยู่ด้านบน เหมือนเดิมโดยคลิก Bring in Front of Text
3. การจัดภาพกับข้อความอีกวิธีหนึ่ง จะใช้เครื่องมือ Picture
4. คลิกเลือกภาพ แล้วคลิก Text Wraping อาจจะเลือกเป็นแบบ Square เพื่อให้ภาพกับ ตัว หนังสือหลบกัน หรือเลือกแบบอื่นๆ ตามต้องการ

การเปลี่ยนรูปทรงของภาพที่วาด
1. เลือกภาพที่ต้องการเปลี่ยนรูปทรงให้เป็นแบบอื่น
2. คลิก Draw>>Chang Autoshape จากนั้นก็คลิกเลือกแบบที่ต้องการ

การสร้างไดอะแกรม
1. คลิกปุ่ม Insert Diagram or Organiztion Chart
2. คลิกเลือกชนิดของไดอะแกรมที่ต้องการแล้วคลิกปุ่ม OK

3. ในส่วน Click to add text ให้คลิกและพิมพ์ข้อความลงไป
4. เสร็จแล้วคลิกที่ว่างๆ

- Details
- Category: คู่มือ มือใหม่ Microsoft Word 2003
- Hits: 19719
บทความอธิบายวิธีการสร้างตารางใน Word 2003 ทำความรู้จักตาราง วิธีแทรกตารางลงในเอกสาร
ทำความรู้จักตาราง
ก่อนอื่นมาทำความรู้จักตารางกันก่อน ตารางจะมีส่วนประกอบดังนี้
1. Row จากภาพตัวอย่าง จะมีแถวหรือ Row อยู่ทั้งหมด 4 แถว
2. Column จากภาพตัวอย่าง จะมี 5 คอลัมภ์
3. แต่ละช่องในตารางจะเรียกว่า เซลล์ (Cell)

การแทรกตารางเข้ามาในเอกสาร
1. ในการแทรกตารางเข้ามาในเอกสาร ให้คลิกที่ว่าง ๆ ก่อน หรืออาจจะพิมพ์ส่วนหัวข้อก่อน แล้วกด Enter เพื่อตัดลงไปบรรทัดใหม่
2. คลิกเมนู Table>Insert Table..
3. กำหนดจำนวนคอลัมภ์เท่ากับ 5 แถวเท่ากับ 4
4. คลิกปุ่ม OK
5. จะปรากฏตารางเข้ามาในเอกสาร

- Details
- Category: คู่มือ มือใหม่ Microsoft Word 2003
- Hits: 4323
บทความสอนใช้งาน Excel 2010 Article Count: 30
บทความสอนใช้งาน Word 2010 Article Count: 20
Microsoft Office 2010 Article Count: 21
Notepad โปรแกรมจัดการไฟล์ Txt Article Count: 5
คู่มือสร้างไฟล์ PDF ด้วย CutePDFPrinter Article Count: 5
คู่มือ มือใหม่ Microsoft Excel 2007 Article Count: 59
คู่มือ มือใหม่ Microsoft Word 2007 Article Count: 61
คู่มือ มือใหม่ Microsoft Excel 2003 Article Count: 74
คู่มือ มือใหม่ Microsoft Word 2003 Article Count: 72
คู่มือใช้งาน PladaoOffice Calc Article Count: 32
คู่มือพิมพ์เอกสารด้วย PladaoOffice Writer Article Count: 53
แนะนำ PladaoOffice 2.0 Article Count: 11
ทำความรู้จัก Office 2013 Article Count: 1
LibreOffice ฟรีโปรแกรมสำนักงาน Article Count: 8
ปฏิทิน Article Count: 14
จัดการข้อมูลด้วย SeoNote Article Count: 1
ฟรีออฟฟิศ OpenOffice 4.1 Article Count: 2
Microsoft Office Online Article Count: 7
Microsoft Word Online Article Count: 2
ทำหนังสือด้วย Word Article Count: 6
พิมพ์เอกสารด้วย LibreOffice Writer Article Count: 53
Page 127 of 135


