โปรแกรมสำหรับงานในสำนักงาน
 รวมบทความเกี่ยวกับโปรแกรมใช้งานในสำนักงาน โปรแกรมพิมพ์เอกสาร Word สร้างรายงาน การคำนวณ สร้างแผนภูมิด้วย Excel เช่น โปรแกรมพิมพ์เอกสาร คำนวณ สร้างกราฟ รวม Tips การใช้งานโปรแกรมสำหรับสำนักงาน ฯลฯ
รวมบทความเกี่ยวกับโปรแกรมใช้งานในสำนักงาน โปรแกรมพิมพ์เอกสาร Word สร้างรายงาน การคำนวณ สร้างแผนภูมิด้วย Excel เช่น โปรแกรมพิมพ์เอกสาร คำนวณ สร้างกราฟ รวม Tips การใช้งานโปรแกรมสำหรับสำนักงาน ฯลฯ
สำหรับวิธีการพิมพ์ข้อความลงในตารางก็พิมพ์เข้าไปได้ตามปกติ โดยไม่ต้องสนใจว่าคำที่จะพิมพ์ นั้นจะเป็นตัวหนา ตัวเอียงหรือจัดไว้ตรงกลาง บางช่องเมื่อพิมพ์เข้าไปแล้วโปรแกรมอาจจะตัดลงมาเป็น สองบรรทัดก็ปล่อยไว้อย่างนั้นก่อน จำไว้ว่าให้จัดการภายหลัง
1. คลิกและพิมพ์ในช่องที่ต้องการ
2. กดปุ่มลูกศรเลื่อนเคอร์เซอร์ไปยังช่องที่ต้องการ แล้วพิมพ์ข้อความตามต้องการ
3. พิมพ์ข้อความทั้งหมดให้เรียบร้อยแล้วจึงปรับแต่งภายหลัง ไม่ต้องสนใจว่าข้อความจะตัดลง บรรทัดใหม่หรือดูเละเทะ
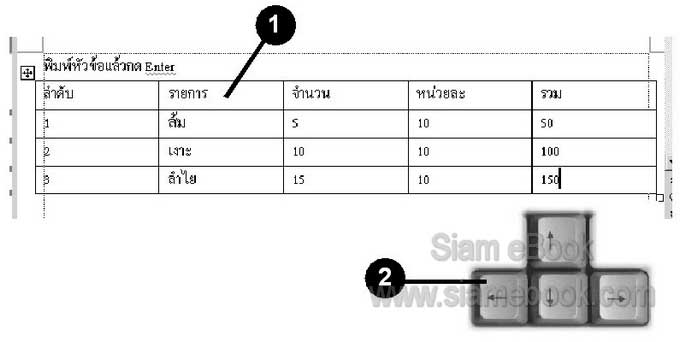
- Details
- Category: คู่มือ มือใหม่ Microsoft Word 2003
- Hits: 1872
บทความแสดงการลดหรือขยายความกว้างของคอลัมน์ของตารางใน Word 2003
1. ในการลดหรือขยายความกว้างของคอลัมน์ เช่น ช่องลำดับ อาจจะลดขนาดให้เล็กลงโดยเลื่อน เมาส์ไปที่เส้นแบ่ง ให้เมาส์เปลี่ยนรูปเป็นลูกศรสองทิศทาง
2. กดปุ่มซ้ายของเมาส์ค้างไว้แล้วลากมาทางซ้ายมือ
3. ช่องที่ถูกตัดลงเป็นสองบรรทัดให้ขยายความกว้างของคอลัมน์ ก็จะกลายเป็นหนึ่งบรรทัด
4. เราสามารถขยายความกว้างของช่องหรือเซลล์เพียงเซลล์เดียว โดยการเลื่อนเมาส์ไปที่มุมล่างซ้าย ของเซลล์นั้นๆ แล้วคลิกหนึ่งครั้งเพื่อเลือกช่องนั้นๆ
5. ช่องที่ถูกเลือกก็จะถูกระบายเป็นแถบดำเพียงช่องเดียว
6. จากนั้นให้เลื่อนเมาส์ไปที่เส้นแบ่งด้านซ้ายหรือขวาของเซลล์นั้นๆ ให้เมาส์เปลี่ยนรูปเป็นลูกศร สองทิศทาง แล้วจึงกดปุ่มซ้ายของเมาส์ค้างไว้ ลากไปทางซ้ายเพื่อลดหรือขวาเพื่อขยายความกว้าง
7. เสร็จแล้ว ให้ปล่อยเมาส์
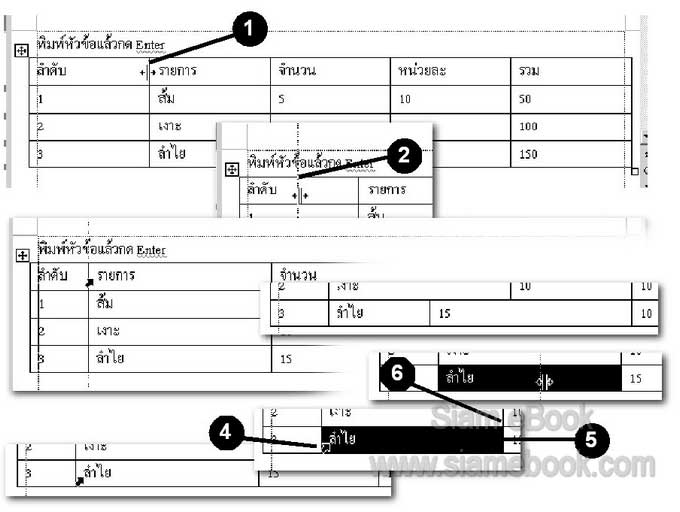
- Details
- Category: คู่มือ มือใหม่ Microsoft Word 2003
- Hits: 1410
ในการแทรกแถวและคอลัมภ์เพิ่มในตารางที่สร้างด้วย Word 2003 ก็ปฏิบัติคล้ายๆ กัน เช่น
1. ต้องการแทรกแถวระหว่างลำดับที่ 2 และ 3 สามารถทำได้ 2 วิธี วิธีแรกคลิกที่ท้ายแถวที่ 2 แล้วกด Enter ก็จะปรากฏแถวว่าง ๆ ขึ้นมา
2. วีธีที่สอง คลิกเมาส์แถวที่ต้องการ
3. คลิกเมนู Table>>Insert>>Rows Above
4. ส่วนการแทรกคอลัมภ์ด้วยคำสั่ง Table>>Insert>>Columns to the left อาจทำให้บาง ส่วนของตารางเลื่อนไปทางขวา จนมองไม่เห็น
5. ให้เปลี่ยนมุมมองเป็นแบบ Normal ก่อนโดยคลิกเมนู View>>Normal
6. จากนั้นจึงลดขนาดความกว้างของตาราง ให้พอดีกับหน้ากระดาษ แล้วเลือกมุมมองโครงร่าง เหมือนจริง เหมือนเดิม (View>>Print Layout)
6. ในการลบแถวให้คลิกที่แถวที่ต้องการลบ
7. คลิกเมนู Table>>Delete>>Rows แถวนั้นๆ ก็จะหายไป
8. ถ้าต้องการลบตารางให้เลือก Tables ลบคอลัมภ์ให้เลือก Columns ลบแถวเลือก Rows และ Cells ลบเพียงเซลล์หรือช่องเดียวเท่านั้น
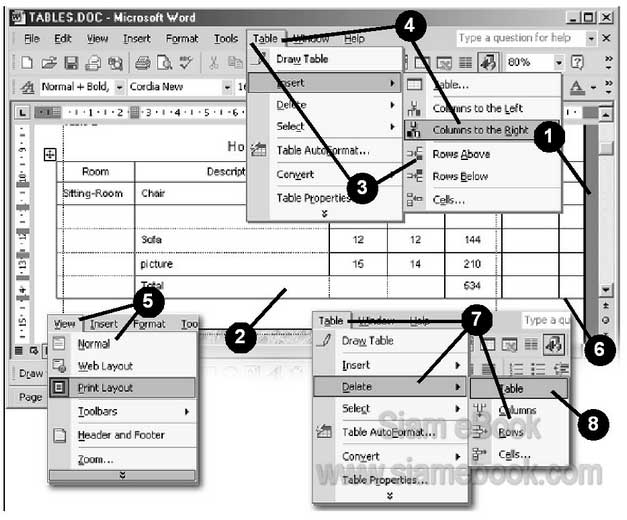
- Details
- Category: คู่มือ มือใหม่ Microsoft Word 2003
- Hits: 1576
สำหรับวิธีการจัดการกับข้อความ ไม่ว่าจะเป็นการสร้างตัวหนา ตัวเอียง เปลี่ยนแบบ เปลี่ยน ขนาดหรือเปลี่ยนสี ก็ปฏิบัติคล้ายๆ กัน
1. ให้สร้างแถบดำ เลือกทั้งแถวโดยคลิกที่ช่องแรก กดปุ่ม Shift ที่แป้นพิมพ์ค้างไว้ คลิกเมาส์ที่ช่อง สุดท้าย แล้วปล่อยปุ่ม Shift
2. คลิกเลือกตัวหนา ขนาด หรือลักษณะของตัวหนังสือหรือสี ได้ตามต้องการ
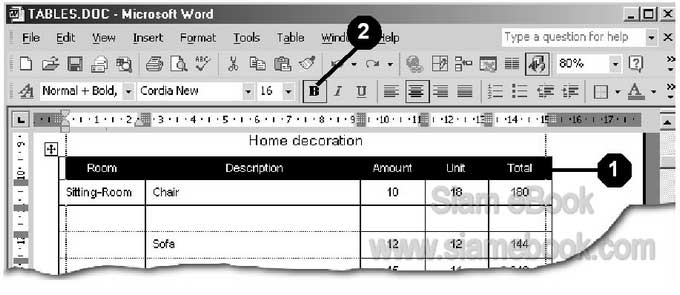
- Details
- Category: คู่มือ มือใหม่ Microsoft Word 2003
- Hits: 1392
บทความสอนใช้งาน Excel 2010 Article Count: 30
บทความสอนใช้งาน Word 2010 Article Count: 20
Microsoft Office 2010 Article Count: 21
Notepad โปรแกรมจัดการไฟล์ Txt Article Count: 5
คู่มือสร้างไฟล์ PDF ด้วย CutePDFPrinter Article Count: 5
คู่มือ มือใหม่ Microsoft Excel 2007 Article Count: 59
คู่มือ มือใหม่ Microsoft Word 2007 Article Count: 61
คู่มือ มือใหม่ Microsoft Excel 2003 Article Count: 74
คู่มือ มือใหม่ Microsoft Word 2003 Article Count: 72
คู่มือใช้งาน PladaoOffice Calc Article Count: 32
คู่มือพิมพ์เอกสารด้วย PladaoOffice Writer Article Count: 53
แนะนำ PladaoOffice 2.0 Article Count: 11
ทำความรู้จัก Office 2013 Article Count: 1
LibreOffice ฟรีโปรแกรมสำนักงาน Article Count: 8
ปฏิทิน Article Count: 14
จัดการข้อมูลด้วย SeoNote Article Count: 1
ฟรีออฟฟิศ OpenOffice 4.1 Article Count: 2
Microsoft Office Online Article Count: 7
Microsoft Word Online Article Count: 2
ทำหนังสือด้วย Word Article Count: 6
พิมพ์เอกสารด้วย LibreOffice Writer Article Count: 53
Page 128 of 135


