โปรแกรมสำหรับงานในสำนักงาน
 รวมบทความเกี่ยวกับโปรแกรมใช้งานในสำนักงาน โปรแกรมพิมพ์เอกสาร Word สร้างรายงาน การคำนวณ สร้างแผนภูมิด้วย Excel เช่น โปรแกรมพิมพ์เอกสาร คำนวณ สร้างกราฟ รวม Tips การใช้งานโปรแกรมสำหรับสำนักงาน ฯลฯ
รวมบทความเกี่ยวกับโปรแกรมใช้งานในสำนักงาน โปรแกรมพิมพ์เอกสาร Word สร้างรายงาน การคำนวณ สร้างแผนภูมิด้วย Excel เช่น โปรแกรมพิมพ์เอกสาร คำนวณ สร้างกราฟ รวม Tips การใช้งานโปรแกรมสำหรับสำนักงาน ฯลฯ
บทความแสดงตัวอย่างการสร้างตารางแบบต่างๆ ในโปรแกรม Word 2003 สำหรับแบบแรกจะเป็นแบบง่ายๆ
การสร้างตารางแบบที่ 1
ลักษณะของตาราง เป็นตารางบันทึกการทำงานของพนักงาน รายละเอียดเกี่ยวกับตาราง ประกอบ ด้วยคอลัมน์ 5 คอลัมน์ และแถว 4 แถว แต่ในการใช้งานจริงนั้น หากมีพนักงานจำนวนมากกว่านี้ ก็สามารถ ดัดแปลงไปใช้งานได้โดยแทรกแถวเพิ่มได้ตามต้องการ

วิธีการสร้างตาราง
1. ก่อนอื่นให้พิมพ์หัวข้อทั้งสองบรรทัดคือ บันทึกการทำงานล่วงเวลาและ บ.การพิมพ์ไทย จำกัด พิมพ์เสร็จแต่ละบรรทัด ให้กด Enter
2. ให้แทรกตารางโดยคลิกเมนู Table>>Insert>>Table
3. ในกรอบข้อความที่ปรากฏขึ้นมา ให้กำหนด Number of Columns: = 5, Number of Rows: = 4
4. เลือกลักษณะของตารางใน AutoFormat เป็นแบบ Grid1
5. เสร็จแล้วคลิกปุ่ม OK
6. เมื่อโปรแกรมแทรกตารางเข้ามาแล้ว ให้พิมพ์ข้อมูลลงไปตามตัวอย่าง พิมพ์เข้าไปอย่างเดียว ยังไม่ต้องจัดตำแหน่งหรือจัดการกับข้อความ การพิมพ์ไปจัดไปจะค่อนข้างยุ่งยากกว่า
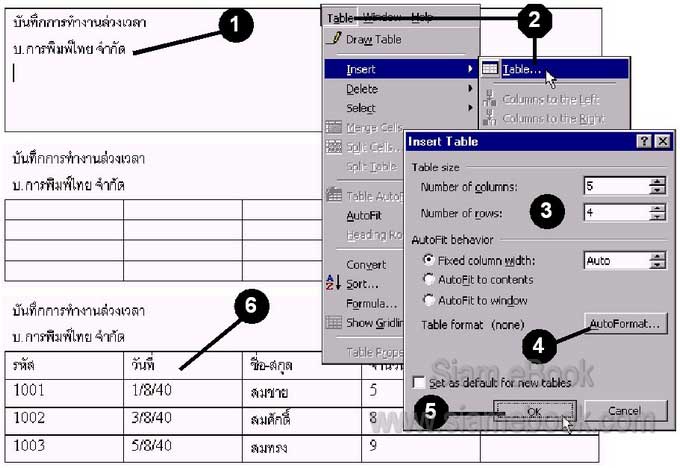
7. เมื่อพิมพ์ข้อมูลเสร็จแล้วคราวนี้ก็ตกแต่งตารางตามต้องการ ในส่วนหัวข้อคือ รหัส วันที่ ชื่อ-สกุล จำนวนชั่วโมง และหมายเหตุ ให้กำหนดเป็นตัวหนา จัดตำแหน่งให้อยู่ตรงกลางเซลล์
8. จัดการโดยการสร้างแถบดำด้วยการคลิกที่ช่องแรก “รหัส” กดปุ่ม Shift ที่แป้นพิมพ์ค้างไว้ แล้วคลิกที่ช่องสุดท้ายคือ “หมายเหตุ” จะปรากฏเป็นแถบดำ ปล่อยปุ่ม Shiftแล้วก็คลิกปุ่มจัดข้อความ ตัวหนา และคลิกปุ่มจัดข้อความตรงกลางเซลล์
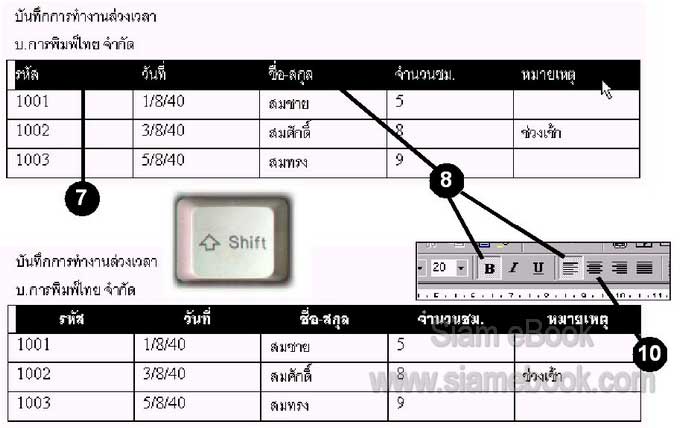
9. ส่วนแถวที่เหลือ จัดไว้ตรงกลางช่องเช่นกัน ให้สร้างแถบดำโดยคลิกที่ช่องแรก “1001” กดปุ่ม Shift ค้างไว้ แล้วคลิกที่ช่องสุดท้าย “ช่วงดึก” ปล่อยปุ่ม Shift
10. คลิกปุ่มจัดตรงกลาง
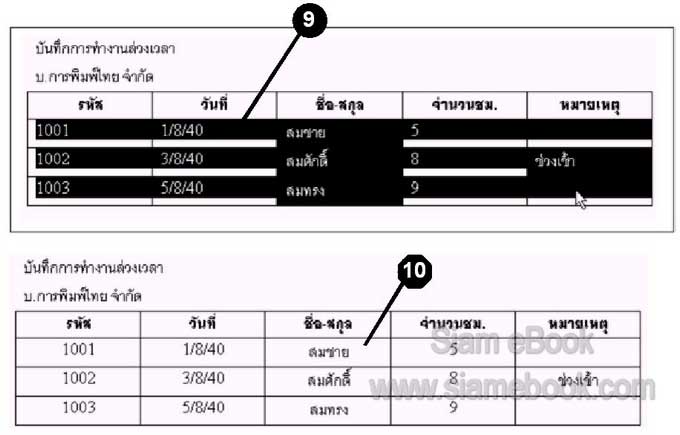
- Details
- Category: คู่มือ มือใหม่ Microsoft Word 2003
- Hits: 2756
บทความแสดงตัวอย่างการสร้างตารางที่เริ่มมีความซับซ้อนกว่าตารางแบบที่ 1 ใน Word 2003 จะมีการยกเลิกการตีเส้นตารางในบางช่อง หรือบางแถว
การสร้างตารางแบบที่ 2
ลักษณะของตารางแบบที่ 2 จะไม่มีเส้นแบ่งในบางช่อง ในการสร้างจะต้องกำหนดจำนวน Column เพียงแค่ 3 คอลัมน์ หากกำหนดเป็น 5 คอลัมน์การย่อขยายความกว้างของคอลัมน์จะยุ่งยาก

วิธีสร้าง
1. พิมพ์ส่วนหัวข้อ “รายการอุปกรณ์ที่ต้องซื้อ” แล้วกดปุ่ม Enter เพื่อขึ้นบรรทัดใหม่
2. แทรกตาราง โดยคลิกเมนู Table>>Insert>>Table
3. กำหนด Number of Columns = 3 และ Number of Rows = 5
4. เสร็จแล้วคลิกปุ่ม OK
5. จากนั้นให้พิมพ์ข้อมูลลงในตาราง โดยพิมพ์เพียง 2 คอลัมน์ด้านซ้ายมือก่อน
6. ลดขนาดคอลัมน์ที่ 1 และขยายขนาดคอลัมน์ที่ 2 พอประมาณ
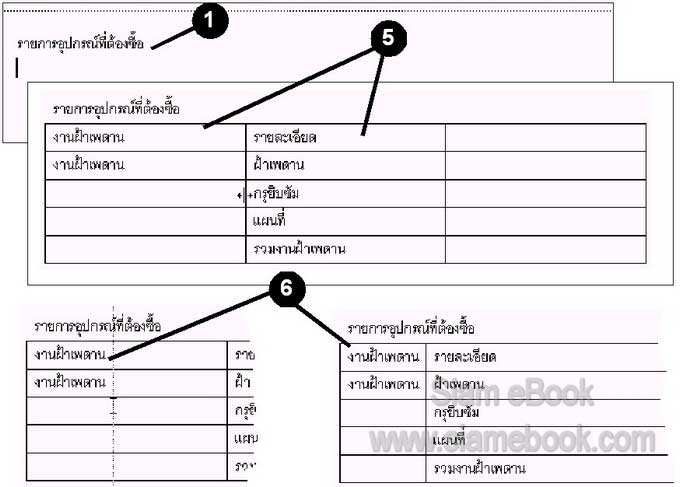
7. สร้างแถบดำคอลัมน์ที่ 3 ทั้งคอลัมน์ โดยคลิกคอลัมน์บนสุด กดปุ่ม Shift ค้างไว้แล้วคลิก คอลัมน์ล่างสุด ปล่อยปุ่ม Shift
8. คลิก Table>>Merge Cells
9. จากนั้นคลิกที่เมนู Table>>Split Cells
10. ในกรอบข้อความที่ปรากฏขึ้น มาให้กำหนด Number of Columns = 3 ส่วน Number of Rows = 5
11. เสร็จแล้วคลิกปุ่ม OK
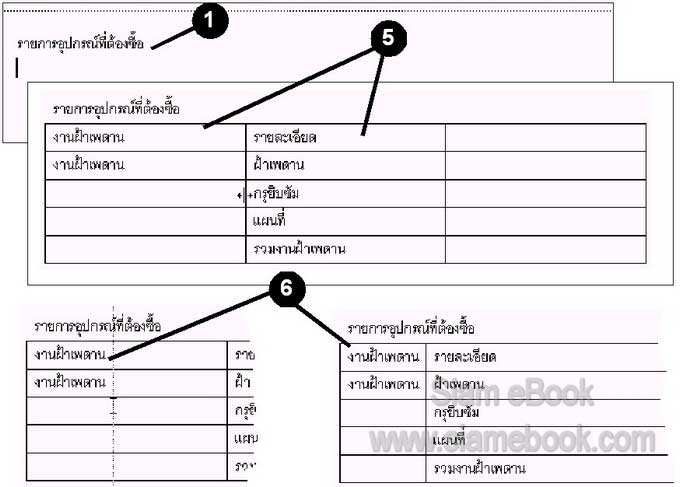
12. โปรแกรมจะแทรกคอลัมน์เพิ่มเข้ามาอีก 2 คอลัมน์ ให้คลิกที่ช่อง “จำนวน” แล้วพิมพ์ข้อมูล เข้าไปตามตัวอย่าง
13. จัดตำแหน่งข้อความ กำหนดตัวหนา ตัวเอียงตามต้องการ
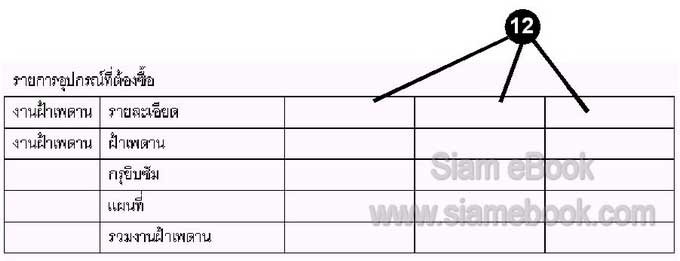
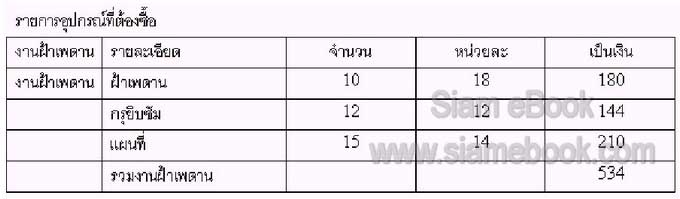
14. ในคอลัมน์ที่ 1 ตั้งแต่แถวที่ 2 ถึงแถวที่ 5 ให้ยกเลิกเส้นแบ่งโดยสร้างแถบดำ
15. แล้วคลิกเมนู Format>>Borders and Shading...
16. ในกรอบข้อความที่ปรากฏขึ้นมา ให้คลิกที่เส้นแบ่งตรงกลางในส่วน Preview ให้เส้นแบ่ง หายไป เพื่อยกเลิกเส้นแบ่งนั่นเอง
17. คลิกปุ่ม OK
18. ในคอลัมน์ที่ 2 แถวที่ 2 ถึงแถวที่ 4 ก็ปฏิบัติคล้ายกัน
19. เมื่อยกเลิกเส้นแบ่งแล้ว ก็อาจจะปรากฏเส้นกริดไลน์เป็นเส้นประขึ้นมาแทน ไม่ต้องกังวลกับเส้น เหล่านี้ เพราะเวลาพิมพ์ออกทางเครื่องพิมพ์ เส้นเหล่านี้จะไม่ถูกพิมพ์ออกมา
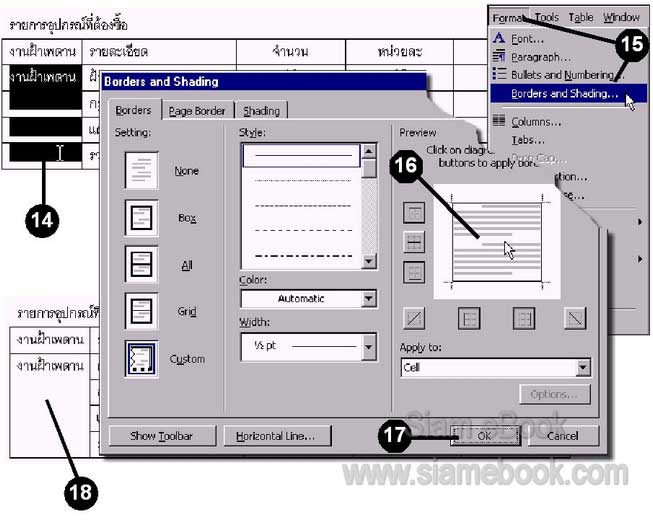
- Details
- Category: คู่มือ มือใหม่ Microsoft Word 2003
- Hits: 3790
บทความแสดงตัวอย่างการสร้างตารางแบบที่ 3 ซึ่งมีความซับซ้อน มีการแบ่งช่องในตารางเป็นจำนวนมาก เช่น ตารางวางแผนงานที่มีทั้ง 12 เดือน
การสร้างตารางแบบที่ 3
เป็นตารางวางแผนงานประจำปี เกี่ยวกับงานทั้งหมด โดยจะมีระยะเวลาระบุว่าต้องเริ่มเดือนใด ซึ่งจะใช้ทั้งการระบายสีตารางและวาดลูกศรบอกช่วงเวลาของงานที่ต้องทำ
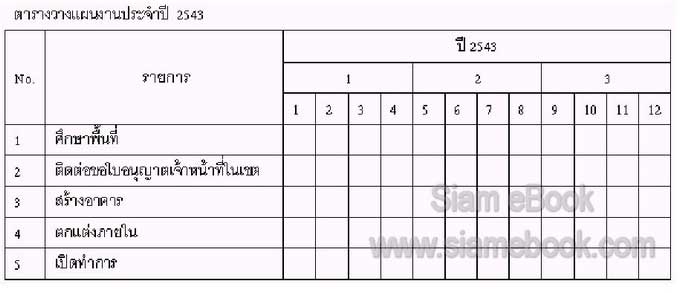
วิธีสร้าง
1. พิมพ์หัวข้อ “ตารางวางแผนงานประจำปี 2551” แล้วกดปุ่ม Enter เพื่อขึ้นบรรทัดใหม่
2. แทรกตารางโดยกำหนด Columns = 3 และ Rows = 8
3. พิมพ์ข้อความตามตัวอย่าง โดยพิมพ์เพียงแค่ 2 คอลัมน์ทางซ้ายมือก่อน จากนั้นให้ลดขนาด ความกว้างในคอลัมน์ที่ 1 และ 2 ให้พอดีกับข้อความ
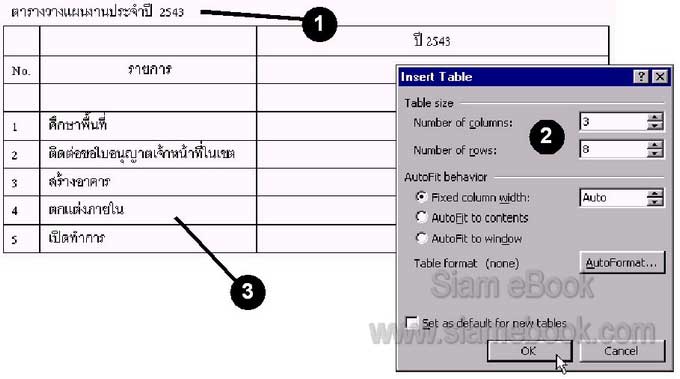
4. สร้างแถบดำในคอลัมน์ที่ 3 เริ่มตั้งแต่แถวที่ 3 ถึงแถวที่ 8
5. คลิก Table>>Merge Cells
6. คลิก Table>>Split Cells กำหนด Number of Columns = 12 และ Number of Rows =6
7. แล้วคลิกปุ่ม OK
8. คลิกที่ว่างๆ เพื่อให้แถบดำหายไป พิมพ์ “ปี 2543”
9. ส่วนแถวที่ 2 ให้แบ่งเป็น 3 ช่องและพิมพ์เลข 1, 2 และ 3
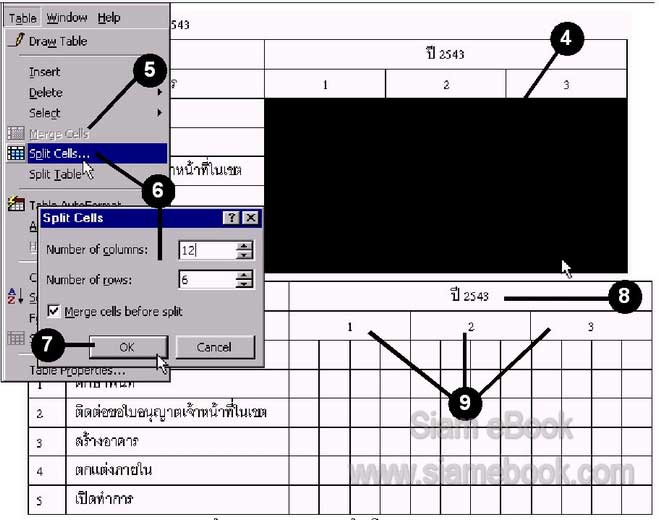
10. ช่อง No และรายการ ให้ยกเลิกเส้นแบ่งภายใน โดยสร้างแถบดำ แล้วคลิก Format>>Border and Shading
11. คลิกให้เส้นแบ่งตรงกลางหายไป เสร็จแล้วคลิกปุ่ม OK
12. ในการระบายสีช่องใดๆ ให้สร้างแถบดำช่องที่ต้องการก่อน
13. คลิกเมนู Format>>Border and Shading
14. คลิกเลือกสีที่ต้องการ แล้วคลิกปุ่ม OK
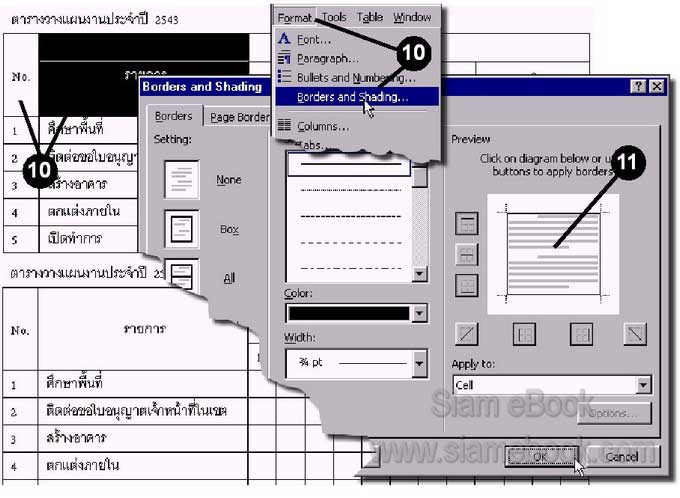
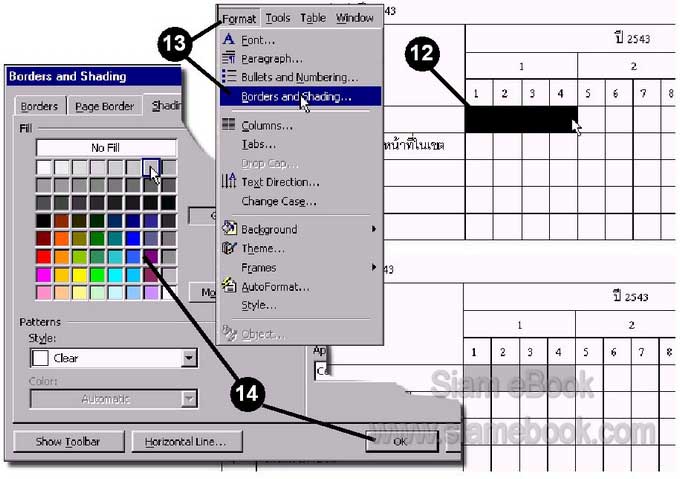
15. นอกจากนี้อาจใช้เครื่องมือวาดรูปลูกศร แสดงช่วงระยะเวลา ตลอดจนนำภาพเข้ามาเป็นพื้น หลังด้วยก็ได้ โดยส่งภาพให้อยู่หลังข้อความ Send Behind Text
16. ภาพอาจกำหนดเป็นแบบจางๆ โดยคลิกเลือก Watermark
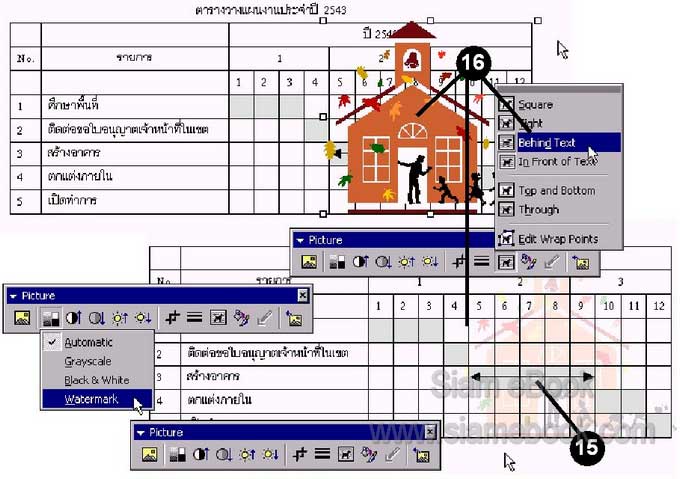
- Details
- Category: คู่มือ มือใหม่ Microsoft Word 2003
- Hits: 10523
บทความแสดงตัวอย่างการพิมพ์จดหมายด้วยโปรแกรม Word 2003
ขั้นตอนที่ 1 การพิมพ์จดหมาย
ในการพิมพ์จดหมาย อาจใช้แม่แบบจดหมายสำเร็จรูป ซึ่งเป็นตัวอย่างจดหมายลักษณะต่างๆ เพียง แค่ดัดแปลงแก้ไขนิดๆ หน่อยๆ เท่านั้น หรืออาจจะใช้การพิมพ์ด้วยตนเองไม่ต้องใช้แม่แบบก็ได้ ซึ่งเรา สามารถนำภาพหรือเครื่องหมายการค้าเข้ามาประกอบในจดหมายได้ อาจจะเป็นโลโก้ของบริษัท สำหรับ จดหมายที่ค่อนข้างเป็นทางการ หรือแทรกภาพตัวการ์ตูน หากเป็นการส่งจดหมายให้เพื่อนหรือจดหมาย ส่วนตัวเป็นกันเอง
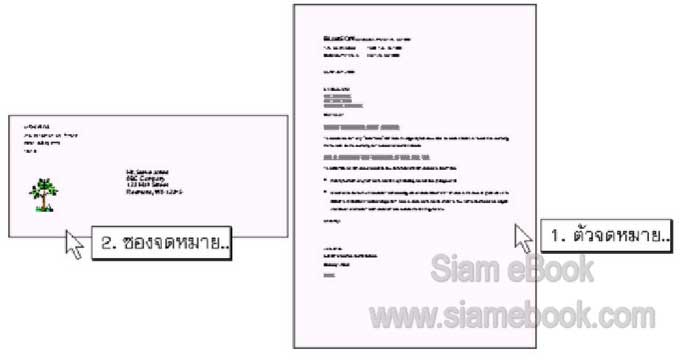
วิธีสร้าง
1. กำหนดเกี่ยวกับตัวหนังสือและขนาดของกระดาษที่จะพิมพ์ให้เรียบร้อย
2. ให้พิมพ์จดหมายลากิจดังนี้ พิมพ์โดยยังไม่ต้องจัดการกับข้อความ ปล่อยให้อยู่ชิดซ้ายไปอย่าง นั้นก่อน ยกเว้นบรรทัดที่ต้องย่อหน้า เช่น “เนื่องด้วย...” และ “จึงเรียน...” ให้กดปุ่ม Tab เพื่อวรรคไปทาง ซ้ายก่อน แล้วจึงพิมพ์ข้อความลงไป
555 ถ.เพชรบุรี แขวงพญาไท
เขตราชเทวี กรุงเทพ
10400
วันที่ 3 มีนาคม 2551
เรียน ผู้จัดการฝ่ายบุคคล
เนื่องด้วยข้าพเจ้าต้องเดินทางออกต่างจังหวัด เพื่อไปเยี่ยมญาติ ซึ่งไม่สบาย เนื่องจากประสบ อุบัติเหต รถชนเมื่อวันที่ 24 กุมภาพันธ์ที่ผ่านมา ทำให้ไม่สามารถที่จะมาทำงานตามปกติได้ ข้าพเจ้าจึง ขอลาหยุดพักการทำงานเป็นเวลา 2 วัน ตั้งแต่วันที่ 1 มีนาคม 2551 ถึงวันที่ 2 มีนาคม 2551 เมื่อครบ กำหนดแล้วข้าพเจ้าจะมาทำงานตามปกติ
จึงเรียนมาเพื่อโปรดทราบ
ด้วยความเคารพอย่างสูง
สายชล สายธารินทร์
3. เมื่อพิมพ์เสร็จแล้ว ก็จัดการบันทึกข้อมูลเก็บไว้ก่อน การ Save หรือการบันทึกนั้นไม่จำป็น ต้องพิมพ์งานให้เสร็จทั้งหมด อาจจะพิมพ์ได้เพียงครึ่งหน้า ก็บันทึกไว้ก่อนก็ได้หากไฟดับขึ้นมาจะได้ไม่ เสียเวลาพิมพ์ใหม่ทั้งหมด
4. จัดการกับข้อความให้เรียบร้อย ในส่วนที่อยู่ให้จัดให้อยู่ชิดขอบด้านขวา โดยคลิกข้างหน้า “555 ถ. เพชรบุรี” (ถ้าคลิกแล้วปรากฏว่าดำทั้งบรรทัดก็ให้ลองคลิกใหม่ ให้ตัวกะพริบอยู่ข้างหน้า 555)
5. แล้วกดปุ่ม Tab ช้าๆ จนกว่าข้อความจะเลื่อนไปอยู่ด้านขวามือ
6. สำหรับข้อความ “เขตราชเทวี กรุงเทพ” และ “10400” ก็จัดคล้ายๆ กัน และให้อยู่ในแนวเดียวกัน
7. วันที่ จัดให้อยู่ตรงกลางกระดาษ
8. สำหรับคำลงท้าย “ด้วยความเคารพอย่างสูง” และ “ด.ช. สายชล สายธารินทร์” จัดข้อความคล้ายๆ กับการจัดที่อยู่
555 ถ.เพชรบุรี แขวงพญาไท
เขตราชเทวี กรุงเทพ
10400
วันที่ 3 มีนาคม 2551
เรียน ผูจัดการฝ่ายบุคคล
เนื่องด้วยข้าพเจ้าต้องเดินทางออกต่างจังหวัด เพื่อไปเยี่ยมญาติ ซึ่งไม่สบาย เนื่องจากประสบ อุบัติเหตุ รถชนเมื่อวันที่ 24 กุมภาพันธ์ที่ผ่านมา ทำให้ไม่สามารถที่จะมาทำงานตามปกติได้ ข้าพเจ้า จึงขอลาหยุดพักการทำงานเป็นเวลา 2 วัน ตั้งแต่วันที่ 1 มีนาคม 2551 ถึงวันที่ 2 มีนาคม 2551 เมื่อครบ กำหนดแล้วข้าพเจ้าจะมาทำงานตามปกติ
จึงเรียนมาเพื่อโปรดทราบ
ด้วยความเคารพอย่างสูง
สายชล สายธารินทร์
9. คลิก File>>Save อีกครั้งเพื่อบันทึกข้อมูล เมื่อมีการแก้ไขใด ๆ ก็จะต้องบันทึกอีกครั้งหนึ่ง
- Details
- Category: คู่มือ มือใหม่ Microsoft Word 2003
- Hits: 3396
บทความสอนใช้งาน Excel 2010 Article Count: 30
บทความสอนใช้งาน Word 2010 Article Count: 20
Microsoft Office 2010 Article Count: 21
Notepad โปรแกรมจัดการไฟล์ Txt Article Count: 5
คู่มือสร้างไฟล์ PDF ด้วย CutePDFPrinter Article Count: 5
คู่มือ มือใหม่ Microsoft Excel 2007 Article Count: 59
คู่มือ มือใหม่ Microsoft Word 2007 Article Count: 61
คู่มือ มือใหม่ Microsoft Excel 2003 Article Count: 74
คู่มือ มือใหม่ Microsoft Word 2003 Article Count: 72
คู่มือใช้งาน PladaoOffice Calc Article Count: 32
คู่มือพิมพ์เอกสารด้วย PladaoOffice Writer Article Count: 53
แนะนำ PladaoOffice 2.0 Article Count: 11
ทำความรู้จัก Office 2013 Article Count: 1
LibreOffice ฟรีโปรแกรมสำนักงาน Article Count: 8
ปฏิทิน Article Count: 14
จัดการข้อมูลด้วย SeoNote Article Count: 1
ฟรีออฟฟิศ OpenOffice 4.1 Article Count: 2
Microsoft Office Online Article Count: 7
Microsoft Word Online Article Count: 2
ทำหนังสือด้วย Word Article Count: 6
พิมพ์เอกสารด้วย LibreOffice Writer Article Count: 53
Page 131 of 135


