โปรแกรมสำหรับงานในสำนักงาน
 รวมบทความเกี่ยวกับโปรแกรมใช้งานในสำนักงาน โปรแกรมพิมพ์เอกสาร Word สร้างรายงาน การคำนวณ สร้างแผนภูมิด้วย Excel เช่น โปรแกรมพิมพ์เอกสาร คำนวณ สร้างกราฟ รวม Tips การใช้งานโปรแกรมสำหรับสำนักงาน ฯลฯ
รวมบทความเกี่ยวกับโปรแกรมใช้งานในสำนักงาน โปรแกรมพิมพ์เอกสาร Word สร้างรายงาน การคำนวณ สร้างแผนภูมิด้วย Excel เช่น โปรแกรมพิมพ์เอกสาร คำนวณ สร้างกราฟ รวม Tips การใช้งานโปรแกรมสำหรับสำนักงาน ฯลฯ
บทความแสดงตัวอย่างการพิมพ์ซองจดหมายด้วยโปรแกรม Word 2003
ขั้นตอนที่ 2 การพิมพ์ซองจดหมาย
1. คลิกคำสั่ง Tools>>Letters and Mailings>>Envelopes and Labels
2. กรอบข้อความที่ปรากฏขึ้นมา ในส่วน Delivery Address ให้พิมพ์ชื่อผู้รับ และส่วน Return Address ให้พิมพ์ชื่อผู้ส่ง ดังตัวอย่าง
3. คลิกที่ปุ่ม Options เพื่อกำหนดเพิ่มเติมเกี่ยวกับซองจดหมายและลักษณะการพิมพ์
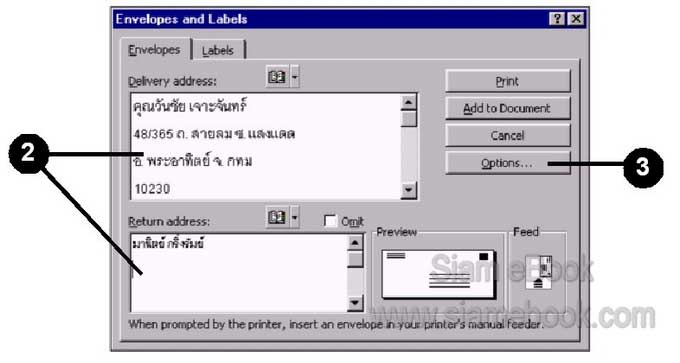
4. ในส่วน Envelope Options ให้เลือกขนาดซองจดหมาย (Envelope Size)
5. ในส่วน Delivery Address และ Return Address ให้คลิกปุ่ม Fonts เพื่อเลือกขนาดของตัว หนังสือที่จะพิมพ์ลงบนซอง (เกี่ยวกับตัวหนังสือ ขนาด แบบ สี สามารถเปลี่ยนภายหลังได้)
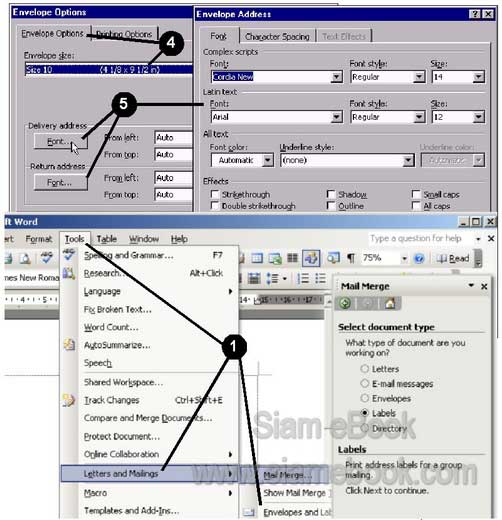
6. คลิกในส่วน Printing Options คลิกเลือกลักษณะการใส่ซองจดหมายลงในเครื่องพิมพ์ ส่วนจะ เลือกแบบใด ให้พิจารณาเครื่องพิมพ์ที่คุณใช้งาน เครื่องพิมพ์บางยี่ห้อจะมีตำแหน่งสำหรับใส่ซองจดหมาย โดยเฉพาะ
7. สำหรับลักษณะการใส่ซองที่แนะนำให้เลือก อาจเลือกแบบที่ 1, 4 หรือ 6 เพราะลักษณะการ ใส่ซองจดหมาย จะชิดขอบซ้ายหรือขวาจะช่วยให้การพิมพ์ทำได้ง่ายกว่าแบบอื่นๆ
8. เมื่อเลือกครบตามต้องการแล้ว ให้คลิกปุ่ม OK เพื่อปิดกรอบข้อความนี้และกลับไปหน้าจอ ก่อนหน้านี้
9. จะกลับมาอยู่ที่หน้าจอเดิมที่พิมพ์ชื่อผู้รับผู้ส่ง ถ้าต้องการพิมพ์เดี๋ยวนั้น ก็เตรียมเครื่องพิมพ์ และใส่ซองจดหมายให้เรียบร้อย แล้วคลิกที่ปุ่ม Print
10. ในที่นี้ให้คลิกปุ่ม Add to Document ไว้พิมพ์ภายหลัง
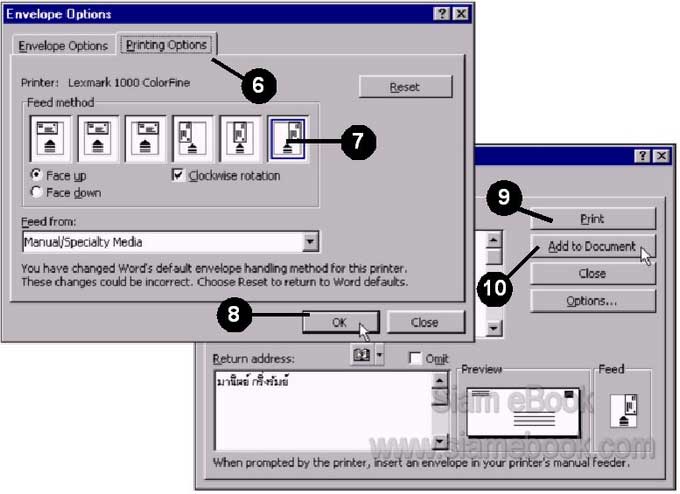
11. ลดเปอร์เซ็นต์การซูมหน้าจอ เพื่อดูลักษณะของจดหมายและซองจดหมายที่ได้
12. สามารถแก้ไขข้อมูลบนซองจดหมายได้ เช่น แก้ไขข้อความ นำภาพมาวาง เป็นต้น
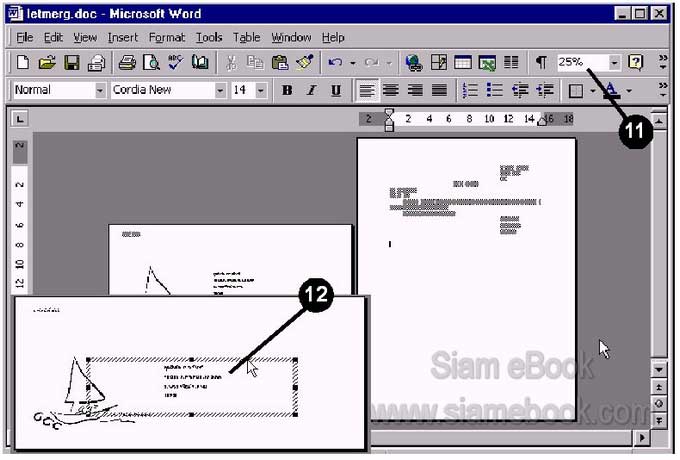
- Details
- Category: คู่มือ มือใหม่ Microsoft Word 2003
- Hits: 8263
บทความแสดงตัวอย่างการพิมพ์จดหมายเวียนด้วยโปรแกรม Word 2003
จดหมายเวียนเป็นจดหมายที่มีเนื้อความเหมือนกันอาจจะเป็นจดหมายเชิญชวน แต่ส่งให้คนรับ หลายคน โดยจะสร้างจดหมายแค่ฉบับเดียวเท่านั้น แต่โปรแกรมนี้สามารถช่วยสร้างตัวจดหมาย ให้พอดี กับจำนวนคนที่ต้องการได้ ช่วยประหยัดเวลา ไม่ต้องพิมพ์จดหมายส่งให้ผู้รับทุกคน
ขั้นตอนที่ 1 พิมพ์ข้อมูล ชื่อ-ที่อยู่ ของผู้รับก่อน
1. เริ่มต้นสร้างงานใหม่ให้แทรกตารางเข้ามา โดยคลิกคำสั่ง Table>>Insert>>Table
2. ในกรอบข้อความที่ปรากฏขึ้นมา ให้พิมพ์จำนวนคอลัมน์เท่ากับ 5 จำนวนแถวเท่ากับ 5 (Numbers of Columus = 5, Numbers of Rows = 5) แล้วคลิกปุ่ม OK
3. จำนวนแถวขึ้นอยู่กับจำนวนของผู้รับว่ามีกี่คน เช่น ถ้ามีผู้รับ 10 คน ให้พิมพ์จำนวนแถวเท่ากับ 11 (จำนวนแถวต้องมากกว่าผู้รับ 1 คนเพราะแถวที่ 1 เป็นหัวข้อ)
4. ป้อนข้อมูลลงไปในตารางตามตัวอย่าง ในช่อง ที่อยู่1, ที่อยู่2, ที่อยู่3 และ ที่อยู่4 นั้นให้แบ่ง ที่อยู่แล้วพิมพ์เข้าไปตามความเหมาะสม บางช่องอาจจะไม่ต้องพิมพ์หากที่อยู่
ค่อนข้างสั้น
5. เมื่อป้อนเสร็จแล้ว ให้บันทึกไว้โดยตั้งชื่อว่า data ไฟล์นี้จะเก็บชื่อที่อยู่ผู้รับ
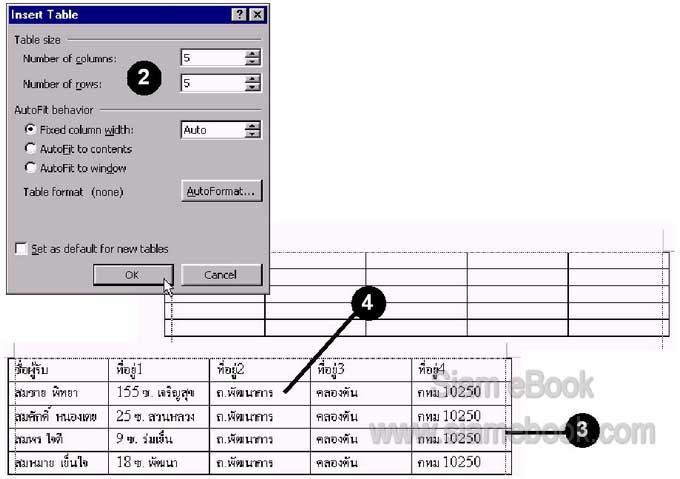
ขั้นตอนที่ 2 สร้างตัวจดหมาย
1. เริ่มต้นสร้างไฟล์ใหม่ พิมพ์เนื้อความจดหมายให้เรียบร้อย แล้วคลิกเมนู Tools>>Letters and Mailings>>Mail Merge...
2. คลิก Letters แล้วคลิก Next: Starting document
3. คลิก Next: Select recipients

4. คลิกปุ่ม Browse
5. คลิกเลือกไฟล์ชื่อ customer address.doc เก็บชื่อที่อยู่ผู้รับ แล้วคลิกปุ่ม Open
6. ในกรอบข้อความ Mail Merge Recipients ให้คลิกปุ่ม OK
7. คลิก Next: Write your letter

8. คลิกหลังคำว่า “เรียน คุณ”
9. คลิก More items...
10. คลิกฟิลด์ Name คลิกปุ่ม Insert เสร็จแล้วคลิก Close
11. ด้านหลังคำว่า “เรียน คุณ” จะปรากฏ <<Name>>
12. คลิก Next: Preview your letters เพื่อทำงานต่อ
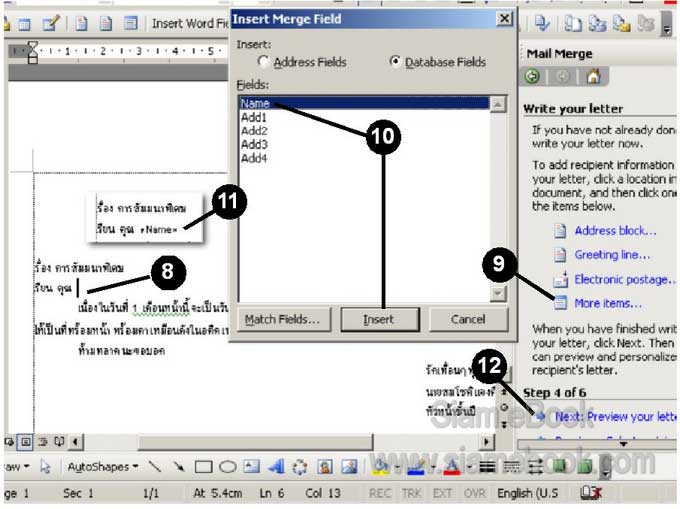
13. คลิกปุ่มดูข้อมูลจะพบว่า หลังคำว่า “เรียน คุณ” จะพบชื่อผู้รับ
14. คลิก Next: Complete the merge
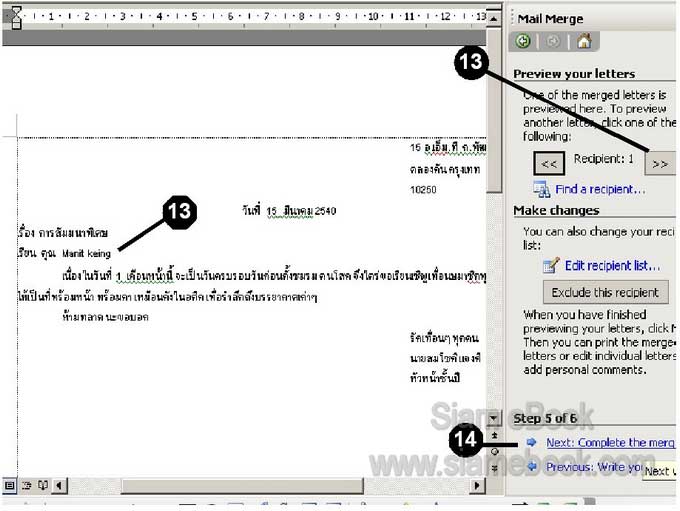
15. คลิก Print... เพื่อพิมพ์จดหมายเดี๋ยวนั้น
16. คลิก Edit individual letters เพื่อแปลงเป็นไฟล์เก็บไว้ก่อน
17. คลิกปุ่ม OK
18. จะได้จดหมายแยกเป็นคนๆ ไป จะพิมพ์ฉบับใดก่อนหลังสามารถเลือกได้ ให้บันทึกงานเก็บไว้

ขั้นตอนที่ 3 การพิมพ์ซองจดหมายเวียน
1. เริ่มต้นสร้างงานใหม่ โดยคลิกปุ่ม New
2. คลิกเมนู Tools>>Letters and Mailings>>Mail Merge...
3. คลิกเลือก Envelopes
4. คลิก Next: Starting document
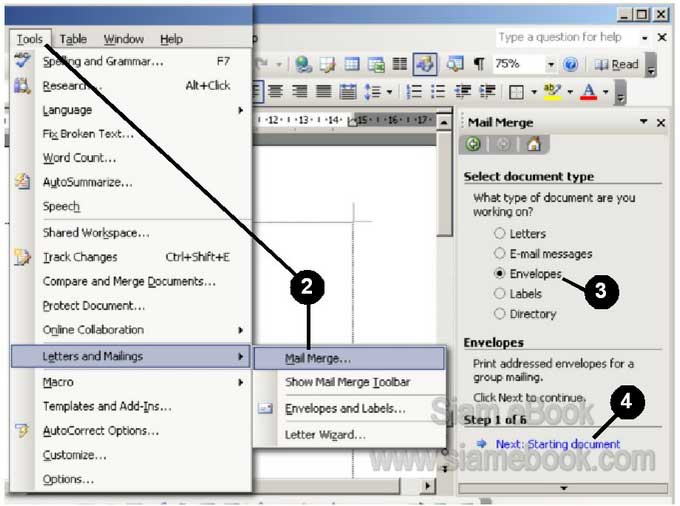
5. คลิกเลือก Change document layout
6. คลิก Envelop options
7. แท็ป Envelope Options คลิกเลือกขนาดซองจดหมาย
8. แท็ป Printing Options คลิกเลือกลักษณะการพิมพ์
9. คลิก Next: Select recipients
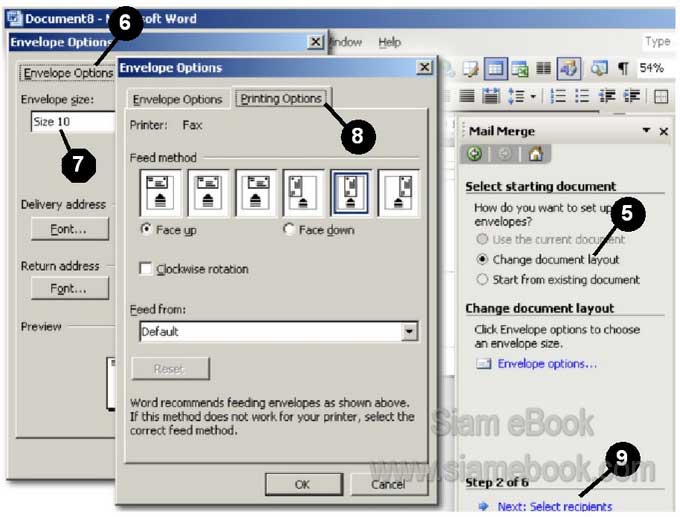
10. คลิกปุ่ม Browse
11. คลิกเลือกไฟล์ข้อมูล เช่น data.doc แล้วคลิกปุ่ม Open
12. ในกรอบข้อความ Mail Merge Recipients ให้คลิกปุม OK
13. คลิก Next: Arrange your envelope

14. ที่ตัวซองจดหมายให้พิมพ์ชื่อผู้ส่ง ส่วนชื่อผู้รับพิมพ์แค่ “เรียน คุณ”
15. คลิก More items
16. คลิกเลือก Name แล้วคลิกปุ่ม Insert ฟิลด์อื่นๆ ก็แทรกลงไปเช่นเดียวกัน
17. จัดข้อความให้เรียบร้อย จะวางภาพลงไปก็ได้ เสร็จแล้วคลิกปุ่ม Close
18. คลิก Preview your envelopes ดูตัวอย่างซองจดหมายที่ได้
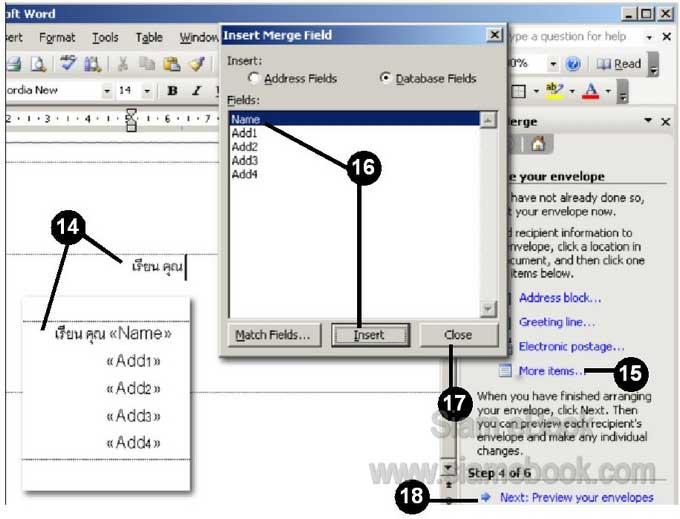
19. คลิกปุ่มดูข้อมูลตัวอย่าง
20. จะปรากฏข้อมูลตัวอย่างบนซองจดหมาย
21. คลิก Next: Complete the merge
22. คลิก Edit individual envelopes เพื่อแยกซองจดหมายเป็นคนๆ ไป
23. คลิกปุ่ม OK
24. จะได้ซองจดหมายตามต้องการ ให้บันทึกงานเก็บไว้
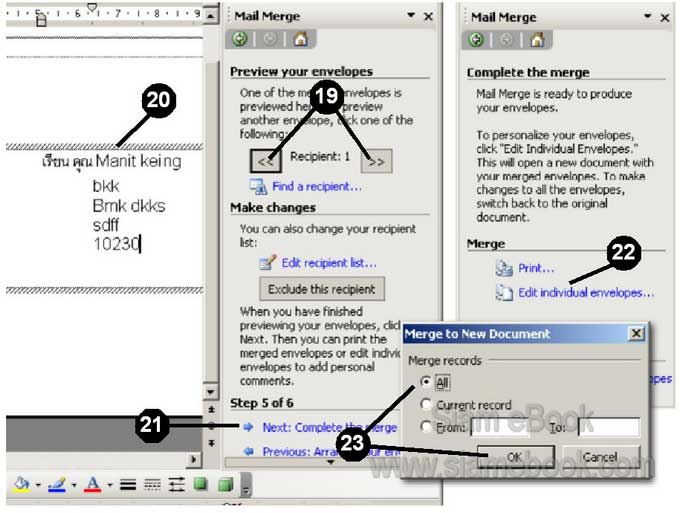
- Details
- Category: คู่มือ มือใหม่ Microsoft Word 2003
- Hits: 8804
บทความแสดงตัวอย่างการพิมพ์ป้ายผนึกไปรษณีย์ ในโปรแกรม Word 2003
ลักษณะของป้ายผนึกไปรษณีย์ (Mailing Labels) จะเป็นการพิมพ์ชื่อที่อยู่ลงบนสติ๊กเกอร์ หรืออาจ พิมพ์ลงบน กระดาษแต่ต้องตัดเป็นแผ่นๆ อีกที ทากาวแล้วติดเข้ากับเอกสารเพื่อส่งให้ผู้รับเอกสารเหล่านั้น อาจจะเป็นจดหมายข่าว โฆษณา เป็นต้น
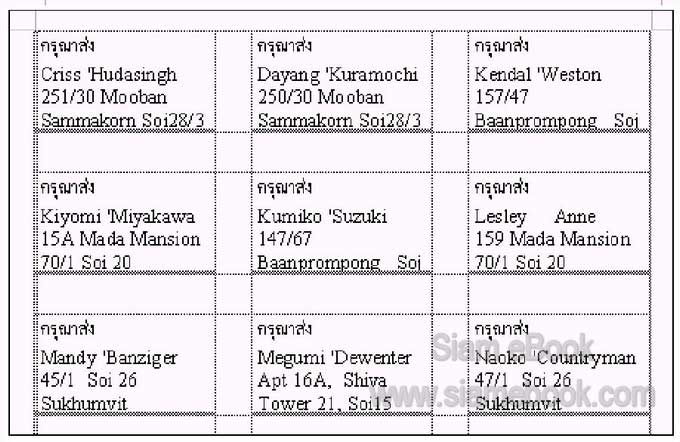
ขั้นตอนที่ 1 พิมพ์ชื่อที่อยู่ผู้รับ
1. ให้พิมพ์ชื่อ-ที่อยู่ของผู้รับ โดยสร้างเป็นตารางเก็บรายชื่อ เหมือนกับการพิมพ์จดหมายเวียน และหากชื่อที่อยู่ของผู้รับเป็นกลุ่มคนๆ เดียวกันกับที่เคยส่งจดหมายเวียน ก็สามารถนำรายชื่อที่อยู่เหล่านั้น มาใช้ได้ทันที
2. ในกรณีที่มีลูกค้าหลายๆ กลุ่ม อาจแยกเก็บชื่อ-ที่อยู่ของลูกค้าไว้คนละไฟล์ ต่างจังหวัดก็เป็นอีก ไฟล์หนึ่ง กรุงเทพฯ ก็อีกไฟล์หนึ่ง
3. หลังจากพิมพ์เสร็จแล้วให้ตั้งชื่อไฟล์ว่า data
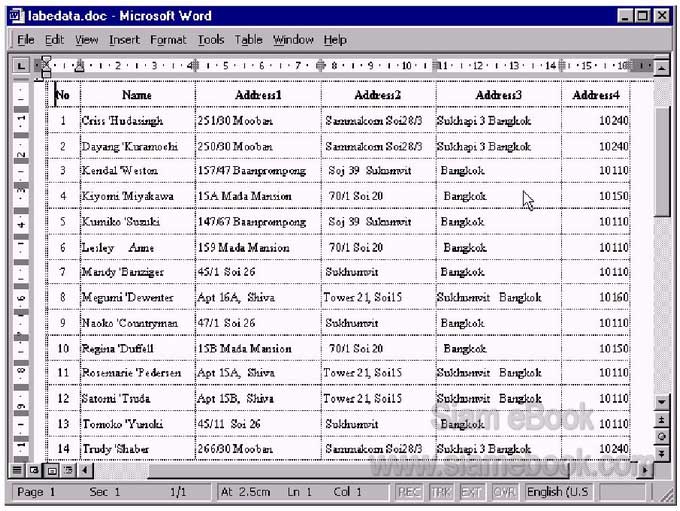
ขั้นตอนที่ 2 เริ่มต้นสร้างป้ายผนึกไปรษณีย์
1. คลิก Tools>>Letters and Mailing>>Mail Merge
2. คลิกเลือก Lables
3. คลิก Next: Starting document
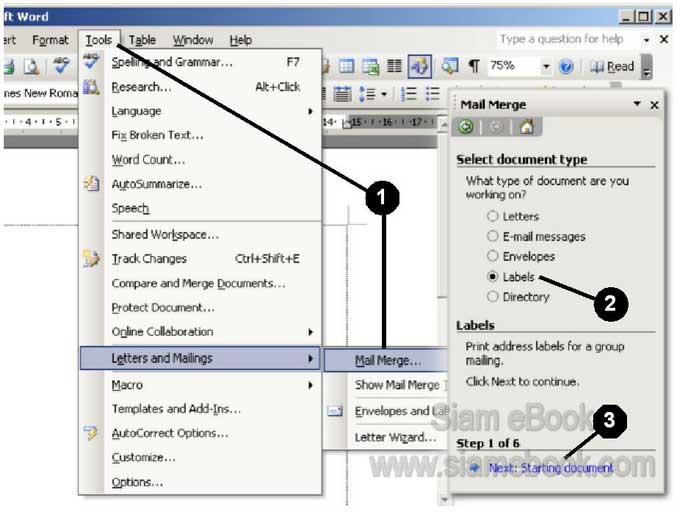
4. คลิก Change document layout
5. คลิก Label Options
6. คลิกเลือกขนาดของ Label แล้วคลิก OK (อาจคลิกเลือกตามตัวอย่าง)
7. คลิก Next: Seclect recipients
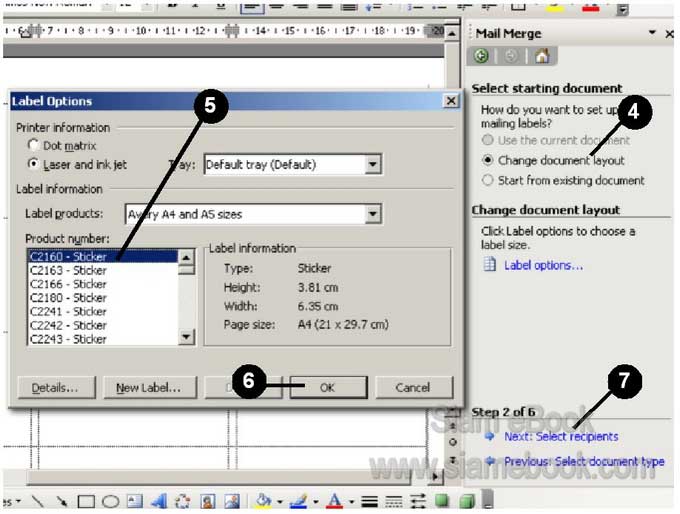
8. คลิก Browse
9. คลิกเลือกไฟล์ data.doc แล้วคลิกปุ่ม Open
10. ในกรอบข้อความ Mail Merge Recipients ให้คลิกปุ่ม OK
11. คลิก Next: Arrange your labels
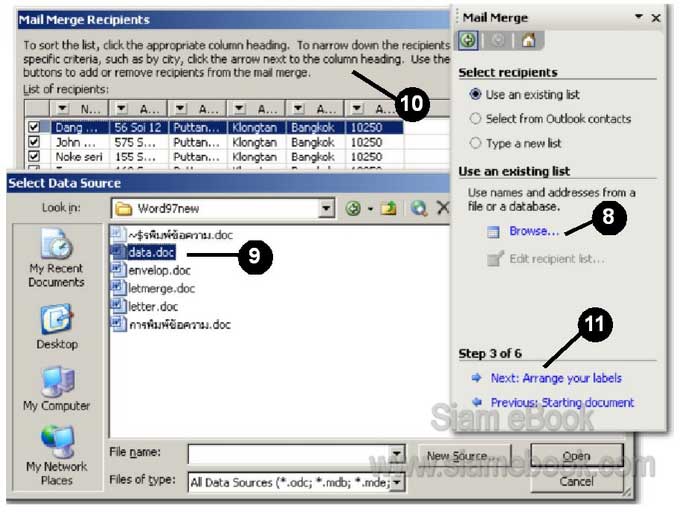
12. ในช่องแรก ให้คลิกและพิมพ์ “กรุณาส่ง” แล้วกด Enter ขึ้นบรรทัดใหม่
13. คลิก More items
14. คลิกชื่อฟิลด์ Name คลิก Insert เสร็จแล้วคลิกปุ่ม Close เพื่อออก
15. แทรกฟิลด์อื่นๆ แล้วจัดตำแหน่งฟิลด์ให้เรียบร้อย การแทรกฟิลด์ให้คลิกแทรกทีละฟิลด์ แล้ว คลิกปุ่ม Close ไม่แทรกทีเดียวทั้งหมดเลย เพราะจะทำให้ผิดพลาดได้
16. คลิกปุ่ม Update all labels เพื่อปรับข้อมูลไปในช่องอื่นๆ ของลาเบล
17. คลิก Next: Preview your labels
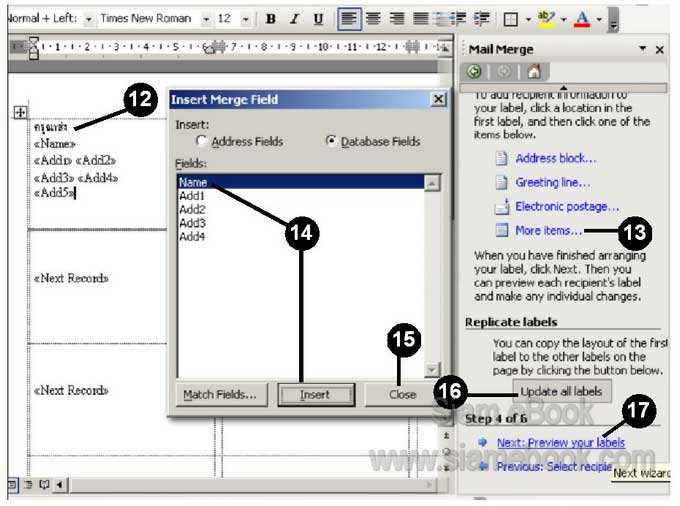
18. คลิกปุ่มดูข้อมูล ก็จะพบชื่อที่อยู่ในแต่ละลาเบล ถ้าไม่ได้พิมพ์ลงบนสติ๊กเกอร์ แต่พิมพ์ลงบน กระดาษ A4 แล้วตัดทากาวแปะในซองจดหมายหรือเอกสาร ก็ควรตีตารางด้วยเส้นบางๆ เพื่อความง่าย ในการตัด โดยสร้างแถบดำแล้วเรียกใช้คำสั่ง Format>>Border and Shading
19. คลิก Next: Complete the merge
20. คลิก Edit: individual lables
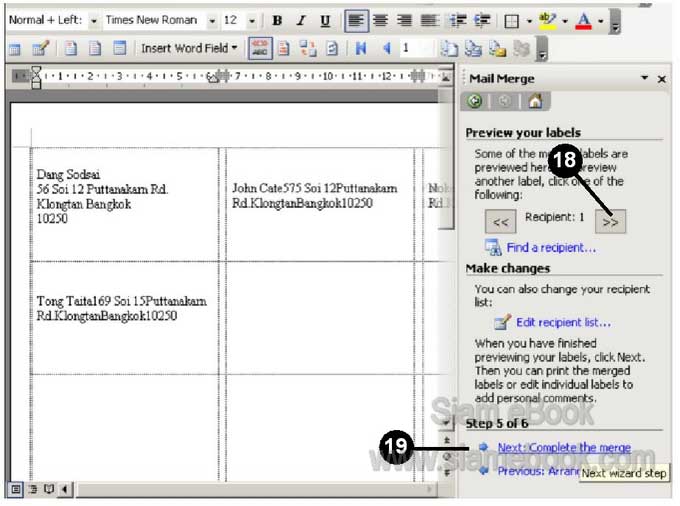
21. คลิกปุ่ม OK
22. โปรแกรมจะแสดงเป็นไฟล์ใหม่ ก็จัดการบันทึกไฟล์เก็บไว้ให้เรียบร้อย
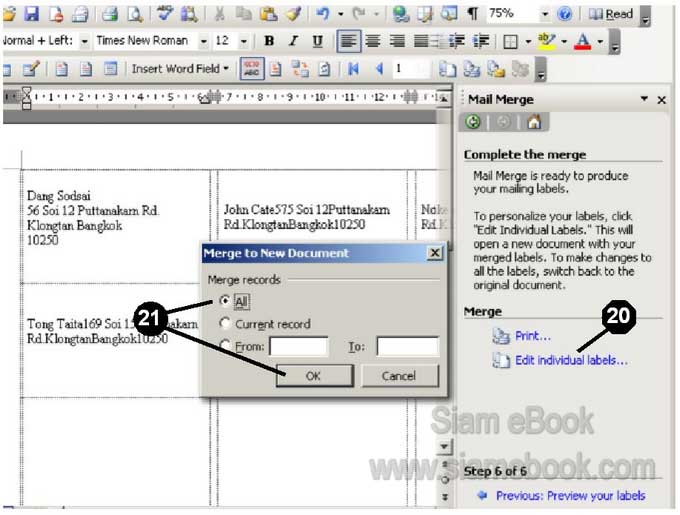
- Details
- Category: คู่มือ มือใหม่ Microsoft Word 2003
- Hits: 5328
บทความแสดงตัวอย่างการพิมพ์หนังสือ หรือพิมพ์รายงานในโปรแกรม Word 2003
ลักษณะของหนังสือหรือรายงาน
ในการพิมพ์รายงาน ก่อนพิมพ์ให้วิเคราะห์ส่วนประกอบของรายงานกันก่อน ซึ่งจะประกอบไปด้วย ส่วนต่างๆ ดังนี้ เช่น
1. ปกรายงาน
2. คำนำ
3. สารบัญ
4. บทที่ 1
5. บทที่ 2
6. บทที่ 3
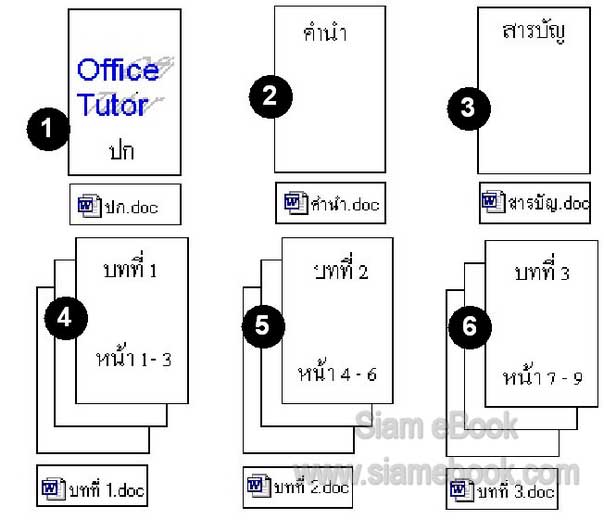
ในการพิมพ์ก็พิมพ์แยกเป็นส่วนละไฟล์ ปกรายงานก็ไฟล์หนึ่ง คำนำก็ไฟล์หนึ่ง ไม่ควรพิมพ์อยู่ด้วย กันทั้งหมด เพราะจะทำให้เกิดความยุ่งยากในการจัดการกับหน้า
ขั้นตอนที่ 1 กำหนดเกี่ยวกับกระดาษ ขอบกระดาษ
เป็นการกำหนดขนาดของกระดาษที่จะใช้ เช่นขนาด A4 และกำหนดขอบกระดาษว่าต้องการให้ ข้อความอยู่ห่างจากขอบ บน ล่าง ซ้าย ขวา เท่าไร
1. คลิกเมนู File>>Page Setup ไปกำหนดเกี่ยวกับกระดาษ
2. ในกรอบข้อความที่ปรากฏขึ้นมาให้คลิกเลือกขนาดของกระดาษและกำหนดขอบกระดาษตาม ต้องการ
3. เสร็จแล้วคลิกปุ่ม OK เพื่อออกจากกรอบข้อความนี้
4. เสร็จแล้วก็บันทึกไฟล์เก็บไว้ และจัดการก็อปปี้แยกเป็นไฟล์ต่างๆ เช่น คำนำ ปก ฯลฯ ด้วยคำสั่ง File>>Save As...
5. เสร็จขั้นตอนนี้ก็จะได้ไฟล์ต่างๆ 6 ไฟล์ด้วยกัน
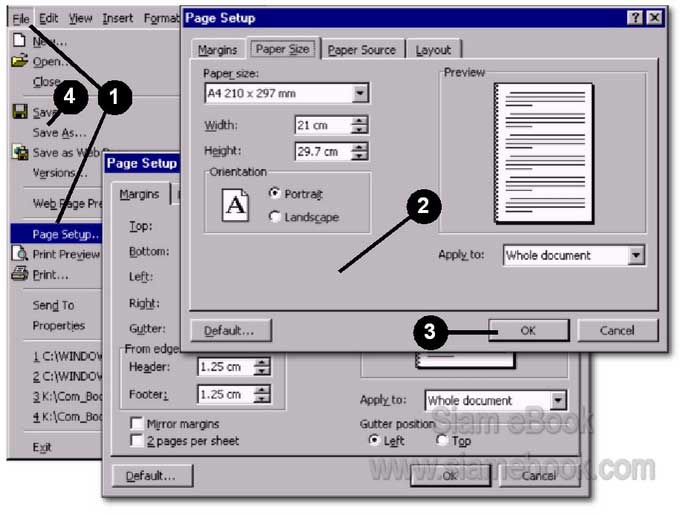
ขั้นตอนที่ 2 เริ่มต้นพิมพ์เอกสาร
1. เปิดไฟล์ที่ได้ก็อปปี้ไว้ด้วยคำสั่ง File>>Save As แล้วเริ่มต้นพิมพ์เอกสารตามต้องการ
2. ส่วนที่เป็นหัวข้อ ก็ใช้สไตล์แบบต่างๆ เช่น บทที่ 1 ใช้ Heading 1
3. หัวข้อย่อยใช้สไตล์ Heading 2 เป็นต้น เพื่อความง่ายในการแก้ไข ถ้าเกิดต้องการเปลี่ยนแบบ ขนาดของตัวหนังสือ ก็จัดการเปลี่ยนที่สไตล์ตัวเดียวพอ หัวข้อต่างๆ ก็จะเปลี่ยนตามไปด้วย และจะช่วยให้ การสร้างสารบัญ ทำได้เร็วกว่า
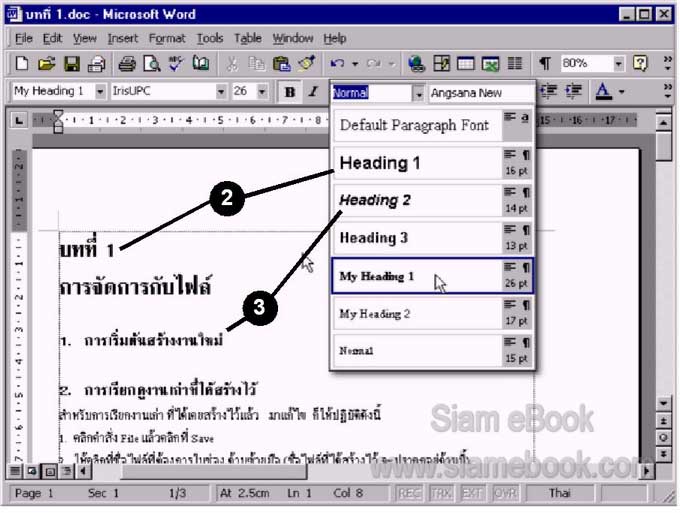
ตัวอย่างการพิมพ์รายงานในมุมมอง Outline View
เป็นลักษณะการพิมพ์ข้อความจำนวนมาก เช่น การพิมพ์รายงาน หนังสือ มุมมองนี้ช่วยให้เห็นภาพ โดยรวมของเอกสารได้ชัดเจนมากขึ้น ก่อนจะพิมพ์ก็เลือกการแสดงหน้าแบบ Outline View
1. แยกหมวดหมู่ของหัวข้อและพิมพ์หัวข้อต่างๆ ลงไปก่อน
2. คลิกด้านหลังหัวข้อ เช่น บทที่ 2 ... แล้วกด Enter ขึ้นบรรทัดใหม่
3. คลิกปุ่ม Demote to body text
4. พิมพ์เนื้อหาย่อยของบทนั้นๆ ลงไป
5. ส่วนที่เห็นหัวข้อให้เลือกโดยสร้างแถบดำ แล้วคลิกเลือกสไตล์แบบ Heading1 ใช้ตัวหนังสือ แบบ IrisUPC ขนาด 16 ตัวหนา
6. ส่วนที่เป็นหัวข้อย่อย ก็เลือกใช้สไตล์แบบ Heading 2
7. ถ้าต้องการซ่อนรายละเอียด ให้คลิกหัวข้อนั้นๆ แล้วคลิกปุ่ม Callapse

ขั้นตอนที่ 3 การสร้าง Header and Footer
ในหนังสือหรือรายงานก็จะมีส่วนหัวกระดาษหรือท้ายกระดาษที่แสดงทุกหน้า ซึ่งส่วนใหญ่ก็จะ เป็นชื่อหนังสือ ชื่อบทที่หรือเลขหน้า
1. Header หรือส่วนหัวกระดาษจะอยู่ด้านบน
2. Footer หรือส่วนท้ายกระดาษจะอยู่ด้านล่าง

วิธีสร้างส่วนหัวหรือส่วนท้ายกระดาษ
1. คลิกเมนู View>>Header and Footer
2. จะปรากฏหน้าจอดังตัวอย่าง จัดการพิมพ์ส่วนหัวกระดาษลงไป เช่น หน้าที่ (เลข 1 ห้าม พิมพ์ลงไป) หรืออาจแทรกรูปภาพเล็กๆ เข้ามาก็ได้
3. คลิกปุ่มแทรกเลขหน้า ก็จะปรากฏเลข 1 เข้ามาหลังคำว่า หน้าที่
4. ปกติแล้วนิยมสร้างส่วนท้ายกระดาษกันมากกว่า ให้คลิกปุ่ม Switch Between Header and Footer
5. พิมพ์ข้อความลงไป จัดตำแหน่งตามต้องการ
6. คลิกปุ่ม Close เพื่อออก
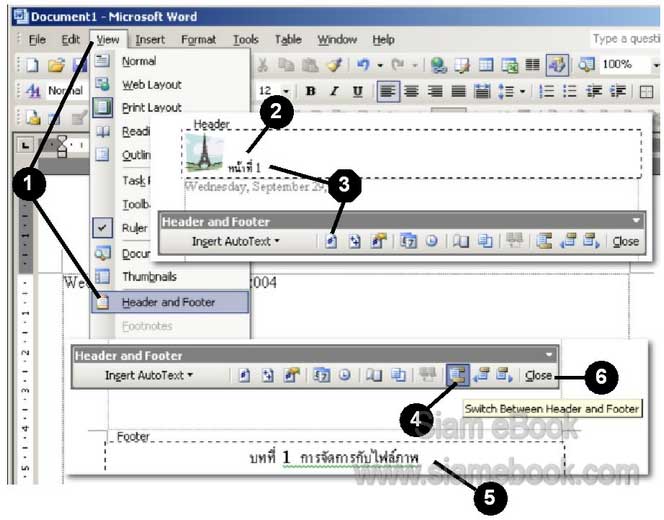
รายละเอียดของปุ่มต่างๆ ในเครื่องมือ Header and Footer

Insert Page Number แทรกเลขหน้า

Insert Number of Page แทรกจำนวนหน้าทั้งหมด

Format Page Number จัดรูปแบบของเลขหน้า

Insert Date แทรกวันที่

Insert Time แทรกเวลา

Page Setup กำหนดเกี่ยวกับการวางส่วนหัวหรือส่วนท้ายกระดาษในหน้าต่างๆ

Show/Hide Document Text แสดงหรือซ่อนข้อความในเอกสาร

Switch Between Header and Footer สลับเปลี่ยนระหว่างส่วนหัวและส่วนท้ายกระดาษ

Show Previous แสดงหน้าก่อนหน้านั้นๆ เพื่อดูผลงานหลังจากได้กำหนดเสร็จแล้ว

Show Next แสดงหน้าถัดไปจากหน้านั้นๆ

Close ปิดเครื่องมือ Header and Footer
7. กำหนดเลขหน้าเริ่มต้น โดยคลิกเมนู Insert>>Page Number
8. ในกรอบข้อความที่ปรากฏขึ้นมา โดยปกติหน้าแรกของแต่ละบท จะกำหนดไม่ให้แสดงเลขหน้า ไม่ต้องติ๊กถูก (Show number on first page)
9. ให้คลิกปุ่ม Format...
10. คลิกที่ Start At กำหนดเลขหน้าเริ่มต้นของบทนั้นๆ ตามต้องการ
11. เสร็จแล้วคลิกปุ่ม OK
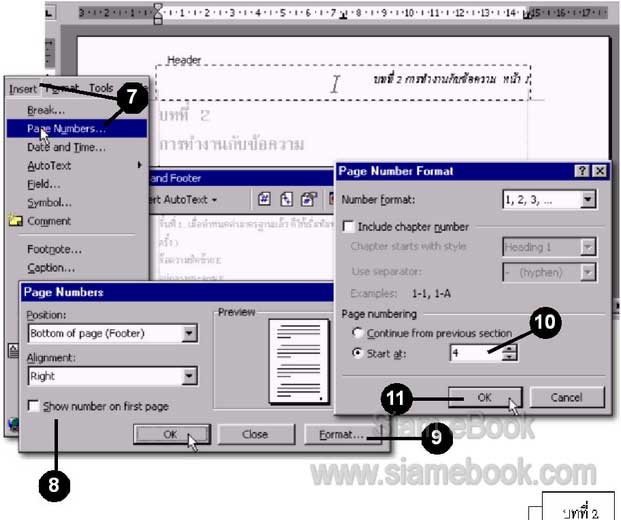

ขั้นตอนที่ 4 การสร้างสารบัญ
ในการพิมพ์รายงานหรือหนังสือ โปรแกรมนี้ก็สามารถสร้างสารบัญให้เราได้
1. จากตัวอย่างมีทั้งหมด 3 บท 4 หน้า หน้าแรก เป็นสารบัญ หน้าถัดไปเป็นบทที่ 1,2, และ 3 ตามลำดับ
2. คลิกตำแหน่งที่ต้องการวางสารบัญ แล้วคลิกเมนู Insert>>Reference>>Index and Tables

3. คลิกแท็ป Table of Contents
4. คลิกปุ่ม Options
5. ติ๊กถูกเลือกเฉพาะ Heading 1 เพื่อนำมาทำสารบัญ แต่ถ้ามีหัวข้อย่อยก็คลิกเลือก Heading 2 ด้วย
6. คลิกปุ่ม OK เพื่อออก
7. ก็จะได้สารบัญดังตัวอย่าง
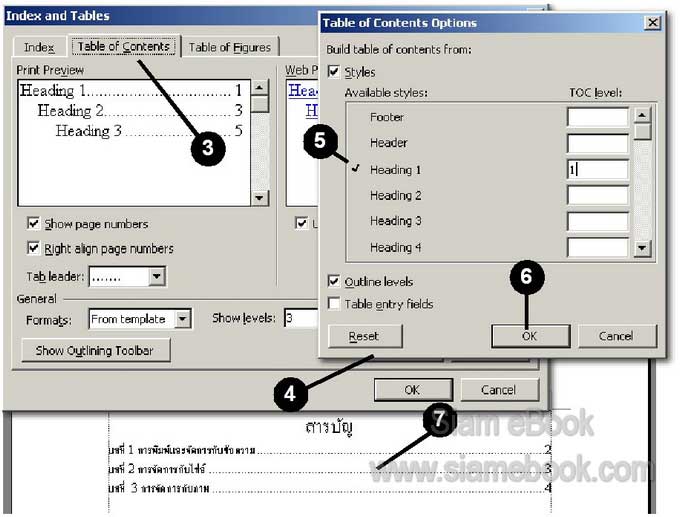
ขั้นตอนที่ 5 การออกแบบปกหนังสือ
เป็นตัวอย่างการออกแบบปกหนังสืออย่างง่ายๆ จะใช้อักษรศิลป์และกรอบข้อความวางภาพและ ข้อความ เพื่อความสะดวกในการจัดตำแหน่ง
1. พิมพ์คำว่า “คู่มือ” แล้วกดปุ่ม Enter ลงบรรทัดใหม่
2. แทรกอักษรศิลป์ จัดตำแหน่งไว้ตรงกลาง และด้านขวามือ
3. วาดกรอบข้อความด้วย Text Box 2 กรอบ วางภาพและพิมพ์ข้อความลงไป

ขั้นตอนที่ 6 ตรวจสอบความเรียบร้อยของเอกสาร
ในการตรวจสอบก็มีส่วนที่ต้องใส่ใจเป็นพิเศษก็คือ เลขหน้าว่าถูกต้องหรือไม่ ให้ตรวจสอบโดย
1. คลิกเมนู File>>Print Preview
2. คลิกเมาส์ที่ส่วนหัวหรือท้ายกระดาษเพื่อซูมเข้าไปดูใกล้ๆ หรือซูมออก ตรวจความเรียบร้อย หากยังมีข้อผิดพลาด
3. คลิกปุ่ม Close ออกจาก Print Preview
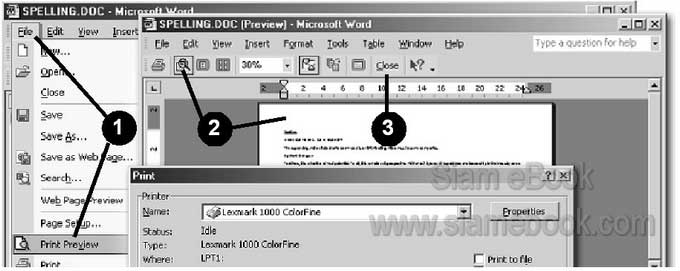
- Details
- Category: คู่มือ มือใหม่ Microsoft Word 2003
- Hits: 22667
บทความสอนใช้งาน Excel 2010 Article Count: 30
บทความสอนใช้งาน Word 2010 Article Count: 20
Microsoft Office 2010 Article Count: 21
Notepad โปรแกรมจัดการไฟล์ Txt Article Count: 5
คู่มือสร้างไฟล์ PDF ด้วย CutePDFPrinter Article Count: 5
คู่มือ มือใหม่ Microsoft Excel 2007 Article Count: 59
คู่มือ มือใหม่ Microsoft Word 2007 Article Count: 61
คู่มือ มือใหม่ Microsoft Excel 2003 Article Count: 74
คู่มือ มือใหม่ Microsoft Word 2003 Article Count: 72
คู่มือใช้งาน PladaoOffice Calc Article Count: 32
คู่มือพิมพ์เอกสารด้วย PladaoOffice Writer Article Count: 53
แนะนำ PladaoOffice 2.0 Article Count: 11
ทำความรู้จัก Office 2013 Article Count: 1
LibreOffice ฟรีโปรแกรมสำนักงาน Article Count: 8
ปฏิทิน Article Count: 14
จัดการข้อมูลด้วย SeoNote Article Count: 1
ฟรีออฟฟิศ OpenOffice 4.1 Article Count: 2
Microsoft Office Online Article Count: 7
Microsoft Word Online Article Count: 2
ทำหนังสือด้วย Word Article Count: 6
พิมพ์เอกสารด้วย LibreOffice Writer Article Count: 53
Page 132 of 135


