โปรแกรมระบบปฏิบัติการ
 รวมบทความกี่ยวกับการใช้งานโปรแกรมระบบปฏิบัติการหรือโอเอสประเภทต่างๆ เช่น DOS Windows ME/XP/Vista/7/8 การลงโปรแกรมใหม่ การจัดการกับพาร์ติชัน การแก้ปัญหาในการใช้งานคอมพิวเตอร์ รวม Tips เป็นต้น
รวมบทความกี่ยวกับการใช้งานโปรแกรมระบบปฏิบัติการหรือโอเอสประเภทต่างๆ เช่น DOS Windows ME/XP/Vista/7/8 การลงโปรแกรมใหม่ การจัดการกับพาร์ติชัน การแก้ปัญหาในการใช้งานคอมพิวเตอร์ รวม Tips เป็นต้น
บทความอธิบายวิธีการสร้าง user account ใน Windows Vista เพื่อใช้คอมพิวเตอร์ร่วมกันหลายคนในเครื่องเดียว
ที่บ้านมีคอมพิวเตอร์หนึ่งเครื่องใช้ทั้งบ้าน พ่อแม่ลูก การสร้าง User Account สำหรับผู้ใช้แต่ ละคน จะมีข้อดีก็คือทุกคนสามารถปรับแต่งหน้าจอตามที่ตัวเองชอบได้ มีที่เก็บข้อมูลเฉพาะของใครของมัน ไม่ยุ่งเกี่ยวกัน โดยจะมีผู้ดูแลหลักที่เป็น Administrator เป็นผู้สร้าง User account ให้ทุกคนที่บ้าน พ่อหรือแม่อาจเป็น Admin มีรหัสผ่านของAdmin ส่วนลูกๆ ให้เป็นผู้ใช้ธรรมดา Admin จะสามารถควบ คุมการใช้งานของลูกๆ ได้ด้วย Parental Controls
1. คลิกที่ Manage another account
2. จากตัวอย่างมีการสร้าง User account ไว้ 4 ชื่อ ชื่อที่เป็น Adminstrator จะถูกบังคับให้ สร้างในขั้นตอนการติดตั้งใน Windows Vista จะมีต้องมี User แบบนี้ ส่วน Standard User เป็น User account ที่ Administrator เป็นผู้สร้างขึ้นมาอีกที manitk, aui และ ton จะมีที่เก็บข้อมูลเฉพาะของตน เอง ข้อมูลของ aui ทั้งไฟล์และโฟลเดอร์ User ชื่อ ton จะมองไม่เห็น aui ก็จะมองไม่เห็นของ ton ยกเว้น manitk มองเห็นข้อมูลของทุกคน เพราะเป็น Admin เป็นผู้มีอำนาจสูงสุดในคอมพิวเตอร์เครื่องนี้
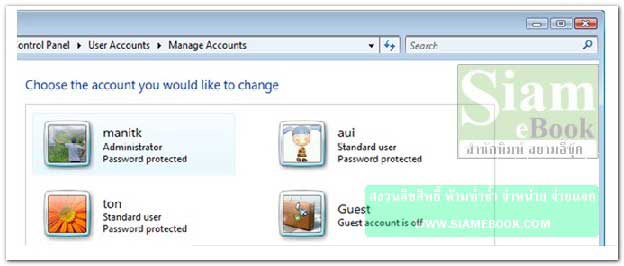
การสร้าง Account ใหม่
1. การสร้าง Account ใหม่ให้คลิกที่ Create a New account
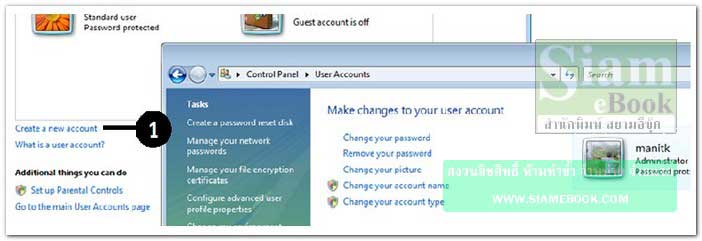
2. พิมพ์ชื่อ เช่น somsak
3. ประเภทของ User คลิกเลือก Standard user
4. คลิกที่ Create Account
5. somsak จะถูกเพิ่มเข้ามา
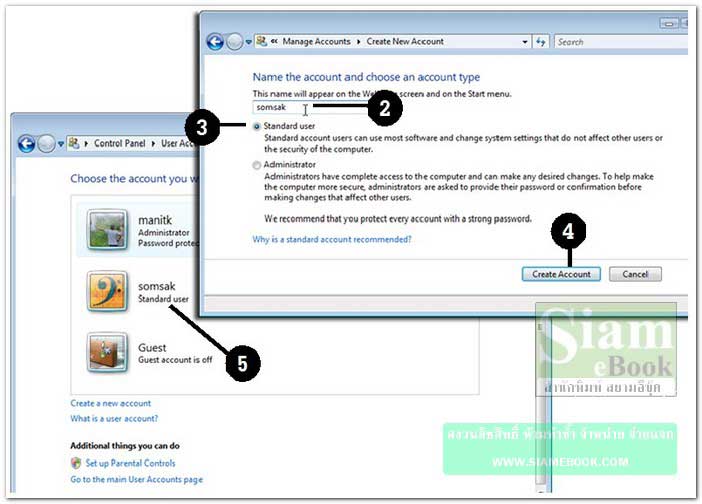
การแก้ไขรายชื่อผู้ใช้
1. ให้คลิกชื่อ somsak เพื่อปรับแต่งเพิ่มเติม
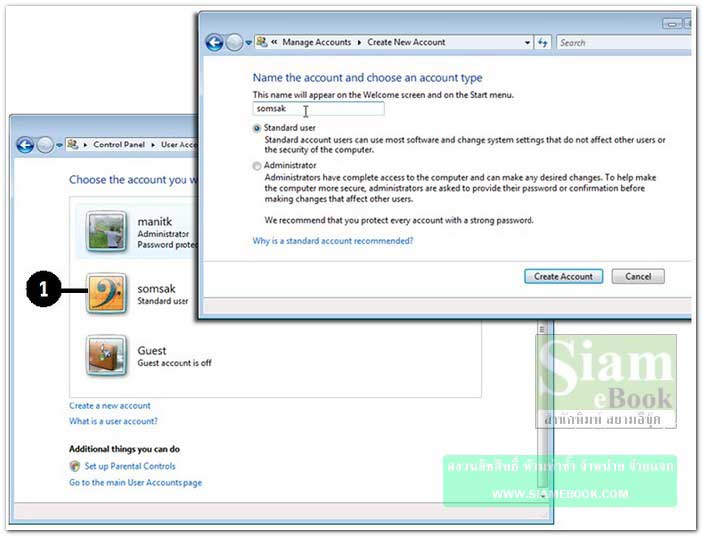
2. สามารถแก้ไขข้อมูลได้โดยคลิกเลือกคำสั่งต่างๆ ดังนี้
- Change the account name เปลี่ยนชื่อ เช่น เปลี่ยนชื่อ จาก somsak เป็น sornram
- Create password สร้างรหัสผ่าน เพื่อเข้าใช้เครื่อง
- Change the picture เปลี่ยนรูป เช่น ใช้รูปของสมศักดิ์ แทนรูปที่โปรแกรมเตรียมไว้ให้
- Set up Parental Control ตั้งการควบคุมการใช้งาน
- Change the account type เปลี่ยนลักษณะของการเป็น User มี 2 ประเภทคือ Administrator และ Standard User
- Delete account ลบชื่อ User นี้ทิ้งไป
- Manage another account จัดการกับผู้ใช้งานอื่นๆ
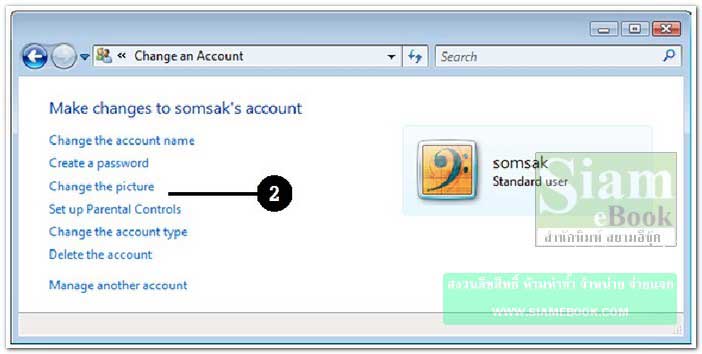
- Details
- Category: คู่มือ มือใหม่ Windows Vista
- Hits: 3929
บทความอธิบายความรู้เกี่ยวกับโปรแกรม แฟล่งดาวน์โหลดโปรแกรม วิธีติดตั้งโปรแกรมเพิ่มลงไปใน Windows Vista
โปรแกรมหรือแอพลิเคชัน (Application) เป็นโปรแกรมที่ทำงานเฉพาะทาง มีให้เลือกใช้มากมาย แล้วแต่โปรแกรมเมอร์หรือผู้สร้างโปรแกรมจะสร้างขึ้นมาเพื่อใช้งานด้านใด
เมื่อติดตั้ง Windows Vista เสร็จแล้ว ถ้าคลิกปุ่ม Start จะพบว่ายังไม่มีโปรแกรมใดๆ จะมีก็แต่ โปรแกรม Windows Vista และโปรแกรมเสริมเท่านั้น ซึ่งไม่สามารถใช้งานจริงๆได้ เช่น Paint จะเป็น เพียงโปรแกรมเล็กๆ สำหรับวาดภาพเท่านั้น Wordpad ช่วยพิมพ์เอกสารได้เล็กๆ น้อยๆ เป็นต้น ต้องติดตั้ง โปรแกรมเพิ่มเติมลงไป ซึ่งเรียกว่า Application
1. ยังไม่ได้ติดตั้งโปรแกรมลงไปจึงมีเพียงโปรแกรมเสริมของ Windows Vista เท่านั้น
2. ได้ติดตั้งโปรแกรมเพิ่มลงไป จึงมีรายชื่อโปรแกรมเพิ่มเข้ามา เช่น Adobe, Adobe Acrobat, AntiVir PersonalEdition Classic
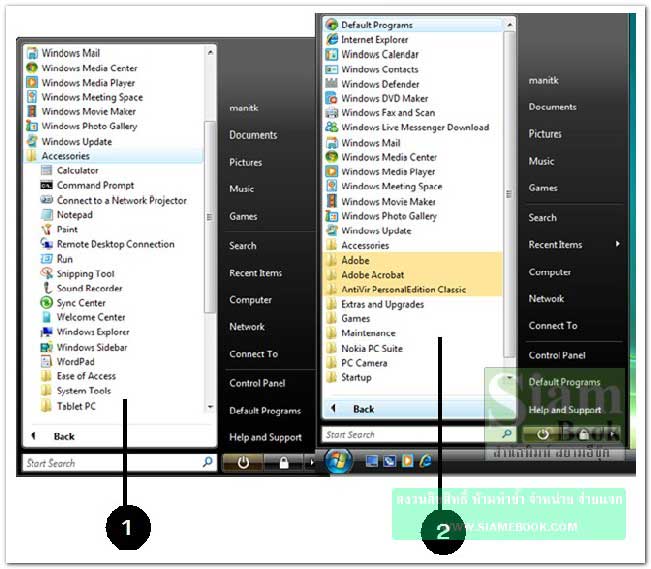
ประเภทของโปรแกรม
1. Demo เป็นโปรแกรมให้ทดลองใช้งาน โดยจำกัดการใช้งานเช่น ให้ใช้งานได้ 30 วัน เป็นต้น
2. Shareware เป็นโปรแกรมให้ทดลองใช้งาน อาจไม่จำกัดว่ากี่วันถึงจะหมดอายุการใช้งาน แต่ จะตัดทอนความสามารถบางส่วนออกไป เช่นโปรแกรมวาดภาพ คุณสามารถวาดภาพใดๆ ก็ได้ แต่บันทึก เก็บไว้ไม่ได้ หรือพิมพ์ลงกระดาษไม่ได้ เป็นต้น
3. Freeware เป็นฟรีโปรแกรมที่สามารถใช้งานได้ โดยไม่ผิดกฏหมาย ไม่มีค่าใช้จ่ายใดๆ
4. โปรแกรมลิขสิทธิ์ เป็นโปรแกรมเวอร์ชันเต็ม ใช้งานได้ทุกคำสั่ง แต่ต้องซื้ออย่างถูกกฏหมาย
แหล่งค้นหาโปรแกรมมาใช้งาน
1. ซอฟท์แวร์ลิขสิทธิ์หรือโปรแกรมต้นฉบับของแท้
โปรแกรมที่ใช้กันส่วนใหญ่ จะเป็นการละเมิดลิขสิทธิ์ เพราะโปรแกรมตัวจริงหรือซอฟท์แวร์ลิขสิทธิ์ ราคาค่อนข้างแพง ดูได้จากราคาที่ได้คัดลอกมาบางส่วนตามกฏหมายจริงๆ แล้ว เมื่อซื้อเครื่องคอมพิวเตอร์ มาใช้งาน เงินที่ได้จ่ายเป็นค่าตัวคอมพิวเตอร์นั้นไม่เกี่ยวกับโปรแกรมในเครื่อง ต้องซื้อแยกต่างหาก เช่น โปรแกรม Windows Vista โปรแกรม Office Word Excel Photoshop ฯลฯ ต้องซื้อแยกกัน ราคาทั้งหมด รวมๆ กันแล้ว แพงกว่าราคาคอมพิวเตอร์เสียอีก เลยเป็นที่มาของการใช้โปรแกรมผิดกฏหมาย เพราะแพงจริงๆ
เมื่อโปรแกรมของแท้ ราคาแสนแพง จึงเกิดแผ่นซีดีก็อปปี้ขึ้นมา รวมหมดทุกโปรแกรมในราคา ถูกเพียง 100-150 บาทเท่านั้น การนำโปรแกรมไปใช้งานในบริษัทหรือหน่วยงาน ควรเลือกซื้อโปรแกรมที่มีลิขสิทธิ์ถูกต้อง ซึ่งมี จำหน่ายหลายที่เช่น www.software.co.th หรือ www.thaiware.com หรือตามร้านหนังสือคอมพิวเตอร์

2. ฟรีโปรแกรมจากอินเตอร์เน็ตหรือนิตยสาร
ในนิตยสารคอมพิวเตอร์หลายเล่ม จะแถมแผ่นซีดีรวมฟรีโปรแกรมมาพร้อมหนังสือ หรืออาจไป ดาวน์โหลดจากอินเตอร์เน็ต มีโปรแกรมให้ดาวน์โหลดเป็นแสนๆ โปรแกรมเลยทีเดียว แต่ส่วนใหญ่ยังต้อง พัฒนาอีกมาก เพื่อให้เป็นโปรแกรมที่สามารถใช้งานได้จริงๆ
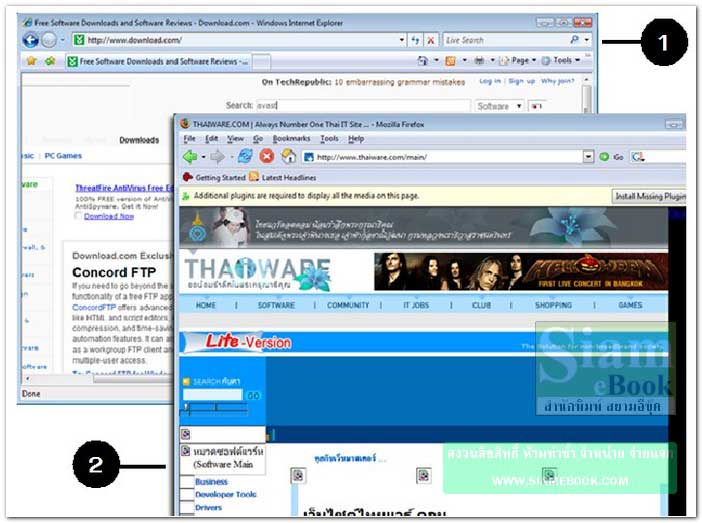
ตัวอย่างเว็บไซต์ให้ดาวน์โหลดโปรแกรมเช่น
1. www.download.com แหล่งรวมโปรแกรมมีให้เลือกทั้งฟรีและทดลองใช้งาน
2. www.thaiware.com แหล่งรวมโปรแกรมที่สร้างโดยคนไทย ราคาแบบไทยๆ มีให้เลือกทั้งฟรี และไม่ฟรี
ทำความรู้จักแผ่นซีดีเก็บโปรแกรมต่างๆ
โปรแกรมส่วนใหญ่จะถูกเก็บอยู่ในรูปแผ่นซีดี ถ้าเป็นโปรแกรมขนาดใหญ่ เช่น Photoshop, Macromedia Authorware, Microsoft Office 2003/2007 ส่วนแผ่นก็อปปี้จะรวมโปรแกรมต่างๆ ไว้ เป็นจำนวนมาก
1. แผ่นซีดีเก็บโปรแกรมต่างๆ
2. แผ่นซีดีโปรแกรมที่แถมมากับนิตยสารหรือหนังสือคอมพิวเตอร์
3. การซื้อคอมพิวเตอร์มาใช้งานบางบริษัทเช่น SVOA จะแถมโปรแกรมมาให้ด้วย ประหยัดค่าใช้ จ่ายไปได้พอสมควร จากตัวอย่างเป็น Windows Vista รุ่น Starter
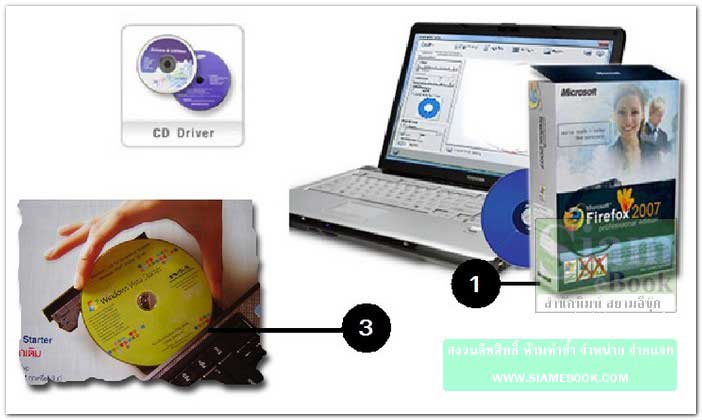
ทำความรู้จักไฟล์ช่วยในการติดตั้งโปรแกรม
การติดตั้งโปรแกรมจะมีไฟล์ที่ทำหน้าที่ช่วยติดตั้ง โดยจะแสดงขั้นตอนการติดตั้งให้ผู้ใช้คลิกเลือก การทำงาน ไฟล์ช่วยในการติดตั้งมีหลายแบบ ให้จดจำที่ตัวไอคอน จะคล้ายกับภาพไอคอนในตัวอย่าง
1. Setup.exe เป็นไฟล์ช่วยติดตั้งโปรแกรมจะมีลักษณะเด่นที่สังเกตได้ง่าย ก็คือตัวไอคอน ซึ่งต้อง จดจำพอสมควร ถ้าพบไอคอนประเภทนี้แสดงว่าเป็นไฟล์ช่วยในการติดตั้งโปรแกรม
2. Install.exe เป็นไฟล์ช่วยในการติดตั้งเหมือน Setup.exe แต่ส่วนใหญ่จะเป็นโฟล์ช่วยติดตั้ง โปรแกรมบน Windows รุ่นเก่าๆ มากกว่า หรือบน DOS ส่วนใหญ่โปรแกรมไม่เหมาะที่จะติดตั้งลงบน Windows Vista
3. ไฟล์อื่นๆ ที่มีนามสกุล .Exe เช่น FGF173.EXE เป็นไฟล์ช่วยในการติดตั้งเช่นกัน
4. โปรแกรมที่ให้ดาวน์โหลดจากอินเตอร์เน็ตส่วนใหญ่จะมีชื่อเฉพาะตัว แต่ไอคอนคล้ายๆ กัน
5. ไอคอนของโปรแกรมติดตั้งในปัจจุบันเริ่มจะมีไอคอนเฉพาะตัว ค่อนข้างหลากหลาย แต่วิธีการ ติดตั้งก็ปฏิบัติคล้ายกัน เริ่มต้นโดยดับเบิ้ลคลิกที่ชื่อไฟล์
6. ไฟล์ประกอบอื่นๆ ที่ต้องให้ความสนใจ เช่น Readme.txt หรือไฟล์ใดๆ ที่มีนามสกุล .Txt จะเป็นไฟล์ที่อธิบายวิธีติดตั้งโปรแกรมนั้นๆ จึงควรดับเบิ้ลคลิกที่ไฟล์เหล่านี้เพื่อเปิดอ่านรายละเอียด ด้านในก่อนติดตั้งโปรแกรม
7. บางไฟล์จะเป็นไฟล์แบบซิพ Zip เช่น rp8-setup.zip ต้องแตกไฟล์ก่อน จึงจะพบไฟล์ช่วยใน การติดตั้ง
8. วิธีที่ง่ายที่สุด ในการทดลองว่าเป็นไฟล์อะไร ให้ดูที่นามสกุล ถ้าเป็น exe ก็ลองดับเบิ้ลคลิก ถ้าเข้าสู่ขั้นตอนช่วยในการติดตั้งโปรแกรม แสดงว่าเป็นโปรแกรมที่ต้องติดตั้ง
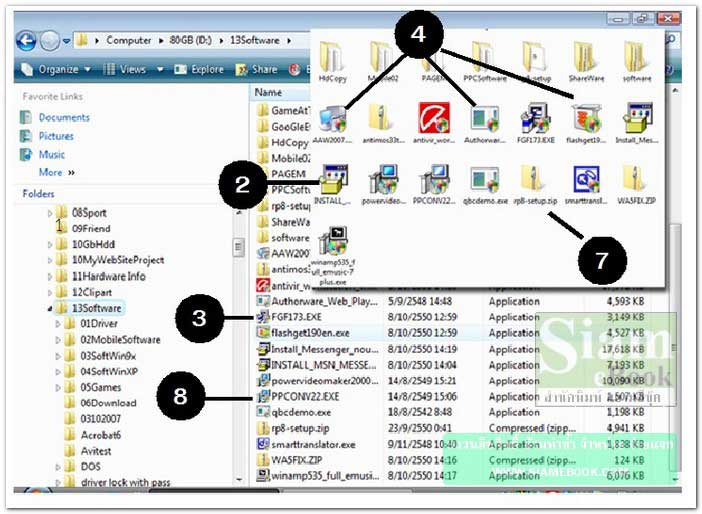
- Details
- Category: คู่มือ มือใหม่ Windows Vista
- Hits: 1602
บทความอธิบายขั้นตอนการติดตั้งโปรแกรมเพิ่มลงในคอมพิวเตอร์ที่ใช้ Windows Vista
ลักษณะการติดตั้งโปรแกรมอาจจะปรากฏขั้นตอนต่างๆ มากน้อย ขึ้นอยู่กับขนาดของโปรแกรม ผู้เขียนได้รวบรวมมาไว้ด้วยกัน ขั้นตอนการติดตั้งอาจจะไม่ได้เรียงลำดับตามนี้
1. เรียกไฟล์ติดตั้ง เป็นการดับเบิ้ลคลิกไฟล์ช่วยในการติดตั้ง เช่น AAW2007.EXE
2. หน้าจอให้เลือกภาษาที่จะติดตั้ง
3. Welcome ...จะปรากฏหน้าจอต่างๆ ให้ทำตามคำแนะนำโดยคลิกปุ่ม Next ปุ่ม Yes หน้าจอแรก ส่วนใหญ่จะเป็นหน้าจอต้อนรับเข้าสู่การติดตั้งโปรแกรม
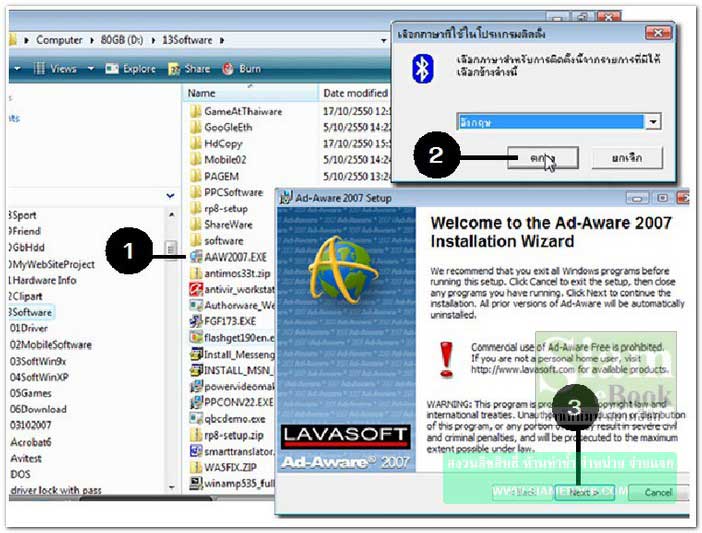
4. License Agreement หน้าจอแสดงข้อตกลงในการใช้งาน ให้คลิกปุ่ม Yes หรือ Accept
5. Select Components หน้าจอให้เลือกส่วนประกอบของโปรแกรม ซึ่งอาจเป็นโปรแกรมย่อยๆ เสริมการทำงาน ถ้าต้องการก็คลิกติ๊กถูก.
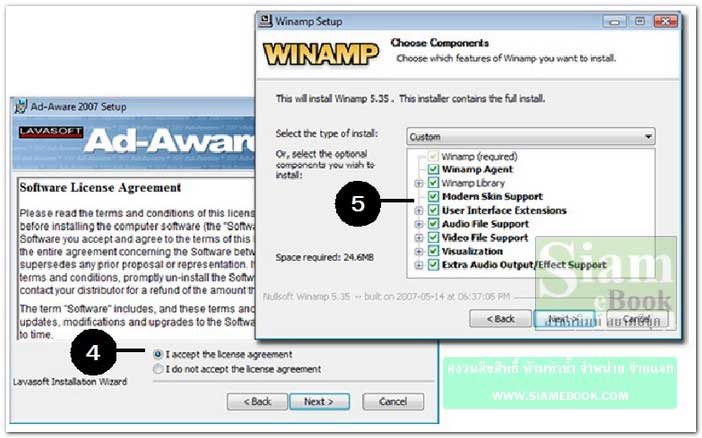
6. ข้อความแสดงพื้นที่ที่เหลือทั้งหมดในเครื่องของเรา
7. ข้อความแสดงพื้นที่ที่โปรแกรมต้องการเพื่อเก็บไฟล์ต่างๆ ของตัวโปรแกรม
8. Destination Location หน้าจอให้เลือกโฟลเดอร์ที่จะนำไฟล์ของโปรแกรมไปเก็บไว้ ปกติจะนำ ไปเก็บไว้ใน Program Files โดยจะสร้างโฟลเดอร์ของตัวเองขึ้นมา
9. Product Key บางโปรแกรมจะให้ป้อนรหัสสินค้า ถ้าไม่พิมพ์ลงไป จะติดตั้งไม่ได้
10. Start Installation หลังจากรวบรวมข้อมูลได้ครบตามที่โปรแกรมต้องการแล้ว ก็จะหยุดรอให้ คลิกปุ่ม Next หรือ Install เพื่อเริ่มต้นก็อปปี้ไฟล์ของโปรแกรมลงเครื่อง
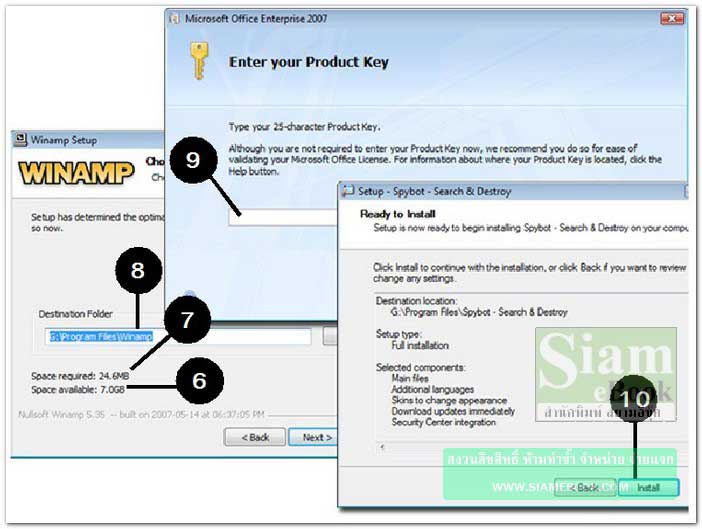
11. กรอบข้อความให้พิมพ์ข้อมูลผู้ติดตั้ง เช่น ชื่อ และหน่วยงาน
12. เลือกลักษณะการติดตั้งเช่น
- Standard แบบมาตรฐานที่ติดตั้งในคอมพิวเตอร์ส่วนใหญ่
- Custom เป็นรูปแบบการติดตั้งที่ผู้ติดตั้งสามารถเลือกส่วนต่างๆ ของโปรแกรมที่ต้องการติดตั้ง ได้เอง เหมาะสำหรับผู้ที่มีความรู้เกี่ยวกับโปรแกรมนั้นๆ พอสมควร
- Typical แบบมาตรฐานที่ติดตั้งในคอมพิวเตอร์ส่วนใหญ่ เหมือนกับ Standard
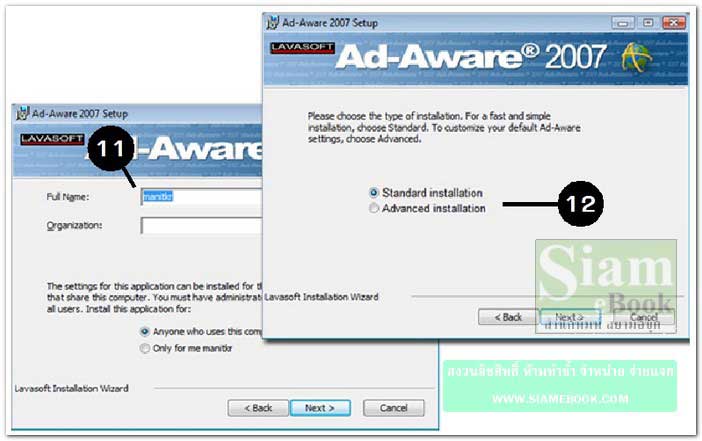
13. ขณะติดตั้งบางโปรแกรม จะให้เชื่อมต่อเข้ากับอินเตอร์เน็ตเพื่ออัพเดทข้อมูลส่วนใหญ่จะเป็น โปรแกรมป้องกันไวรัส หรือโปรแกรมประเภทสื่อสารที่ต้องมีการเชื่อมต่อกับอินเตอร์เน็ต ถ้าจะติดตั้งให้ สมบูรณ์ก็ต้องเชื่อมต่อกับอินเตอร์เน็ต แต่ก็ไม่จำเป็น ถ้าเครื่องของเราไม่ได้สร้างการเชื่อมต่อไว้ ก็คลิกปุ่ม Cancel ข้ามไปก่อน ไว้จัดการภายหลังได้
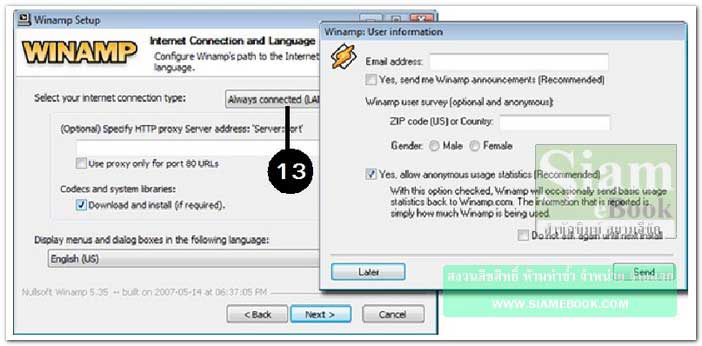
14. Finish ขั้นตอนสุดท้าย ส่วนใหญ่จะปรากฏปุ่ม Finish เสร็จสิ้นการติดตั้งโปรแกรม
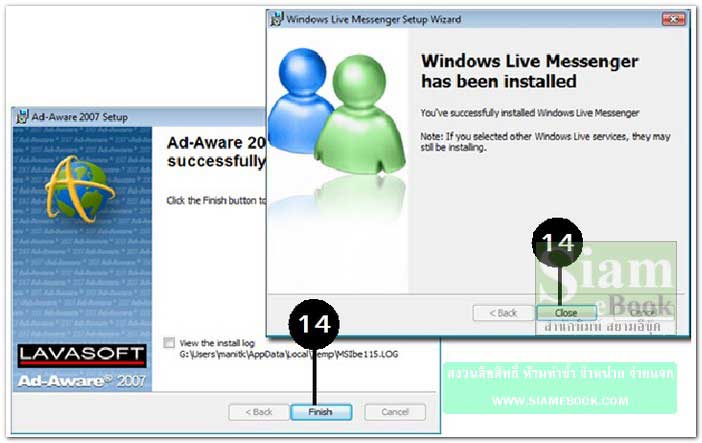
15. Restart Your System บางโปรแกรมจะเตือนให้รีสตาร์ทเครื่อง ปิดเครื่องแล้วเปิดใหม่เพื่อ ให้โปรแกรมสามารถใช้งานได้อย่างสมบูรณ์
16. หลังจากติดตั้งโปรแกรมเสร็จแล้ว ก็สามารถเรียกใช้งานได้โดยคลิกปุ่ม Start>>All Programs แล้วคลิกชื่อโปรแกรมได้ตามต้องการเช่น FlashPeak SlimBrowser ในการติดตั้ง ขั้นตอนที่ 8 ให้ดูโฟลเดอร์ที่จะนำไปไฟล์ของโปรแกรมไปเก็บไว้ ชื่อโฟลเดอร์จะเป็นชื่อเดียวกันกับชื่อใน All Programs ถ้าไม่สังเกตุบางคนจะหาโปรแกรมไม่พบ
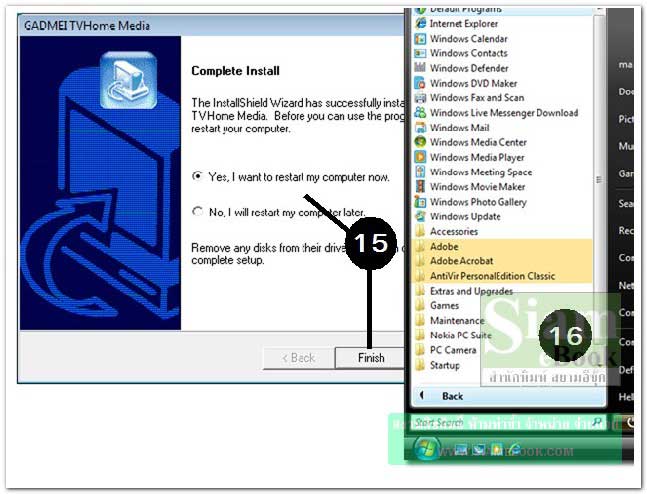
- Details
- Category: คู่มือ มือใหม่ Windows Vista
- Hits: 2085
บทความอธิบายวิธีการถอดหรือลบโปรแกรมออกจากเครื่อง ที่ติดตั้ง Windows Vista เป็นระบบปฏิบัติการ
ส่วนใหญ่เราจะลบโปรแกรมออกไปเมื่อพื้นที่ในฮาร์ดดิสก์เหลือน้อยมาก
1. คลิกปุ่ม Start
2. คลิก Control Panel
3. ดับเบิ้ลคลิกไอคอน Programs and Features
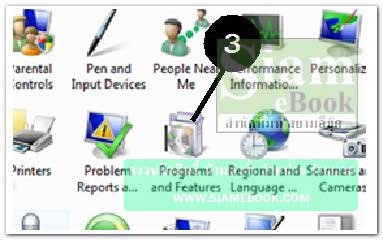
4. คลิกชื่อโปรแกรมที่ต้องการลบออกจากเครื่อง
5. คลิกปุ่ม Uninstall/Change
6. คลิกปุ่ม OK
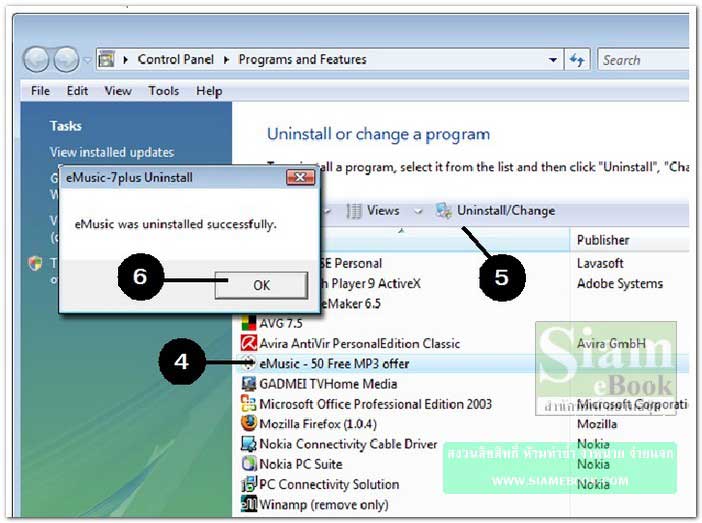
- Details
- Category: คู่มือ มือใหม่ Windows Vista
- Hits: 1971
สอนใช้ Windows 7 Article Count: 47
คู่มือประจำบ้าน ลงโปรแกรม ด้วยตนเอง Article Count: 63
คู่มือติดตั้งโปรแกรม Windows ME/XP/Vista Article Count: 1
คู่มือจัดการพาร์ติชันฮาร์ดดิสก์ Article Count: 17
สำรองระบบด้วยโปรแกรม Norton Ghost Article Count: 5
คู่มือติดตั้งสารพัดโอเอสด้วย Virtual PC Article Count: 8
คู่มือ มือใหม่ Windows Vista Article Count: 131
เรียนคอมพิวเตอร์ด้วยตนเอง Windows XP Article Count: 116
คู่มือใช้งาน DOS Article Count: 22
รวม Tips และวิธีแก้ปัญหาใน Windows 7 Article Count: 4
คู่มือใช้งาน Windows 8 Article Count: 1
สอนใช้ Windows 10 Article Count: 57
สอนใช้ Windows 11 Article Count: 16
Page 89 of 123


