โปรแกรมระบบปฏิบัติการ
 รวมบทความกี่ยวกับการใช้งานโปรแกรมระบบปฏิบัติการหรือโอเอสประเภทต่างๆ เช่น DOS Windows ME/XP/Vista/7/8 การลงโปรแกรมใหม่ การจัดการกับพาร์ติชัน การแก้ปัญหาในการใช้งานคอมพิวเตอร์ รวม Tips เป็นต้น
รวมบทความกี่ยวกับการใช้งานโปรแกรมระบบปฏิบัติการหรือโอเอสประเภทต่างๆ เช่น DOS Windows ME/XP/Vista/7/8 การลงโปรแกรมใหม่ การจัดการกับพาร์ติชัน การแก้ปัญหาในการใช้งานคอมพิวเตอร์ รวม Tips เป็นต้น
โปรแกรมบางตัวเราสามารถตั้งตารางเวลาให้โปรแกรมทำงานเมื่อถึงวันและเวลาที่กำหนดได้ เช่น ให้แบ็คอัพข้อมูลทุกวันศุกร์ ลบไฟล์ขยะในเครื่องทุกวันเสาร์ เป็นต้น
1. Over view of Task Scheduler แนะนำความรู้เกี่ยวกับโปรแกรมนี้
2. Task Status เป็นรายละเอียดเกี่ยวกับการทำงานของโปรแกรมที่ได้ทำงานไปแล้วตามเวลาที่ กำหนด
3. Active Task เป็นงานที่กำหนดให้โปรแกรมใดๆ กำลังทำอยู่ในขณะนั้น
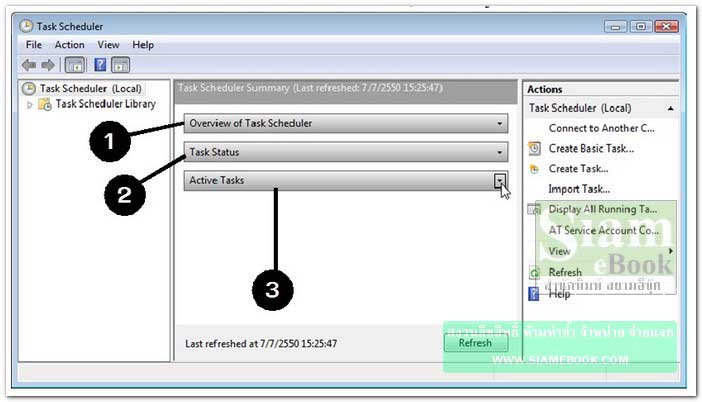
ตัวอย่างการสร้าง Task
1. คลิก Action>>Create Basic Task
2. ช่อง Name คลิกและพิมพ์ชื่อ
3. ช่อง Description คลิกและพิมพ์รายละเอียดลงไป
4. คลิก Next ทำงานต่อ
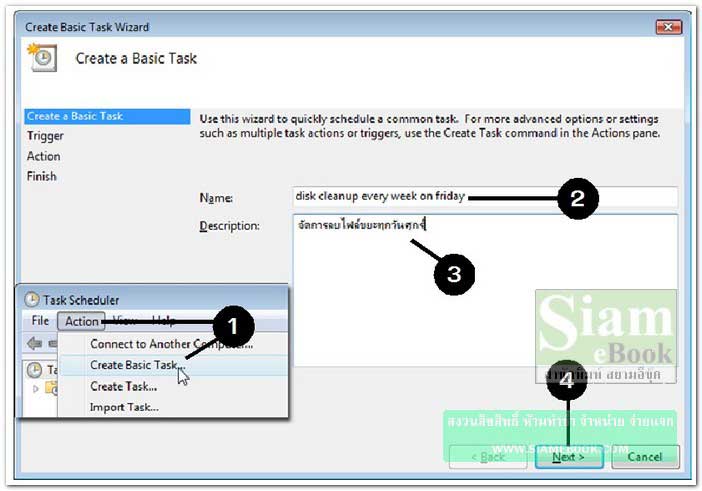
5. คลิกเลือกให้ทำงานอาทิตย์ละครั้ง
6. คลิกปุ่ม Next
7. คลิกเลือกให้ทำงานในวันศุกร์ (Friday)
8. คลิกปุ่ม Next
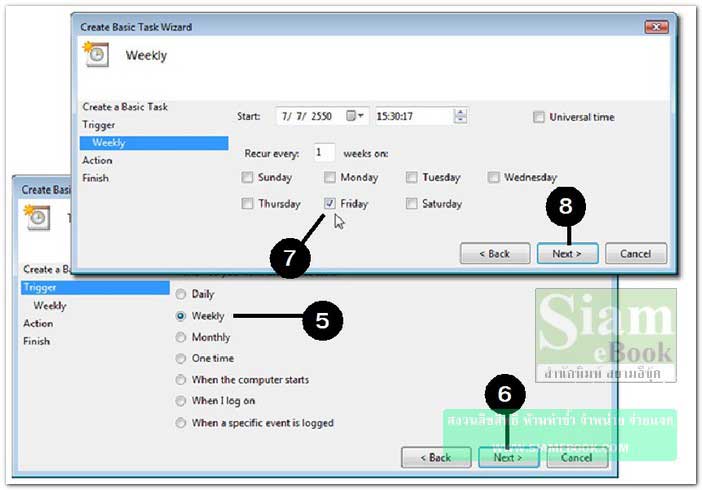
9. คลิกเลือกลักษณะการทำงานเป็น Start a program ให้โปรแกรมใดๆ ทำงาน
- Send E-mail ส่งอีเมล์
- Display a message แสดงข้อความเตือนบนหน้าจอ
10. คลิก Next
11. คลิกปุ่ม Browse ไปเลือกโปรแกรมที่ต้องการให้ทำงาน เช่น โปรแกรม Disk Cleanup
12. คลิกปุ่ม Next
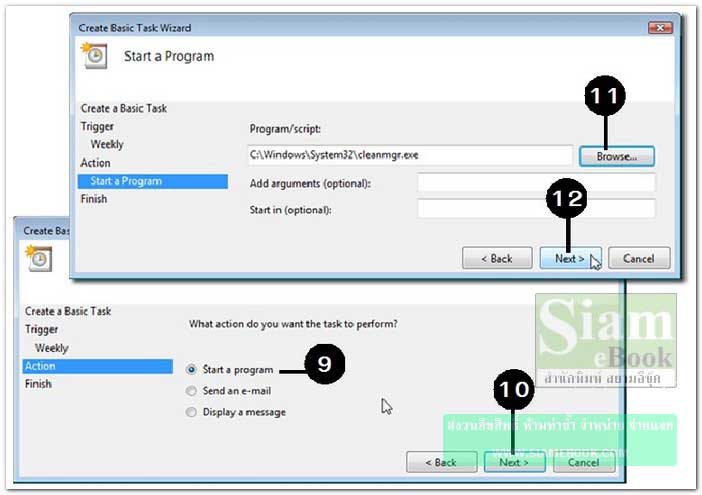
13. การดูว่าโปรแกรมที่ต้องการเรียกใช้งาน ชื่อไฟล์หลักของโปรแกรม เป็นไฟล์ใดให้ชี้ไอคอน ของโปรแกรมแล้วคลิกปุ่มขวาของเมาส์
14. คลิกคำสั่ง Properteis
15. จากตัวอย่างโปรแกรม Disk Ceanup ไฟล์หลักก็คือ cleanmgr.exe อยู่ในโฟลเดอร์ windows/system32
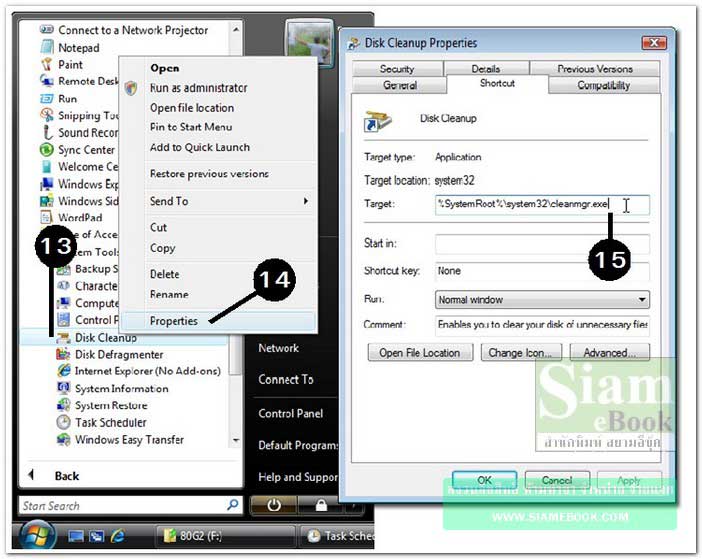
16. ในขั้นตอนสุดท้าย จะเป็นหน้าจอสรุปรายละเอียด เกี่ยวกับทาสก์ที่เราได้สร้างไว้ ให้คลิกปุ่ม Finish
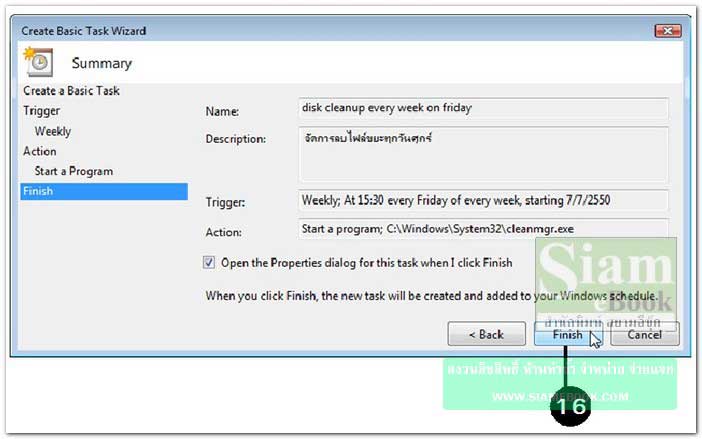
- Details
- Category: คู่มือ มือใหม่ Windows Vista
- Hits: 1888
เป็นโปรแกรมที่ช่วยในการถ่ายโอนไฟล์และรูปแบบการตั้งค่า กำหนดค่าการใช้งานโปรแกรมจาก คอมพิวเตอร์เครื่องหนึ่งไปยังอีกเครื่องหนึ่ง อาจเป็นการซื้อคอมพิวเตอร์เครื่องใหม่มาแล้วก็ต้องการถ่าย โอนไฟล์และโปรแกรมในเครื่องเก่าไปไว้ในเครื่องใหม่
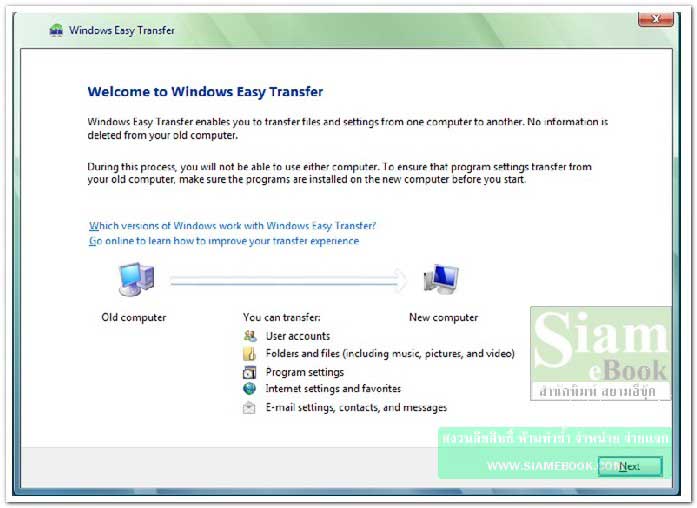
- Details
- Category: คู่มือ มือใหม่ Windows Vista
- Hits: 1568
กลุ่มโปรแกรมช่วยในการแบ็คอัพข้อมูล (Backup Files) ในเครื่องเก็บไว้ คอมพิวเตอร์ตามบ้าน อาจไม่เป็นที่นิยมกันมากนัก ส่วนใหญ่จะเป็นบริษัท โรงเรียน ธนาคาร ฯลฯถ้าไม่สำรองข้อมูลไว้ คอมพิว-เตอร์พังขึ้นมาก็คงวุ่นวายไม่น้อยกับการตามลูกค้ามาติดต่อเพื่อเก็บข้อมูลใหม่
ส่วนการรีสตอร์ (Restore File) หรือเรียกใช้ข้อมูลที่ได้สำรองเก็บไว้ ก็จะช่วยให้ได้ข้อมูลเดิมกลับมา การสำรองข้อมูลอาจสำรองเพียงบางส่วน (File Backup) หรือสำรองทั้งระบบ (Complete PC Backup) ถ้าตัว Windows Vista เกิดเสียหายก็เรียกใช้งานไฟล์สำรอง ถ้าเสียหายเฉพาะไฟล์ข้อมูล ก็เรียกใช้งานเฉพาะไฟล์ที่ได้ Back up ไว้
การ Backup File เพื่อสำรองข้อมูลเก็บไว้
1. คลิก Backup Files
2. คลิก Setup automatic file backup
3. คลิกเลือกชนิดของข้อมูลตามชื่อข้อมูลต่างๆ เช่น รูปภาพ เพลงวิดีโอคลิกติ๊กถูกเพื่อเลือก
4. คลิกปุ่ม Next ทำการตั้งค่า
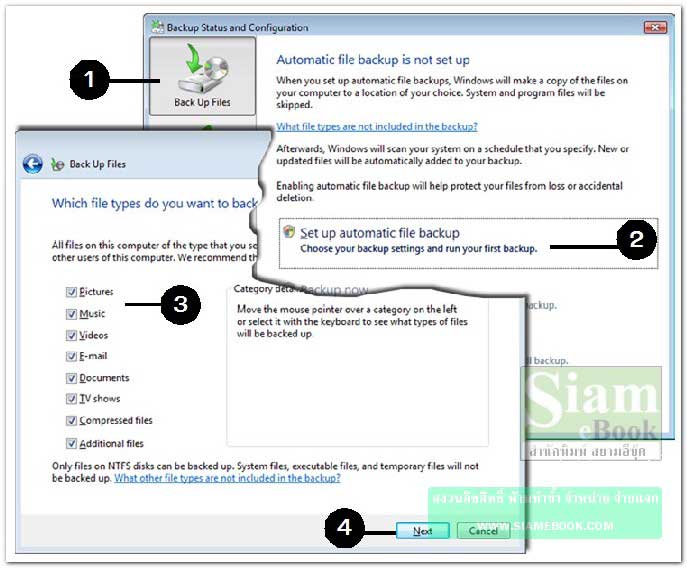
5. โปรแกรมจะทำการสำรองข้อมูลเก็บไว้ อยู่ในไดวร์ K:
6. เราอาจทำการแบ็คอัพอยู่บ่อยๆ โดยคลิกที่ Back Up now
7. แต่ในการใช้งานจริงๆ สำหรับผู้ใช้ตามบ้านจะนิยมเก็บข้อมูลไว้ไดรว์อื่นๆ มากกว่าจึงไม่จำเป็น ต้องสำรองข้อมูล เพราะโอกาสที่ฮาร์ดดิสก์จะพังในปัจจุบันค่อนข้างน้อยมาก
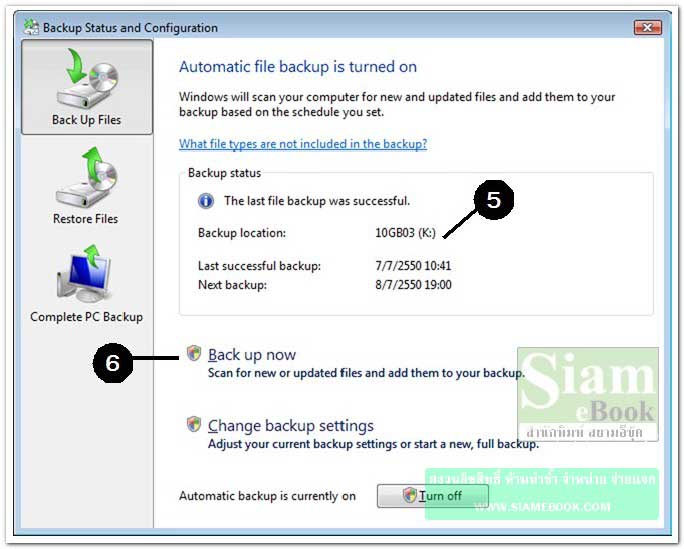
การ Restore Files เรียกใช้ข้อมูลที่ได้สำรองไว้
1. คลิก Restore Files
2. คลิก Restore Files
3. คลิกเลือกชนิดของการ Backup แล้วคลิกปุ่ม Next
- File from the lastest backup เรียกดูข้อมูลที่ทำแบ็คอัพครั้งล่าสุด
- File from an older backup เรียกใช้ข้อมูลจากการแบ็คอัพครั้งก่อนหน้านั้น
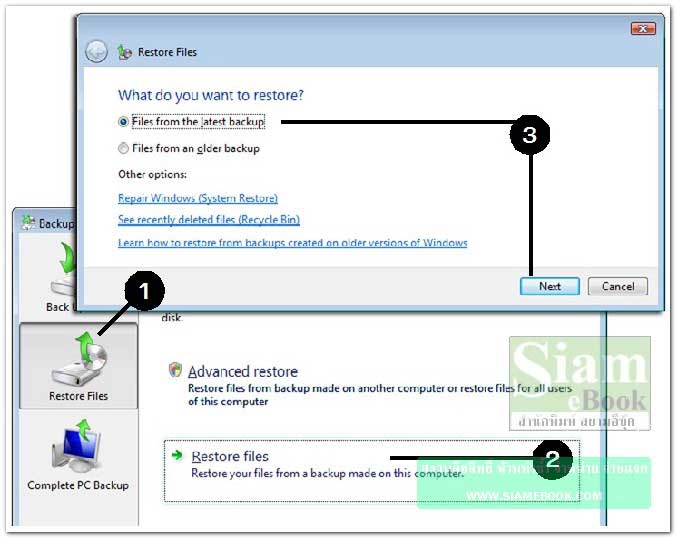
4. คลิกเลือกวันที่ที่ได้สร้างสำรองข้อมูลเก็บไว้
5. คลิก Next เริ่มทำการเรียกใช้ข้อมูลที่ได้สำรองไว้
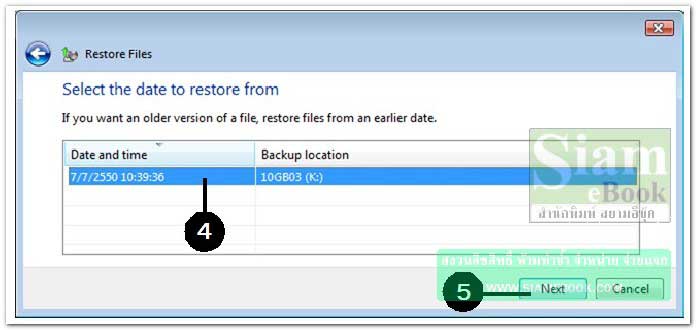
Complete PC Backup
เป็นรูปแบบการสำรองระบบทั้งหมด ที่ควรทำไว้เผือกรณีที่โปรแกรมในเครื่องมีปัญหา
1. คลิกที่ Complete PC Backup
2. คลิกที่ Create a backup now เริ่มทำการสำรองข้อมูล
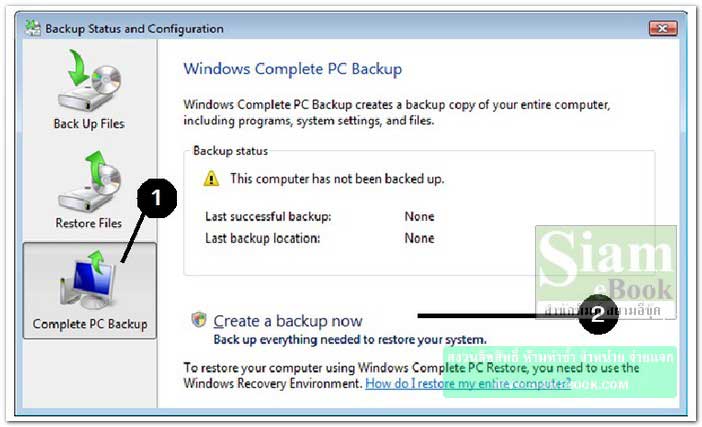
- Details
- Category: คู่มือ มือใหม่ Windows Vista
- Hits: 2056
เกมใน Windows Vista ได้รับการออกแบบหน้าจอใหม่ ดูสวยงามน่าใช้ มีเกมสำหรับเด็กเล็กๆ น่ารักๆ แถมมาให้ด้วย
1. คลิกปุ่ม Start>>Games
2. จะปรากฏรายชื่อ Games
3. เกม Purble Place เป็นเกมที่เหมาะสำหรับเด็กเล็กๆ
4. จะเล่นเกมใดก็ดับเบิ้ลคลิกเกมที่ต้องการ
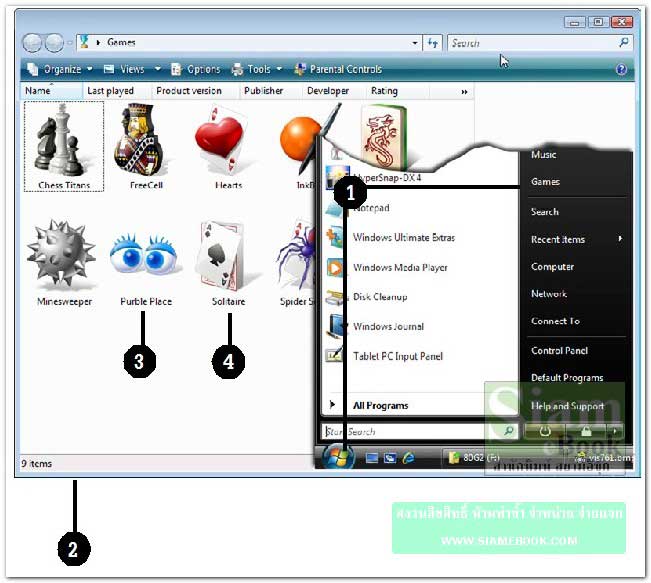
5. Chess Titans เกมหมากรุก

6. FreeCell เกมไพ่
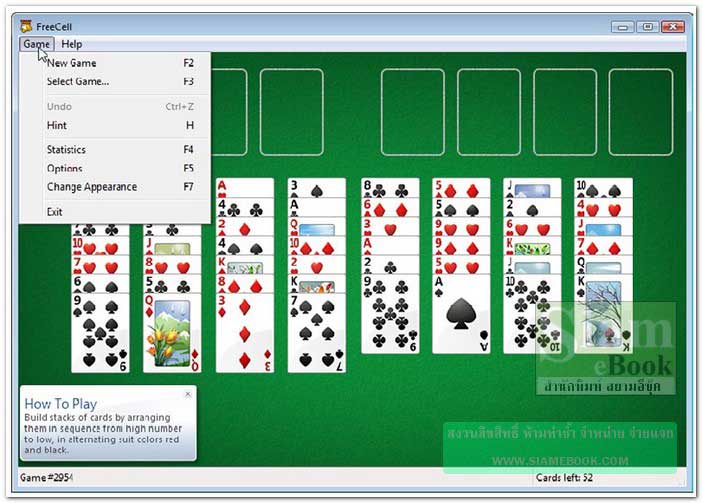
7. Hearts เกมไพ่
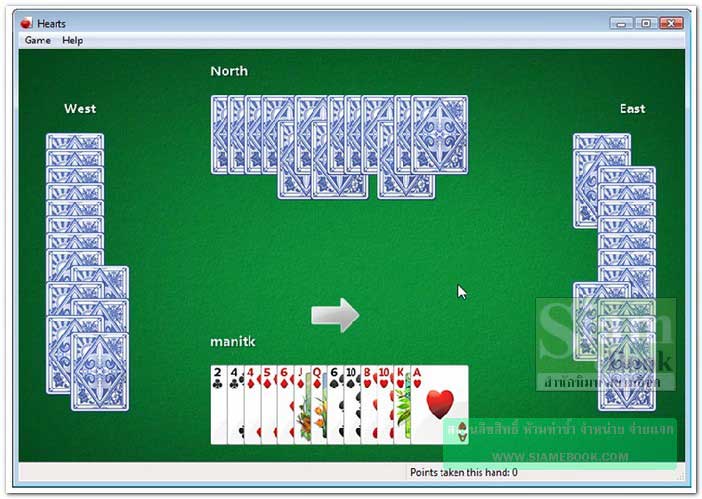
8. InkBall เกมหยดหมึกบังคับทิศทางลูกบอล
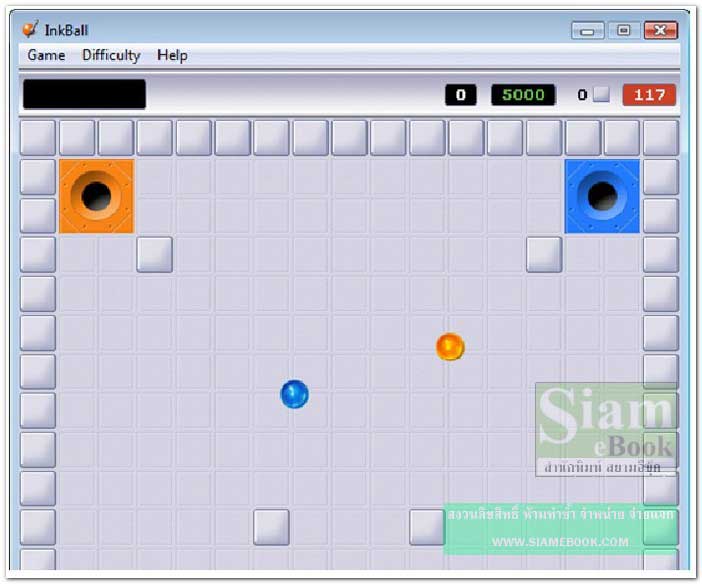
9. Mahjong Titans เกมไพ่นกกระจอก
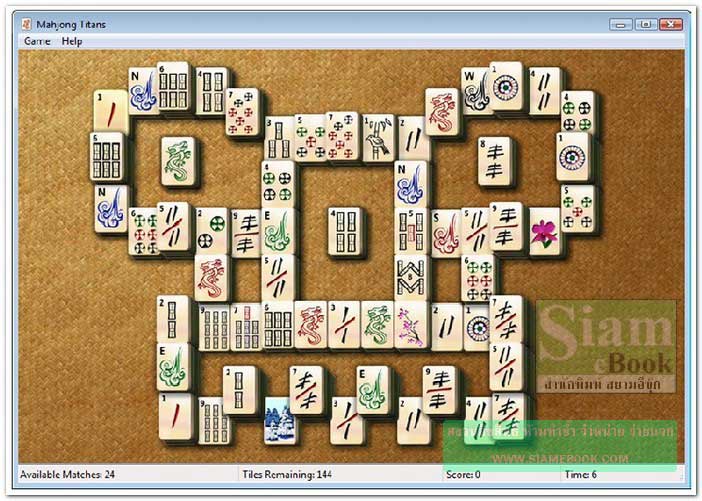
10. Minesweeper เกมค้นหาระเบิด
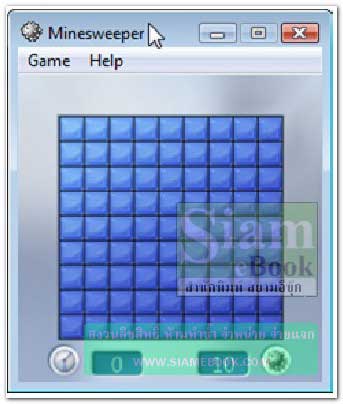
11. Purble Place เกมสำหรับเด็กมี 3 เกมย่อยคือ
1. comfy Cakes เกมทำขนมเค้ก
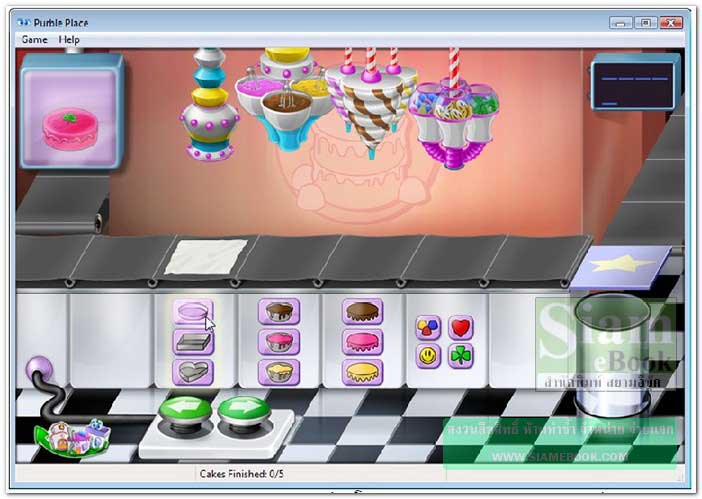
2. Purble Shop ประกอบตัวการ์ตูนโดยนำตา จมูก ปาก มาติดกับตัวการ์ตูน
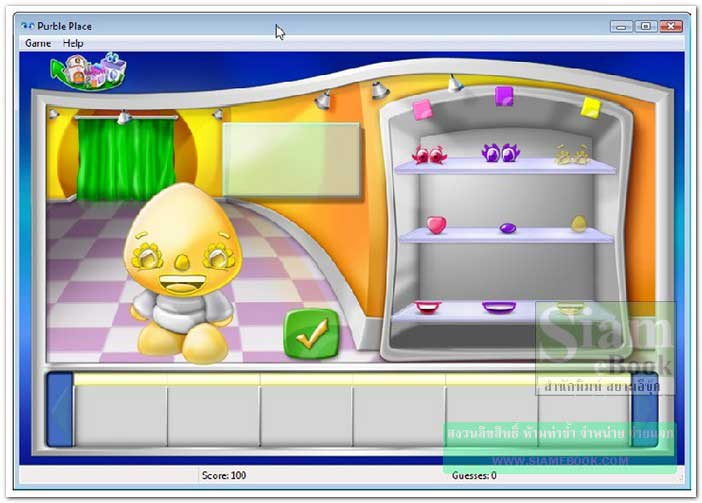
3. Purble Pair เกมจับคู่ภาพ ฝึกความจำ
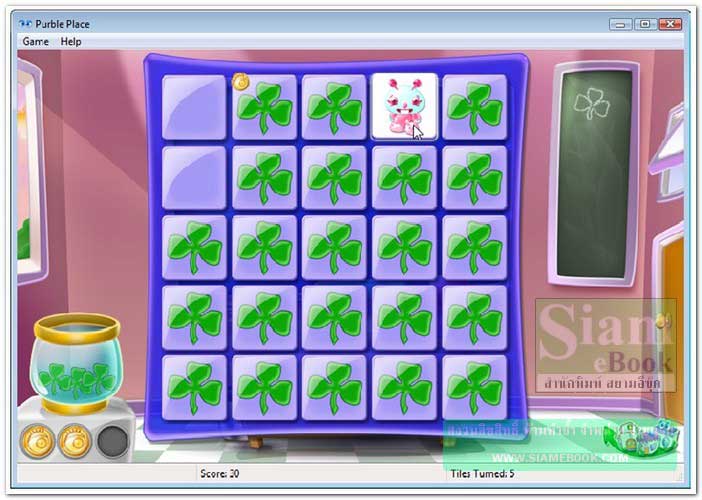
12. Solitaire เกมเรียงไพ่
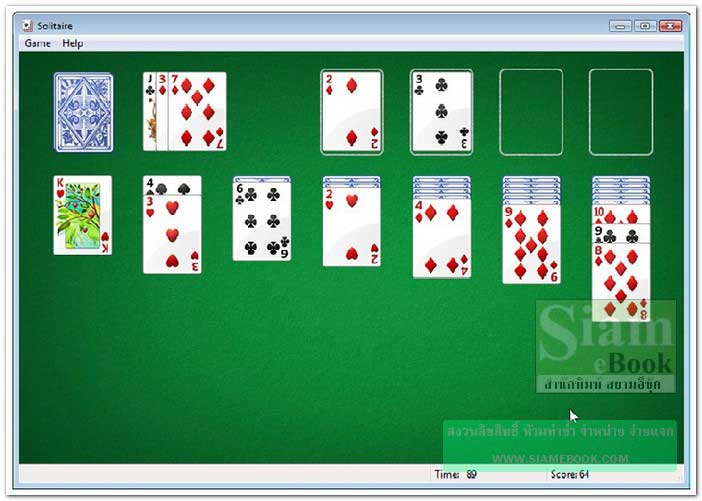
13. Spider Solitare เกมไพ่อีกรูปแบบหนึ่ง
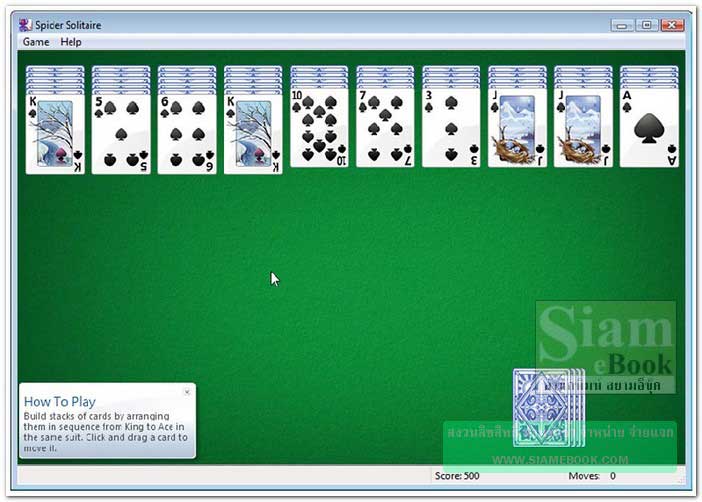
- Details
- Category: คู่มือ มือใหม่ Windows Vista
- Hits: 10765
สอนใช้ Windows 7 Article Count: 47
คู่มือประจำบ้าน ลงโปรแกรม ด้วยตนเอง Article Count: 63
คู่มือติดตั้งโปรแกรม Windows ME/XP/Vista Article Count: 1
คู่มือจัดการพาร์ติชันฮาร์ดดิสก์ Article Count: 17
สำรองระบบด้วยโปรแกรม Norton Ghost Article Count: 5
คู่มือติดตั้งสารพัดโอเอสด้วย Virtual PC Article Count: 8
คู่มือ มือใหม่ Windows Vista Article Count: 131
เรียนคอมพิวเตอร์ด้วยตนเอง Windows XP Article Count: 116
คู่มือใช้งาน DOS Article Count: 22
รวม Tips และวิธีแก้ปัญหาใน Windows 7 Article Count: 4
คู่มือใช้งาน Windows 8 Article Count: 1
สอนใช้ Windows 10 Article Count: 57
สอนใช้ Windows 11 Article Count: 16
Page 92 of 123


