โปรแกรมระบบปฏิบัติการ
 รวมบทความกี่ยวกับการใช้งานโปรแกรมระบบปฏิบัติการหรือโอเอสประเภทต่างๆ เช่น DOS Windows ME/XP/Vista/7/8 การลงโปรแกรมใหม่ การจัดการกับพาร์ติชัน การแก้ปัญหาในการใช้งานคอมพิวเตอร์ รวม Tips เป็นต้น
รวมบทความกี่ยวกับการใช้งานโปรแกรมระบบปฏิบัติการหรือโอเอสประเภทต่างๆ เช่น DOS Windows ME/XP/Vista/7/8 การลงโปรแกรมใหม่ การจัดการกับพาร์ติชัน การแก้ปัญหาในการใช้งานคอมพิวเตอร์ รวม Tips เป็นต้น
บทความให้ความรู้เกี่ยวกับการเลือกซื้อ เลือกหาเครื่องพิมพ์มาใช้งานกับ Windows Vista
เครื่องพิมพ์ในปัจจุบันราคาไม่แพง โดยเฉพาะเครื่องพิมพ์แบบอิงค์เจ็ต ซึ่งเป็นเครื่องพิมพ์ที่นิยม ใช้กันมากที่สุด เครื่องไม่แพงแต่หมึกพิมพ์ราคาเกือบจะครึ่งหนึ่งของราคาเครื่องพิมพ์ การเลือกซื้อมาใช้งาน อาจพิจารณาที่หัวหมึกพิมพ์ว่าติดอยู่กับตลับหมึกพิมพ์หรือแยกกัน เพราะความแพงของเครื่องพิมพ์อยู่ที่ตัว นี้ ถ้าเกิดเสียขึ้นมา หัวหมึกพิมพ์จะมี 2 แบบคือติดอยู่ที่ตัวเครื่องพิมพ์และติดอยู่ที่ตัวตลับหมึกพิมพ์
การใช้เครื่องพิมพ์แบบอิงค์เจ็ตถ้าไม่ใช้หมึกแบบเติม ค่าใช้จ่ายจะสูงมาก ตลับหมึกราคาไม่ต่ำกว่า หนึ่งพันบาท ผู้เขียนจะเลือกซื้อเครื่องพิมพ์ที่มีตลับหมึกพิมพ์มีหัวพิมพ์อยู่ด้วยกัน ใช้ตลับหมึกของแท้หมด แล้ว ก็ซื้อหมึกมาเติม ได้อย่างน้อยก็ 10 ครั้ง หมึกหนึ่งขวดราคาไม่กี่ร้อย ถ้าซื้อของแท้ 10 ตลับ ก็ร่วม หมื่นบาทเข้าไปแล้ว
เมื่อใช้งานไปสักพิมพ์ เริ่มพิมพ์แบบขาดๆ เป็นเส้น ตัวหนังสือไม่ชัด แสดงว่าหัวหมึกพิมพ์หมด อายุขัยแล้ว ก็ซื้อตลับหมึกของแท้มาใช้งานอีกที หมดแล้วก็เริ่มเติมใหม่ โดยรวมๆ ถือว่าประหยัดดี
เครื่องพิมพ์หลายๆ รุ่นในปัจจุบัน มีการสร้างอุปกรณ์เสริมที่เรียกว่าอิงค์แทงค์ เป็นตัวเก็บหมึก สะดวกในการใช้งานมาก หมึกหมดแล้วก็จะเติมที่ตัวนี้
เครื่องพิมพ์แบบต่างๆ
1. เครื่องพิมพ์แบบอิงค์เจ็ต (Inkjet หรือ DeskJet) เป็นเครื่องพิมพ์ที่นิยมใช้กันมากที่สุด ใช้ หลักการพิมพ์ด้วยการพ่นหมึกลงบนกระดาษ ราคาไม่แพงมีให้เลือกตั้งแต่1500.- ขึ้นไป
2. เครื่องพิมพ์เลเซอร์ (Laser) ใช้หลักการสร้างภาพบนกระดาษด้วยความร้อน แล้วปล่อยผงหมึก ไปติดบนกระดาษ ให้ความละเอียดสูง แต่เครื่องพิมพ์ก็มีราคาแพง ส่วนใหญ่จะรองรับการใช้งานกับระบบ เน็ตเวิร์ค ในบริษัทมีเครื่องเพียงเดียว คอมพิวเตอร์เครื่องอื่นๆ ก็สามารถใช้ร่วมกันได้
3. เครื่องพิมพ์แบบเข็มกระแทก (Dot Matrix) วิธีการทำงานจะใช้หัวเข็มกระแทกกับผ้าหมึกเพื่อ ให้หมึกไปติดที่ตัวกระดาษอีกที เป็นเครื่องพิมพ์ที่ดูจะโบราณมาก เมื่อเทียบกับเครื่องพิมพ์ชนิดอื่นๆ แต่ ก็ขาดไม่ได้ โดยเฉพาะการพิมพ์ที่ต้องมีตัวสำเนา ต้องมีตัวก็อปปี้เช่น เอกสารการซื้อขาย บิลเงินสด ฯลฯ
4. เครื่องพิมพ์แบบอื่นๆ ยังมีเครื่องพิมพ์อีกหลายประเภท เช่น All in One มีทั้งแสกนเนอร์ เครื่องพิมพ์ แฟกซ์ในตัว เหมาะสำหรับใช้งานในสำนักงาน

การติดตั้งเครื่องพิมพ์
การเชื่อมต่อเครื่องพิมพ์กับคอมพิวเตอร์
อาจแบ่งการเชื่อมต่อได้หลายลักษณะ เช่น
1. เชื่อมต่อกับพอร์ตขนาน (Paralelle Port)เป็นลักษณะการเชื่อมต่อของเครื่องพิมพ์และแสกน เนอร์รุ่นเก่า ปัจจุบันไม่ค่อยใช้กันแล้ว
2. การเชื่อมต่อเครื่องพิมพ์แบบพอร์ต USB เครื่องพิมพ์รุ่นใหม่ส่วนใหญ่จะใช้การเชื่อมต่อแบบ USB

3. เชื่อมต่อเครื่องพิมพ์ผ่านระบบเน็ตเวิร์คเป็นลักษณะการใช้งานเครื่องพิมพ์กับระบบเน็ตเวิร์ค ส่วนใหญ่เครื่องพิมพ์แบบนี้จะมีราคาค่อนข้างแพง และจะเป็นเครื่องพิมพ์แบบเลเซอร์ โดยเชื่อมต่อกับฮับ หรือผ่านพอร์ตแลน RJ-45
4. เชื่อมต่อเครื่องพิมพ์แบบไร้สายเป็นลักษณะการใช้งานเครื่องพิมพ์แบบไม่ต้องต่อสายเชื่อมต่อ เช่น ใช้งานในระบบเน็ตเวิร์คเป็นเครื่องพิมพ์แบบไร้สายผ่าน WiFi

- Details
- Category: คู่มือ มือใหม่ Windows Vista
- Hits: 1735
บทความอธิบายวิธีการติดตั้งไดรเวอร์เครื่องพิมพ์เพื่อใช้งานใน Windows Vista
กรณีที่ 1 มีเครื่องพิมพ์ใช้งานจริงๆ
เป็นการติดตั้งไดรเวอร์ในกรณีที่คุณมีเครื่องพิมพ์ใช้งานจริงๆ ควรศึกษาเพิ่มเติมในคู่มือ
1. เปิดเครื่องคอมพิวเตอร์ เข้า Windows Vista
2. นำเครื่องพิมพ์มาเสียบกับพอร์ต USB หรือ Paralelle ให้เรียบร้อย
3. Windows XP จะแจ้งว่ามีเครื่องพิมพ์เพิ่มเข้ามา
4. ใส่แผ่นไดรเวอร์ของเครื่องพิมพ์เข้าไป ส่วนใหญ่จะเป็นแผ่นซีดี
5. จะปรากฏกรอบข้อความหรือหน้าจอให้เริ่มทำการติดตั้งไดรเวอร์ ให้ทำตามคำแนะนำในการติด ตั้งไดรเวอร์ ให้คลิกเลือกภาษาเช่น English
6. คลิกปุ่ม OK

7. คลิก Install
8. โปรแกรมจะเริ่มทำการติดตั้ง
9. คลิกเลือกตลับหมึกพิมพ์ (Cartridges) มีหมึกสี (Color) และขาวดำ (Black) ต้องศึกษาจากคู่ มือของเครื่องพิมพ์ แต่ละเครื่องแต่ละยี่ห้อจะไม่เหมือนกัน
10. คลิกเลือกเสร็จแล้ว ให้คลิกปุ่ม Next
11. ติดตั้งเสร็จแล้ว ให้คลิก Exit
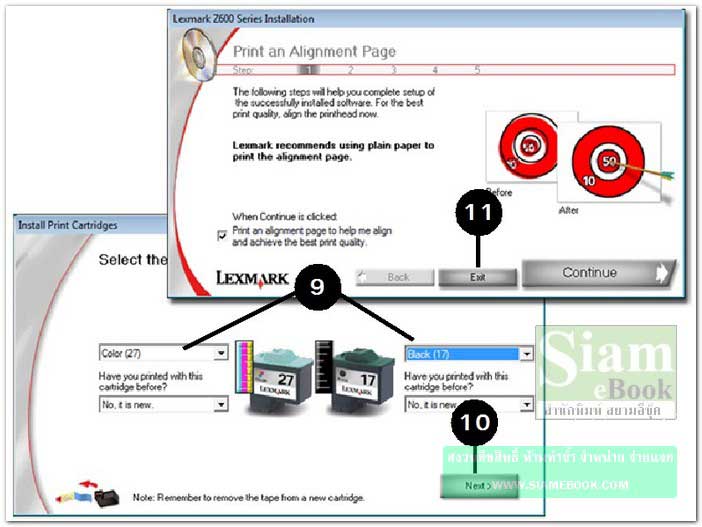
กรณีที่ 2 ยังไม่มีเครื่องพิมพ์ใช้งาน
แม้จะไม่มีเครื่องพิมพ์ใช้งานจริงๆ ก็ควรจะติดตั้งไดรเวอร์เครื่องพิมพ์ เพราะในการใช้งานโปรแกรม ที่เกี่ยวกับการพิมพ์เอกสาร การกำหนดเกี่ยวกับกระดาษและเครื่องพิมพ์
เป็นสิ่งที่จำเป็นต้องทำ
1. คลิกปุ่ม Start>>Control Panel
2. ดับเบิ้ลคลิกไอคอน Printers

3. คลิก Add Printer
4. คลิกเลือก Local printer...
5. คลิกปุ่ม Next
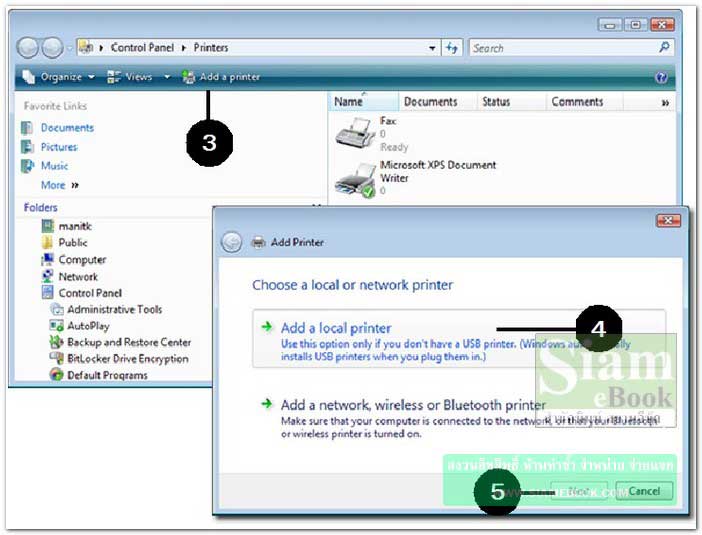
6. คลิกเลือก File (Print to File)
7. คลิกปุ่ม Next ทำงานต่อ
8. ยี่ห้อของเครื่องพิมพ์ คลิกเลือกยี่ห้อ Lexmark
9. คลิกเลือกเครื่องพิมพ์รุ่น Lexmark Z52 หรือจะเลือกเครื่องพิมพ์ยี่ห้ออื่นก็ไม่เป็นไร แต่ขอ แนะนำเครื่องพิมพ์แบบ InkJet หรือ Deskjet เพราะเป็นเครื่องพิมพ์ที่ใช้กันเป็นส่วนใหญ่
10. คลิกปุ่ม Next

11. คลิกเลือกชื่อเครื่องพิมพ์
12. แล้วคลิกปุ่ม Next
13. กำหนดเกี่ยวกับตลับหมึกพิมพ์ Cartridge คลิกเลือกตลับหมึกพิมพ์
14. คลิกปุ่ม Continue
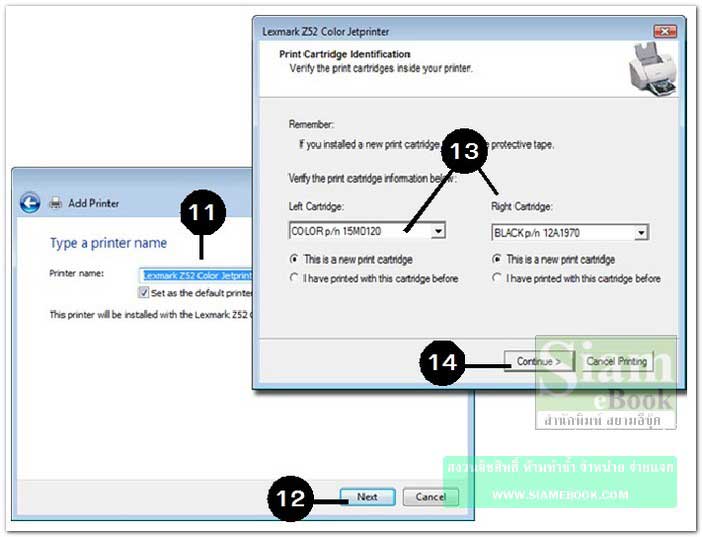
15 คลิกปุ่ม Cancel Printing
16. คลิกปุ่ม Finish

การลบเครื่องพิมพ์
1. ให้คลิกเลือกเครื่องพิมพ์ที่ต้องการลบ
2. กดปุ่ม Delete ที่แป้นพิมพ์
3. คลิกปุ่ม Yes

- Details
- Category: คู่มือ มือใหม่ Windows Vista
- Hits: 1708
การใช้งานเครื่องพิมพ์ใน Windows Vista ในโปรแกรมใดๆ ก็ตามที่มีคำสั่ง Print ก็จะสามารถสั่งพิมพ์งานนั้นๆ ลงกระดาษได้
1. คลิกเมนู File>>Print Preview ถ้าไม่ติดตั้งไดรเวอร์เครื่องพิมพ์จะใช้คำสั่งนี้ไม่ได้
2. ดูผลงานก่อน สิ่งที่เห็นในหน้าจอเป็นอย่างไร พิมพ์ออกมาก็จะได้ผลงานตามนั้น
3. ถ้ามีหลายหน้ากระดาษ จะสามารถคลิก Next หรือ Previous ดูแต่ละหน้าได้
4. ถ้ามีส่วนที่ต้องแก้ไข ก็คลิกปุ่ม Close ไปแก้ไข
5. ถ้าทุกอย่างเรียบร้อยดีแล้ว ให้คลิกปุ่ม Print เริ่มพิมพ์ได้เลย

การพิมพ์แบบประหยัดหมึกพิมพ์
ถ้าต้องการพิมพ์เอกสาร เพียงเพื่อตรวจสอบความเรียบร้อยของงานเท่านั้น ไม่ได้ต้องการความสวย งาม ปราณีตมากมายนัก อาจเลือกการพิมพ์แบบประหยัดหมึกพิมพ์ หรือพิมพ์เอกสารให้เป็นขาวดำเท่านั้น
1. คลิกเมนู File>>Print
2. คลิกปุ่ม Preferences หรือ Setup เพื่อไปปรับแต่งเครื่องพิมพ์
3. คลิกเลือกการพิม์แบบประหยัดหมึก (Draft Economic หรือ Quick Print)
4. อาจคลิกเลือกให้พิมพ์ทุกอย่างเป็นขาวดำ (Print Color Image in Black and White หรือ Dark and White) เพื่อประหยัดหมึกสี
5. คลิกปุ่ม OK
6. คลิกปุ่ม Print เริ่มพิมพ์งาน

การปรับแต่งเครื่องพิมพ์
เครื่องพิมพ์ที่ไม่ได้ใช้งานนานๆ ลักษณะการพิมพ์อาจให้ผลการพิมพ์ที่ไม่ดีนัก เส้นขาดเป็นบางช่วง หรือทั้งแถบ หรือในกรณีที่ใช้ตลับหมึกที่เพิ่งจะเติมหมึกหรือซื้อมาใหม่อาจปรับแต่งก่อนใช้งานดังนี้
ทำความสะอาดหัวหมึกพิมพ์
1. เข้าไปที่ Printer
2. ชี้ไอคอนของเครื่องพิมพ์ เช่น Lexmark Z600 Series แล้วคลิกปุ่มขวาของเมาส์
3. คลิกคำสั่ง Properties
4. คลิก Clearn Print Nozzles
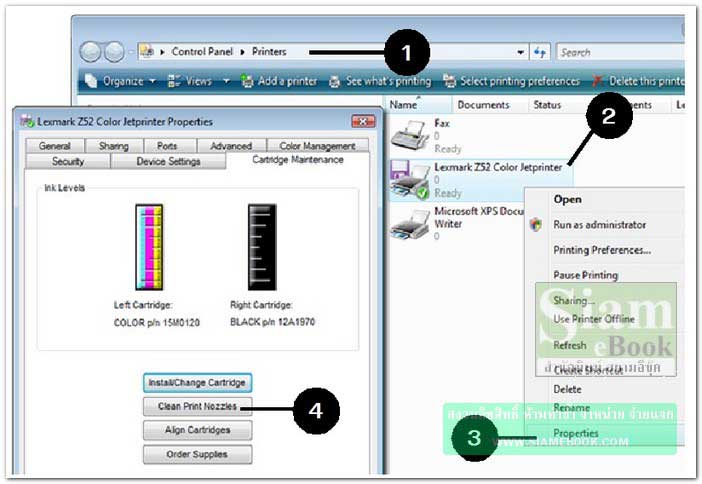
ตั้งหัวหมึกพิมพ์
ถ้าลักษณะงานพิมพ์ที่ได้เป็นเหมือนภาพซ้อนกัน เส้นไม่ตรง ให้ตั้งหัวหมึกพิมพ์
1. ลักษณะงานที่หัวหมึกพิมพ์ ต้องได้รับการปรับตั้งใหม่ ภาพดูซ้อนกัน
2. คลิกเลือก Align Cartridges หรือ Align to fix blurry edges
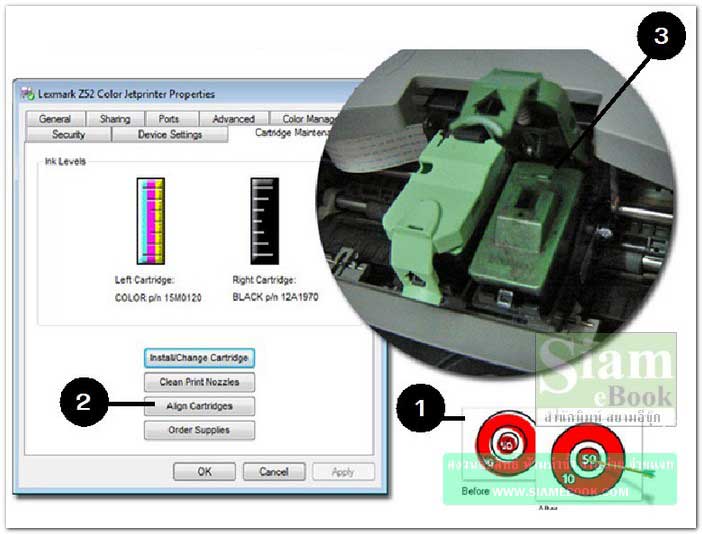
3. ในกรณีที่ตั้งหัวหมึกพิมพ์ หรือทำความสะดาดหัวหมึกพิมพ์ แล้วก็ยังไม่ดีขึ้น อาจเป็นไปได้ว่า ตลับ หมึกพิมพ์น่าจะสิ้นอายุขัย ต้องเปลี่ยนใหม่
ติดตั้งตลับหมึกพิมพ์ใหม่
1. คลิกคำสั่ง Install /Change Cartridge
2. ในเครื่องพิมพ์บางรุ่น เมื่อใช้คำสั่งลักษณะนี้ เครื่องพิมพ์จะเลื่อนตลับหมึกไปอยู่ในตำแหน่ง ให้ถอดออกได้
3. ส่วนเครื่องพิมพ์บางรุ่นเมื่อเปิดฝาเครื่อง ก็จะเลื่อนตลับหมึกไปอยู่ในตำแหน่ง ให้ถอดออกได้ ไม่ต้องใช้คำสั่ง
4. ศึกษาการถอดตลับหมึกและติดตั้งตลับหมึกได้จากคู่มือของเครื่องพิมพ์แต่ละรุ่น

การแก้ปัญหาเบื้องต้นเกี่ยวกับเครื่องพิมพ์
การเติมหมึกพิมพ์ด้วยตนเอง
ร้านเติมหมึกพิมพ์ ส่วนใหญ่จะมีตามศูนย์ไอที ท่านใดที่ไม่สะดวกกับการเดินทาง ก็สามารถเติม หมึกพิมพ์ด้วยตนเองได้
1. เลือกซื้อหมึกพิมพ์ให้ตรงกับรุ่นและยี่ห้อของเครื่องพิมพ์อิงค์เจ็ตที่ใช้อยู่
2. ถอดตลับหมึกออกจากเครื่องพิมพ์ ศึกษาจากคู่มือของเครื่องพิมพ์นั้นๆ บางเครื่องเพียงแต่ เปิดฝาเครื่องออก ตลับหมึกก็จะเลื่อนไปอยู่ตรงกลาง ถอดได้เลย
3. ด้านบนสุดของตลับหมึกจะมีรูเล็กๆ บางรุ่นไม่มีรู ต้องเจาะเอง แต่ถ้าเติมกับทางร้านเติมหมึก โดยเฉพาะ บางที่จะเปิดฝาด้านบนออก แล้วเติมหมึก
4. จัดการดูดหมึกตามตัวอย่างดังภาพ
5. ค่อยๆ ฉีดเข้าไปช้าๆ ก่อนจะฉีดเข้าไป ควรไล่ฟองอากาศในเข็มฉีดยาก่อน
6. ควรหาผ้าหรือทิชชู่มารอง เพราะหมึกอาจจะเยิ้มออกมา
7. เครื่องพิมพ์ที่มีอิงค์แทงค์การเติมหมึกจะทำได้ง่ายกว่า


ตลับหมึกพิมพ์อุดตัน
ตลับหมึกพิมพ์ที่ทิ้งไว้นานๆ หมึกจะแห้งและเกิดการอุดตัน พิมพ์ไม่ออก ก่อนเติมหมึกก็เอาไป แช่น้ำอุ่น จุ่มไปนิดเดียว ให้หัวพิมพ์โดนน้ำอุ่น หมึกที่อุดตันก็จะละลาย คราวนี้ก็สามารถพิมพ์ได้ตามปกติ แต่ถ้าตลับหมึกนั้นๆ ใช้งานมานานมากแล้ว ก็คงต้องซื้อตลับหมึกพิมพ์ชุดใหม่
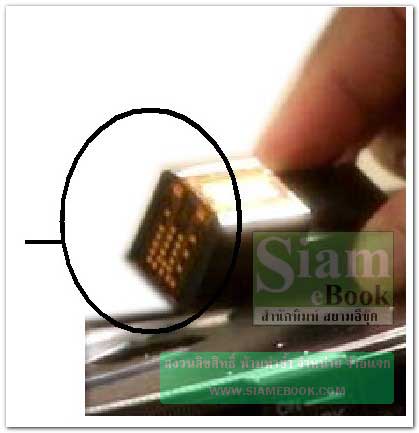
สั่งพิมพ์แล้วแต่พิมพ์ไม่ออก
1. ดับเบิ้ลคลิกไอคอนเครื่องพิมพ์
2. คลิกชื่องานพิมพ์
3. คลิก Document>>Cencel ยกเลิกงานพิมพ์นั้นๆ
4. เครื่องพิมพ์บางรุ่น จะให้ใส่กระดาษเปล่าเข้าไป แล้วกดปุ่มใดๆ ที่ตัวเครื่องพิมพ์เพื่อให้ดูด กระดาษเข้าไป สักครั้งหนึ่งก่อน จึงจะพิมพ์งานได้ตามปกติ หรือปิดเครื่องแล้วลองเปิดใหม่
5. ลองพิมพ์ใหม่ ถ้ายังไม่ได้ผล ก็ลองปิดเครื่องพิมพ์หรือปิดคอมพิวเตอร์ แล้วบูตใหม่อีกครั้ง
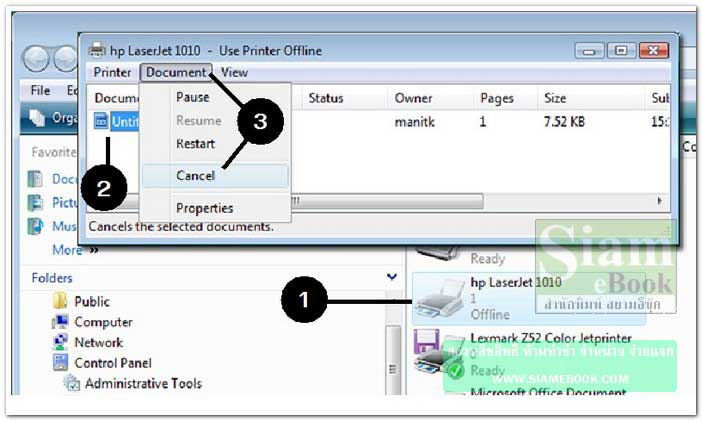
การเลือกซื้อเครื่องพิมพ์มาใช้งาน ผู้เขียนแนะนำให้ดูที่หมึกเป็นสำคัญ เพราะเป็นส่วนที่สิ้นเปลือง ที่สุด จึงจำเป็นต้องหาทางประหยัดค่าใช้จ่ายให้ได้มากที่สุด เน้นใช้งานง่าย สะดวกในการเติมหมึก ค่าใช้ จ่ายเรื่องหมึกต้องไม่แพง ถ้าคิดจะมีคอมพิวเตอร์หลายเครื่อง ควรเลือกเครื่องพิมพ์ที่รองรับการพิมพ์ผ่าน ระบบเน็ตเวิร์ค เครื่องพิมพ์เครื่อง เดียวก็จะสามารถใช้กับคอมพิวเตอร์เครื่องอื่นได้ด้วย
- Details
- Category: คู่มือ มือใหม่ Windows Vista
- Hits: 1984
การใช้งานคอมพิวเตอร์เบื้องต้นในส่วนที่เกี่ยวข้องกับการใช้งานโปรแกรม Windows XP
คอมพิวเตอร์สามารถทำอะไรได้มากมาย บางคนใช้แทนเครื่องพิมพ์ดีด ดูหนังฟังเพลง ค้นหาข้อมูล ในอินเตอร์เน็ต ใช้งานแทนโทรศัพท์ ตัดต่อภาพ ฯลฯ แต่การที่จะใช้งานคอมพิวเตอร์ได้เต็มความสามารถ นั้น ผู้ใช้งานต้องศึกษาหาความรู้ให้เต็มที่เหมือนกัน เพราะคอมพิวเตอร์ทำอะไรได้มากมาย แต่ก็ขึ้นอยู่กับ โปรแกรมที่จะสั่งให้คอมพิวเตอร์ทำงาน และโปรแกรมคอมพิวเตอร์ในโลกนี้ มีเป็นแสนๆ โปรแกรมเลย ทีเดียว
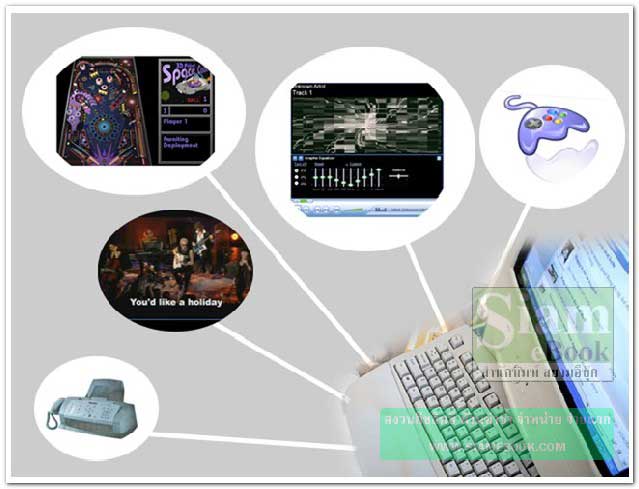
อุปกรณ์คอมพิวเตอร์หรือฮาร์ดแวร์
ฮาร์ดแวร์ (Hardware) เป็นเครื่องมือหรืออุปกรณ์ใดๆ ก็ตามที่เกี่ยวข้องกับคอมพิวเตอร์ อุปกรณ์ เหล่านี้จะช่วยให้คอมพิวเตอร์ทำอะไรต่อมิอะไรได้มากขึ้น เช่น
1. เครื่องพิมพ์ ช่วยให้พิมพ์เอกสาร พิมพ์รูปภาพลงกระดาษ เพื่อดูผลงานได้
2. การ์ดเสียงและลำโพง ทำให้สามารถฟังเพลง ฟังเสียง บันทึกเสียงลงคอมพิวเตอร์ได้
3. โมเด็ม ช่วยในการสื่อสาร พูด สนทนา รับส่งแฟกซ์ รับส่งข้อมูลระหว่างกันได้
4. เครื่องเขียนซีดี/ดีวีดี ช่วยในการสร้างแผ่นเพลงรวม MP3 ก็อปปี้แผ่นวีซีดี ดีวีดี
5. แอร์การ์ด มือถือ ช่วยในการสื่อสารแบบไร้สาย รับส่งแฟกซ์ ส่งข้อมูลผ่านเครือข่ายของมือถือ ช่วยให้สามารถติดต่อสื่อสารผ่านคอมพิวเตอร์ได้ทุกที่ที่มีสัญญาณโทรศัพท์
6. การ์ดเน็ตเวิร์ค ฮับ และอุปกรณ์อื่นๆ เกี่ยวกับเน็ตเวิร์ค ช่วยให้คอมพิวเตอร์สามารถต่อพ่วง กันได้ เมื่อต่อพ่วงกันได้ ก็จะสามารถแบ่งบันข้อมูลและใช้อุปกรณ์ร่วมกันได้เช่นมีเครื่องพิมพ์เครื่องเดียว ก็สามารถใช้ร่วมกันได้ทั้งบริษัท
7. แฟลชไดรว์ (FlashDrive) อุปกรณ์ช่วยในการเก็บข้อมูลเพื่อการพกพา อาจก็อปปี้ข้อมูลจากบ้าน ไปใช้งานที่ทำงาน หรือจะพกพาติดตัวก็ได้
8. การ์ดเก็บข้อมูลแบบต่างๆ (SDCard, Memory Card...) ส่วนใหญ่จะใช้กับมือถือ พีดีเอ กล้อง ดิจิตอล ไว้เก็บข้อมูลรูปภาพ วิดีโอ ไฟล์ต่างๆ
9. Card Reader การ์ดรีดเดอร์ สำหรับอ่านข้อมูลในการ์ดเก็บข้อมูลแบบต่างๆ ในข้อที่ 8
10. Bluetooth อุปกรณ์ช่วยในการสื่อสาร ผ่านคลื่นวิทยุ ทำให้คอมพิวเตอร์สามารถสื่อสารกันเอง ได้ หรือแลกเปลี่ยนข้อมูลไฟล์ภาพ ไฟล์วิดีโอ ไฟล์เพลง กับมือถือ พีดีเอ ได้
11. หูฟัง อุปกรณ์ไว้ฟังเพลง สำหรับผู้ที่ต้องการโลกส่วนตัว ไม่รบกวนคนอื่น
12. จอภาพหรือมอนิเตอร์ (Monitor) อุปกรณ์ช่วยในการแสดงผล
13. Tv Tuner อุปกรณ์ที่ช่วยให้ดูทีวี ฟัง FM/AM ด้วยคอมพิวเตอร์ได้ มีดีกว่าทีวีปกติก็คือ สามารถตั้งให้บันทึกรายการทีวีเก็บไว้ดูภายหลังได้
14. Web Camera การสื่อสารกันด้วยคอมพิวเตอร์ ผ่านอินเตอร์เน็ต กล้องเว็บแคมจะช่วยให้มอง เห็นหน้ากันได้ และยังประยุกต์ใช้เป็นกล้องวงจรปิด ใช้ถ่ายภาพ ถ่ายวิดีโอได้อีกด้วย
15. เครื่องเล่น Mp3/Mp4 สามารถถ่ายโอนเพลงกับคอมพิวเตอร์ได้
16. PDA/PDA Phone เป็นคอมพิวเตอร์มือถือ ที่มีความสามารถหลายอย่าง ไว้สำหรับถ่ายโอน ข้อมูลจากคอมพิวเตอร์ ไว้เพื่อพกพาติดตัวและสามารถใช้งานได้ใกล้เคียงคอมพิวเตอร์ เหมาะสำหรับผู้ที่ ต้องการพกพาข้อมูลติดตัว อ่านจดหมาย ใช้งานอินเตอร์เน็ต
17. Smart Phone เป็นมือถือที่รวมความสามารถระหว่างคอมพิวเตอร์และมือถือไว้ด้วยกันคล้าย PDA แต่ไม่ได้สั่งงานผ่านสไตลัส สามารถพกพาข้อมูลติดตัวได้ ใช้อินเตอร์เน็ต อ่านจดหมาย ฟังเพลง มี โปรแกรมรองรับมากมาย ช่วยเพิ่มความสามารถให้ทำอะไรต่อมิอะไรได้มากมาย ความแตกต่างจากมือถือ ทั่วๆ ไป ก็คือ จะมีโอเอสคล้ายกับคอมพิวเตอร์
18. แผ่น CD-R/CD-RW/DVD-R/DVD-RW/DVD+R/DVD+RW เป็นแผ่นซีดีและดีวีดี ใช้เก็บ ข้อมูล หรือสร้างเป็นแผ่นรวมเพลง แผ่นวิดีโอส่วนตัว ก็อปปี้ซีดีหรือดีวีดี
19. อุปกรณ์ช่วยในการเล่นเกมแบบต่างๆ ตอบสนองการเล่นเกมได้ตามต้องการ
20. ADSL2 Modem อุปกรณ์ช่วยในการเชื่อมต่อกับอินเตอร์เน็ตความเร็วสูง
21. Skype Phone โทรศัพท์สำหรับใช้งานผ่านอินเตอร์เน็ต ค่าใช้จ่ายถูกกว่าโทรศัพท์ปกติ
ภาพอุปกรณ์คอมพิวเตอร์
1. ลำโพง
2. หูฟัง
3. การ์ดเสียง
4. ตลับหมึกเครื่องพิมพ์แบบอิงค์เจ็ต
5. แอร์การ์ดสำหรับโน้ตบุ๊คใช้เชื่อมต่ออินเตอร์เน็ต
6. การ์ดรีดเดอร์ไว้อ่านเขียนข้อมูลในการ์ด
7. การ์ดหน่วยความจำต้องใช้กับการ์ดรีดเดอร์เพื่ออ่านข้อมูล
8. เครื่องพิมพ์แบบอิงค์เจ็ต
9. ฮาร์ดดิสก์แบบพกพา
10. คอมพิวเตอร์แบบครบชุด
11. เกมแพด อุปกรณ์เล่นเกม
12. เครื่องเล่น MP3
13. กล้องถ่ายวิดีโอ
14. กล้องดิจิตอล
15. มือถือแบบสมาร์ทโฟน
16. เมาส์
17. คีย์บอร์ด
18. การ์ดรีดเดอร์
19. ฟล็อปปี้ดิสก์ไดรว์ไว้อ่านแผ่นดิสก์เก็ต
20. แผ่น CD-R ไว้เขียนข้อมูลลงแผ่นซีดี

21. เว็บแคม กล้องสำหรับใช้อินเตอร์เน็ต
22. เกมแพดสำหรับเล่นเกมขับรถ
23. ไมโครโฟน
24. แผ่นดิสก์เก็ต
25. หมึกสำหรับเติมตลับหมึกของเครื่องพิมพ์อิงค์เจ็ต
26. ไมโครโฟนสำหรับคอมพิวเตอร์
27. โทนเนอร์หรือผงหมึกสำหรับเครื่องพิมพ์เลเซอร์
28. เคส
29. โน้ตบุ๊ค
30. ซีดีรอมไดรว์
31. USB EDGE Modem อุปกรณ์ที่ช่วยในการเชื่อมต่ออินเตอร์เน็ตด้วยซิมมือถือ
32. การ์ดเสียง
33. พาวเวอร์ซัพพลาย
34. อุปกรณ์ใช้เน็ตเวิร์คไร้สายสำหรับโน้ตบุ๊ค
35. แลนไร้สายสำหรับพีซี
36. ฮับอุปกรณ์สำหรับระบบเน็ตเวิร์ค
37. แรมหรือหน่วยความจำในพีซี
38. ฮาร์ดดิสก์สำหรับเก็บข้อมูลในคอมพิวเตอร์

พอร์ตด้านหลังและการเชื่อมต่ออุปกรณ์ต่างๆ
พอร์ตหรือช่องสำหรับเชื่อมต่ออุปกรณ์คอมพิวเตอร์ ด้านหลังเครื่องมีหลายแบบ เช่น
1. ช่องสีเขียว สำหรับต่อกับเมาส์แบบ PS2
2. ช่องสีม่วงติดกัน สำหรับเชื่อมต่อกับคีย์บอร์ดหรือแป้นพิมพ์แบบ PS2
3. พอร์ต RJ-45 คล้ายที่ต่อโทรศัพท์บ้านแต่รูใหญ่กว่า สำหรับต่อกับฮับหรือเชื่อมต่อเป็นระบบ เน็ตเวิร์ค
4. พอร์ต USB สำหรับเชื่อมต่อกับอุปกรณ์ทุกชนิดที่ใช้การเชื่อมต่อแบบ USB เช่น แฟลชไดรว์ เครื่องพิมพ์ โมเด็ม มือถือ เกมแพด การ์ดทีวี ฯลฯ
5. ตำแหน่งการ์ดเสียง ช่องสีเขียว สำหรับต่อลำโพงหรือหูฟัง
6. ตำแหน่งการ์ดเสียง ช่องสีชมพูอ่อน สำหรับต่อไมโครโฟน
7. ตำแหน่งการ์ดเสียง ช่องสีฟ้าอ่อน สำหรับนำเข้าเสียงจากภายนอกเข้ามาในคอมพิวเตอร์ เช่น เครื่องเล่นเทป
8. ตำแหน่งไว้ต่อกับจอภาพ
9. พอร์ตพรินเตอร์สำหรับต่อกับเครื่องพิมพ์รุ่นเก่า แสกนเนอร์รุ่นเก่า
10. ตำแหน่งพาวเวอร์ซัพพลาย พัดลมระบายความร้อน
11. ต่อกับปลั๊กไฟ

การเชื่อมต่อจอภาพ
1. ตำแหน่งการ์ดจอไว้ต่อกับจอภาพหลังเครื่อง
2. ลักษณะการเชื่อมต่อ
3. พอร์ต DVI สำหรับเชื่อมต่อแบบดิจิตอลกับจอภาพแบบ LCD
4. จอภาพแบบ LDC
5. พอร์ตสำหรับเชื่อมต่อกับจอแบบ CRT
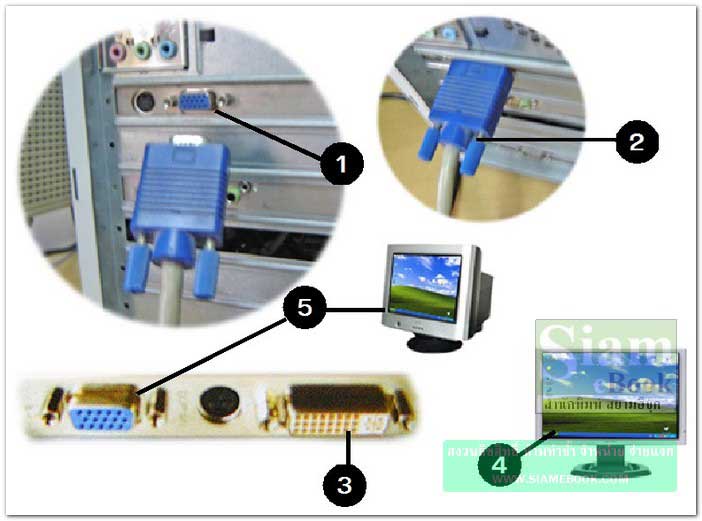
การต่อเมาส์และคีย์บอร์ด
1. ลักษณะการเชื่อมต่อเมาส์แบบ PS2
2. ลักษณะการเชื่อมต่อคีย์บอร์ดแบบ PS2
3. สายจากจอภาพ
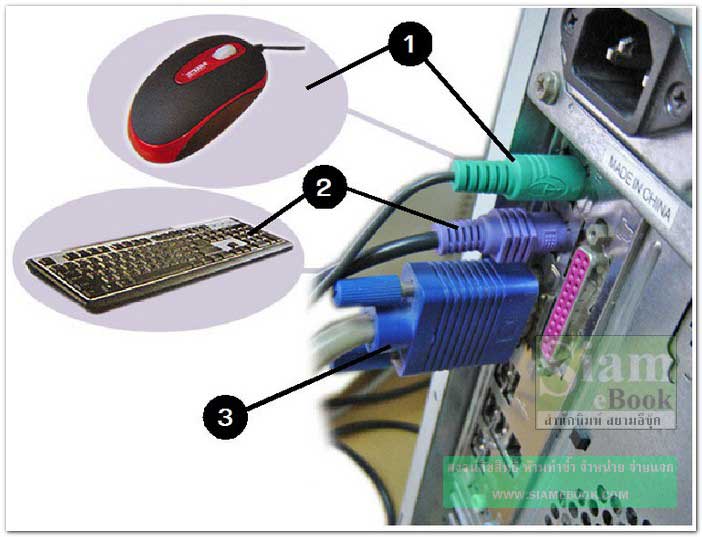
คอมพิวเตอร์ที่เหมาะสำหรับใช้งาน Windows XP
เสป็คเครื่องที่เหมาะสำหรับใช้งาน Windows XP เครื่องคอมพิวเตอร์ในปัจจุบันนั้นไม่ไม่ปัญหา แต่เครื่องรุ่นเก่า มีความเร็วซีพียู 450 MHz แรม 128 ขึ้นไปก็สามารถติดตั้งใช้งานได้ ไม่มีปัญหา
1. ตัวเลขบอกเสป็คเครื่อง
2. ขนาดของแรม
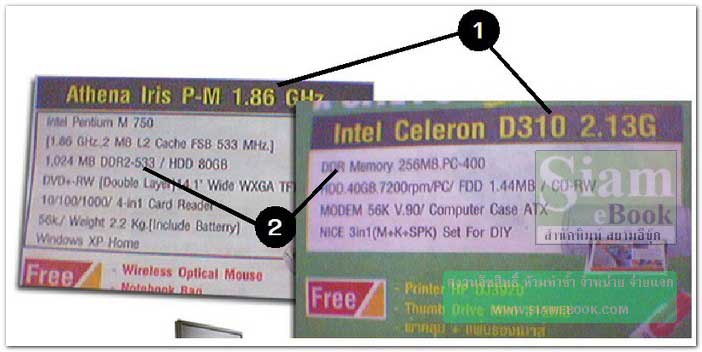
คอมพิวเตอร์ทำงานได้อย่างไร
กระบวนการทำงานของคอมพิวเตอร์ค่อนข้างซับซ้อน แต่ถ้าเราไม่สั่งงาน คอมพิวเตอร์ก็ทำงานเอง ไม่ได้ ส่วนจะสั่งให้ทำอะไรได้บ้างนั้น จะขึ้นอยู่กับคำสั่งที่มีการบันทึกไว้ในโปรแกรม ตัวอย่างการสั่งงานแบบ ต่างๆ เพื่อให้คอมพิวเตอร์ทำงานตามที่เราต้องการ เช่น
1. พิมพ์คำสั่งทางแป้นพิมพ์เพื่อสั่งให้คอมพิวเตอร์ทำงานตามต้องกาาร
2. ใช้เมาส์คลิกเลือกคำสั่ง วิธีนี้ง่ายกว่า
3. สั่งงานผ่านเสียง
- Details
- Category: เรียนคอมพิวเตอร์ด้วยตนเอง Windows XP
- Hits: 2709
สอนใช้ Windows 7 Article Count: 47
คู่มือประจำบ้าน ลงโปรแกรม ด้วยตนเอง Article Count: 63
คู่มือติดตั้งโปรแกรม Windows ME/XP/Vista Article Count: 1
คู่มือจัดการพาร์ติชันฮาร์ดดิสก์ Article Count: 17
สำรองระบบด้วยโปรแกรม Norton Ghost Article Count: 5
คู่มือติดตั้งสารพัดโอเอสด้วย Virtual PC Article Count: 8
คู่มือ มือใหม่ Windows Vista Article Count: 131
เรียนคอมพิวเตอร์ด้วยตนเอง Windows XP Article Count: 116
คู่มือใช้งาน DOS Article Count: 22
รวม Tips และวิธีแก้ปัญหาใน Windows 7 Article Count: 4
คู่มือใช้งาน Windows 8 Article Count: 1
สอนใช้ Windows 10 Article Count: 57
สอนใช้ Windows 11 Article Count: 16
Page 93 of 123


