โปรแกรมระบบปฏิบัติการ
 รวมบทความกี่ยวกับการใช้งานโปรแกรมระบบปฏิบัติการหรือโอเอสประเภทต่างๆ เช่น DOS Windows ME/XP/Vista/7/8 การลงโปรแกรมใหม่ การจัดการกับพาร์ติชัน การแก้ปัญหาในการใช้งานคอมพิวเตอร์ รวม Tips เป็นต้น
รวมบทความกี่ยวกับการใช้งานโปรแกรมระบบปฏิบัติการหรือโอเอสประเภทต่างๆ เช่น DOS Windows ME/XP/Vista/7/8 การลงโปรแกรมใหม่ การจัดการกับพาร์ติชัน การแก้ปัญหาในการใช้งานคอมพิวเตอร์ รวม Tips เป็นต้น
ตัวอย่างการดาวน์โหลดโปรแกรมจากอินเตอร์เน็ต เพื่อนำมาติดตั้งใน Windows Vista
โปรแกรมต่างๆ ทุกประเภทเราสามารถค้นหาได้จากอินเตอร์เน็ต
1. เข้าอินเตอร์เน็ตแล้วไปที่ www.download.com
2. คลิกชื่อของโปรแกรมที่ต้องการดาวน์โหลดเช่น AVG-Anti เพื่อดาวน์โหลด รายละเอียดเกี่ยวกับ โปรแกรมนี้ เป็นฟรีโฟรแกรม ใช้ได้กับ Windows หลายรุ่นเช่น Windows98/Me/NT/2000/XP และ Vista
3. ขนาดไฟล์ประมาณ 31.45 MB
4. คลิกที่ Download Now เพื่อเริ่มต้นดาวน์โหลดไฟล์
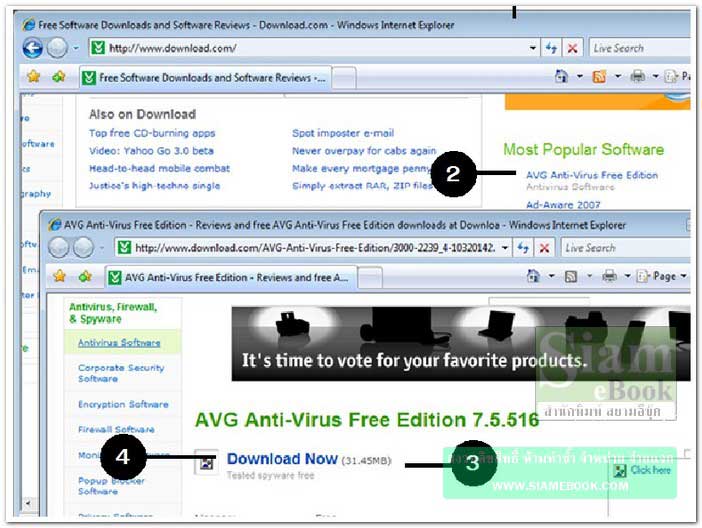
5. จะปรากฏกรอบข้อความให้บันทึกไฟล์ ให้คลิกปุ่ม Save เพื่อเริ่มต้นก็อปปี้ไฟล์จากอินเตอร์เน็ต มาไว้ในเครื่องของเรา
6. การดาวน์โหลดอีกแบบหนึ่ง ในหน้าจอโปรแกรมให้ดาวน์โหลด ให้คลิกและพิมพ์ชื่อไฟล์ที่เรา ต้องการดาวน์โหลดเช่น ad-aware แล้วกด Enter
7. รายชื่อโปรแกรมที่ได้ค้นพบและแสดงออกมา
8. คลิกชื่อโปรแกรมที่ต้องการดาวน์โหลด
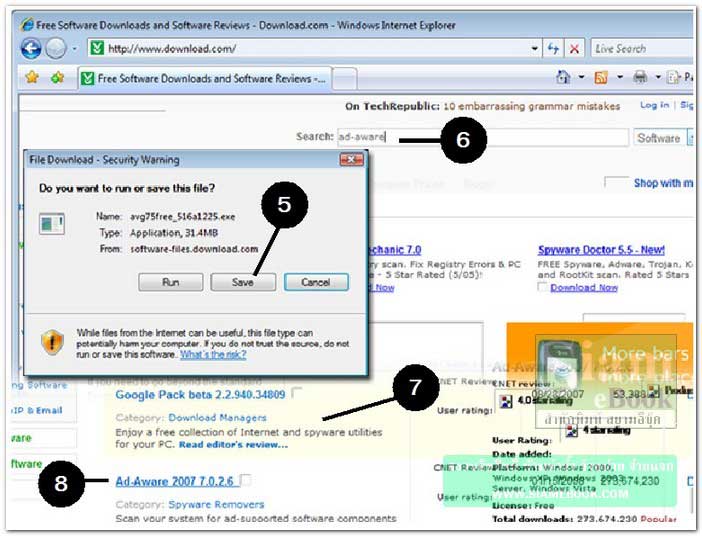
9. สำหรับเว็บไซต์สไตล์ไทยๆ ที่มีโปรแกรมให้ดาวน์โหลด ต้องที่ www.thaiware.com
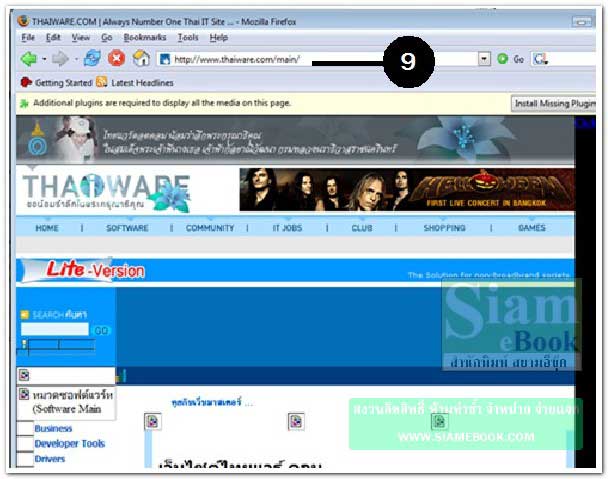
- Details
- Category: คู่มือ มือใหม่ Windows Vista
- Hits: 1344
เมื่อใช้คอมพิวเตอร์ไปสักพักใหญ่ก็จะเกิดไฟล์ขยะหรืออาจเป็นไฟล์ที่ไม่จำเป็นต้องใช้งาน ก็สามารถ ลบทิ้งไปได้แต่ส่วนใหญ่แล้วน้อยคนที่จะได้ใช้ โปรแกรมจะทำงานเองเมื่อพื้นที่ฮาร์ดดิสก์เหลือน้อยมากๆ จนโปรแกรมเห็นว่าควรต้องลบไฟล์ขยะออกไปเสียบ้าง ไม่เช่นนั้นโปรแกรมจะทำงานไม่ได้
1. เมื่อเข้าโปรแกรม จะปรากฏกรอบข้อความให้เลือกว่าจะลบไฟล์ของใครบ้าง เฉพาะของเราคน เดียว (My file only) หรือไฟล์ของยูสเซอร์ทุกคน
2. คลิกเลือกไดวร์ ให้เลือกไดรว์ที่ติดตั้ง Windows Vista ไว้ หรือเลือกไดวร์อื่นๆ ตามต้องการ
3. คลิกติ๊กถูกข้อมูลที่จะลบ
4. บรรทัดนี้แจ้งว่า จะได้พื้นที่ว่างกลับมา 700 MB
5. คลิก OK เพื่อเริ่มทำงาน
6. คลิกปุ่ม Delete Files ยืนยันการลบ
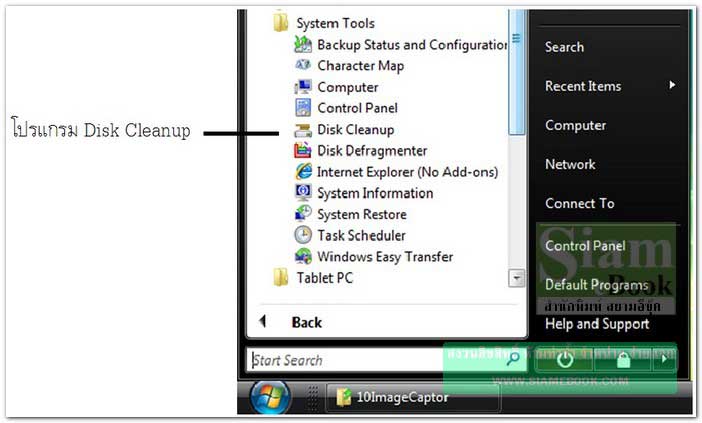
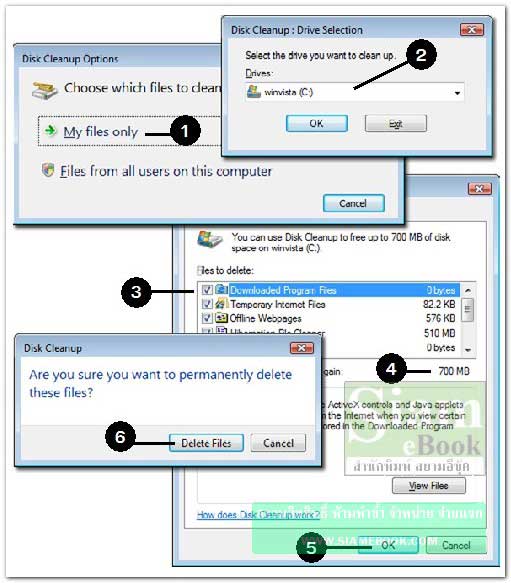
- Details
- Category: คู่มือ มือใหม่ Windows Vista
- Hits: 1540
ลักษณะการจัดเก็บข้อมูลในคอมพิวเตอร์ จะไม่มีการจัดเก็บไว้อย่างเป็นระเบียบ เมื่อโปรแกรมค้น พบว่าที่ใดว่างก็จะจับข้อมูลไปวาง เมื่อข้อมูลมีจำนวนมาก การค้นหาก็ทำได้ลำบาก จึงจำเป็นต้องมีการ จัดเรียงข้อมูลหรือ Defragment
1. คลิกปุ่ม Defragment now เริ่มจัดเรียง
2. กรอบข้อความ แสดงการทำงานสามารถยกเลิกได้ โดยคลิก Cancel Defragmentation
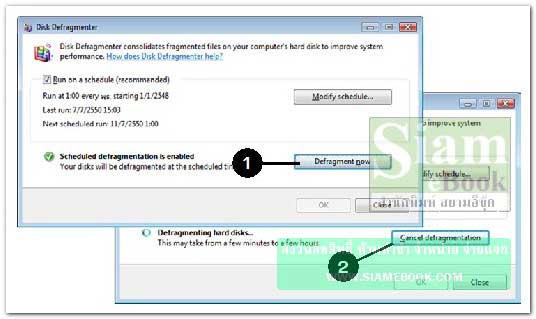
- Details
- Category: คู่มือ มือใหม่ Windows Vista
- Hits: 1355
ศูนย์รวมข้อมูลเกี่ยวกับเครื่องของเรา เช่น CPU, RAM, การ์ดจอ ฯลฯ ใช้ยี่ห้ออะไรจะแสดงออกมา ทั้งหมด โปรแกรมในเครื่องใช้ Windows Vista รุ่นไหน ดูได้ด้วยโปรแกรมนี้
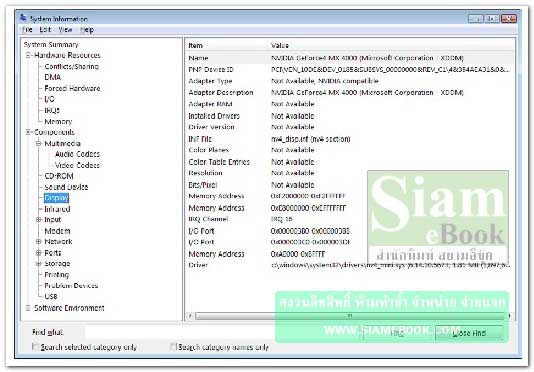
- Details
- Category: คู่มือ มือใหม่ Windows Vista
- Hits: 1706
สอนใช้ Windows 7 Article Count: 47
คู่มือประจำบ้าน ลงโปรแกรม ด้วยตนเอง Article Count: 63
คู่มือติดตั้งโปรแกรม Windows ME/XP/Vista Article Count: 1
คู่มือจัดการพาร์ติชันฮาร์ดดิสก์ Article Count: 17
สำรองระบบด้วยโปรแกรม Norton Ghost Article Count: 5
คู่มือติดตั้งสารพัดโอเอสด้วย Virtual PC Article Count: 8
คู่มือ มือใหม่ Windows Vista Article Count: 131
เรียนคอมพิวเตอร์ด้วยตนเอง Windows XP Article Count: 116
คู่มือใช้งาน DOS Article Count: 22
รวม Tips และวิธีแก้ปัญหาใน Windows 7 Article Count: 4
คู่มือใช้งาน Windows 8 Article Count: 1
สอนใช้ Windows 10 Article Count: 57
สอนใช้ Windows 11 Article Count: 16
Page 91 of 123


