โปรแกรมระบบปฏิบัติการ
 รวมบทความกี่ยวกับการใช้งานโปรแกรมระบบปฏิบัติการหรือโอเอสประเภทต่างๆ เช่น DOS Windows ME/XP/Vista/7/8 การลงโปรแกรมใหม่ การจัดการกับพาร์ติชัน การแก้ปัญหาในการใช้งานคอมพิวเตอร์ รวม Tips เป็นต้น
รวมบทความกี่ยวกับการใช้งานโปรแกรมระบบปฏิบัติการหรือโอเอสประเภทต่างๆ เช่น DOS Windows ME/XP/Vista/7/8 การลงโปรแกรมใหม่ การจัดการกับพาร์ติชัน การแก้ปัญหาในการใช้งานคอมพิวเตอร์ รวม Tips เป็นต้น
ขณะทำงานหรือใช้โปรแกรมคอมพิวเตอร์ทำงานต่างๆ ใน Windows XP หลายๆ คนจะฟังเพลงไปด้วย ส่วนใหญ่จะเป็นเพลง MP3 ซึ่งสามารถหาได้ง่ายๆ แม้แต่ในตลาดสดก็มีขาย การฟังเพลงในคอมพิวเตอร์ค่อนข้างสะดวก เพราะสามารถเลือกฟังเพลงได้ตามใจชอบ ค้นหาเพลงที่ต้องการได้เร็วกว่า สามารถก็อปปี้เพลงในแผ่นซีดี ลงเก็บไว้ฟังในเครื่องได้เลยไม่ต้องใส่แผ่นเข้าๆ ออกๆ ให้เสียเวลา
การซื้อลำโพงหรือ Speaker
ลำโพงเราไม่ได้ซื้อบ่อยนัก การเลือกซื้อลำโพงดีๆ คุณภาพสูง แม้ราคาจะแพงไปหน่อย แต่ก็คุ้มค่า กับคุณภาพเสียงที่ได้ ลำโพงคุณภาพต่ำ ราคาประหยัดก็พังเร็ว โดยเฉพาะตัวปรับความดังค่อย ผู้เขียนเอง แต่ก่อนก็ไม่ค่อยจะสนใจเรื่องนี้เท่าไรนัก แต่พอได้ฟังเสียงจากลำโพงคุณภาพดีๆ เท่านั้นแหละครับ กลาย เป็นพวกหูทองขึ้นมาทันที ลำโพงคุณภาพแย่ๆ เริ่มฟังไม่เข้าหู

ตำแหน่งสำหรับเชื่อมต่อลำโพง
ด้านหลังเครื่องที่ตำแหน่งการ์ดเสียง ให้เสียบแจ็คกับช่องสีเขียวอ่อน กรณีที่ใช้ลำโพงแบบ 5.1 จะ เสียบครบทุกช่อง ในคู่มือของลำโพงจะมีบอกไว้ ว่าให้เสียบช่องไหนบ้าง

- Details
- Category: เรียนคอมพิวเตอร์ด้วยตนเอง Windows XP
- Hits: 2104
บทความอธิบายให้รู้จักไฟล์เสียงหรือไฟล์เพลงแบบต่างๆ ใน Windows XP เพื่อให้สามารถเรียกใช้งานไฟล์เหล่านั้นได้ โดยเฉพาะไฟล์เพลง
ไฟล์เพลงแบบต่างๆ
1. ไฟล์เพลงแบบ MP3 เป็นไฟล์เพลงที่นิยมใช้กันมากที่สุด
2. ไฟล์เพลงแบบ WMA
3. ไฟล์เพลงแบบ MP4 สำหรับมือถือหรือเครื่องเล่น Mp4
4. การฟังเพลง จะมีโปรแกรมช่วยในการฟังเพลง เช่น Winamp, Windows Media Player
5. รายชื่อเพลงจะถูกจัดเรียงไว้ด้วยเพลย์ลิสต์ จึงทำให้เลือกเพลงได้ง่าย
6. มีตัวปรับแต่งเสียงหรือ Equalizer คล้ายกับเครื่องเสียงจริงๆ สามารถปรับเสียงทุ้ม เสียงแหลม ได้ตามต้องการ
7. สามารถเล่นเพลงได้ทั้งจากแผ่นซีดีหรือไฟล์เพลงที่ก็อปปี้ไว้ในเครื่อง

ค้นหาไฟล์เสียง ไฟล์เพลงในเครื่อง
1. คลิกปุ่มขวาที่ไอคอน My Computer เรียกคำสั่งลัด
2. คลิก Search
3. ช่อง Search for files or folders named คลิกและพิมพ์ *.mp3,*.wma เป็นการค้นหาไฟล์ เพลงแบบ mp3 และ wma
4. เมื่อค้นพบแล้วจะแสดงออกมาในช่องด้านขวามือ
5. ถ้าคลิกชื่อไฟล์เพลงใดๆ โปรแกรมจะแสดงตำแหน่งที่เก็บไฟล์ในแถบสถานะด้านล่าง
6. ชี้ลูกศรที่ชื่อเพลง แล้วคลิกปุ่มขวาของเมาส์เรียกคำสั่งลัด
7. คลิกที่ Open With>>Windows Media Player
8. โปรแกรม Windows Media Player ก็จะถูกเปิดขึ้นมาและเล่นเพลงให้ฟัง

- Details
- Category: เรียนคอมพิวเตอร์ด้วยตนเอง Windows XP
- Hits: 2277
โปรแกรม Windows Media Player จะมีอยู่ในคอมพิวเตอร์ทุกเครื่องที่ติดตั้ง Windows XP อยู่แล้ว จึงสะดวกในการเรียกใช้งานสำหรับการดูหนัง ฟังเพลง ด้วยคอมพิวเตอร์ ซึ่งส่วนใหญ่จะนิยม ทำงานไปฟังเพลงไปด้วย
การเข้าโปรแกรม
1. คลิกปุ่ม Start>>All Programs
2. คลิกที่ชื่อโปรแกรม Windows Media Player
3. หน้าจอโปรแกรม
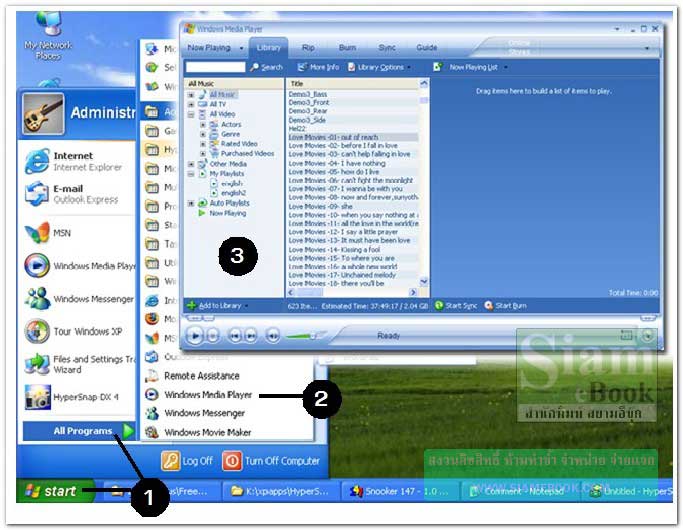
หน้าจอและส่วนประกอบต่างๆ
หน้าจอโปรแกรม Windows Media Player แต่ละเวอร์ชันจะแตกต่างกัน ตามแต่รุ่นของโปรแกรม Windows XP
Windows Media Player รุ่น 9.0
1. เมนูบาร์หรือรายการคำสั่ง เช่น File ...
2. ส่วนแสดงรายชื่อเพลง
3. ปุ่มควบคุมการใช้งาน การเล่นเพลง หยุดเล่นชั่วคราว ปรับความดังค่อยของเสียง
4. ปุ่มให้เลือกการทำงานต่างๆ เช่น
- Now Playing สำหรับการเล่นเพลงตามปกติ ให้เลือกส่วนนี้ จะมีรายชื่อเพลง ที่คุณได้กำหนดไว้ สามารถเล่นเพลง หยุด หรือปรับแต่งการทำงานอื่นๆ ที่เกี่ยวกับการเล่นเพลงได้
- Media Guide ค้นหาข้อมูลเพิ่มเติมเกี่ยวกับข่าวสารด้านมัลติมิเดียหรือเพลงบนอินเตอร์เน็ต ต้องเชื่อมต่ออินเตอร์เน็ตให้เรียบร้อยเสียก่อน จึงจะใช้งานได้ จึงจะดูข้อมูลได้
- Media Library ตัวเลือกสำหรับการจัดการกับเพลงให้เป็นหมวดหมู่เหมือนกับการจัดหนังสือ ในห้องสมุด
- Radio Tuner สำหรับฟังรายการวิทยุที่จัดทางอินเตอร์เน็ต
- Copy to CD or Device จะเป็นการก็อปปี้เพลงที่มีอยู่ในเครื่องบันทึกลงแผ่นซีดีอาร์หรือสื่อ บันทึกข้อมูลแบบอื่นๆ เช่น ปาล์ม หรือพ็อกเก็ตพีซี
- Skin Chooser มือถือยังมีหน้ากากสวยๆ ไว้ตกแต่งให้ดูดี โปรแกรมคอมพิวเตอร์ก็เช่นกัน จะมีหน้าตาหรือสกิน (Skin) ที่สามารถปรับแต่งหน้าจอให้ดูสวยงามได้
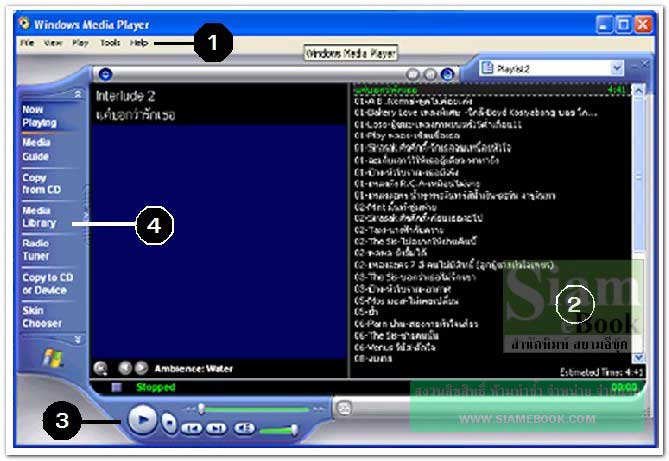
หน้าจอ Windows Media Player รุ่น 10.0
ในหนังสือเล่มนี้จะเน้นการใช้งานเวอร์ชันนี้
1. เมนูบาร์หรือรายการคำสั่ง ถูกซ่อนไว้ สามารถกดปุ่ม Alt เพื่อแสดงรายการคำสั่งได้
2. ส่วนแสดงรายชื่อเพลงที่กำลังเล่นในขณะนั้น
3. ปุ่มควบคุมการเล่นเพลง
4. Now Playing แสดงรายชื่อเพลงที่กำลังเล่นอยู่และรายชื่อเพลงทั้งหมด
5. Library เป็นที่เก็บรายชื่อเพลงและไฟล์วิดีโอทั้งหมด
6. Rip คำสั่งก็อปปี้เพลงในแผ่นซีดีเพลงมาเก็บไว้ในเครื่อง เป็นไฟล์ Mp3 หรือ Wma
7. Burn คำสั่งสำหรับการสร้างแผ่นซีดีรวมเพลงโปรด เพื่อนำไปฟังในรถหรือเครื่องเสียง
8. Sync คำสั่งถ่ายโอนข้อมูลเพลงกับอุปกรณ์เล่นเพลงแบบพกพา เช่น มือถือ พีดีเอ เครื่องเล่น MP3/MP4 พ็อกเก็ตพีซี เป็นต้น
9. Guide สำหรับค้นหาข้อมูลเพิ่มเติมเกี่ยวกับเพลงและวิดีโอในอินเตอร์เน็ต
10. Switch to Skin Mode ปุ่มแสดงหน้าจอแบบสกินโหมด หน้าจอขนาดเล็ก
11. ลักษณะหน้าจอแบบ Skin Mode
12. Switch to Full Mode ปุ่มแสดงหน้าจอปกติของโปรแกรม Windows Media Player
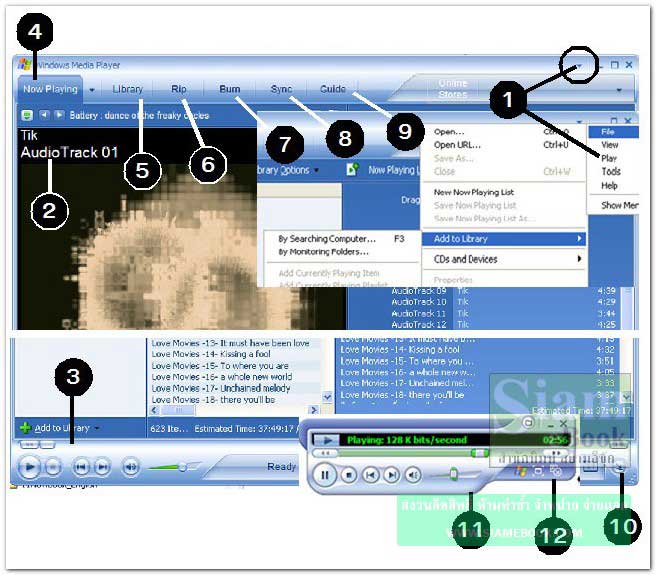
ตัวอย่างการใช้งานโปรแกรมแบบต่างๆ
เพิ่มไฟล์เพลงเข้าไปในเพลย์ลิสต์
ตัวโปรแกรมอาจเปรียบได้กับเครื่องเล่นซีดีหรือดีวีดี ถ้าไม่ใส่แผ่นซีดีเพลง หรือใส่ไฟล์เพลงเข้าไป ก็จะเล่นเพลงไม่ได้ เพราะฉะนั้นก่อนจะใช้งาน ให้เพิ่มรายชื่อเพลงเข้าไปก่อน
1. คลิก File>>Add to Library>>Add Folder
2. จะปรากฏกรอบข้อความให้คลิกเลือกไดรว์และโฟลเดอร์ที่เก็บไฟล์เสียง จากตัวอย่าง ผู้เขียน ได้เก็บไว้ในไดรว์ N: ในโฟลเดอร์ 00Mysong เลือกเสร็จแล้วคลิกปุ่ม OK
3. โปรแกรมจะทำการค้นหาไฟล์เพลง จากตัวอย่างพบ 38 เพลง คลิกปุ่ม Close เพื่อออก
4. คลิก Library
5. คลิก All Musics จะปรากฏรายชื่อไฟล์เพิ่มเข้ามา
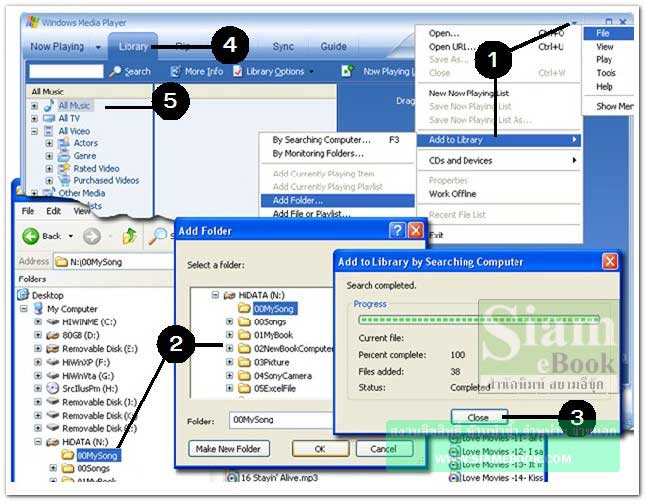
6. ชี้ลูกศรที่ชื่อไฟล์เพลงที่ต้องการฟัง แล้วดับเบิ้ลคลิกหรือคลิกปุ่ม Play ด้านล่าง
7. การควบคุมการเล่นเพลง ให้ใช้งานปุ่มเหล่านี้
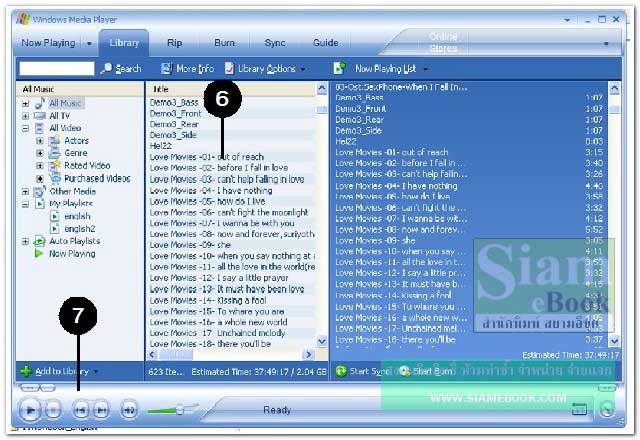
- Details
- Category: เรียนคอมพิวเตอร์ด้วยตนเอง Windows XP
- Hits: 4150
เป็นการใช้โปรแกรม Windows Media Player ใน Windows XP ฟังเพลงจากแผ่นซีดีออดิโอ
1. ใส่แผ่นซีดีออดิโอเข้าในช่องอ่าน
2. เมื่อโปรแกรม Autorun ทำงานก็จะปรากฏกรอบข้อความ Autoplay ให้เลือกการทำงาน
3. ให้คลิกที่ Play audio CD using Windows Media Player แล้วคลิกปุ่ม OK
4. ในหน้าจอโปรแกรมในส่วนแสดงรายชื่อเพลง จะปรากฏชื่อเพลง โดยแสดงเป็นแทร็คต่างๆ เช่น Track 1 เป็นเพลงที่ 1 จะฟังเพลงใด ให้ดับเบิ้ลคลิกที่แทร็คนั้นๆ
5. วิธีควบคุมการใช้งาน ให้คลิกปุ่มควบคุมที่อยู่ด้านล่าง
6. อาจใช้การเล่นเพลงอีกวิธีหนึ่งก็ได้ เข้าโปรแกรม Windows Media Player ก่อน แล้วใส่แผ่น ซีดีเพลงเข้าไป ก็จะเล่นเพลงทันที
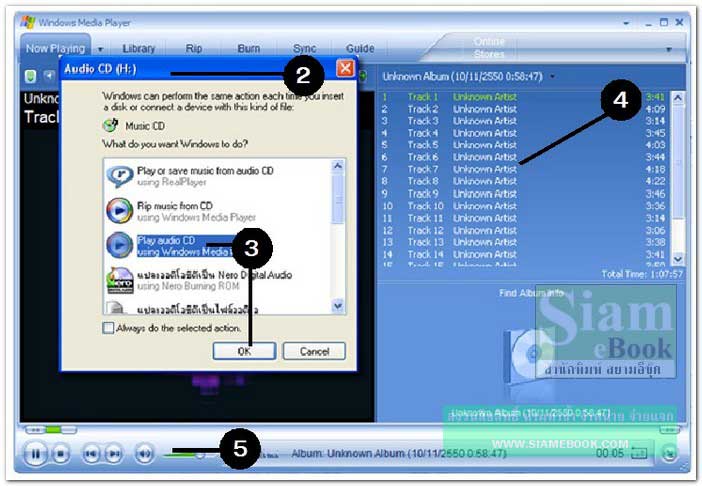
- Details
- Category: เรียนคอมพิวเตอร์ด้วยตนเอง Windows XP
- Hits: 1929
สอนใช้ Windows 7 Article Count: 47
คู่มือประจำบ้าน ลงโปรแกรม ด้วยตนเอง Article Count: 63
คู่มือติดตั้งโปรแกรม Windows ME/XP/Vista Article Count: 1
คู่มือจัดการพาร์ติชันฮาร์ดดิสก์ Article Count: 17
สำรองระบบด้วยโปรแกรม Norton Ghost Article Count: 5
คู่มือติดตั้งสารพัดโอเอสด้วย Virtual PC Article Count: 8
คู่มือ มือใหม่ Windows Vista Article Count: 131
เรียนคอมพิวเตอร์ด้วยตนเอง Windows XP Article Count: 116
คู่มือใช้งาน DOS Article Count: 22
รวม Tips และวิธีแก้ปัญหาใน Windows 7 Article Count: 4
คู่มือใช้งาน Windows 8 Article Count: 1
สอนใช้ Windows 10 Article Count: 57
สอนใช้ Windows 11 Article Count: 16
Page 107 of 123


