โปรแกรมระบบปฏิบัติการ
 รวมบทความกี่ยวกับการใช้งานโปรแกรมระบบปฏิบัติการหรือโอเอสประเภทต่างๆ เช่น DOS Windows ME/XP/Vista/7/8 การลงโปรแกรมใหม่ การจัดการกับพาร์ติชัน การแก้ปัญหาในการใช้งานคอมพิวเตอร์ รวม Tips เป็นต้น
รวมบทความกี่ยวกับการใช้งานโปรแกรมระบบปฏิบัติการหรือโอเอสประเภทต่างๆ เช่น DOS Windows ME/XP/Vista/7/8 การลงโปรแกรมใหม่ การจัดการกับพาร์ติชัน การแก้ปัญหาในการใช้งานคอมพิวเตอร์ รวม Tips เป็นต้น
การเปลี่ยนชื่อไฟล์หรือโฟลเดอร์ใดๆ ให้เปลี่ยนเฉพาะไฟล์ที่คุณสร้างขึ้นมาเองเท่านั้น ห้ามไปเปลี่ยนไฟล์ระบบของ Windows XP ไฟล์ของโปรแกรมอื่นๆ หรือไฟล์ใดๆ ที่คุณไม่ได้สร้างขึ้นมา
1. คลิกไฟล์หรือโฟลเดอร์ที่ต้องการ เช่น อยากจะเปลี่ยนจาก 775Info เป็นชื่ออื่น ให้คลิกที่ชื่อ โฟลเดอร์นี้ก่อน ด้วยปุ่มขวา
2. คลิกคำสั่ง Rename
3. พิมพ์ชื่อใหม่ เช่น MyData เสร็จแล้วกด Enter
4. เราสามารถเปลี่ยนชื่อไฟล์ได้อีกวิธีหนึ่ง โดยคลิกชื่อไฟล์หรือโฟลเดอร์ที่ต้องการ
5. กดปุ่ม F2 ที่แป้นพิมพ์ ชื่อใหม่ลงไป แล้วกดปุ่ม Enter
6. ถ้าเกิดเปลี่ยนใจ ไม่ต้องการเปลี่ยนชื่อ ถ้าพิมพ์ชื่อใหม่เสร็จแล้ว แต่ยังไม่ได้กดปุ่ม Enter ให้กดปุ่ม Esc เพื่อยกเลิกกลับไปใช้ชื่อเดิมได้
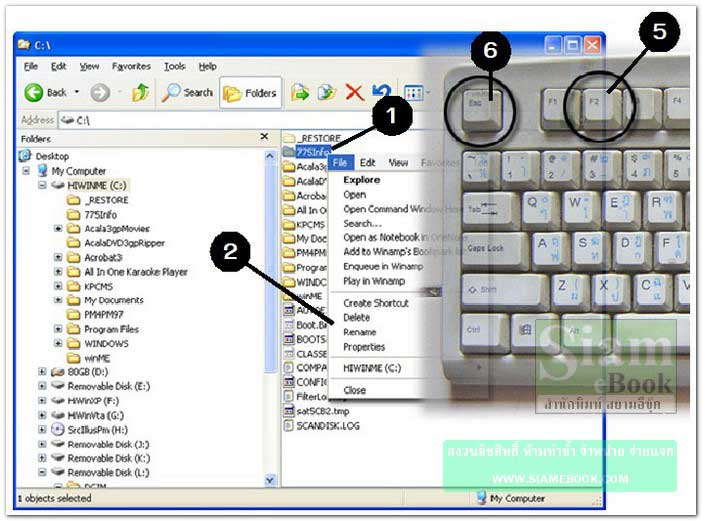
7. ถ้ากำหนดให้แสดงนามสกุลของไฟล์ด้วย การเปลี่ยนให้เปลี่ยนเฉพาะชื่อ ห้ามไปยุ่งกับนาม สกุลของไฟล์ เพราะจะทำให้ไฟล์มีปัญหาได้ เช่น ไฟล์ชื่อ test.docx เปลี่ยนได้เฉพาะชื่ออาจเปลี่ยนเป็น letter.docx (.docx จุดดีโอซีเอ็กซ์ เป็นนามสกุลของไฟล์ ห้ามเปลี่ยนเด็ดขาด)
8. ถ้าเผลอทำไปแล้วก็ยกเลิกโดยคลิกเมนู Edit>>Undo Rename
9. ถ้าต้องเปลี่ยนชื่อไฟล์เป็นจำนวนมาก ควรกำหนดให้โปรแกรมซ่อนนามสกุลไฟล์ไว้ก่อน การ เปลี่ยนชื่อจะทำได้ง่ายกว่า
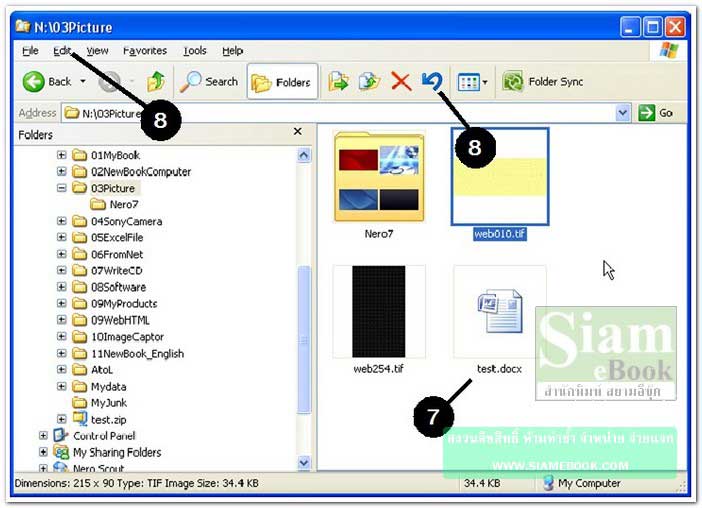
- Details
- Category: เรียนคอมพิวเตอร์ด้วยตนเอง Windows XP
- Hits: 3518
บทความสอนการค้นหาไฟล์ใดๆ ในเครื่องที่ใช้ Windows XP อาจเป็นการค้นหาไฟล์หรือโฟลเดอร์ที่เคยสร้างไว้นานมากแล้ว ไม่แน่ใจว่าอยู่ที่ใด
1. ในช่องด้านซ้ายถ้าจำได้ว่าเก็บข้อมูลนั้นๆ ไว้ในไดรว์ใด ให้คลิกปุ่มขวาที่ไดรว์นั้นเพื่อเรียกคำสั่ง ลัดขึ้นมา
2. คลิกคำสั่ง Search
3. ในกรณีที่ไม่แน่ใจว่าเก็บข้อมูลไว้ในไดรว์ใด ให้คลิกปุ่มขวาที่ไอคอน My Computer ในช่อง ด้านซ้ายมือ แล้วจึงคลิก Search ซึ่งจะเป็นการค้นหาในทุกไดรว์หรือค้นหาข้อมูลทั้งหมดที่มีอยู่ใน คอมพิวเตอร์เครื่องนั้น
4. ในหน้าจอโปรแกรม Search Results ที่ปรากฏขึ้นมา ในส่วน Search for files or folders named คลิกและพิมพ์ *.pdf ซึ่งจะเป็นการค้นหาว่าในเครื่องนั้นๆ มีไฟล์ pdf หรือไม่
5. คลิกปุ่ม Search Now
6. โปรแกรมจะทำการค้นหาและแสดงชื่อออกมาในช่องด้านขวามือ
7. การหยุดการค้นหา คลิกปุ่ม Stop Search
8. การค้นหาข้อมูลที่ต้องการ อาจระบุนามสกุลของไฟล์ดังนี้
- ค้นหาไฟล์เพลง MP3 หรือ Wma คลิกและพิมพ์ *.mp3, *.wma
- ค้นหาไฟล์รูปภาพในเครื่อง คลิกและพิมพ์ *.jpg, *.bmp, *.gif, *.tif, *.png
- ค้นหาไฟล์เอกสาร Word, Excel, Powerpoint คลิกและพิมพ์ *.doc, *.docx, *.xls, *.xlsx, *.ppt, *.pptx
- ค้นหาไฟล์เว็บเพจที่ดาวน์โหลดจากอินเตอร์เน็ต คลิกและพิมพ์ *.htm, *.html
- ค้นหาไฟล์คลิบวิดีโอ คลิกและพิมพ์ *.avi, *.3gp, *.mpg, *.wmv, *.mp4
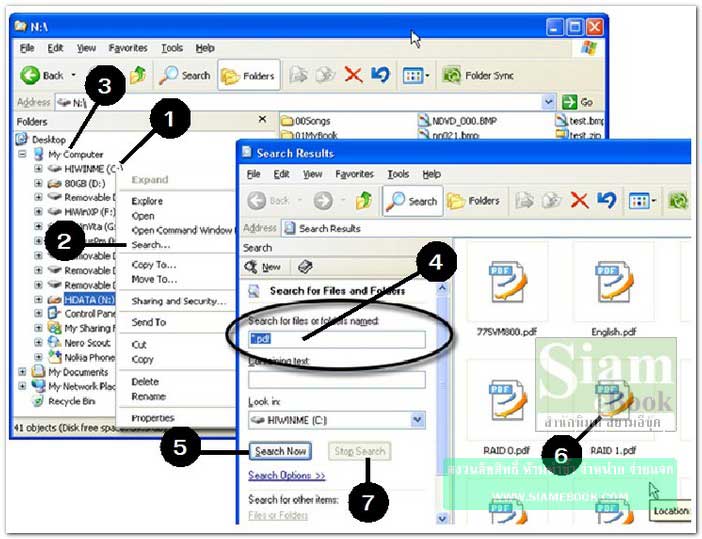
การจัดการกับไฟล์ที่ได้ค้นพบ
อาจจะเป็นการลบ ก็อปปี้ ย้าย เปลี่ยนชื่อ หรือเปิดดูข้อมูลด้านในไฟล์ที่ได้ค้นพบเหล่านั้น
1. เลื่อนเมาส์ไปชี้ที่ชื่อไฟล์หรือชื่อโฟลเดอร์ที่ได้ค้นพบ แล้วคลิกปุ่มขวาของเมาส์ เพื่อเรียกคำสั่งลัด
2. ให้คลิกเลือกคำสั่งที่ต้องการ เช่น
- Play กรณีที่เป็นไฟล์เสียง (WAV, MP3) หรือไฟล์ภาพเคลื่อนไหว (MPG, WMV, AVI) จะสามารถ ฟังหรือดูภาพที่ได้ด้วยคำสั่ง Play
- Explore เพื่อเปิดดูรายชื่อไฟล์ที่อยู่ในโฟลเดอร์นั้นๆ
- Open เปิดไฟล์นั้นๆ เพื่อดูข้อมูลด้านใน
- Cut ใช้สำหรับการย้ายไฟล์ ต้องใช้คู่กับคำสั่ง Paste
- Copy ใช้ก็อปปี้ไฟล์หรือโฟลเดอร์เพิ่มขึ้นมาอีกหนึ่งชุด ต้องใช้คู่กับคำสั่ง Paste เช่นเดียวกัน
- Paste ใช้สำหรับนำไฟล์หรือโฟลเดอร์ที่ได้ก็อปปี้ด้วยคำสั่ง Cut หรือ Copy มาวางในตำแหน่ง ที่ต้องการ
- Delete ใช้ลบไฟล์หรือโฟลเดอร์นั้นๆ ออกไปจากเครื่อง
- Rename ใช้เปลี่ยนชื่อ คลิกเลือกคำสั่งนี้แล้วพิมพ์ชื่อไฟล์ใหม่ พิมพ์เสร็จแล้วก็กดปุ่ม Enter
- Property คุณสมบัติเกี่ยวกับไฟล์นั้นๆ เช่น ไฟล์ถูกตั้งคุณสมบัติเป็นแบบ Read Only อ่าน ได้อย่างเดียวแก้ไขอะไรไม่ได้หรือ Hidden เป็นไฟล์ซ่อน หรือ Archive เป็นไฟล์ปกติ
- Send To>>3.5Floppy [A] เป็นคำสั่งสำหรับการก็อปปี้ไฟล์หรือโฟลเดอร์ลงไปเก็บไว้ในแผ่นดิสก์ ก่อนก็อปปี้ต้องดูขนาดของไฟล์ก่อนว่า ไม่ใหญ่เกินความจุของแผ่นดิสก์และแผ่นดิสก์ก็มีพื้นที่ว่างมากพอที่ จะเก็บไฟล์
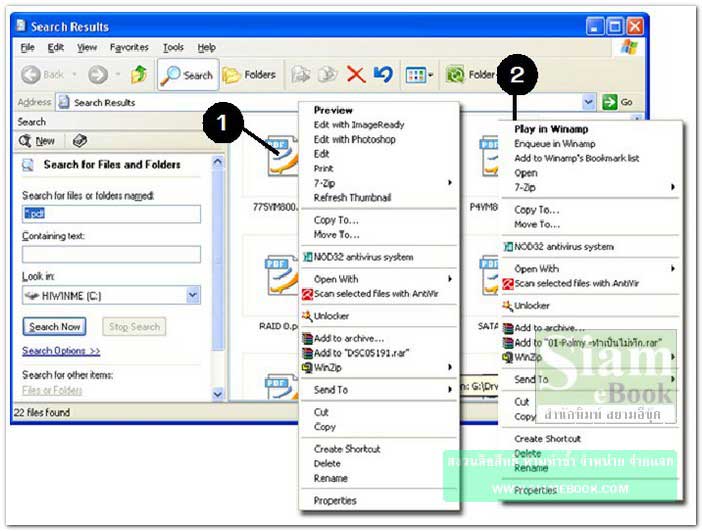
- Details
- Category: เรียนคอมพิวเตอร์ด้วยตนเอง Windows XP
- Hits: 5776
บทความอธิบายวิธีการเปิดดูข้อมูลในไฟล์ต่างๆ ในเครื่องที่ติดตั้ง Windows XP เพื่อดูว่าข้างในมีข้อมูลอะไรบ้าง
ไฟล์ที่สามารถเปิดดูข้อมูลภายในได้
สำหรับไฟล์ต่างๆ ที่สามารถดูข้อมูลได้ ส่วนใหญ่จะเป็นไฟล์ที่เราได้สร้างขึ้นมาเอง แต่ในเครื่อง ของเราต้องติดตั้งโปรแกรมที่สร้างไฟล์นั้นๆ ไว้ด้วยจึงจะสามารถดูข้อมูลในไฟล์นั้นได้ เช่น มีไฟล์แบบ PSD แต่ในเครื่องไม่มีโปรแกรม Photoshop ก็ไม่สามารถแก้ไขไฟล์ได้อยู่แล้ว
1. ให้ดับเบิ้ลคลิกที่ไฟล์นั้นๆ เช่น ebay.txt
2. จะปรากฏหน้าจอโปรแกรมและแสดงข้อมูลภายในไฟล์ ebay.txt
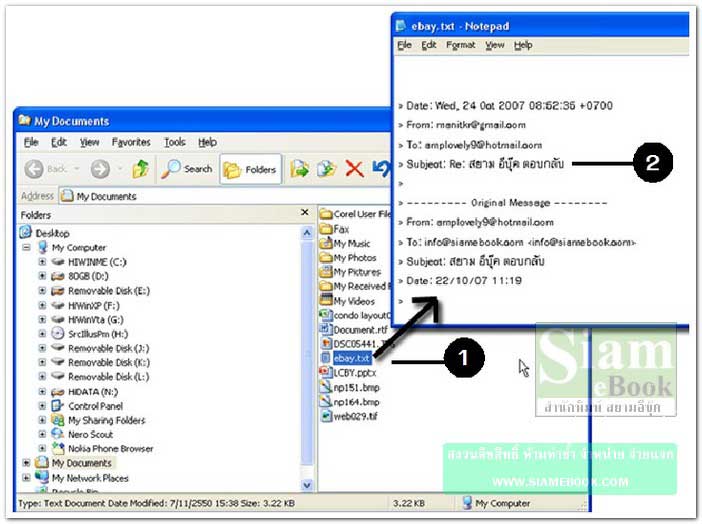
ไฟล์ที่ไม่สามารถเปิดดูได้
ส่วนไฟล์ที่มีอยู่ในเครื่องแต่ไม่มีโปรแกรมไว้จัดการกับไฟล์นั้นๆ จะไม่สามารถดูข้อมูลหรือแก้ไข ไฟล์ได้
1. ดับเบิ้ลคลิกที่ชื่อไฟล์เช่น arrange.ai เป็นไฟล์เอกสารที่สร้างด้วย Adobe Illustrator
2. จะปรากฏกรอบข้อความ แจ้งว่าไม่สามารถเปิดไฟล์นั้นๆ ได้ (Windows cannot open this file:) และจะมีตัวเลือกให้เลือกทำงาน 2 แบบ
- Use the web service to find the appropriate program เป็นการกำหนดให้ค้นหาโปรแกรม ที่จะเปิดอ่านไฟล์นั้นๆ จากอินเตอร์เน็ต
- Select the program from a list เป็นการกำหนดให้เลือกโปรแกรมที่มีอยู่ภายในเครื่องมา เปิดอ่านไฟล์นี้
3. แนะนำให้คลิกปุ่ม Cancel ปิดกรอบข้อความ และหาโปรแกรมที่สามารถจัดการกับไฟล์ชนิด นั้นๆ ได้ มาติดตั้งลงเครื่อง วิธีนี้ดีที่สุด
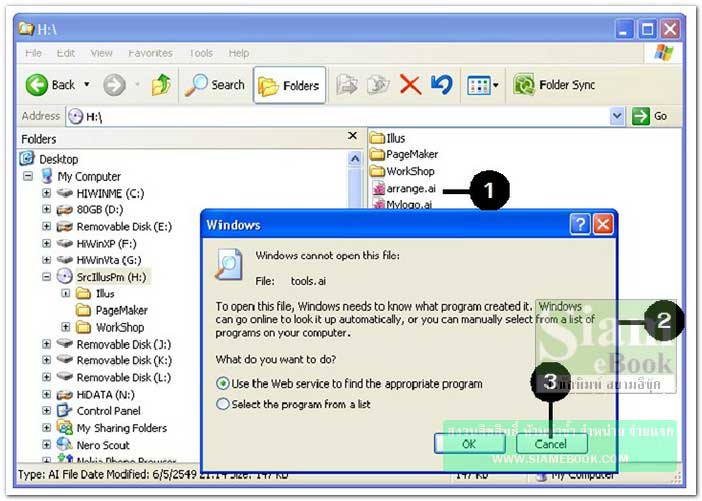
- Details
- Category: เรียนคอมพิวเตอร์ด้วยตนเอง Windows XP
- Hits: 2189
เป็นการจัดเรียงไฟล์หรือโฟลเดอร์ในลักษณะต่างๆ ใน Windows XP เพื่อความสะดวกในการค้นหาไฟล์ เช่น
1. ให้คลิกเลือกไดรว์หรือโฟลเดอร์ในช่องด้านซ้าย
2. คลิกเมนู View>>Arrange Icons by คลิกเลือกคำสั่งจัดเรียงตามต้องการ
- Name จัดเรียงตามชื่อไฟล์ เช่น A-Z, ก-ฮ
- Size จัดเรียงตามขนาดของไฟล์ เรียงจากไฟล์ขนาดเล็กไปหาไฟล์ขนาดใหญ่เป็นต้น
- Type จัดเรียงตามนามสกุลของไฟล์ เช่น ไฟล์ที่นามสกุล bmp จะนำมาเรียงต่อกัน
- Modified จัดเรียงตามวันที่ที่ได้แก้ไขไฟล์ เรียงจากวันปัจจุบันไปหาไฟล์เก่า เป็นต้น
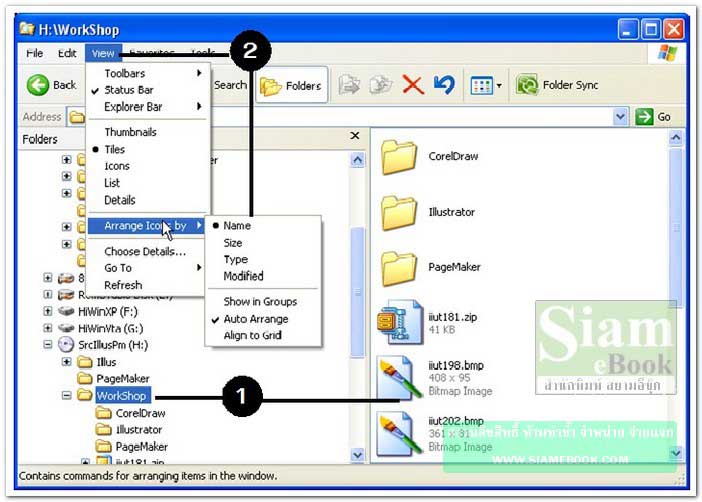
- Details
- Category: เรียนคอมพิวเตอร์ด้วยตนเอง Windows XP
- Hits: 6432
สอนใช้ Windows 7 Article Count: 47
คู่มือประจำบ้าน ลงโปรแกรม ด้วยตนเอง Article Count: 63
คู่มือติดตั้งโปรแกรม Windows ME/XP/Vista Article Count: 1
คู่มือจัดการพาร์ติชันฮาร์ดดิสก์ Article Count: 17
สำรองระบบด้วยโปรแกรม Norton Ghost Article Count: 5
คู่มือติดตั้งสารพัดโอเอสด้วย Virtual PC Article Count: 8
คู่มือ มือใหม่ Windows Vista Article Count: 131
เรียนคอมพิวเตอร์ด้วยตนเอง Windows XP Article Count: 116
คู่มือใช้งาน DOS Article Count: 22
รวม Tips และวิธีแก้ปัญหาใน Windows 7 Article Count: 4
คู่มือใช้งาน Windows 8 Article Count: 1
สอนใช้ Windows 10 Article Count: 57
สอนใช้ Windows 11 Article Count: 16
Page 103 of 123


