โปรแกรมระบบปฏิบัติการ
 รวมบทความกี่ยวกับการใช้งานโปรแกรมระบบปฏิบัติการหรือโอเอสประเภทต่างๆ เช่น DOS Windows ME/XP/Vista/7/8 การลงโปรแกรมใหม่ การจัดการกับพาร์ติชัน การแก้ปัญหาในการใช้งานคอมพิวเตอร์ รวม Tips เป็นต้น
รวมบทความกี่ยวกับการใช้งานโปรแกรมระบบปฏิบัติการหรือโอเอสประเภทต่างๆ เช่น DOS Windows ME/XP/Vista/7/8 การลงโปรแกรมใหม่ การจัดการกับพาร์ติชัน การแก้ปัญหาในการใช้งานคอมพิวเตอร์ รวม Tips เป็นต้น
การฟอร์แมตจะเป็นการลบข้อมูลในสื่อเก็บข้อมูลทั้งหมด แล้วจัดระบบการจัดเก็บข้อมูลใหม่ อาจ ใช้คำสั่งนี้ในกรณีที่มีไวรัส แล้วไม่สามารถลบออกได้ หรือสื่อเก็บข้อมูลมีลักษณะการทำงานผิดปกติ เช่น ฮาร์ดดิสก์ทำงานช้ามากกว่าที่ควรจะเป็น บางไฟล์มีปัญหาลบไม่ได้ เป็นต้น
สื่อเก็บข้อมูลที่สามารถฟอร์แมตได้ เช่น ฮาร์ดดิสก์ แฟลชไดรว์ การ์ดเก็บข้อมูลแบบต่างๆ ส่วน ข้อมูลในแผ่นซีดีหรือดีวีดีจะฟอร์แมตไม่ได้ ยกเว้นแผ่นที่สามารถเขียนซ้ำได้ เท่านั้น จะเป็นแบบแบบ RW (Read and Write สามารถอ่านและเขียนได้)
การฟอร์แมตแฟลชไดรว์
ปกติอาการไม่หนักจนถึงขั้นต้องฟอร์แมต นอกเสียจากว่าจะติดไวรัส หรือมีบางไฟล์ที่เป็นปัญหา ลบออกไม่ได้เลย
1. ชี้ที่ไดรว์ของแฟลชไดรว์ แล้วคลิกปุ่มขวาของเมาส์เรียกคำสั่งลัด
2. คลิกคำสั่ง Format
3. คลิกเลือกระบบไฟล์ แบบ Fat32
4. คลิกปุ่ม Start เริ่มต้นฟอร์แมต
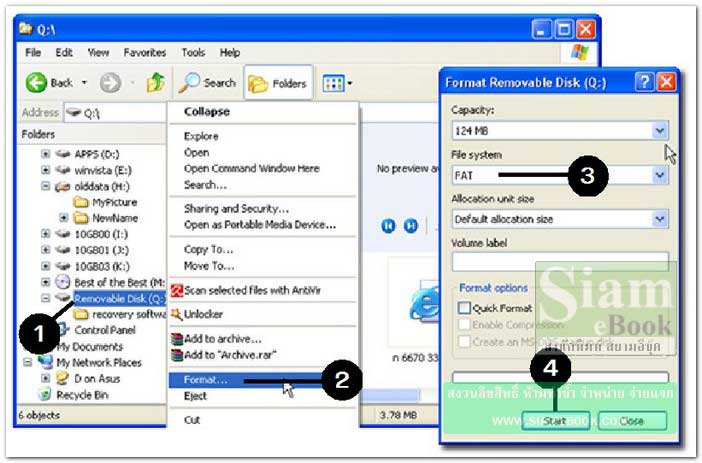
การฟอร์แมตสื่อเก็บข้อมูลชนิดอื่นๆ
การฟอร์แมตจะใช้หลักการคล้ายกัน ชี้ที่ไดรว์นั้นๆ แล้วคลิกปุ่มขวาเรียกคำสั่ง Format
การฟอร์แมตแผ่นดิสก์เก็ต
แผ่นดิสก์เก็ตที่มีไวรัสหรือเก็บไว้นานๆ หรือใช้งานมานานมากแล้ว ก่อนจะก็อปปี้ข้อมูลสำคัญไป เก็บไว้ในแผ่น แนะนำให้ฟอร์แมตใหม่เสียก่อน ป้องกันปัญหาแบ๊ดเซ็กเตอร์พื้นที่เสีย ถ้าเครื่องนำข้อมูล ไปเก็บในตำแหน่งนั้นๆ ไฟล์จะมีปัญหา อ่านไม่ได้
1. ใส่แผ่นดิสก์เข้าไป
2. ชี้ลูกศรที่ไดรว์ A: (3.5Floppy) แล้วคลิกปุ่มขวาของเมาส์เรียกคำสั่งลัด
3. คลิกคำสั่ง Format..
4. คลิกปุ่ม Start เริ่มฟอร์แมต
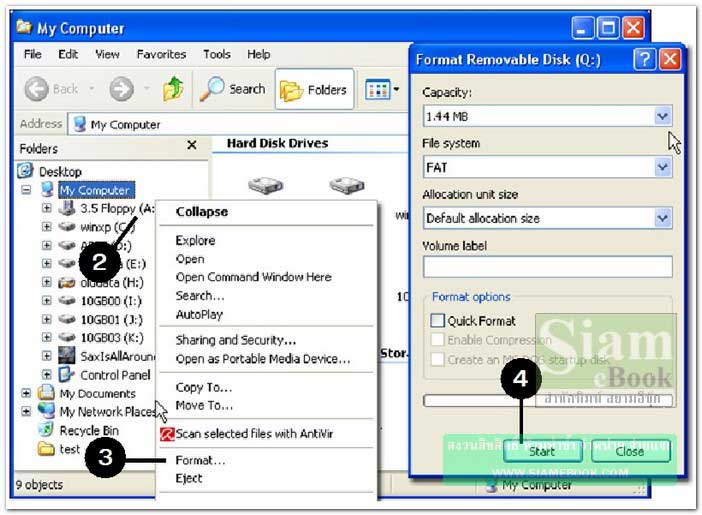
การฟอร์แมตฮาร์ดดิสก์
ส่วนใหญ่จะใช้ในกรณีที่ต้องติดตั้งโปรแกรมใหม่มากกว่า มีรายละเอียดค่อนข้างมาก สามารถเขียน เป็นหนังสือได้อีกเล่มเลยทีเดียว ต้องไปศึกษาเพิ่มเติมในหนังสือที่เกี่ยวกับการติดตั้งโปรแกรม
- Details
- Category: เรียนคอมพิวเตอร์ด้วยตนเอง Windows XP
- Hits: 3026
เมื่อคลิกที่โฟลเดอร์หรือไดรว์ต่างๆ ในช่องด้านซ้ายมือ ข้อมูลที่ถูกแสดงออกมา ในช่องด้านขวามือ เราสามารถปรับแต่งลักษณะการแสดงผลได้ อาจให้แสดงหรือซ่อนนามสกุลไฟล์ แสดงหรือซ่อนไฟล์ระบบ เป็นต้น
1. คลิกเมนู Tools>>Folder Options
2. แท็ป General จะให้กำหนดเกี่ยวกับลักษณะการแสดงหน้าตาของโฟลเดอร์ การเปิดโฟลเดอร์และ ลักษณะการคลิกเมาส์เพื่อจัดการกับไฟล์ หรือโฟลเดอร์ย่อยภายในโฟลเดอร์นั้น
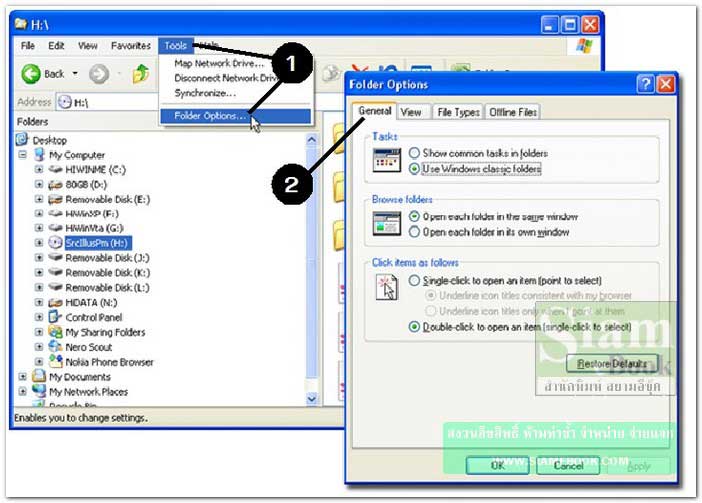
3. แท็ป View จะให้กำหนดเกี่ยวกับลักษณะการแสดงไฟล์หรือโฟลเดอร์ภายในโฟลเดอร์ที่ได้เลือก เช่น แสดงหรือซ่อนนามสกุลไฟล์ (Hide extensions for known filetypes) แสดงหรือซ่อนไฟล์ระบบ (Show hidden files and folders) เป็นต้น
4. แท็ป File Type จะให้กำหนดเกี่ยวกับชนิดหรือนามสกุลของไฟล์ อาจคลิกที่แท็ปนี้เพื่อดูข้อมูล เกี่ยวกับไฟล์ชนิดต่างๆ ว่าไฟล์นามสกุลใด สร้างด้วยโปรแกรมใด
5. คลิกกำหนดค่าต่างๆ ตามต้องการแล้วคลิกปุ่ม OK
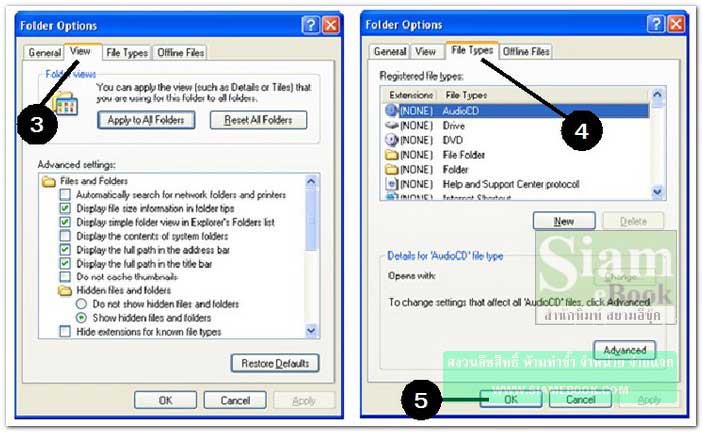
- Details
- Category: เรียนคอมพิวเตอร์ด้วยตนเอง Windows XP
- Hits: 3260
ในที่นี้จะเป็นการกำหนดคุณสมบัติของไฟล์ใน Windows XP ด้วยโปรแกรม Windows Explorer
1. ชี้ลูกศรที่ไฟล์ คลิกปุ่มขวาของเมาส์ แล้วคลิกคำสั่ง Properties
2. กำหนดคุณสมบัติของไฟล์จะมีอยู่ 3 แบบ ให้คลิกติ๊กถูกหรือคลิกเอาถูกออก
3. Read-only เป็นไฟล์ที่เปิดดู ได้อย่างเดียว แก้ไขอะไรไม่ได้
4. Hidden เป็นไฟล์ซ่อน จะมองไม่เห็น
5. Archive เป็นไฟล์ที่สามารถแก้ไขได้
6. การก็อปปี้ไฟล์จากแผ่นซีดี เมื่อก็อปปี้ลงเครื่องแล้ว ไฟล์จะยังคงมีคุณสมบัติเป็น Read-only จะไม่สามารถแก้ไขไฟล์ได้ ต้องแก้ไขคุณสมบัติของไฟล์ก่อน
7. เสร็จแล้วคลิกปุ่ม OK
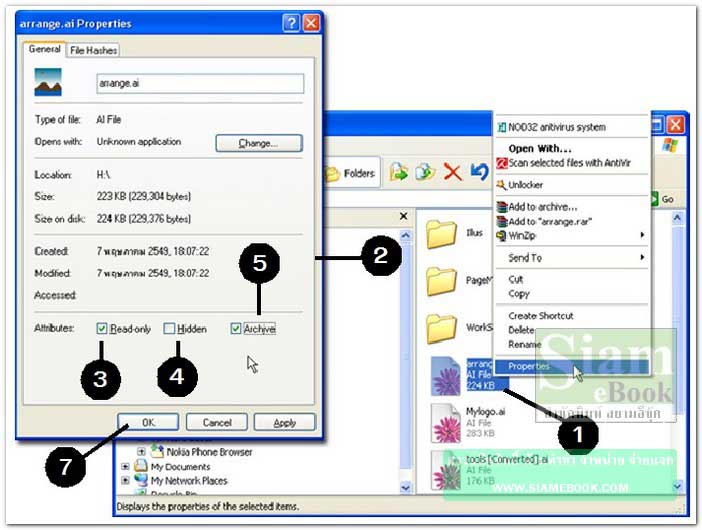
- Details
- Category: เรียนคอมพิวเตอร์ด้วยตนเอง Windows XP
- Hits: 2221
ในคอมพิวเตอร์จะมีข้อมูลต่างๆ มากมายหลายประเภท หนึ่งในนั้นที่มีจำนวนมากก็คือรูปภาพ หรือไฟล์รูปภาพ ซึ่งเป็นสิ่งที่ช่วยให้การใช้คอมพิวเตอร์ดูน่าสนใจ เรียนรู้การใช้งานโปรแกรมต่างๆ ทำได้ ง่ายกว่าเดิม ถ้าคุณมีรูปภาพจำนวนมากนับแสนภาพ การจัดเก็บไว้ด้วยคอมพิวเตอร์จะสะดวกในการค้นหา และการเรียกใช้งานมากกว่าการเก็บภาพไว้ในอัลบัมรูปลักษณะไฟล์รูปภาพในเครื่อง
ไฟล์รูปภาพที่นิยมใช้งานกันมากจะเป็นไฟล์แบบ Bmp, Jpg, Gif, Tif, Png ฯลฯ ไฟล์แบบเจเพ็ก หรือ Jpg ค่อนข้างนิยมนำไปใช้งานมากกกว่าไฟล์ภาพแบบอื่นๆ
การจัดการกับไฟล์รูปภาพแบบต่างๆ
การจัดการกับข้อมูลที่เป็นไฟล์รูปภาพ จะปฏิบัติคล้ายๆ กันกับข้อมูลอื่นๆ ไม่ว่าจะเป็นการลบย้าย ก็อปปี้เปลี่ยนชื่อ ฯลฯ
การค้นหาไฟล์รูปภาพในเครื่อง
โดยปกติในเครื่องจะมีไฟล์รูปภาพ อยู่ในโฟลเดอร์ My Documents\My Pictures แต่ทั้งนี้อาจ ถูกจัดเก็บไว้ในโฟลเดอร์อื่นๆ แล้วแต่เจ้าของคอมพิวเตอร์เครื่องนั้นๆ
1. การค้นหาใน Windows XP ให้ชี้ลูกศรไดรว์ที่ต้องการ คลิกปุ่มขวา คลิกคำสั่ง Search
2. คลิกและพิมพ์ชนิดไฟล์ภาพ เช่น *.bmp, *.Jpg, *.Gif หรือถ้าจำชื่อไฟล์ได้ก็พิมพ์ชื่อไฟล์ลงไป
3. คลิกปุ่ม Search Now
4. รายชื่อไฟล์ที่ค้นพบ
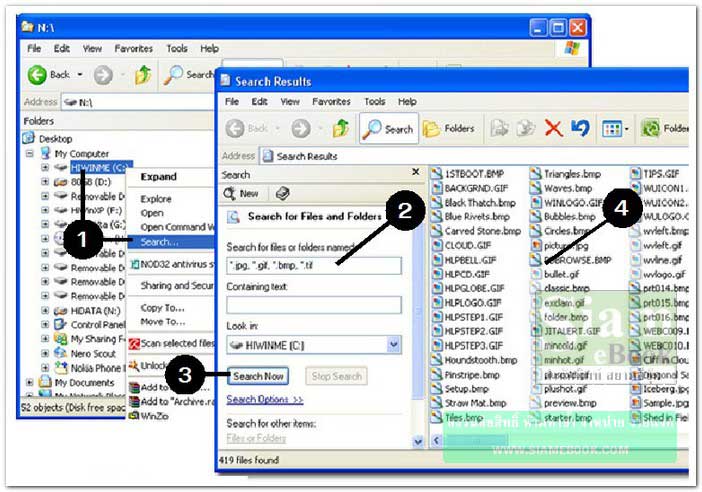
การแสดงไฟล์ภาพแบบต่างๆ
1. เข้าโปรแกรม Windows Explorer
2. คลิกชื่อไดรว์หรือโฟลเดอร์ที่เก็บภาพไว้ ในช่องด้านซ้ายมือ
3. คลิกปุ่ม View>>Thumbnails
4. ภาพที่ปรากฏบนหน้าจอจะเป็นภาพเล็กๆ
5. ใน Windows XP ยังสามารถแสดงภาพแบบ Filmstrip ได้อีกลักษณะหนึ่ง ช่วยให้การดูภาพ สะดวกมากขึ้น เพราะเมื่อคลิกภาพเล็กๆ ภาพนั้นจะถูกแสดงเพิ่มอีกภาพ มีขนาดใหญ่ ดูได้ชัดเจน
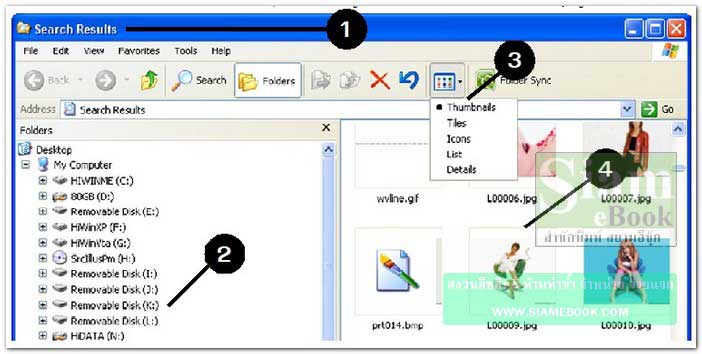
- Details
- Category: เรียนคอมพิวเตอร์ด้วยตนเอง Windows XP
- Hits: 2677
สอนใช้ Windows 7 Article Count: 47
คู่มือประจำบ้าน ลงโปรแกรม ด้วยตนเอง Article Count: 63
คู่มือติดตั้งโปรแกรม Windows ME/XP/Vista Article Count: 1
คู่มือจัดการพาร์ติชันฮาร์ดดิสก์ Article Count: 17
สำรองระบบด้วยโปรแกรม Norton Ghost Article Count: 5
คู่มือติดตั้งสารพัดโอเอสด้วย Virtual PC Article Count: 8
คู่มือ มือใหม่ Windows Vista Article Count: 131
เรียนคอมพิวเตอร์ด้วยตนเอง Windows XP Article Count: 116
คู่มือใช้งาน DOS Article Count: 22
รวม Tips และวิธีแก้ปัญหาใน Windows 7 Article Count: 4
คู่มือใช้งาน Windows 8 Article Count: 1
สอนใช้ Windows 10 Article Count: 57
สอนใช้ Windows 11 Article Count: 16
Page 104 of 123


