โปรแกรมระบบปฏิบัติการ
 รวมบทความกี่ยวกับการใช้งานโปรแกรมระบบปฏิบัติการหรือโอเอสประเภทต่างๆ เช่น DOS Windows ME/XP/Vista/7/8 การลงโปรแกรมใหม่ การจัดการกับพาร์ติชัน การแก้ปัญหาในการใช้งานคอมพิวเตอร์ รวม Tips เป็นต้น
รวมบทความกี่ยวกับการใช้งานโปรแกรมระบบปฏิบัติการหรือโอเอสประเภทต่างๆ เช่น DOS Windows ME/XP/Vista/7/8 การลงโปรแกรมใหม่ การจัดการกับพาร์ติชัน การแก้ปัญหาในการใช้งานคอมพิวเตอร์ รวม Tips เป็นต้น
Windows Picture and Fax Viewer เป็นโปรแกรมเสริมของ Windows XP จะมีความสามารถในการวิวภาพ แสดงภาพแบบสไลด์โชว์ แก้ไขภาพ
การเข้าโปรแกรม
1. ในหน้าจอโปรแกรม Windows Explorer ให้ชี้ภาพใดๆ แล้วคลิกปุ่มขวาของเมาส์
2. คลิกคำสั่ง Open With>>Windows Picture and Fax Viewer
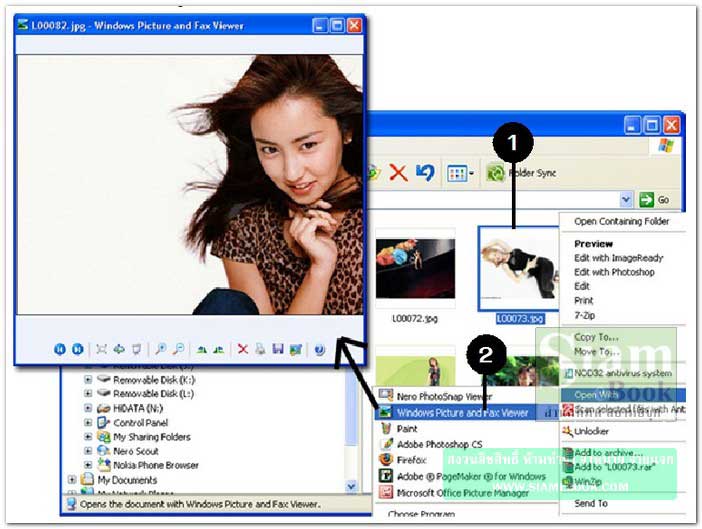
หน้าจอโปรแกรมและส่วนประกอบต่างๆ
1. ส่วนแสดงภาพ
2. Previous Iamge ปุ่มดูภาพก่อนหน้านั้น
3. Next Image ปุ่มดูภาพถัดไป
4. Best Fit ปุ่มแสดงภาพให้พอดีกับหน้าจอ
5. Actual Size ปุ่มแสดงภาพตามขนาดจริงของภาพ
6. Start Slide Show ปุ่มแสดงภาพแบบสไลด์โชว์
7. Zoom In + และ Zoom Out - ปุ่มซูมภาพ ซูมเข้าและซูมออก
8. Rotate Clockwise ปุ่มหมุนภาพตามเข็มนาฬิกา
9. Rotate Counter Clockwise ปุ่มหมุนภาพทวนเข็มนาฬิกา
10. Delete ปุ่มลบภาพนั้นๆ ออกไปจากเครื่อง
11. Print ปุ่มปริ๊นต์ภาพลงกระดาษ (คุณต้องมีเครื่องพิมพ์ด้วย)
12. Copy To ปุ่มก็อปปี้เป็นไฟล์ภาพใหม่ ภาพต้นฉบับก็คงไว้อย่างนั้น แล้วนำภาพที่ได้ก็อปปี้ ไปแก้ไขได้ตามต้องการ
13. ปุ่มเรียกโปรแกรมแก้ไขภาพ
14. Help วิธีใช้โปรแกรมนี้
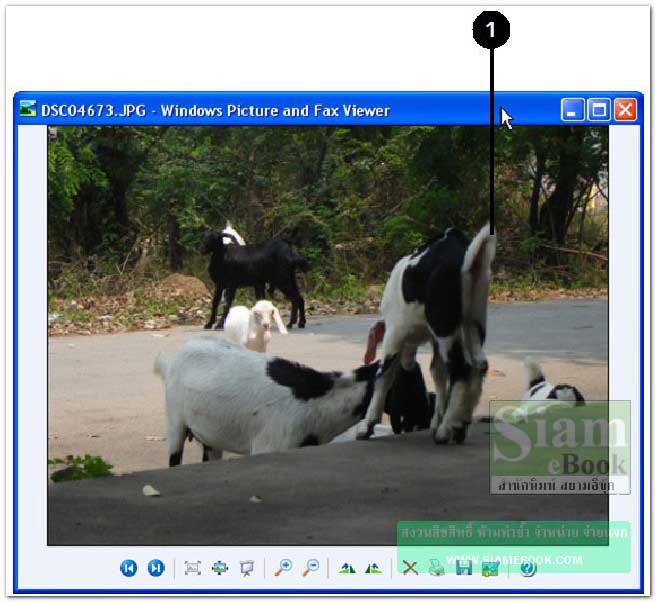
- Details
- Category: เรียนคอมพิวเตอร์ด้วยตนเอง Windows XP
- Hits: 2645
บทความอธิบายวิธีใช้งานโปรแกรม Windows Picture and Fax Viewer ใน Windows XP
การแก้ไขภาพ
ก่อนจะแก้ไขไฟล์ภาพใดๆ ให้ก็อปปี้เก็บไว้ก่อน ป้องกันความผิดพลาดกับภาพต้นฉบับ
1. คลิก Copy To
2. พิมพ์ชื่อไฟล์ใหม่ลงไป เช่น newpicture
3. คลิกปุ่ม Save
4. คลิกปุ่ม แก้ไขภาพ
5. ภาพจะถูกเปิดขึ้นมาด้วยโปรแกรม Paint (หรือโปรแกรมอื่นๆ ตามแต่เจ้าของเครื่องจะตั้งเอา ไว้)
6. ถ้าต้องการนำภาพไปสร้างเป็นภาพพื้นหลังของหน้าจอ Windows ให้คลิก File>>Set As Background (Tiled)
7. ต้องการแก้ไขส่วนต่างๆ ของภาพ ให้ใช้เครื่องมือต่างๆ แก้ไขได้ตามต้องการ
8. เสร็จแล้วบันทึกงานเก็บไว้
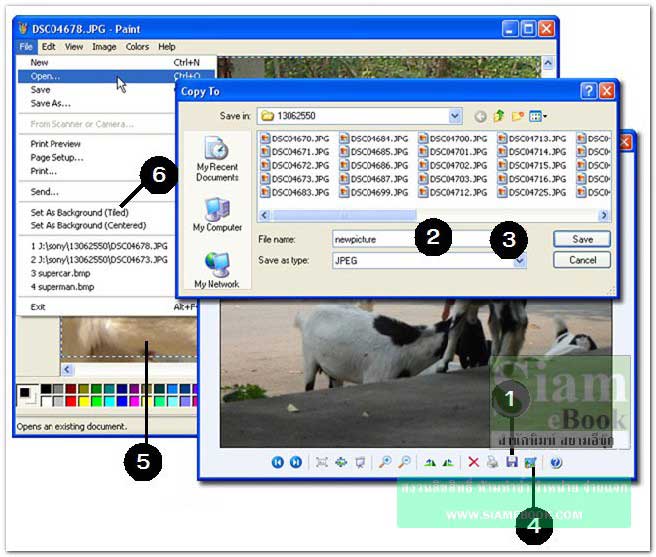
การแสดงภาพแบบสไลด์โชว์
1. คลิกปุ่ม Start Slide Show
2. จะเข้าสู่หน้าจอโปรแกรมแสดงภาพแบบสไลด์โชว์
3. เลื่อนเมาส์ไปชี้ที่มุมบนขวาสุด จะปรากฏปุ่มควบคุมการแสดงสไลด์
4. ต้องการหยุดการแสดงสไลด์โชว์ ให้กดปุ่ม ESC ที่แป้นพิมพ์ หรือคลิกปุ่ม X
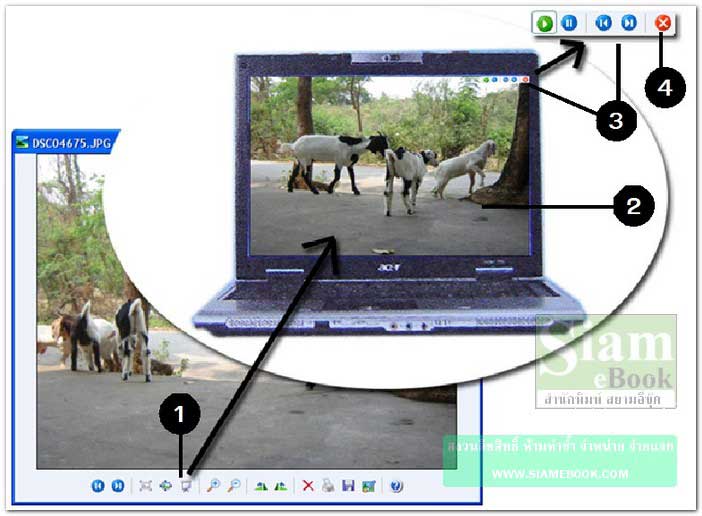
การหมุนภาพ
ภาพที่ถ่ายด้วยกล้องดิจิตอล บางภาพอยู่ในแนวนอนหรือแนวตั้ง ต้องหมุนให้ตั้งตรง การหมุนอาจ หมุนทวนเข็มหรือหมุนตามเข็มนาฬิกาก็ได้
1. คลิกปุ่มหมุนทวนเข็มหรือหมุนตามเข็มนาฬิกา ขึ้นอยู่กับลักษณะของภาพ
2. ผลที่ได้
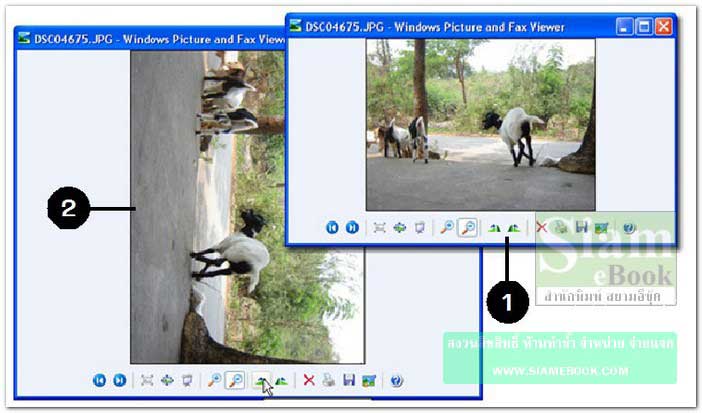
- Details
- Category: เรียนคอมพิวเตอร์ด้วยตนเอง Windows XP
- Hits: 2571
Paint เป็นโปรแกรมวาดภาพแบบง่ายๆ เหมาะสำหรับเด็กเล็กๆ ได้เริ่มต้นเรียนรู้วิธีวาดภาพ ด้วย โปรแกรมคอมพิวเตอร์ แต่ทั้งนี้เราสามารถนำมาประยุกต์ใช้งานได้มากกว่านั้น โดยเฉพาะการตัดแต่งบางส่วนของภาพทิ้งไปอย่างการเตรียมภาพเพื่อทำบทความแบบนี้
การเข้าโปรแกรม
1. คลิกปุ่ม Start>>All Programs
2. คลิก Accessories
3. คลิกชื่อโปรแกรมคือ Paint
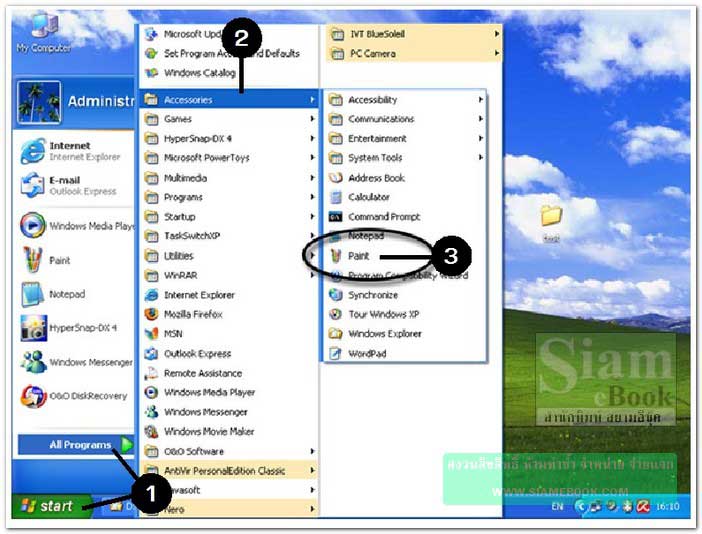
หน้าจอและส่วนประกอบต่างๆ
1. ชื่อไฟล์ภาพ ที่กำลังเรียกใช้งานอยู่ในขณะนั้น
2. เมนูบาร์ เป็นแถบคำสั่งเช่น File, Edit...
3. คอนโทรลบัทท่อน ปุ่มควบคุมหน้าจอโปรแกรม ย่อหน้าจอ ขยายหน้าจอและปิดหน้าจอ
4. แถบเครื่องมือ Tool Box
5. แถบเครื่องมือ Color Box
6. พื้นที่ให้วาดภาพ
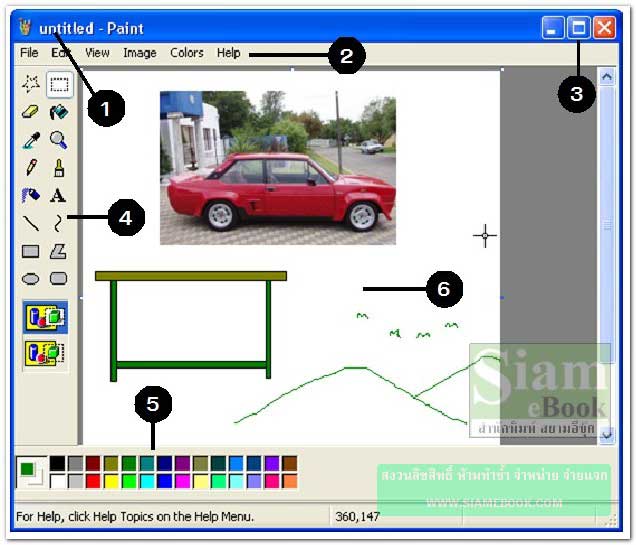
- Details
- Category: เรียนคอมพิวเตอร์ด้วยตนเอง Windows XP
- Hits: 5439
บทความอธิบายวิธีใช้งานเครื่องมือวาดภาพของโปรแกรม Paint ใน Windows XP
เครื่องมือสำหรับเลือกภาพแบบอิสระ
1. คลิกเลือกเครื่องมือ
2. ลากครอบส่วนของภาพที่ต้องการเลือก ชี้ตำแหน่งที่ต้องการ กดปุ่มซ้ายของเมาส์ค้างไว้แล้วลาก ครอบส่วนของภาพนั้นๆ ให้จุดเริ่มต้นบรรจบกับจุดสุดท้ายที่ลากเมาส์
3. ชี้ลูกศรภายในส่วนของภาพที่ได้เลือก
4. กดปุ่มซ้ายของเมาส์ค้างไว้แล้วลากออก ย้ายตำแหน่งภาพที่ได้เลือก
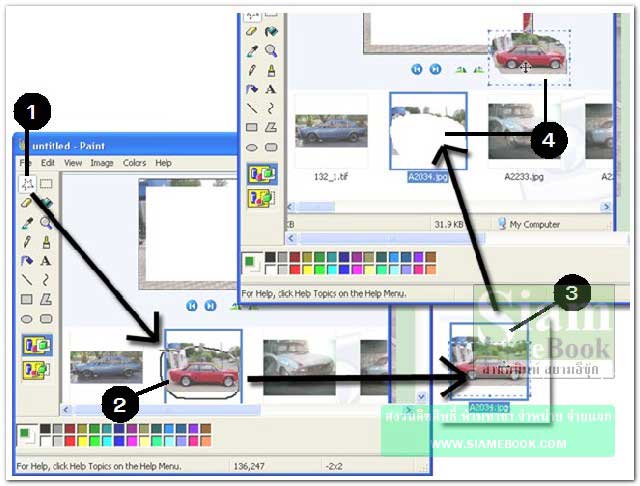
เครื่องมือสำหรับเลือกภาพแบบกรอบสี่เหลี่ยม
1. คลิกเลือกเครื่องมือ
2. ลากเป็นกรอบสี่เหลี่ยมครอบส่วนของภาพที่ต้องการเลือก
3. ชี้ลูกศรภายในส่วนของภาพที่ได้เลือก
4. กดปุ่มซ้ายของเมาส์ค้างไว้แล้วลากออก ย้ายตำแหน่งภาพที่ได้เลือก
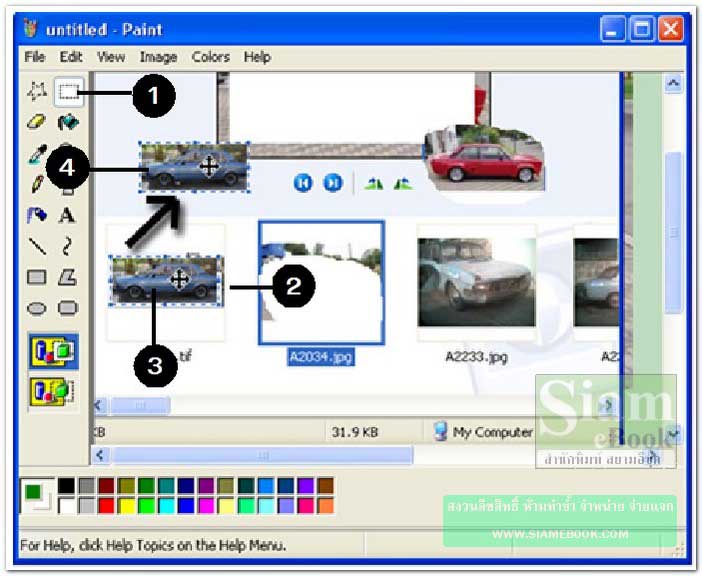
เครื่องมือลบภาพ
1. คลิกเลือกเครื่องมือ
2. ชี้เมาส์บริเวณหรือส่วนของภาพที่ต้องการลบ
3. กดปุ่มซ้ายของเมาส์ค้างไว้แล้วลากออก
4. ส่วนของภาพที่ถูกลบ
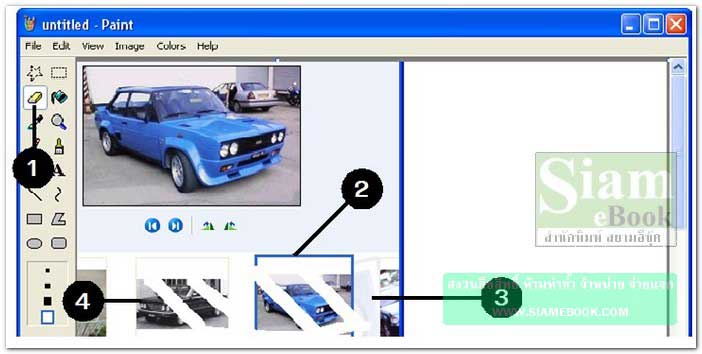
เครื่องมือระบายสี
1. คลิกเลือกเครื่องมือ
2. คลิกเลือกสีที่ต้องการ
3. ชี้ภายในส่วนของภาพหรือข้อความ แล้วคลิกปุ่มซ้ายของเมาส์ เพื่อระบายสี
4. ภาพที่ระบายต้องเป็นภาพปิด
5. ถ้าเป็นภาพเปิดมีรูรั่ว สีจะไหลออกไปด้านนอก
6. ต้องใช้เครื่องมือดินสอวาดปิดรูรั่วและระบายสี
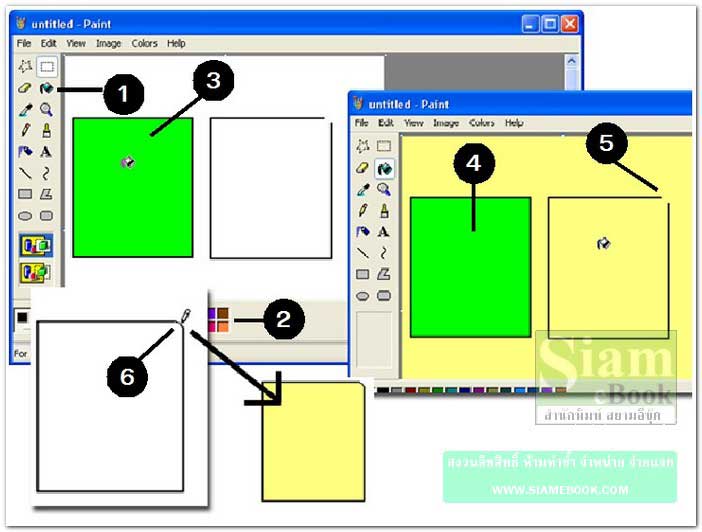
เครื่องมือดูดสี
1. คลิกเลือกเครื่องมือ
2. คลิกที่ภาพ เพื่อดูดสีส่วนนั้นๆ
3. ชี้ภายในส่วนของภาพหรือข้อความ แล้วคลิกปุ่มซ้ายของเมาส์ เพื่อระบายสี
4. ผลที่ได้ ทั้งสองภาพจะมีสีระบายเหมือนกัน
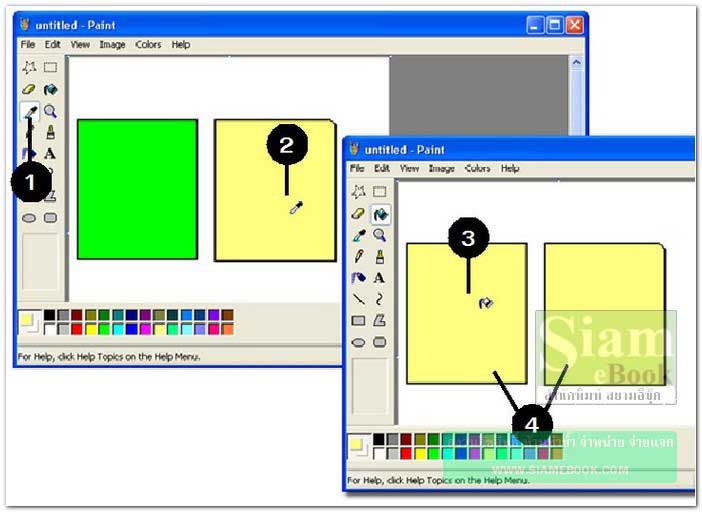
เครื่องมือซูม
1. คลิกเลือกเครื่องมือ
2. คลิกตำแหน่งที่ต้องการซูม
3. การยกเลิกการซูมภาพ ให้คลิกเลือกเครื่องมือซูมอีกครั้ง
4. คลิกที่ 1x
5. ภาพที่ซูม การแก้ไขจะทำได้ง่ายกว่า เช่น คลิกเครื่องมือยางลบ แล้วลบบางส่วนของภาพ
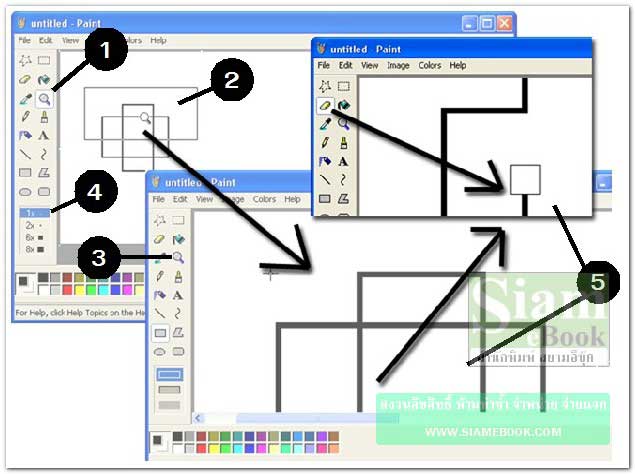
เครื่องมือดินสอ วาดเส้นอิสระ
1. คลิกเลือกเครื่องมือ
2. คลิกเลือกสีในจานสี
3. ชี้ที่พื้นที่ทำงาน กดปุ่มซ้ายค้างไว้แล้วลากเมาส์วาดภาพ ตามต้องการ
4. ภาพต้องเป็นภาพปิด ไม่มีรูรั่ว ไม่เช่นนั้นเวลาระบายสีจะมีปัญหา
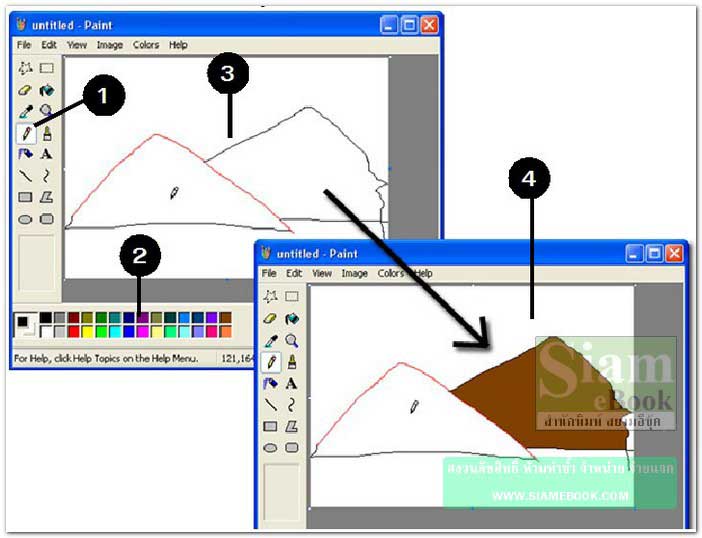
เครื่องมือแปรงทาสี
1. คลิกเลือกเครื่องมือ
2. คลิกเลือกหัวแปรงทาสีแบบต่างๆ
3. คลิกเลือกสีในจานสี
4. ชี้ที่พื้นที่ทำงาน กดปุ่มซ้ายของเมาส์ค้างไว้ แล้วลากออก สร้างภาพตามต้องการ
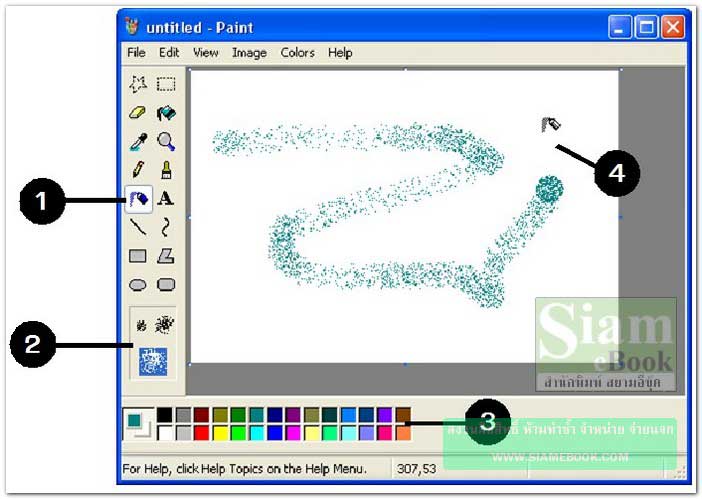
เครื่องมือพิมพ์ข้อความ
1. คลิกเลือกเครื่องมือ
2. คลิกเลือกสีในจานสี
3. ลากเมาส์เป็นกรอบสี่เหลี่ยมให้กว้างพอๆ กับข้อความที่จะพิมพ์
4. พิมพ์ข้อความลงไป ถ้ากรอบข้อความเล็กเกินไป สามารถขยายได้
5. คลิกเลือกแบบ ขนาด ลักษณะของตัวหนังสือ ตัวหนา ตัวเอียงได้ตามต้องการ
6. เสร็จแล้วคลิกที่ว่างๆ นอกกรอบสี่เลี่ยม หรือจะคลิกเครื่องมืออื่นๆ ที่ต้องการใช้งานต่อไปได้ เลย
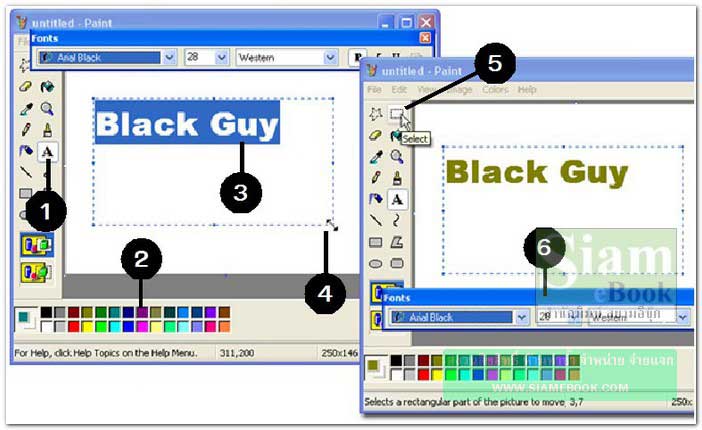
เครื่องมือวาดเส้นตรง
1. คลิกเลือกเครื่องมือ
2. คลิกเลือกขนาดของเส้น
3. คลิกเลือกสีในจานสี
4. ชี้ที่พื้นที่ทำงาน กดปุ่มซ้ายของเมาส์ค้างไว้แล้วลากออก วาดเส้นตามต้องการ
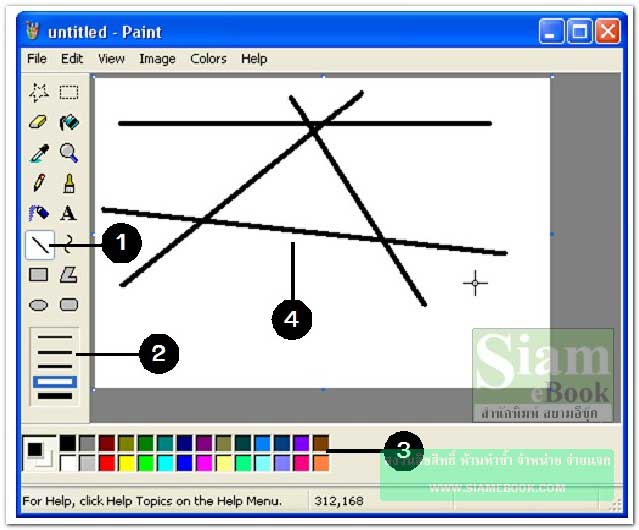
เครื่องมือวาดเส้นโค้ง
1. คลิกเลือกเครื่องมือ
2. คลิกเลือกขนาดของเส้น
3. คลิกเลือกสีในจานสี
4. ชี้ที่พื้นที่ทำงาน กดปุ่มซ้ายของเมาส์ค้างไว้แล้วลากออก วาดเส้นตรงตามตัวอย่าง
5. ชี้ด้านบน ตำแหน่งกลางเส้นตรงที่ได้วาด
6. กดปุ่มซ้ายของเมาส์ค้างไว้แล้วลากขึ้นด้านบน ได้เส้นโค้งตามต้องการแล้วก็ปล่อยเมาส์
7. คลิกเครื่องมืออื่นๆ เพื่อทำงานต่อไป
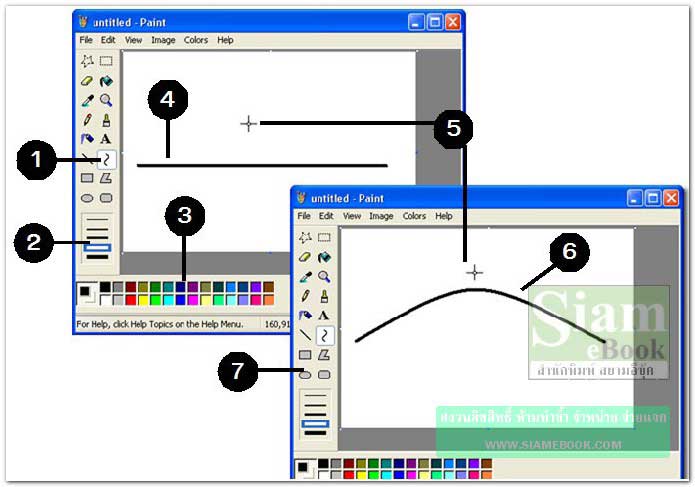
เครื่องมือวาดกรอบสี่เหลี่ยม
1. คลิกเลือกเครื่องมือ
2. คลิกเลือกแบบของกรอบสี่เหลี่ยม
3. คลิกเลือกสี
4. ชี้ที่พื้นที่ทำงาน กดปุ่มซ้ายของเมาส์ค้างไว้ แล้วลากออกวาดเป็นกรอบสี่เหลี่ยม
5. ถ้าต้องการเปลี่ยนขนาดของเส้น ให้คลิกเครื่องมือวาดเส้นตรงก่อนแล้ว คลิกเลือกขนาดของเส้น จากนั้นจึงใช้เครื่องมือวาดกรอบสี่เหลี่ยม
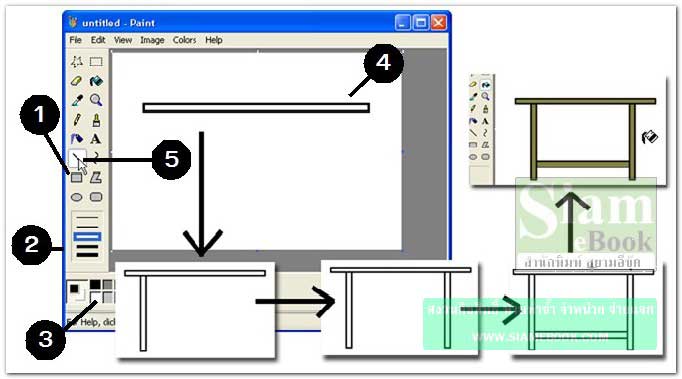
เครื่องมือวาดวงรีวงกลม
1. คลิกเลือกเครื่องมือ
2. คลิกเลือกแบบของวงรีวงกลม
3. คลิกเลือกสี
4. ชี้ที่พื้นที่ทำงาน กดปุ่มซ้ายของ เมาส์ค้างไว้ แล้วลากออกวาดเป็นรูปวงรี วงกลม
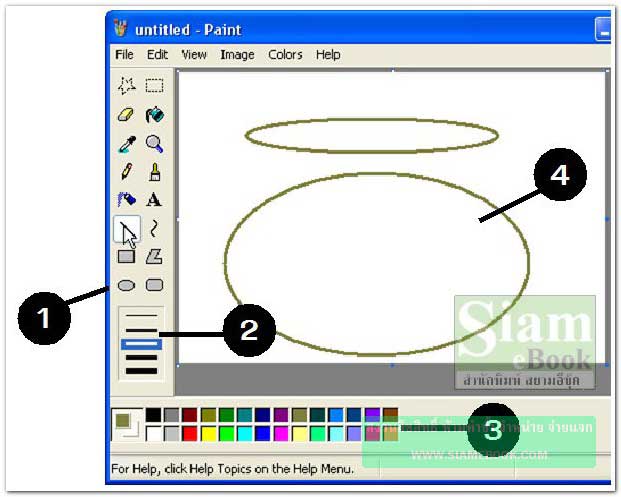
เครื่องมือวาดสี่เหลี่ยมมุมมน
1. คลิกเลือกเครื่องมือ
2. คลิกเลือกแบบของกรอบสี่เหลี่ยมมุมมน
3. คลิกเลือกสี
4. ชี้ที่พื้นที่ทำงาน กดปุ่มซ้ายของเมาส์ค้างไว้ แล้วลากออกวาดเป็นกรอบสี่เหลี่ยมมุมมน
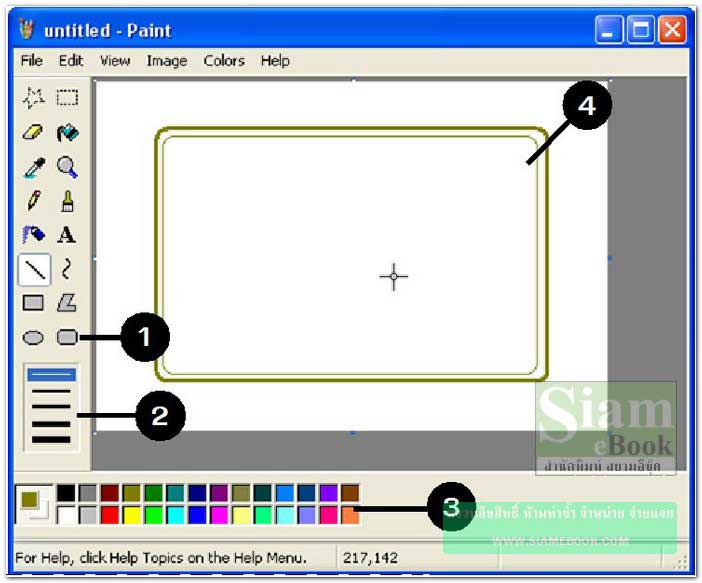
เครื่องมือวาดรูปหลายเหลี่ยม
1. คลิกเลือกเครื่องมือ
2. คลิกเลือกสีตามต้องการ
3. คลิกเลือกแบบของรูปหลายเหลี่ยม
4. ชี้ที่พื้นที่ทำงาน กดปุ่มซ้ายของเมาส์ค้างไว้ แล้วลากเมาส์ออก ลากเป็นเส้นตรง 1 เส้นก่อน
5. คลิกเมาส์ที่ตำแหน่งต่างๆ ตามหมายเลขดังภาพ
6. คลิกที่จุดเริ่มต้นเพื่อบรรจบกัน ให้เป็นภาพปิด
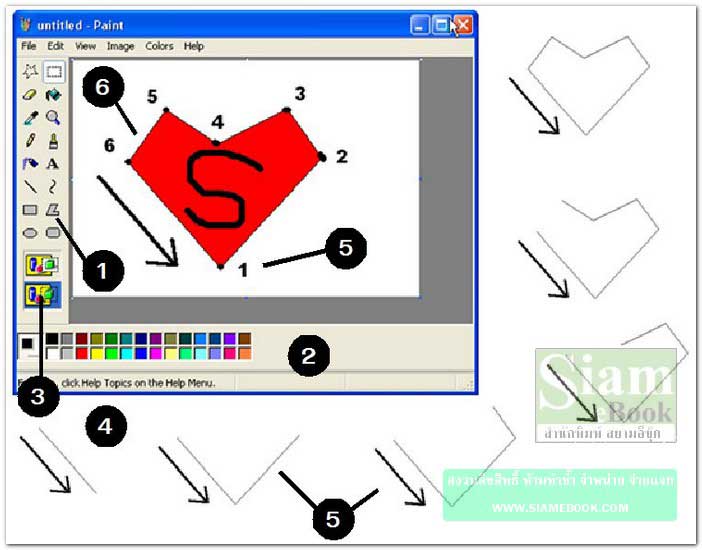
- Details
- Category: เรียนคอมพิวเตอร์ด้วยตนเอง Windows XP
- Hits: 5834
สอนใช้ Windows 7 Article Count: 47
คู่มือประจำบ้าน ลงโปรแกรม ด้วยตนเอง Article Count: 63
คู่มือติดตั้งโปรแกรม Windows ME/XP/Vista Article Count: 1
คู่มือจัดการพาร์ติชันฮาร์ดดิสก์ Article Count: 17
สำรองระบบด้วยโปรแกรม Norton Ghost Article Count: 5
คู่มือติดตั้งสารพัดโอเอสด้วย Virtual PC Article Count: 8
คู่มือ มือใหม่ Windows Vista Article Count: 131
เรียนคอมพิวเตอร์ด้วยตนเอง Windows XP Article Count: 116
คู่มือใช้งาน DOS Article Count: 22
รวม Tips และวิธีแก้ปัญหาใน Windows 7 Article Count: 4
คู่มือใช้งาน Windows 8 Article Count: 1
สอนใช้ Windows 10 Article Count: 57
สอนใช้ Windows 11 Article Count: 16
Page 105 of 123


