โปรแกรม Artweaver ใช้แต่งภาพคล้าย Photoshop โดยจะเน้นวางภาพที่ต้องการตกแต่งไว้บนเลเยอร์ พื้นฐานการทำงานกับเลเยอร์ในโปรแกรมนี้จึงเป็นเรื่องสำคัญที่จะต้องรู้ จึงจะใช้งานได้ดี สำหรับใครที่เคยใช้ Photoshop มาก่อน ก็คงจะไม่เป็นปัญหา คำสั่งคล้ายๆ กัน แต่ใครที่ไม่เคยมีพื้นฐานมาก่อน ก็จำเป็นจะต้องศึกษาให้เข้าใจ
ดาวน์โหลดและติดตั้ง Artweaver Free
โปรแกรม Artweaver เป็นโปรแกรมที่คล้ายกับ Photoshop เป็นโปรแกรมใช้งานได้ฟรี เพียงแต่คุณสมบัติและความสามารถจะห่างชั้นกันมาก แต่ก็เพียงพอต่อการใช้งานพื้นฐานทั่วไป ที่สำคัญพิมพ์ข้อความภาษาไทยได้ เป็นโปรแกรมที่มีขนาดเล็กเหมาะสำหรับเครื่องที่แรมน้อยๆ ไม่ต้องการสเปคเครื่องแรงๆ
1. ดาวน์โหลดโปรแกรมได้ที่ https://www.artweaver.de/en/download
2. สามารถใช้ได้กับ Windows 7, Windows 8, Windows 10 or Windows 11
3. เสป็คเครื่อง
- Pentium 4 compatible processor, 1000 MHz or greater (1500 MHz recommended)
- 512 MB RAM (1024 MB recommended)
- 100 MB of available hard disk space
- 1024x768 pixels or greater monitor resolution

โปรแกรมแต่งภาพในลักษณะที่คล้าย Photoshop จะเน้นใช้เลเยอร์วางภาพ ที่นำมาตกแต่งร่วมกัน แต่ละเลเยอร์ก็เก็บคนละภาพแยกกัน เหมือนการนำภาพไปวางบนกระดาษใส แล้วแต่งภาพบนกระดาษใสแต่ละแผ่นไม่เกี่ยวกันนั่นเอง
1. ตัวอย่างภาพนี้มี 5 เลเยอร์ด้วยกัน
2. Background เป็นพื้นหลังสุด ใช้ภาพไล่น้ำหนัก
3. ถัดมาเป็นเลเยอร์ภาพมะม่วง
4. เลเยอร์วาดภาพด้วยพู่กัน
5. เลเยอร์ข้อความ Layer1 สีเทาจางๆ
6. เลเยอร์ข้อความ Layer1 สีแดง

ตัวอย่างการสร้างภาพบนเลเยอร์
เพื่อให้เข้าใจง่าย จะเริ่มจากการสร้างภาพบนแต่ละเลเยอร์กันก่อน
เลเยอร์ Background
เป็นเลเยอร์พื้นหลังล่างสุดของภาพ ตัวย่างนี้จะใช้สีแบบไล่น้ำหนักทำเป็นพื้นหลัง
1. เข้าโปรแกรมแล้วคลิก File>>New
2. ตั้งค่าเอกสารเช่น Name ชื่อไฟล์ layer01
3. ตั้งค่าความกว้าง Width 460 และความสูง Height 300 เสร็จแล้วคลิก OK

4. คลิกเลือกเครื่องมือระบายสีแบบไล่น้ำหนัก
5. คลิกเลือกรูปแบบการไล่น้ำหนัก
6. คลิกเลือกตำแหน่งสี และ คลิกเลือกสีที่ต้องการ
7. เริ่มต้นระบายสีแบบไล่น้ำหนัก ชี้ตำแหน่งนี้ แล้วลากไปตามทิศทางตามลูกศร
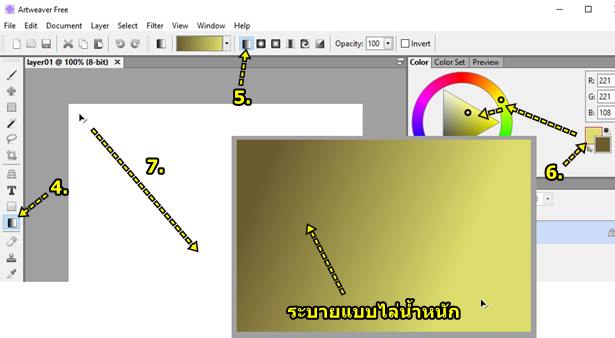
เลเยอร์วาดด้วยพู่กัน
เลเยอร์นี้จะใช้พู่กันวาดภาพตามต้องการ ตัวอย่างจะวาดเป็นข้อความแทนการพิมพ์ Layer1
1. คลิก สร้างเลเยอร์ใหม่ จะได้ Layer 1
2. คลิกเลือกพู่กัน
3. คลิกเลือกขนาดความหนาของพู่กัน ความโปร่งใส
4. คลิกเลือกสีของพู่กัน
5. ลากเมาส์ วาดเป็นข้อความแทนการเขียน
6. ถ้าผิดพลาด ไม่ได้ภาพตามต้องการ ให้คลิก Edit >> Undo แล้ววาดใหม่

7. ตอนนี้จะมี 2 เลเยอร์ ด้านบน เป็นภาพที่วาดด้วยพู่กัน เลเยอร์ Background เป็นภาพสีพื้นแบบไล่น้ำหนัก
8. คลิกรูปตา ปิดซ่อนเลเยอร์พื้นหลัง ก็จะแสดงเฉพาะภาพเลเยอร์ที่วาดด้วยพู่กัน ไม่มีภาพพื้นหลัง
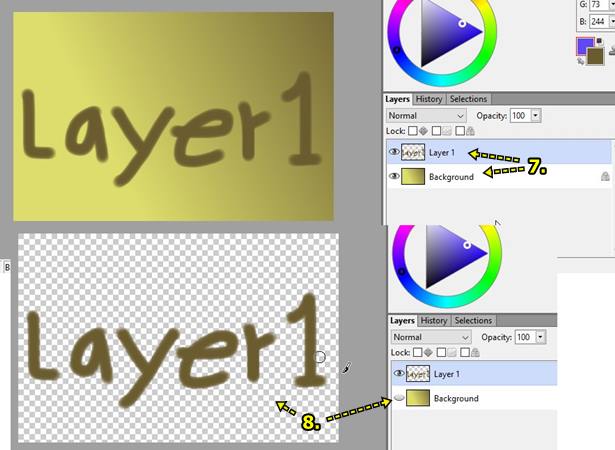
เลเยอร์ข้อความ Layer1 สีเทาจาง
หัวข้อนี้จะเน้นการพิมพ์ข้อความบนเลเยอร์ใหม่
1. คลิกเลือก Layer 1 หรือ เลเยอร์ที่ต้องการวางข้อความบนเลเยอร์นั้น
2. คลิก T พิมพ์ข้อความ
3. คลิกเลือกแบบตัวหนังสือ ขนาด 126
4. คลิกเลือกสีข้อความ
5. คลิกและพิมพ์ข้อความ เช่น Layer 2
6. เสร็จแล้วคลิก Apply
7. คลิกเครื่องมือย้ายข้อความ แล้วลากย้ายข้อความที่พิมพ์ไปวางตำแหน่งที่ต้องการ
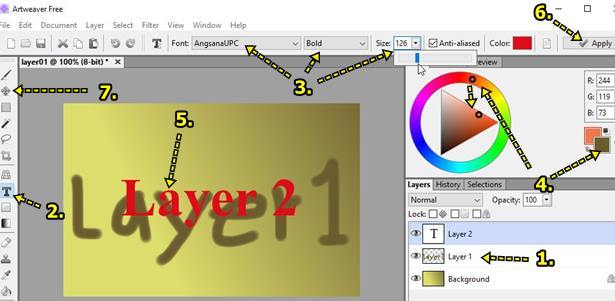
ก็อปปี้เลเยอร์ทำเป็นเงาข้อความ
จัดการก็อปปี้เลเยอร์ข้อความที่ได้พิมพ์ไว้ เป็นเงาข้อความ
1. เลเยอร์ที่ได้พิมพ์ไว้ Layer 2
2. ชี้ที่ Layer 2 คลิกขวาของเมาส์ แล้วคลิก Duplicate Layer ก็อปปี้เลเยอร์
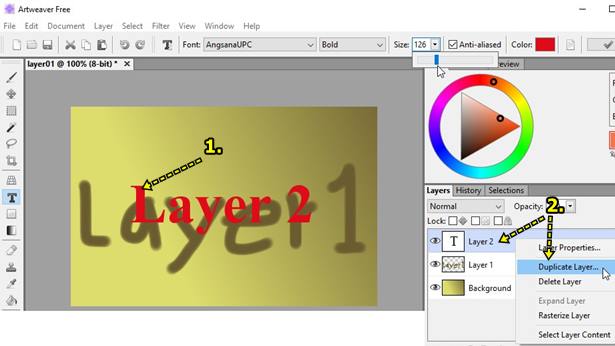
3. จะได้เลเยอร์ เพิ่มเข้ามา
4. คลิกเลือกเครื่องมือ Move ย้ายภาพหรือข้อความ
5. ชี้และลากข้อความแยกออกจากกัน
6. คลิกเลือก T
7. คลิกเลือกสีข้อความเป็นสีดำ

8. คลิกเลือกเครื่องมือย้ายข้อความ
9. ลากข้อความสีดำไปวางซ้อนด้านล่างข้อความสีแดง
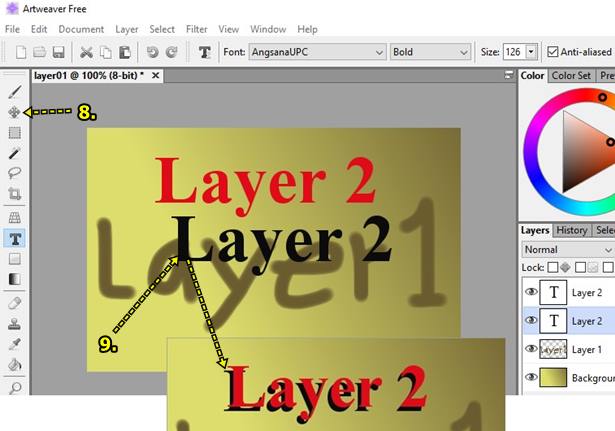
10. ลดความจางของเงาให้จางลง ด้วยการปรับค่า Opacity

ทำเลเยอร์ภาพมะม่วง
เลเยอร์นี้จะนำภาพมาวางในเลเยอร์ โดย
1. คลิก File>>Open ...
2. คลิกเลือกภาพเช่น มะม่วง แล้วคลิก Open
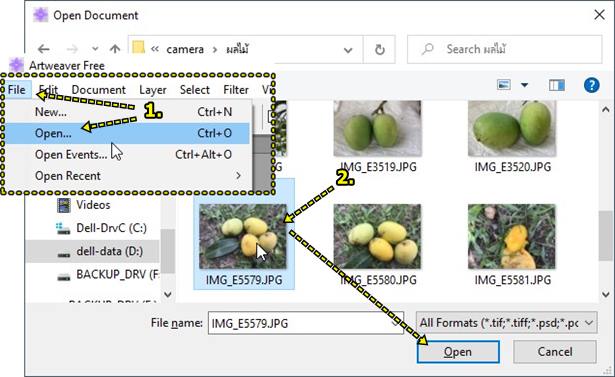
3. คลิกเลือกเครื่องมือเลือกภาพแบบกรอบสี่เหลี่ยม
4. ลากเป็นกรอบสี่เหลี่ยมรอบภาพที่ต้องการ
5. คลิก Edit>>Copy คัดลอกภาพเอาไว้ก่อน
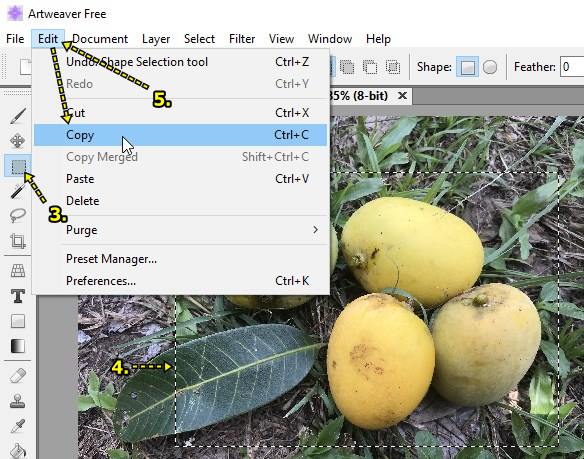
6. สลับไปยังงานที่กำลังทำอยู่ก่อนหน้า คลิก Window และ คลิกเลือกไฟล์ที่กำลังทำอยู่ก่อนหน้านั้น

7. คลิกเลือกเลเยอร์ที่ต้องการวางภาพซ้อนด้านบน เช่น Background ต้องการวางภาพเหนือเลเยอร์นี้
8. คลิก Edit>>Paste วางภาพเข้ามา
9. ตอนนี้ภาพถูกวางเข้ามาบนเลเยอร์ Background
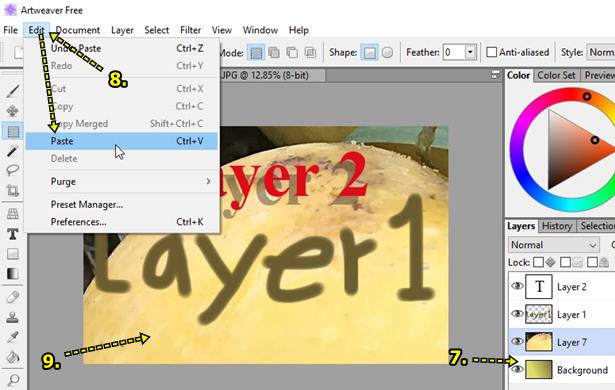
10. เนื่องจากภาพมีขนาดใหญ่มาก จึงต้องลดขนาด โดยกด Ctrl + T ที่แป้นพิมพ์ แล้วลาก เลื่อนภาพไปเรื่้อยๆ จนกว่าจะเจอกับจุดรอบภาพ ที่เอาไว้ลดขนาด

11. ลดขนาดภาพ กดปุ่ม Shift ที่แป้นพิมพ์ค้างไว้ ชี้เมาส์ที่จุดที่มุม แล้วลากไปหามุมตรงข้ามเพื่อลดขนาดภาพให้เล็กลง
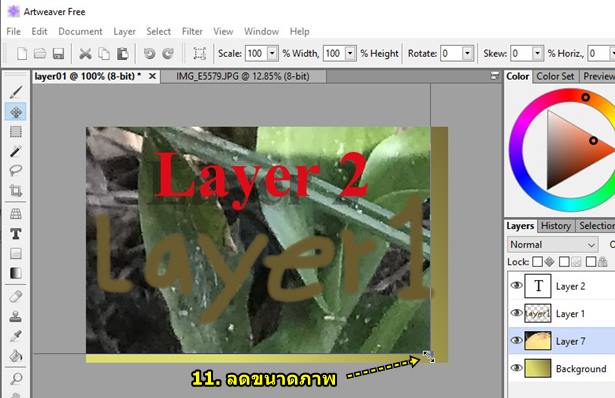
12. ได้ขนาดพอดีแล้ว กด Enter ที่แป้นพิมพ์
13. ตอนนี้ก็จะได้ภาพ โดยมีทั้งหมด 5 เลเยอร์ด้วยกัน

การจัดการกับเลเยอร์แบบต่างๆ
ในภาพที่มีการใช้หลายๆ เลเยอร์เพื่อแต่งภาพ ก็จะมีวิธีการจัดการกับเลเยอร์ตามนี้
1. ในภาพนี้มีทั้งหมด 5 เลเยอร์ จากล่างสุด ไล่ขึ้นมาบนสุด เหมือนทำภาพตัดแปะบนแผ่นใสแล้วนำมาวางซ้อนกันนั่นเอง

2. ภาพที่ได้ ก็เกิดจากการนำภาพใน 5 เลเยอร์มาวางซ้อนกัน ถ้าแยกออกมาหรือนำมาซ้อนกัน ก็จะได้แบบนี้

3. การซ่อนเลเยอร์ คลิกรูปตา ปิดตาเอาไว้ ก็จะไม่แสดงภาพของเลเยอร์นั้นๆ เช่น ปิดภาพมะม่วง
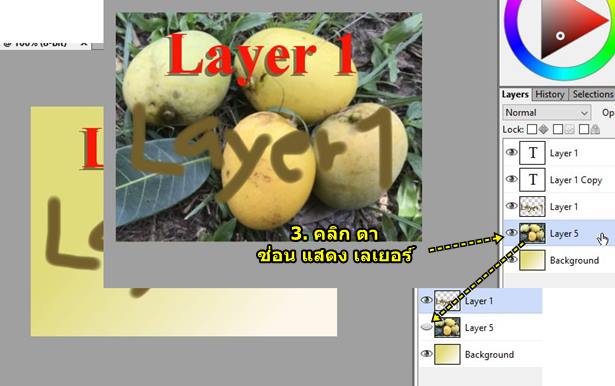
4. สลับตำแหน่ง Layer ลากเลเยอร์มะม่วงไปวางบนเลเยอร์อื่น
5. เลเยอร์จะถูกบัง มองไม่เห็น

6. สามารถลดความโปร่งใสของภาพในเลเยอร์นั้นๆ ได้
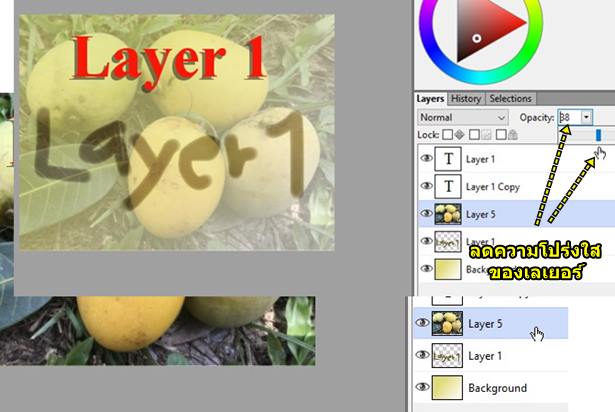
7. การลบเลเยอร์ ชี้ที่เลเยอร์ที่ต้องการ คลิกปุ่มขวามของเมาส์ คลิก Delete Layer
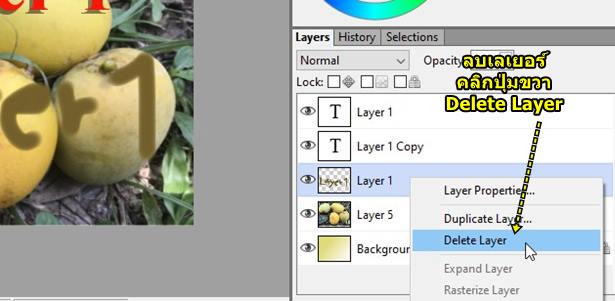
8. รวมเลเยอร์ทั้งหมดเป็นเลเยอร์เดียว รวมเป็นภาพเดียว คลิกปุ่มเรียกคำสั่ง แล้วคลิก Merge Visible หรือ Flatten Document
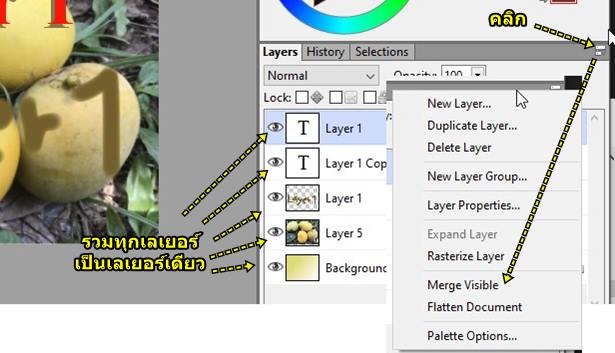
9. รวมเฉพาะเลเยอร์ที่ต้องการเป็นเลเยอร์เดียว ให้เปิดตาเฉพาะเลเยอร์ที่ต้องการรวมเท่านั้น เลเยอร์อื่น ปิดตาให้เหมด หรือ ซ่อนไว้นั่นเอง

10. ก็อปปี้เลเยอร์ จุดประสงค์เพื่อแต่งภาพนั้นๆ และสำรองภาพต้นฉบับไว้ หากพลาดแต่งภาพจนเสีย ก็กลับไปใช้ภาพต้นฉบับได้ เลเยอร์ที่ก็อปปี้ไว้ จะมีชื่อ Copy ต่อท้าย

11. ทำภาพที่ดูกลมกลืนเหมือนเป็นภาพเดียว วิธีนี้ให้นำภาพมาวางซ้อนกัน เช่น มะม่วง 2 ภาพ
12. คลิกเครื่องมือเลือกภาพ เช่น Lasso แล้วลากเมาส์เลือกภาพดังตัวอย่าง
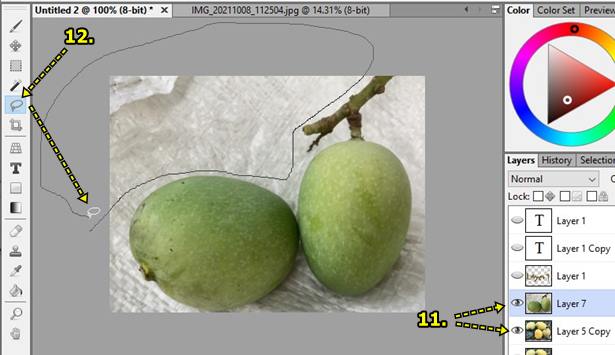
13. คลิกคำสั่ง Select>>Feather
14. กำหนดขอบฟุ้ง 15 px คลิก OK
15. กดปุ่ม Delete ที่แป้นพิมพ์ ก็จะได้ภาพซ้อนกันแบบนี้ เป็นหลักการแต่งภาพ ไดคัทภาพเบื้องต้น หากทำได้เนียนกว่านี้ก็เหมือนเป็นภาพตัดต่อ ภาพเดียวกันนั่นเอง
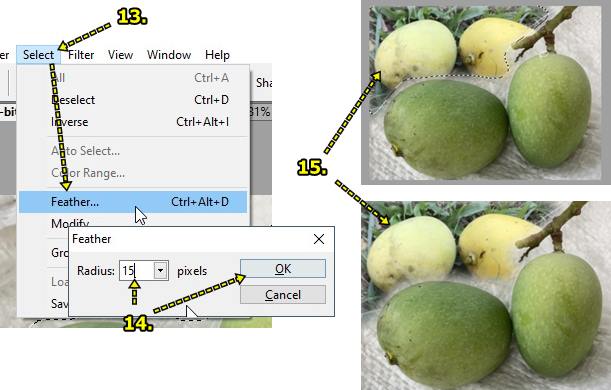
สรุป
โปรแกรมประเภทตกแต่งภาพ วาดภาพ หรือ ตัดต่อวิดีโอ นิยมใช้เลเยอร์เข้ามาช่วยในการจัดการภาพ เพื่อความสะดวก เพราะภาพไม่ได้อยู่ด้วยกัน การจัดการจึงง่าย โดยไม่มีผลกระทบกับภาพอื่น


