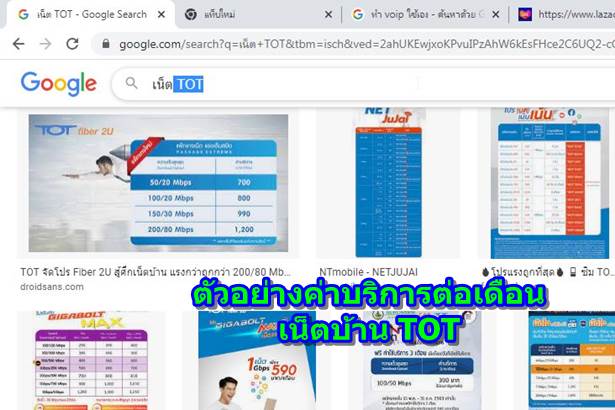บทความนี้จะมาแนะนำวิธีลดรายจ่ายกับเน็ตบ้าน ซึ่งจะมีค่าใช้จ่ายต่อปีหลายพันบาท ด้วยการเปลี่ยนไปใช้เราเตอร์ใส่ซิม และซิมเทพ 1 ปี จ่ายครั้งแรกประมาณ 4,000 บาทหรือน้อยกว่านี้ และปีต่อๆ ไปจะเสียค่าใช้จ่ายประมาณ 1500 - 2500 บาทต่อปีเท่านั้น ช่วยประหยัด เงินต่อปีหลายพันบาท แต่ก่อนจะใช้งานก็มีหลายเรื่องที่ต้องรู้ นะจ๊ะ
การใช้เน็ตบ้านนั้นบางคนจะไม่มีความรู้ โดยเฉพาะการรู้จักตัวเอง ว่าต้องการเน็ตบ้านจริงหรือไม่ ความเร็วเน็ตที่เหมาะสมกับตัวเองหรือสมาชิก ในครอบครัว ปริมาณเน็ตที่ใช้งานต่อเดือน บวกกับการโฆษณาของผู้ให้บริการที่มุ่งเน้นความเร็ว ความแรงของสัญญาณเน็ต ผู้ใช้บริการจึงเน้นเน็ตเร็ว แรง ได้เน็ตมากๆ ไว้ก่อน จ่ายเงินต่อเดือนมากเกินไป แต่ที่ใช้จริงๆ ไม่ได้มากเท่านั้น
กลายเป็นว่า เงินที่จ่ายไปกับเน็ตบ้านทุกเดือน มากเกินไป ได้เน็ตที่เร็ว แรง มากเกินความจำเป็น เป็นการเสียเงินเปล่าๆ หากใครพบว่าตัวเอง กำลังอยู่ในสภาพการณ์แบบนี้ ก็แนะนำให้ลองใช้ เราเตอร์ไวไฟใส่ซิมได้ + ซิมเทพ 1 ปี จะช่วยประหยัดเงินและได้เน็ตเพียงพอต่อการใช้งาน
เราเตอร์ไวไฟใส่ซิม + ซิมเทพคืออะไร
ก่อนอื่นเราไปทำความเข้าใจกับเราเตอร์ไวไฟใส่ซิม + ซิมเทพ กันก่อน
1. การใช้งานเน็ตบ้านนั้น ส่วนใหญ่นิยมใช้เราเตอร์กระจายสัญญาณเน็ต ซึ่งเราเตอร์จะรับสัญญาณเน็ตจากสายของผู้ให้บริการ ซึ่งจะมีข้อดีในเรื่อง ความแรงของสัญญาณ แต่หากแรงมากเกินความจำเป็น แต่ละเดือนก็เสียเงินมากเกินความจำเป็น และมีค่าใช้จ่ายต่อเดือนมากน้อยต่างกันไป สำหรับใครที่กำลังใช้งานอยู่ ก็ลองคำนวณเองก็แล้วกัน จ่ายเดือนละกี่บาท รวมทั้งปีกี่บาท
สมมุติว่า เดือนละ 590 ทั้งปีจะอยู่ที่ 590 x 12 = 7,080 บาท ต่อปี
2. การใช้เราเตอร์ไวไฟใส่ซิมได้ จะเป็นเราเตอร์ที่มีช่องใส่ซิมเน็ต เมื่อเสียบซิมเข้าไป ก็จะเชื่อมต่อเข้าสู่อินเตอร์เน็ต ทำให้สามารถกระจายสัญญาณ เน็ตได้ สมาร์ททีวี คอมพิวเตอร์ โน้ตบุ๊ค มือถือ ฯลฯ สามารถรับสัญญาณเน็ตจากเครื่องนี้ได้ แต่ค่าบริการจะถูกกว่า ซึ่งนิยมใช้ซิมเทพ 1 ปี จ่าย ประมาณ 1500-2000 บาทต่อปีเท่านั้นเอง
แต่ในปีแรกจะต้องซื้อเราเตอร์ไวไฟใส่ซิมราคาประมาณ 1500-2500 บาท ลงทุนปีแรกจะมากสัก หน่อย แต่ปีถัดไปจะจ่ายเฉพาะค่าซิมประมาณ 1500-2000 บาท

เราเตอร์ไวไฟใส่ซิม + ซิมเทพเหมาะกับใคร
การใช้เราเตอร์ไวไฟใส่ซิม + ซิมเทพ 1 ปี นั้นไม่ได้เหมาะสำหรับทุกคน ใครที่สนใจจะต้องศึกษาการใช้งานอินเตอร์เน็ตของตัวเอง จำนวน สมาชิกในบ้าน มีกี่คน ใช้อินเน็ตแบบ ถ้าสมาชิกมีจำนวนมาก เกิน 5 คนขึ้นไป เน้นดูยูทูป ดูวิดีโอ เล่นเกมออนไลน์ อัพโหลดดาวน์โหลด เล่นเน็ต แทบทั้งวัน กรณีอย่างนี้ ก็ควรจะใช้เน็ตบ้านต่อไป
แต่ถ้าหากไม่ได้ใช้เน็ตอะไรมากนัก หรือเน้นดูวิดีโอ เล่นโซเชียล เป็นร้านค้าเอาไว้สแกนรับเงิน จ่ายเงิน มีสมาชิกที่ใช้ร่วมกันไม่มาก ประมาณ 5-10 คน การใช้เราเตอร์ไวไฟใส่ซิม + ซิมเทพ 1 ปี ก็เพียงพอแล้ว ช่วยประหยัดเงินอย่างมาก
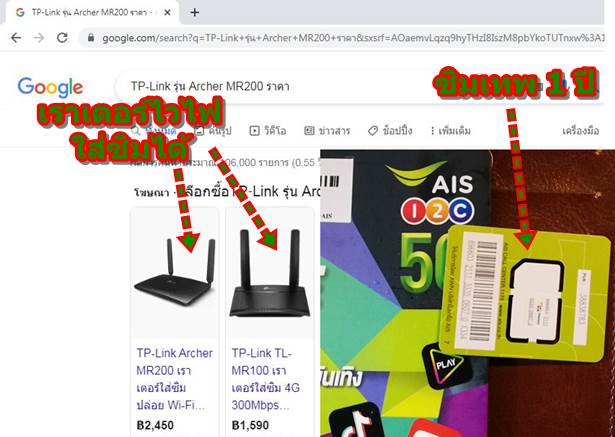
ทดสอบใช้เน็ตผ่านซิมเทพ
สำหรับใครที่มีสมาชิกในบ้านหลายคน และมีการใช้เน็ตแทบทั้งวัน ก่อนจะตัดสินใจไปใช้ เราเตอร์ไวไฟใส่ซิม + ซิมเทพ ก็สามารถทดสอบได้ ง่ายๆ ด้วยการซื้อซิมเทพ True, dtac หรือ ASI มาลองใช้ดูก่อน เลือกแบบความเร็วสูงสุด เช่น 8 MB, 10 MB ขึ้นไป และใช้งานได้ไม่อั้น โดยเสียบ ซิมในมือถือ แล้วแชร์เน็ตผ่านฮอตสปอตให้สมาชิกในบ้าน หรือ หน่วยงาน ได้ทดลองใช้งาน หากมีความเร็วมากพอ ก็ซื้อเราเตอร์ใส่ซิมมาใช้ โดย ถอดซิมออกจากมือถือมาเสียบกับเราเตอร์ใส่ซิมเพื่อกระจายสัญญาณเน็ตแทนการใช้มือถือ

ส่วนการทดสอบอีกวิธีหนึ่ง ให้เติมเงินในมือถือแล้วสมัครโปรเน็ตแบบ 1 วัน หรือ 24 ชั่วโมง เลือกโปรเน็ตความเร็วสูงสุด แล้วแชร์เน็ตผ่าน ฮอตสปอตของมือถือให้สมาชิกในบ้านได้ทดลองต่อเน็ต เพื่อทดสอบดูว่า ความเร็วอินเตอร์เน็ตเพียงพอหรือไม่ ถ้าเพียงพอ ก็สั่งซื้อเราเตอร์ไวไฟใส่ ซิม + ซิมเทพ 1 ปีมาใช้แทนเน็ตบ้าน
การซื้อเราเตอร์ไวไฟใส่ซิม
เราเตอร์ไวไฟใส่ซิมมีหลายยี่ห้อ แต่แนะนำให้เน้นยี่ห้อที่ไว้ใจได้ เช่น TP-Link, D-Link มีให้เลือกตั้งแต่ราคาประมาณ 1500 บาทขึ้นไป อย่าง TP-Link ตัวราคาประมาณ 1500 เหมาะสำหรับบ้านชั้นเดียว สมาชิกไม่มาก ไม่ได้ใช้เน็ตมากนัก ส่วนตัวที่ราคาสูงกว่านี้อย่างตัวราคา 2000 กว่า บาทขึ้นไป เหมาะสำหรับบ้านหลายชั้น จะสามารถส่งสัญญาณได้ดีกว่า แรงกว่า
การซื้อซิมเทพ 1 ปี ควรเลือกแบบใด
การซื้อซิมเทพอายุใช้งาน 1 ปี เพื่อใช้งานกับเราเตอร์ไวไฟใส่ซิม จะมีข้อควรพิจารณาดังนี้
1. สมาชิกในบ้าน เพื่อนฝูง ใช้ซิมค่ายไหนเป็นหลัก บางครอบครัวใช้ AIS กันเป็นส่วนใหญ่ กรณีนี้ก็ควรใช้ซิมค่ายเดียวกัน เพราะซิมเทพใช้โทรออก ได้ ค่าโทรฟรี สำหรับการโทรในค่ายเดียวกัน
2. พื้นที่ที่อยู่อาศัยนั้น รับสัญญาณมือถือของค่ายใดได้ดีที่สุด ก็ควรเลือกซิมของค่ายนั้น
3. เลือกซื้อที่ความเร็วสูงสุด และต้องใช้งานได้แบบไม่อั้น ห้ามเลือกตามปริมาณข้อมูลเช่น 70 GB / 100 GB ต่อเดือน เพราะจะไม่พออย่างแน่ นอน
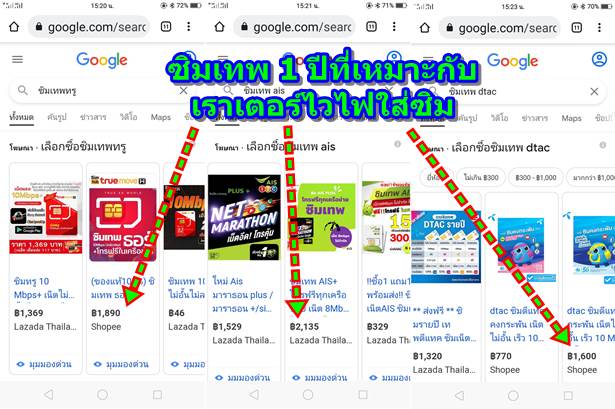
ข้อควรระวังเมื่อซื้อซิมเทพมาแล้ว
หากเน้นนำซิมไปใช้งานกับเราเตอร์ ให้ดูก่อนว่า ที่เราเตอร์ใช้ซิมขนาดเท่าไร อย่าเพิ่งแกะซิมออกจากซอง

การลงทะเบียนใช้งานซิมเทพ
วิธีลงทะเบียนใช้งานนั้น มีหลายวิธีเช่น
1. กรณีซื้อซิมเทพผ่านเน็ต ผ่าน ลาซาด้า ช็อปปี้ ก็แชทคุยกับทางร้านให้ลงทะเบียนซิมให้ด้วย
2. ใช้บริการร้านมือถือแถวบ้าน จะมีบริการลงทะเบียนเปิดใช้งานซิม
3. ติดตั้งแอปค่ายมือถือนั้นๆ เพื่อลงทะเบียนซิมด้วยตนเอง เมื่อลงทะเบียนเสร็จแล้ว ก็สามารถนำไปใช้งานได้เลย เสียบกับเราเตอร์ไวไฟใส่ซิ มหรือมือถือก็จะกระจายสัญญาณเน็ตทันที

ครบ 1 ปี แล้วจะต้องทำอย่างไรกับซิมเทพ
ซิมเทพเอาไว้ต่อเน็ตมีอายุใช้งาน 1 ปี เมื่อหมดอายุแล้ว ก็ถอดออกจากเราเตอร์ใส่ซิม แล้วหักทิ้งลงถังขยะ จากนั้นก็สั่งซื้อซิมเทพอันใหม่มาใช้ วนไปอย่างนี้เปลี่ยนปีละครั้ง วนไปอย่างนี้

ตัวอย่างการใช้เราเตอร์ไวไฟใส่ซิม + ซิมเทพ
สำหรับตัวอย่างนี้จะเป็น เราเตอร์ไวไฟใส่ซิม ยี่ห้อ TP-Link รุ่น Archer MR200 ราคาประมาณ 2400 บาท และ ซิมเทพ AIS ราคา 2,135 บาท จ่ายครั้งเดียวใช้ยาวๆ 1 ปี ไม่มีรายเดือนให้วุ่นวาย
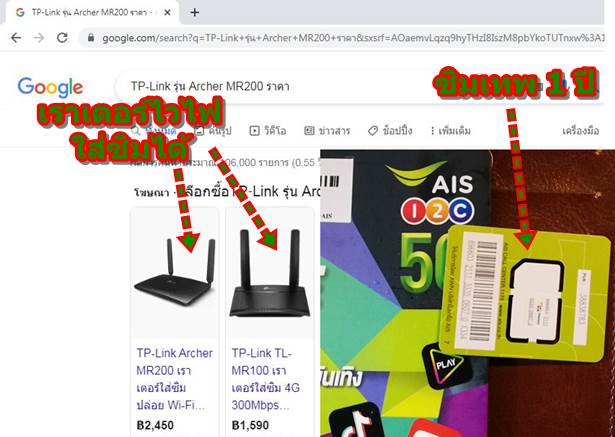
ปุ่มและช่องต่างๆ ที่ตัวเราเตอร์ใส่ซิม
สำหรับเราเตอร์ไวไฟใส่ซิม ยี่ห้อ TP-Link รุ่น Archer MR200 จะมีส่วนประกอบต่างๆ ดังนี้
1. ช่องเสียบตัวจ่ายไฟ
2. ช่องเสียบสายแลนไปเข้าคอมพิวเตอร์ ไปเข้าเราเตอร์
3. ปุ่มเปิด หรือ ปิด สัญญาณไวไฟ
4. ปุ่ม WPS เอาไว้จับคู่กับตัวขยายสัญญาณไวไฟ
5. ช่องใส่ซิมการ์ด

วิธีใช้งานตัวเราเตอร์ใส่ซิม TP-Link
สำหรับวิธีใช้งานนั้นในยูทูปจะมีผู้ทำคลิปสอนมากมาย สามารถศึกษาและทำเองได้ไม่ต้องพึ่งพาช่างที่ไหน ตัวอย่างการใช้งาน
1. ประกอบเครื่องให้เรียบร้อย ติดเสา 2 ต้น
2. ใส่ซิมเข้าไป
3. เสียบตัวจ่ายไฟฟ้า เสียบกับปลั๊กไฟบ้าน
4. เครื่องจะติดทันที รอให้ปรากฏไฟสัญญาณไวไฟขึ้น บางรุ่นจะมีปุ่มปิดเปิดเครื่อง ก็กดปุ่มนี้ให้เครื่องทำงานก่อน
5. ถ้าไม่ขึ้น ก็กดปุ่มเปิดสัญญาณไวไฟด้านหลัง
6. เมื่อเครื่องพร้อมทำงาน สัญญาณต่างๆ แสดงครบ ก็พร้อมใช้งานได้แล้ว ง่ายมาก

การเชื่อมต่อกับเราเตอร์ใส่ซิมครั้งแรก
ในการเชื่อมต่อก็ใช้มือถือจะเป็นแอนดรอยด์ หรือ iPhone ก็ตามสะดวก
1. ตัวอย่างนี้จะเป็นมือถือแอนดรอยด์ ในมือถือให้เปิดแอป การตั้งค่
2. แตะเลือก
3. จะพบชื่อเครื่องข่ายไวไฟหรือ SSID เช่น TP-Link_77DF และ TP-Link_77DF_5G เครื่องเดียวแต่จะปล่อยสัญญาณออกมา 2 ชื่อ ให้แตะเลือก ตัวใดตัวหนึ่ง จากนั้นก็ใส่รหัสผ่าน เพื่อเข้าใช้งาน
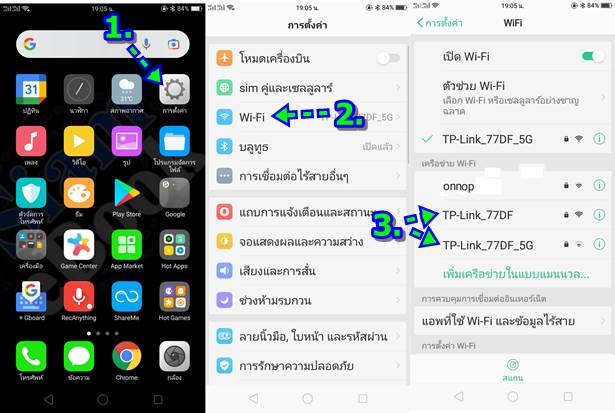
4. ตัวอย่าง SSID และ รหัสผ่านเข้าใช้งานจะอยู่ใต้เครื่อง ให้นำข้อมูลตัวนี้ไปตั้งค่าในมือถือเพื่อทำการเชื่อมต่อ
5. หลังจากเชื่อมต่อไวไฟของตัวเราเตอร์ได้แล้ว ก็จะทำการเปลี่ยนชื่อให้จำง่าย เพราะชื่อที่ให้มานั้น (TP-Link_77DF และ TP-Link_77DF_5G) จำยาก หากบ้านใกล้กันใช้เราเตอร์ยี่ห้อเดียวกัน ก็จะมีชื่อที่คล้ายๆ กัน จำยาก การเปลี่ยนชื่ออ่านในหัวข้อถัดไป
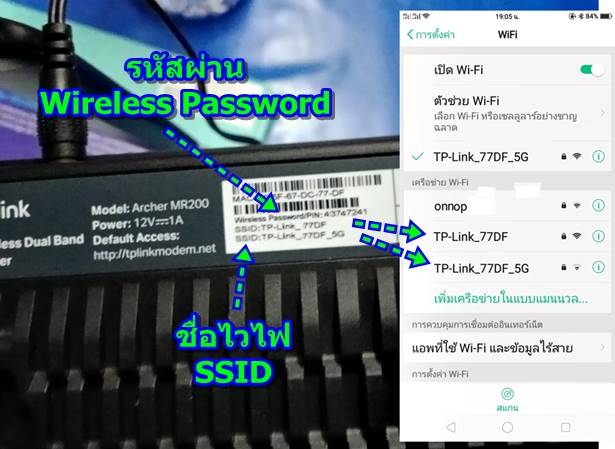
การเปลี่ยนชื่อไวไฟและรหัสผ่าน
1. สำหรับชื่อไวไฟ และ รหัสผ่าน ของเครื่องจะมีมาให้อยู่แล้ว อยู่ใต้เครื่อง แต่ชื่อจะจำยาก (TP-Link_77DF และ TP-Link_77DF_5G) โดย เฉพาะหากมีบ้านใกล้เรือนเคียงใช้เราเตอร์ยี่ห้อ TP-Link เหมือนกัน ก็จะมีหลายชื่อทำให้ยากในการจดจำ แต่การเปลี่ยนเป็น
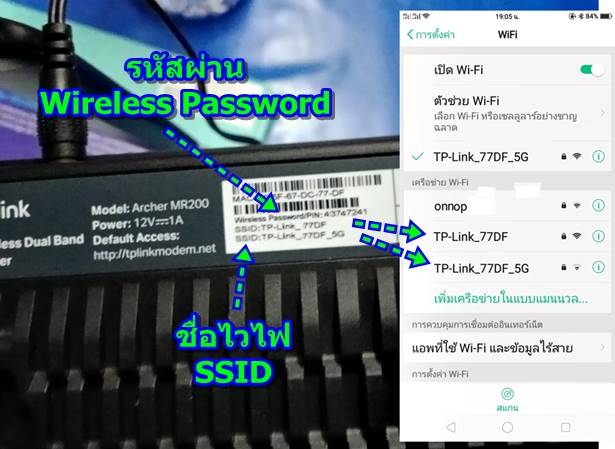
2. เข้าแอป Chrome ในมือถือ
3. พิมพ์ 192.168.1.1 แล้วแตะค้นหา
4. ในผลการค้นหาอาจจะมีหลายชื่อ ให้แตะเลือกชื่อ 192.168.1.1 เพื่อเข้าใช้งาน
5. การเข้าใช้งานครั้งแรก อาจจะปรากฏแต่ชื่อภาษาอังกฤษ ให้มองหาแถบสีน้ำเงิน แล้วมีข้อความ ... admin ข้างใน ก็ให้แตะเข้าไปเลย (ผู้เขียนไม่ ได้จับหน้าจอเอาไว้
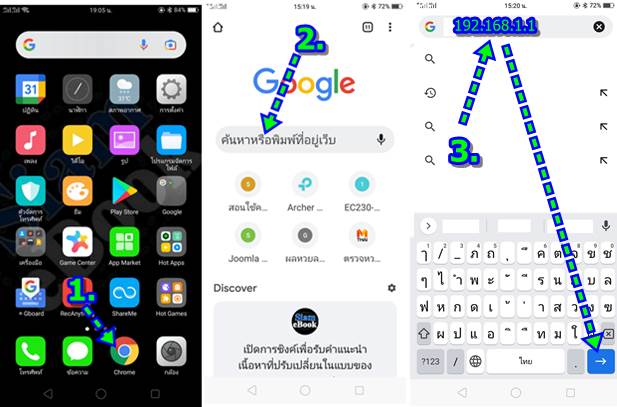
6. จะเข้าสู่หน้าจอให้สร้างรหัสผ่านใหม่ (Create New Password) ก็พิมพ์ทั้งสองช่องให้เหมือนกัน และจดเอาไว้ด้วย เขียนลงกระดาษในคู่มือหรือ กล่องที่แถมมาด้วยก็ได้ หรือแปะติดไว้ใต้เครื่อง กันลืม
- Low ถ้าขึ้น Low ก็แสดงว่า รหัสผ่านง่ายในการแกะ เช่น 12345678
- Middle ถ้าขึ้น Middle ก็แสดงว่า รหัสผ่านยากขึ้นในการแกะ เช่น M15Tk254
- High ถ้าขึ้น High ก็แสดงว่า รหัสผ่านยากมากกกกกในการแกะ เช่น M1$5Tk$254
7. จากนั้นแตะ Let's Get Started เพื่อเข้าสู่หน้าจอให้ตั้งค่า
8. จะเข้าสู่หน้าจอแรก Quick Setup ให้ตั้งเวลา เลือก Time Zone เป็น (GMT+07:00 Bangkok, Jakarta, Hanoi, Novosibirsk) แล้วแตะ Next ทำ งานต่อ ไปตั้งค่าอื่นต่อไป
9. จากนั้นจะเข้าสู่หน้าจอหลัก Status แสดงสถานะเช่น ชื่อต่อกับ AIS หรือ ใช้ซิม AIS นั่นเอง
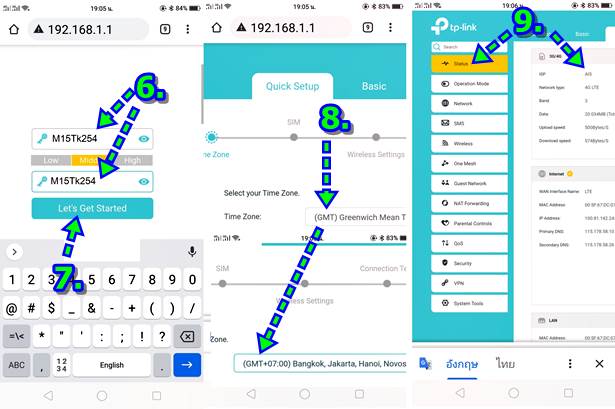
10. การเปลี่ยนชื่อและรหัสผ่านให้แตะที่ Wireless และแท็บ Basic
11. เลื่อนหน้าจอไปทางขวามือ ค้นหาชื่อ SSID ที่เหมือนกันที่ใต้เครื่อง เช่น TP-Link_77DF และ TP-Link_77DF_5G
12. ดูรหัสผ่านด้วยเช่นกัน มี 8 ตัว (43747241) เช่น ถ้าใช่ก็แสดงว่า จะต้องเปลี่ยนที่ตัวนี้ด้วย ใช้อย่างน้อย 8 ตัว ทั้งชื่อไวไฟและรหัสผ่าน เปลี่ยนเสร็จแล้ว ก็ Save บันทึกค่าเอาไว้ เป็นอันเสร็จสิ้นการเปลี่ยนชื่อและรหัสผ่านไวไฟ
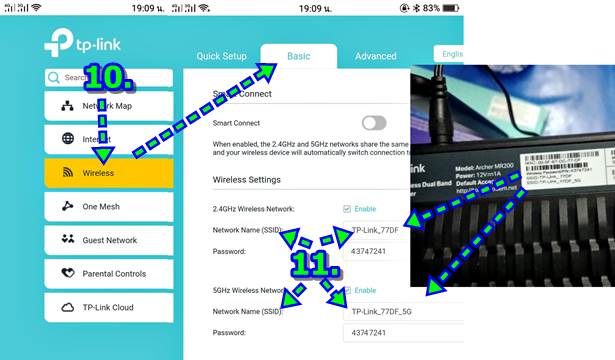
13. ให้รอสัก 1 นาที แล้วทำการค้นหา WiFi อีกครั้งจะพบชื่อใหม่ เช่น Dok ให้แตะเลือก และทำการเชื่อมต่อด้วยรหัสผ่านใหม่ที่ได้เปลี่ยนไปแล้ว
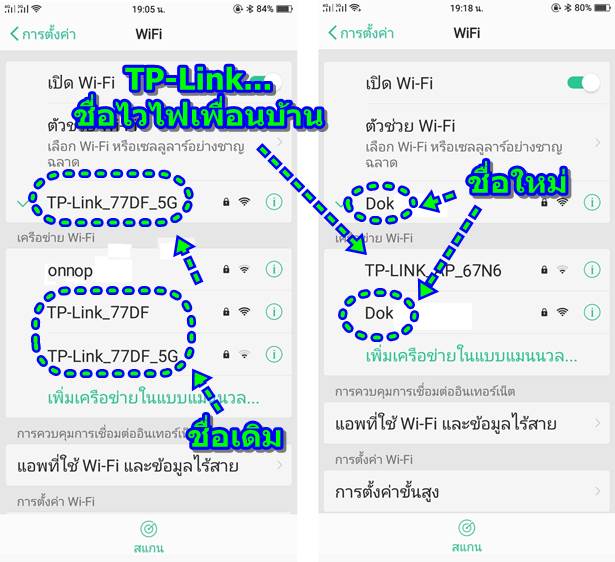
สรุป
สำหรับใครที่พบว่าตัวเองต้องจ่ายค่าเน็ตบ้านแพงทุกเดือน ก็ลองตรวจสอบตัวเองและสมาชิกในครอบครัวว่าใช้เน็ตแต่ละเดือนมากน้อยเพียงใด อย่างบางคนอยู่กัน 2 คน สามีภรรยา ทำงานขายของทั้งวัน แทบจะไม่ได้ใช้เน็ตเลย การสมัครใช้เน็ตบ้านเดือนละ 900 กว่าบาทรวม Vat 7% จึง เป็นการจ่ายเงินมากเกินไป ได้เน็ตมากเกินไป แต่ใช้จริงนิดเดียว มีเวลาดูยูทูปในแต่ละวันไม่กี่ชั่วโมงก็ต้องนอนแล้ว เหนื่อยกับการทำงานทั้งวัน กรณีอย่างนี้ก็ต้องเปลี่ยน วิเคราะห์ตัวเองให้ดี แล้วเลือกให้เหมาะกับการใช้งาน ก็จะใช้เน็ตได้อย่างมีความสุขครับ