บทความสอนใช้แอป ชีต แอป Excel หรือ แอปตารางคำนวณ EP8 นี้จะแนะนำวิธีจัดการรายรับรายจ่ายในแต่ละเดือน ด้วยมือ ถือแอนดรอยด์ โดยจะเป็นการนำตัวเลขการเงิน รายรับ รายจ่าย มาคิดคำนวณให้ละเอียด เพื่อช่วยในการวางแผนการใช้จ่ายเงินใน แต่ละเดือน รู้ได้ทันทีว่า เหลือเงินกี่บาท จะอยู่ได้กี่วัน ถึงสิ้นเหมือนไหม?
เรื่องควรรู้เกี่ยวกับแอป Excel ในมือถือ
แอป Excel แอปตารางคำนวณ หรือ แอปสเปรดชีต สำหรับใช้งานในมือถือมีหลายแอปให้เลือก แต่ละแอปจะมีหน้าตา และการ ใช้งานที่คล้ายๆ กัน จะใช้แอปใด ก็เลือกได้ตามต้องการ แต่แนะนำให้ใช้แอปยอดนิยมจะไม่มีปัญหาเรื่องโฆษณากวนใจ เช่น
1. แอป Microsoft Excel หรือ Excel เป็นแอปที่นิยมใช้งานกันมากที่สุด โดยเฉพาะในหน่วยงาน บริษัทต่างๆ สามารถติดตั้งได้ทั้ง ในมือถือหรือแท็บเล็ต Windows, Android และ iPhone/iPad
2. แอป Google ชีต (Sheet) เป็นแอปของ Google ซึ่งผู้ใช้มือถือหรือแท็บเล็ตระบบแอนดรอยด์จะสามารถใช้งานได้ทันที แต่ก็ สามารถติดตั้งได้ทั้งใน มือถือหรือแท็บเล็ต Windows, Android และ iPhone/iPad
3. แอป Number เป็นแอปสำหรับมือถือหรือ แท็บเล็ต iPhone/iPad เท่านั้น
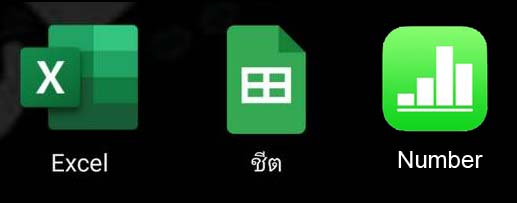
ส่วนแอปตารางคำนวณนอกเหนือจากแอป Excel, Google Sheet, Number ก็มีหลายตัวให้เลือก แต่แอปเหล่านี้อาจจะมีโฆษณา กวนใจ กวนหน้าจอ หรือ อาจจะคิดเงินเป็นรายปี
แอปตารางคำนวณจะช่วยให้เรา บวก ลบ คูณ หาร ตัวเลขการเงินเกี่ยวกับรายจ่ายของเราได้อย่างดี และมีส่วนช่วยให้สามารถ จัดการการเงินได้ดียิ่งขึ้น เพียงแต่จะต้องออกแบบตารางคำนวณให้ลงตัวเสียก่อน
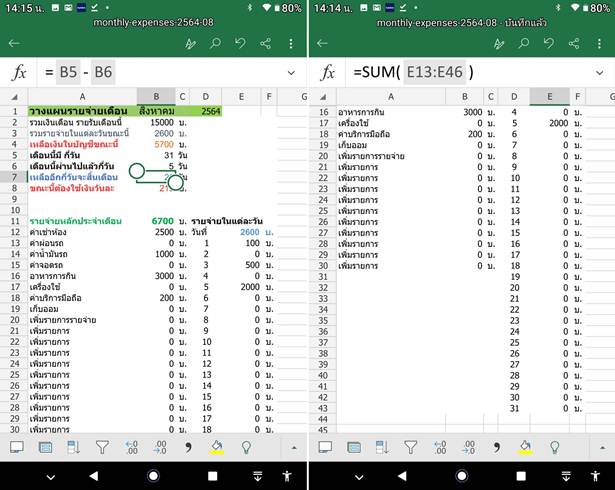
ดาวน์โหลดไฟล์ตัวอย่าง
เพื่อความง่ายในการศึกษาวิธีสร้างการคำนวนในแบบของตัวเอง ก็แนะนำให้ดาวน์โหลดตัวอย่างของผู้เขียนมาศึกษาทำความเข้า ใจกันก่อน แล้วจึงดัดแปลง แก้ไขให้เหมาะสมกับการใช้จ่ายของตัวเอง
1. วิธีดาวน์โหลด ให้แตะ ลิงค์ด้านล่าง
https://www.mediafire.com/file/2oqc7w1ubfr1ege/monthly-expenses.xlsx/file
2. จะเข้าสู่หน้าจอเว็บไซต์ Mediafire ผู้ให้บริการฝากไฟล์ จะมีโฆษณาสารพัด ไม่ต้องสนใจ แตะชื่อไฟล์ monthly-expenses.xlsx เพื่อดาวน์โหลดได้เลย
3. แตะ x ปิด ในกรอบข้อความให้เลือกภาษา
4. จากนั้นแอปจะเริ่มดาวน์โหลดไฟล์ตัวอย่าง ลงมือถือของผู้อ่าน เสร็จแล้วจะได้ไฟล์ชื่อ monthly-expenses.xlsx ให้แตะ เปิด
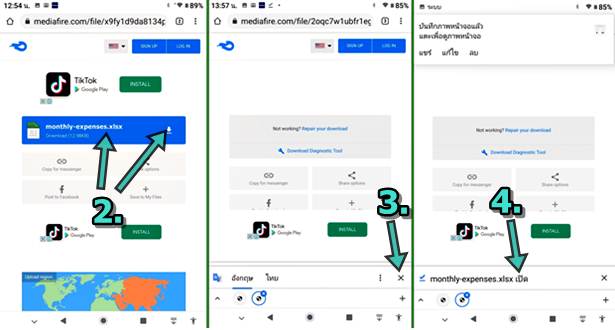
5. แตะเลือกแอปที่ต้องการเปิดไฟล์ เลือก Excel หรือ ชีต แล้วแตะเลือก เฉพาะครั้งนี้
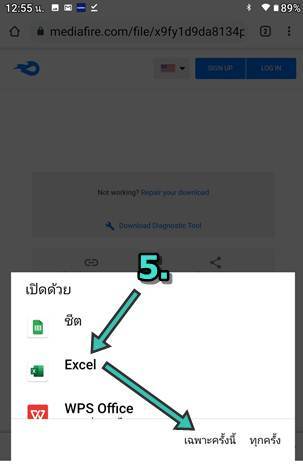
6. ในไฟล์ตัวอย่าง สิ่งที่ผู้อ่านจะต้องทำก็คือ ศึกษาการใช้สูตรคำนวณให้เข้าใจ ก่อนจะออกแบบ ใหม่ให้ตรงกับความต้องการของตัวเอง
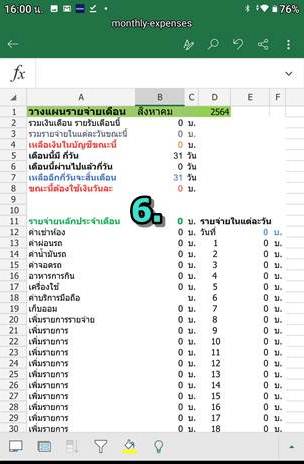
บันทึกเป็นไฟล์ใหม่ เดือน และ ปัจจุบัน
ก่อนจะทดลองใช้ไฟล์ตัวอย่าง จัดการรายรับ รายจ่ายรายเดือน ให้บันทึกเป็นไฟล์ใหม่ เดือนและปีปัจจุบันเสียก่อน ดังนี้
1. บันทึกเป็นไฟล์ใหม่ เป็นเดือนปัจจุบัน และปีปัจจุบันเสียก่อน แตะไอคอน 3 จุด มุมบนซ้าย
2. แตะคำสั่ง บันทึกเป็น
3. แตะเลือก อุปกรณ์นี้
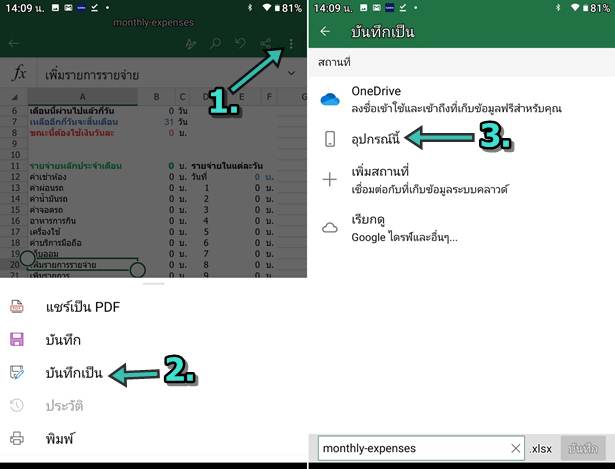
4. แตะเลือกโฟลเดอร์ Documents
5. แตะและพิมพ์ชื่อไฟล์ แนะนำให้ใช้แบบนี้ เช่น
- monthly-expenses-2564-08 เป็นรายจ่ายปี 2564 เดือน 8 หรือ
- 2564-08-รายจ่าย
- 2564-08-สิงหาคมรายจ่าย
การตั้งชื่อให้เอาปีมาไว้ข้างหน้า เพื่อที่ว่า เวลารายชื่อไฟล์ถูกจัดเรียงลำดับ ก็จะไล่ไปตามลำดับ ง่ายในการค้นหา
6. แตะ บันทึก
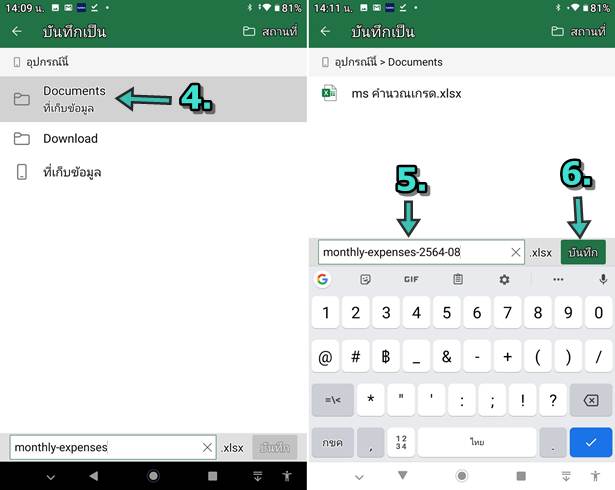
7. จากนั้นก็จัดการแก้ไขข้อมูลในเซลล์ได้ตามต้องการ เช่น ใส่เงินเดือนเข้าไป 15000
8. แตะและพิมพ์รายจ่ายเข้าไป ในแต่ละวัน เป็นต้น การใช้งานแบบละเอียด อ่านในหัวข้อถัดไป
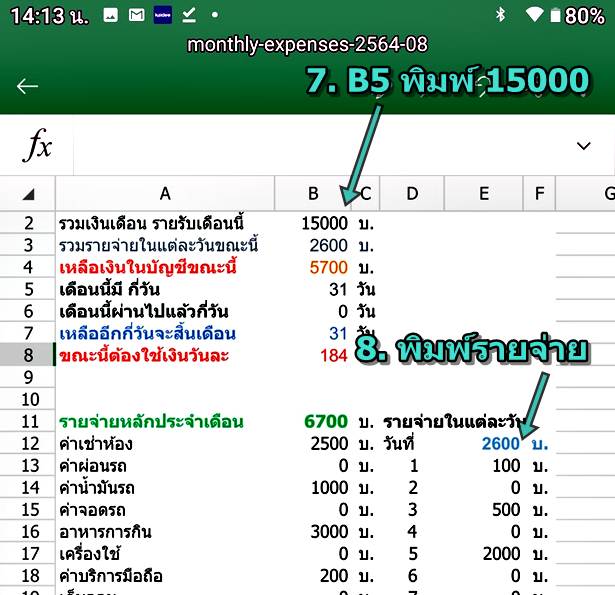
ทดลองป้อนข้อมูลเพื่อทำความเข้าใจ
ผู้อ่านที่เพิ่งจะเริ่มต้นใช้แอป Excel จะยังไม่เข้าใจการใช้แอปแนวนี้ สิ่งสำคัญก็คือการออกแบบข้อมูล ตัวเลข เพื่อให้สะดวก ใน
การนำไปบวก ลบ คูณ หาร จึงแนะนำให้ศึกษาจากตัวอย่างให้เข้าใจ แล้วดัดแปลงเป็นของตัวเอง
1. ไฟล์รายจ่ายรายเดือนนี้ จะแยกเป็น 3 ส่วน ส่วนบนจะเป็นการสรุปผลข้อมูล ตัวเลข
2. ส่วนนี้จะเป็นรายจ่ายรายเดือน
3. ส่วนขวามือนี้จะเป็นรายจ่ายในแต่ละวัน เริ่มจากวันที่ 1 - 31 ยกเว้นเดือนใดมี 30 วัน ก็ป้อนแค่นั้น
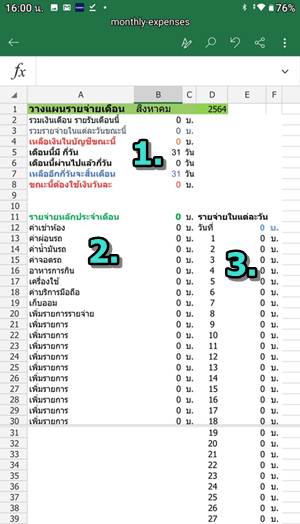
4. การป้อนข้อมูลให้เริ่มจาก เดือนและปี ในเซลล์ B1 (สิงหาคม) และ D1 (ปี 2564) แตะและพิมพ์ข้อมูลลงไป
5. เซลล์ B2 แตะและพิมพ์เงินเดือน 15000
6. เซลล์ B3 ตัวเลข 2600 รวมรายจ่ายในแต่ละวันขณะนี้ ไม่ต้องพิมพ์ ช่องนี้จะเป็นสูตรคำนวณอัตโนมัติ เป็นผลรวมรายจ่ายตั้งแต่ วันที่ 1 - 30 หรือ 1-31 ของเดือนนั้นๆ มารวมไว้ในช่องนี้
7. เซลล์ B4 เหลือเงินในบัญชีขณะนี้ 5700 ไม่ต้องพิมพ์ ช่องนี้เป็นสูตรคำนวณอัตโนมัติ โดยจะนำเงินเดือน ลบ ด้วยรายจ่ายทั้งหมด
8. เซลล์ B5 เดือนนี้มีกี่วัน แก้ไขให้ตรงกับเดือนปัจจุบัน เช่น สิงหาคม มี 31 วัน
9. เซลล์ B6 เดือนนี้ผ่านไปกี่วันแล้ว จะต้องป้อนข้อมูลวันที่ปัจจุบันของเดือนนั้น เช่น ผ่านไปแล้ว 5 วัน ก็ป้อนเลข 5 ลงไป
10. เซลล์ B7 เหลืออีกกี่วันจะสิ้นเดือน ไม่ต้องพิมพ์ เป็นสูตรคำนวณอัตโนมัติ จะนำจำนวนวันทั้งหมด ในเซลล์ B5 - B6 ก็จะได้ จำนวนวันที่เหลือในช่องนี้อัตโนมัติ
11. เซลล์ B8 ขณะนี้จะต้องใช้เงินวันละ ไม่ต้องพิมพ์ เป็นสูตรคำนวณอัตโนมัติ โดยจะนำเงินที่เหลือในบัญชีขณะนี้ หาร กับ วันที่ เหลือของเดือนนั้น เช่น เหลือเงินให้ใช้ได้แค่วันละ 184 บาท
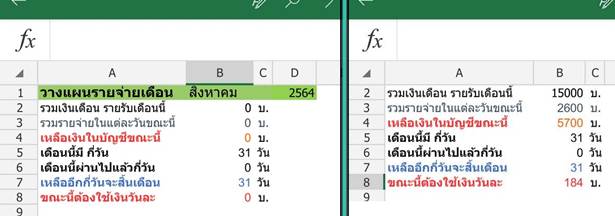
12. เซลล์ B11 รายจ่ายหลักประจำเดือน จะเป็นผลรวมของรายจ่ายหลักทั้งหมด เช่น 6700 จะเป็นการรวม ค่าเช่าห้อง ค่าผ่อนรถ ค่าน้ำมันรถ หากมีรายจ่ายเพิ่มมากกว่านี้ ก็เพิ่มเติมลงไปได้
13. เซลล์ E12 รวมรายจ่ายในแต่ละวัน ซึ่งจะต้องป้อนตัวเลขทุกวัน จึงจะรวมรายจ่ายออกมาได้ เช่น วันที่ 1 100.- / วันที่ 3 500.- เป็นต้น
14. รวมรายจ่ายในแต่ละวันจะมีการนำไปแสดงในเซลล์ B2 ด้วย ทำให้แสดงตัวเลขตรงกัน 2600.-
15. ผลสรุปด้านบน ในเซลล์ B4 เหลือเงินในบัญชีขณะนี้ 5700 จะเป็นการนำ เงินเดือน 15000 - (รายจ่ายหลัก 6700 + ราย จ่ายในแต่ละวัน 2600)
16. ในเซลล์ B6 จำนวนวันตอนนี้ได้ผ่านไปแล้ว 5 วัน เมื่อป้อนลงไป แอปก็จะคำนวณวันที่เหลืออัตโนมัติก็คือ 26 วัน พร้อมกับ คำนวณให้ด้วยว่า เงินที่เหลืออยู่ 5700 จะใช้ได้วันละกี่บาท ก็นำมาหารด้วย 26 วัน
17. การดูสูตรคำนวณ ให้แตะเซลล์นั้นๆ เช่น B8 ก็จะแสดงสูตรคำนวณด้านบน เช่น fx =B4/(B5-B6) ซึ่งจะเป็นการนำเงินที่เหลือ มาหารด้วยจำนวนวันที่เหลือ ก็จะเหลือเงินให้ใช้ได้ประมาณวันละ 219 บาท
18. เมื่อทำความเข้าใจอย่างดีแล้ว ก็แนะนำให้ออกแบบรายจ่ายรายเดือนของตัวเอง เพื่อความเข้าใจมากยิ่งขึ้น
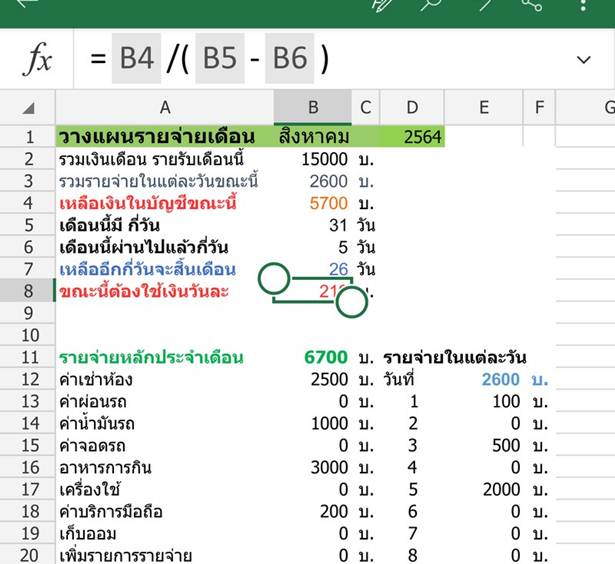
ดูตำแหน่งของไฟล์อยู่ที่ไหนในมือถือของเรา
การดูตำแหน่งเก็บไฟล์ในมือถือแอนดรอยด์ของเราว่าอยู่ที่ใด เป็นเรื่องสำคัญ เผื่อจะนำไฟล์ไปปริ๊นต์ลงกระดาษ หรือ แชร์ต่อไป 1. เข้าแอป Files by Google หากในเครื่องไม่มีก็ติดตั้งให้เรียบร้อย
2. แตะ เอกสารและอื่นๆ
3. แตะโฟลเดอร์ Documents
4. จะพบไฟล์ Excel ที่ทำไว้เช่น monthly-expenses-2564-08.xlsx การจัดการกับไฟล์ให้แตะไอคอน 3 จุด เพื่อเรียกใช้คำสั่ง ต่างๆ ได้เลย เช่น แชร์ ลบ เป็นต้น
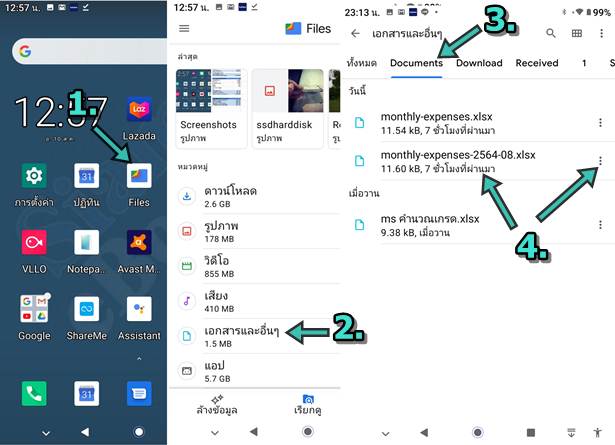
สรุป
การสร้างตารางคำนวณรายรับรายจ่ายไม่ยาก แต่สิ่งที่ยาก ก็คือ การมีวินัยในชีวิต ควบคุมการใช้จ่ายเงิน และนำตัวเลขมาบันทึก ลงในไฟล์ น้อยคนจะทำได้ทุกวัน ส่วนคนที่ทำได้ ก็มักจะเป็นคนมีวินัยการเงินมากๆ ซึ่งคนแบบนี้ มีน้อยมาก


