วิธีจับภาพหน้าจอ หรือ แคปภาพหน้าจอแท็บเล็ต แท็บเล็ต Teclast P20HD จะมีหลายวิธี ให้เลือกใช้ตามความสะดวก เช่น กดปุ่มเปิดปิด เครื่องกับปุ่มลดเสียง หรือ แตะไอคอนบนหน้าจอ หรือ ติดตั้งแอปจับภาพหน้าจอเป็นการเฉพาะ ซึ่งแต่ละวิธีจะมีข้อดีข้อเสียที่ควรรู้
การจับภาพหน้าจอแท็บเล็ตแอนดรอยด์ เป็นคุณสมบัติที่ผู้เขียนมองว่าสำคัญ เพื่อเอาไว้จับภาพหน้าจอ แคปภาพหน้าจอ เช่น ขณะอ่านข่าว ท่องเว็บ หรือ เลือกซื้อสินค้า หรือจับภาพหน้าจอเพื่อใช้เป็นหลักฐานต่างๆ การแคปภาพหน้าจอในแท็บเล็ต Teclast P20HD จะมีมาให้ 2 วิธี ให้ เลือกใช้
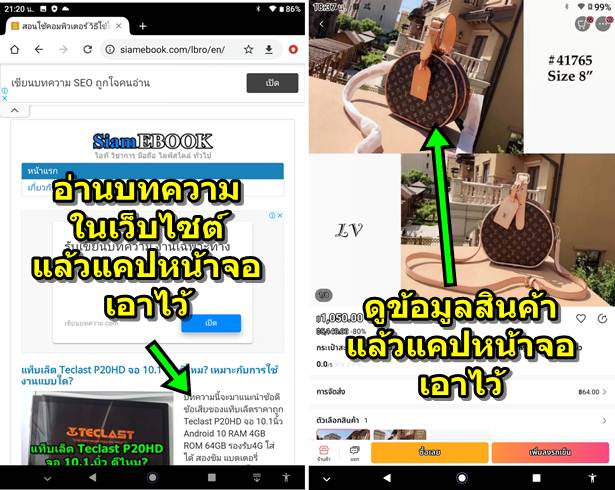
แคปหน้าจอด้วยการกดปุ่มเปิดปิดเครื่องและปุ่มเสียง
การแคปหน้าจอมือถือหรือแท็บเล็ตระบบแอนดรอยด์ด้วยวิธีนี้จะเป็นวิธีมาตรฐานที่ใช้ได้ทุกเครื่อง ในแท็บเล็ตยี่ห้อนี้ถือว่า สะดวก เพราะปุ่ม อยู่ในตำแหน่งใกล้กัน และอยู่ด้านบน การกดปุ่มจึงทำได้ง่าย ให้ถือแท็บเล็ตในแนวตั้ง แล้วใช้นิ้วชี้ 2 นิ้วกดปุ่มปิดเครื่อง และ ปุ่มลดเสียง พร้อม กัน

จากนั้นจะแสดงกรอบข้อความว่าได้จับภาพหน้าจอแล้ว โดยจะมีคำสั่งให้เลือก เช่น
- แชร์ แชร์ภาพนั้นส่งให้เพื่อนๆ ทาง Line อีเมล์ ฯลฯ
- แก้ไข แก้ไขภาพ เช่น อาจจะเลือกเอาเฉพาะบางส่วนของภาพเท่านั้น
- ลบ คำสั่งลบภาพนั้นๆ
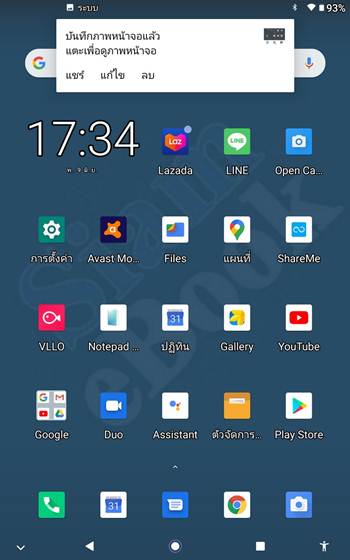
ภาพที่ถูกแคปหน้าจอถูกเก็บไว้ที่ใด
การดูว่าภาพที่ได้แคปหน้าจอถูกเก็บไว้ที่ใด ให้ปฏิบัติดังนี้
1. แตะแอป Files เพื่อเปิดใช้งาน
2. แตะ เรียกดู
3. แตะ ที่จัดเก็บข้อมูลภายใน
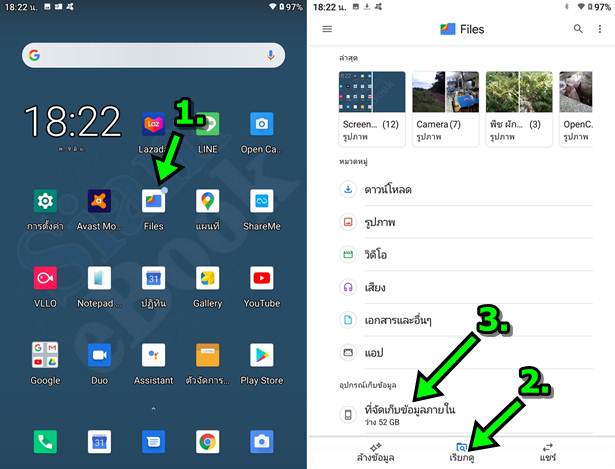
4. แตะโฟลเดอร์ Pictures
5. แตะโฟลเดอร์ Screenshots ภาพที่แคปหน้าจอจะอยู่ในนี้
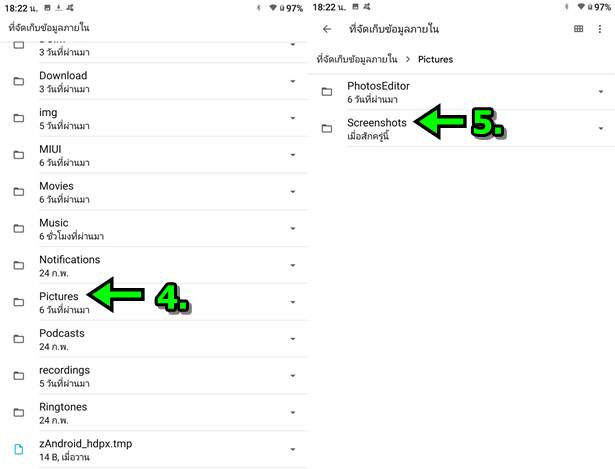
6. ตัวอย่างภาพที่ได้แคปหน้าจอเอาไว้ ซึ่งจะเป็นไฟล์ภาพแบบ png
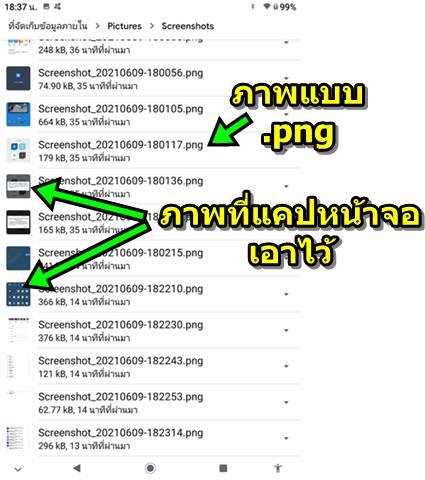
แคปหน้าจอด้วยการแตะไอคอนจับภาพ
แท็บเล็ต Teclast P20HD ยังมีวิธีแคปหน้าจออีกวิธีหนึ่ง ด้วยการแตะไอคอนจับภาพหน้าจอ ดีกว่าการกดปุ่ม ช่วยถนอมปุ่มไม่ให้ถูกใช้งาน หนักเกินไป หากจะต้องใช้บ่อยๆ อย่างผู้เขียนทำบทความสอนใช้งานแท็บเล็ต จะต้องจับหน้าจอเยอะมาก ปุ่มพังเร็วอย่างแน่นอน จึงต้องใช้วิธีนี้
1. แตะ การตั้งค่า
2. แตะ การช่วยเหลือพิเศษ
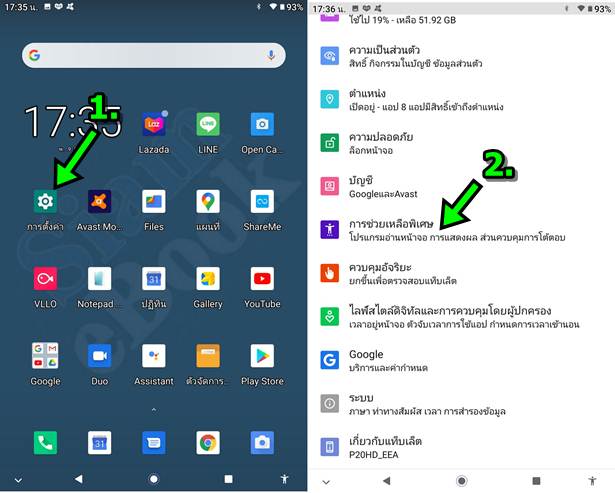
3. แตะ เมนูการช่วยเหลือพิเศษ
4. แตะค้างเลื่อนเปิดใช้งาน
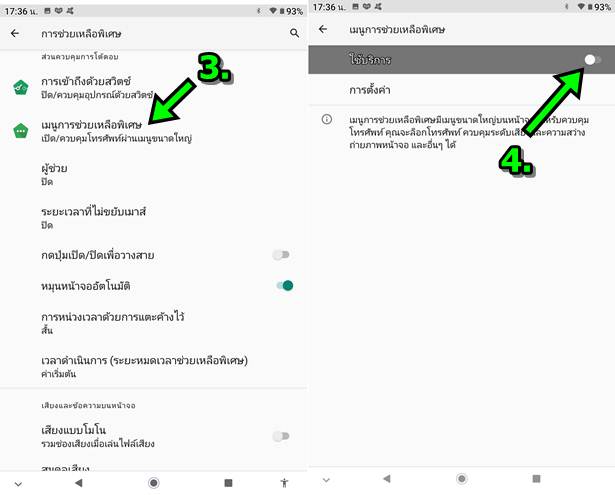
5. แตะ อนุญาต
6. แตะ รับทราบ
7. ที่มุมล่างขวาจะมีไอคอน รูปคนปรากฏขึ้นมา ปกติจะไม่มีไอคอนนี้
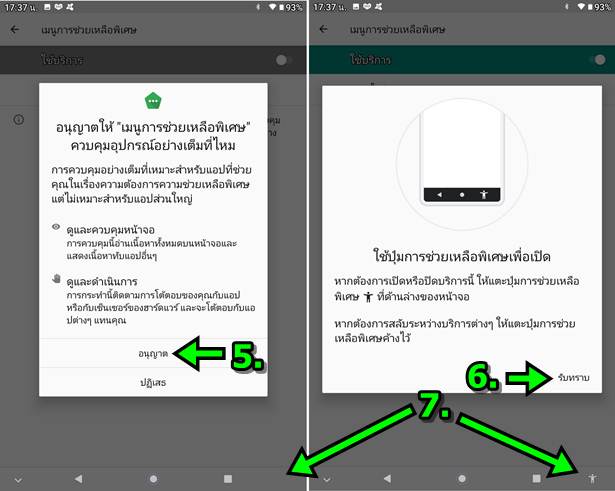
8. วิธีใช้งานไอคอนจับภาพหน้าจอ ให้แสดงหน้าจอที่ต้องการแคปหน้าจอ แล้วแตะไอคอน รูปคน
9. แตะไอคอน ภาพหน้าจอ
10. แอปจะแจ้งว่าได้แคปภาพหน้าจอเรียบร้อยแล้ว
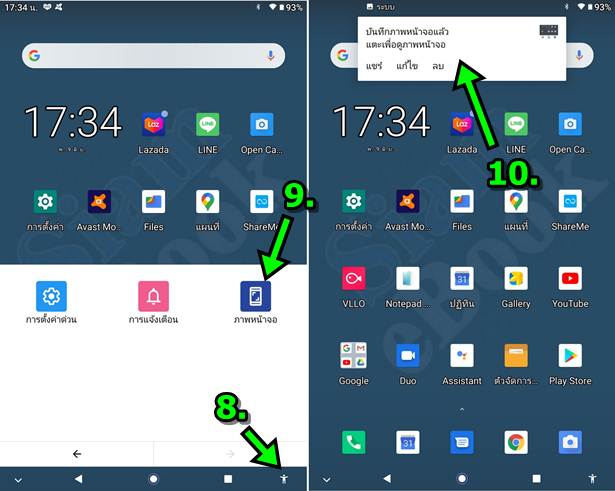
การแคปหน้าจอในแท็บเล็ตยี่ห้อนี้ จะมี 2 วิธีมาตรฐาน แต่ก็จะมีข้อเสียที่จะได้ไฟล์แบบ png และจะแสดงกรอบข้อความแจ้งให้ทราบว่า ได้จับ ภาพหน้าจอแล้ว ซึ่งจะค้างอยู่สักพัก อาจจะสร้างความรำคาญ หากจะต้องจับภาพหน้าจออย่างต่อเนื่อง เพราะจะติดกรอบข้อความนี้ไปด้วย
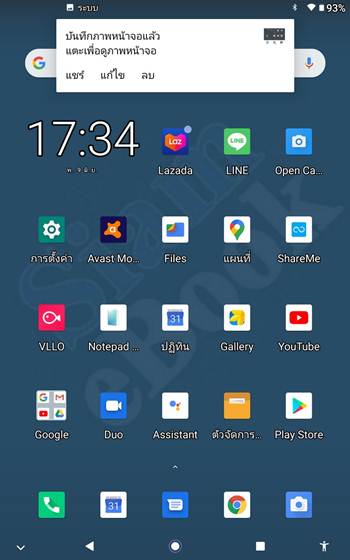
ติดตั้งแอปแคปภาพหน้าจอ
การติดตั้งแอปจับภาพหน้าจอโดยเฉพาะ ก็เป็นอีกหนึ่งตัวเลือก สำหรับผู้ที่จะต้องจับภาพหน้าจอบ่อยๆ แนะนำให้ติดตั้งแอปที่ไม่มีโฆษณา ตัวอย่างเช่น แอป Screenshot ของ HDM Dev Team
1. ก่อนอื่นให้ติดตั้งแอป Screenshot ไอคอน และผู้สร้าง ตามภาพ แล้วแตะ เปิด ใช้งาน
2. การเปิดแอปครั้งแรกจะแสดงข้อความแนะนำให้รู้จักแอป เลื่อนไปหน้าสุดท้าย แล้วแตะ เครื่องหมายถูก
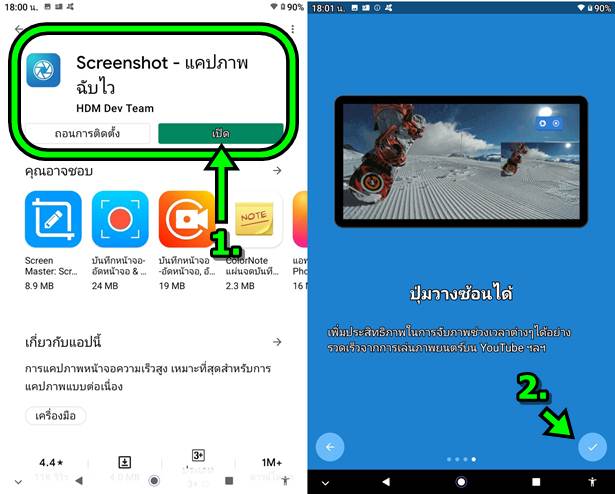
3. จะเข้าสู่หน้าจอแอป ให้แตะ เริ่มแคปหน้าจอ
4. ตัวอย่างปุ่มที่จะแสดงบนหน้าจอ ให้แตะ เพื่อจับภาพ
5. ส่วนการหยุดใช้งานให้ไอคอนของแอป เพื่อเปิดใช้งาน
6. แตะคำสั่ง หยุดแคปหน้าจอ คำสิ่ง เริ่มแคปหน้าจอ จะเปลี่ยนเป็น หยุดแคปหน้าจอ
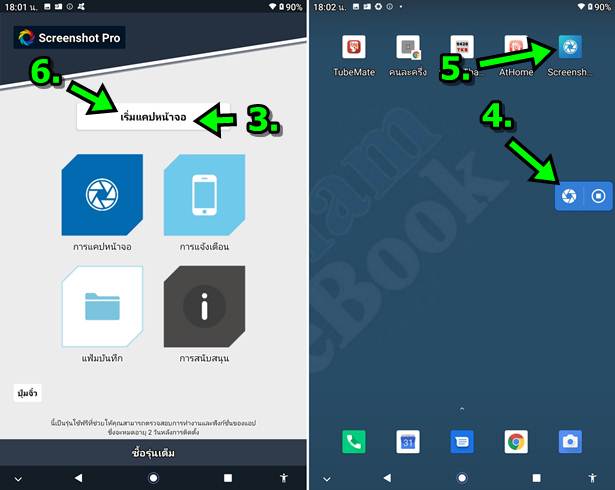
เรื่องสำคัญต้องรู้ ! แอปแคปภาพหน้าจอบางตัวเสียเงิน
การติดตั้งแอปจับภาพหน้าจอโดยเฉพาะ แม้จะมีตัวเลือกแอปต่างๆ มากมาย แต่จะต้องระวังแอปที่คิดเงินภายหลัง บางแอปจะให้ใช้ไปก่อน แล้วจะเปลี่ยนเป็นให้จ่ายเงิน บางแอปจะมีโฆษณามาก ถ้าหาแอปดีๆ ไม่ได้จริงๆ ก็จำเป็นจะต้องใช้ 2 วิธีแรกเท่านั้น ปลอดภัย ไม่ต้องกังวลว่าจะถุูกแอบคิดเงิน


