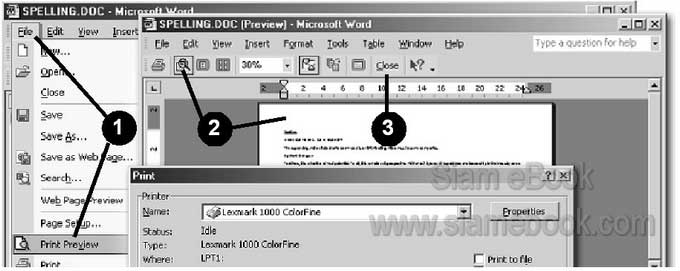บทความแสดงตัวอย่างการพิมพ์หนังสือ หรือพิมพ์รายงานในโปรแกรม Word 2003
ลักษณะของหนังสือหรือรายงาน
ในการพิมพ์รายงาน ก่อนพิมพ์ให้วิเคราะห์ส่วนประกอบของรายงานกันก่อน ซึ่งจะประกอบไปด้วย ส่วนต่างๆ ดังนี้ เช่น
1. ปกรายงาน
2. คำนำ
3. สารบัญ
4. บทที่ 1
5. บทที่ 2
6. บทที่ 3
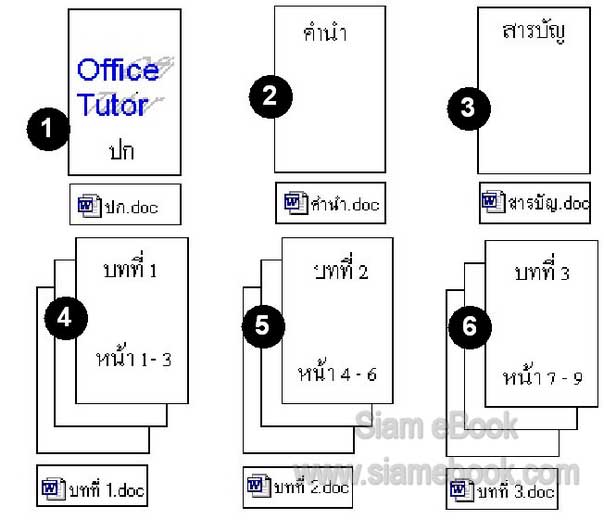
ในการพิมพ์ก็พิมพ์แยกเป็นส่วนละไฟล์ ปกรายงานก็ไฟล์หนึ่ง คำนำก็ไฟล์หนึ่ง ไม่ควรพิมพ์อยู่ด้วย กันทั้งหมด เพราะจะทำให้เกิดความยุ่งยากในการจัดการกับหน้า
ขั้นตอนที่ 1 กำหนดเกี่ยวกับกระดาษ ขอบกระดาษ
เป็นการกำหนดขนาดของกระดาษที่จะใช้ เช่นขนาด A4 และกำหนดขอบกระดาษว่าต้องการให้ ข้อความอยู่ห่างจากขอบ บน ล่าง ซ้าย ขวา เท่าไร
1. คลิกเมนู File>>Page Setup ไปกำหนดเกี่ยวกับกระดาษ
2. ในกรอบข้อความที่ปรากฏขึ้นมาให้คลิกเลือกขนาดของกระดาษและกำหนดขอบกระดาษตาม ต้องการ
3. เสร็จแล้วคลิกปุ่ม OK เพื่อออกจากกรอบข้อความนี้
4. เสร็จแล้วก็บันทึกไฟล์เก็บไว้ และจัดการก็อปปี้แยกเป็นไฟล์ต่างๆ เช่น คำนำ ปก ฯลฯ ด้วยคำสั่ง File>>Save As...
5. เสร็จขั้นตอนนี้ก็จะได้ไฟล์ต่างๆ 6 ไฟล์ด้วยกัน
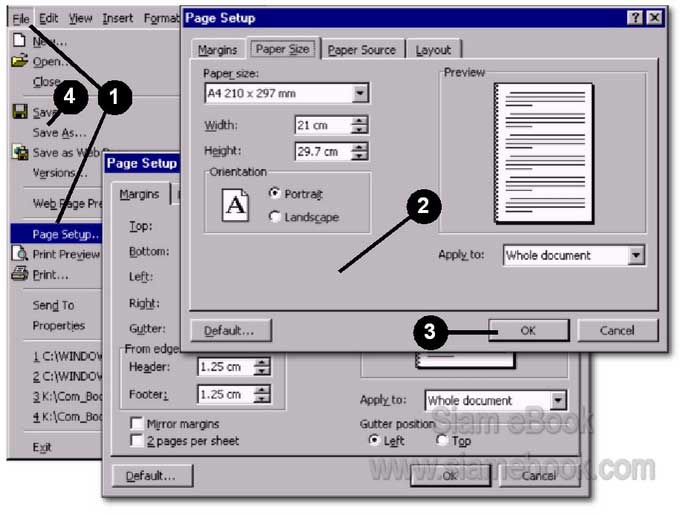
ขั้นตอนที่ 2 เริ่มต้นพิมพ์เอกสาร
1. เปิดไฟล์ที่ได้ก็อปปี้ไว้ด้วยคำสั่ง File>>Save As แล้วเริ่มต้นพิมพ์เอกสารตามต้องการ
2. ส่วนที่เป็นหัวข้อ ก็ใช้สไตล์แบบต่างๆ เช่น บทที่ 1 ใช้ Heading 1
3. หัวข้อย่อยใช้สไตล์ Heading 2 เป็นต้น เพื่อความง่ายในการแก้ไข ถ้าเกิดต้องการเปลี่ยนแบบ ขนาดของตัวหนังสือ ก็จัดการเปลี่ยนที่สไตล์ตัวเดียวพอ หัวข้อต่างๆ ก็จะเปลี่ยนตามไปด้วย และจะช่วยให้ การสร้างสารบัญ ทำได้เร็วกว่า
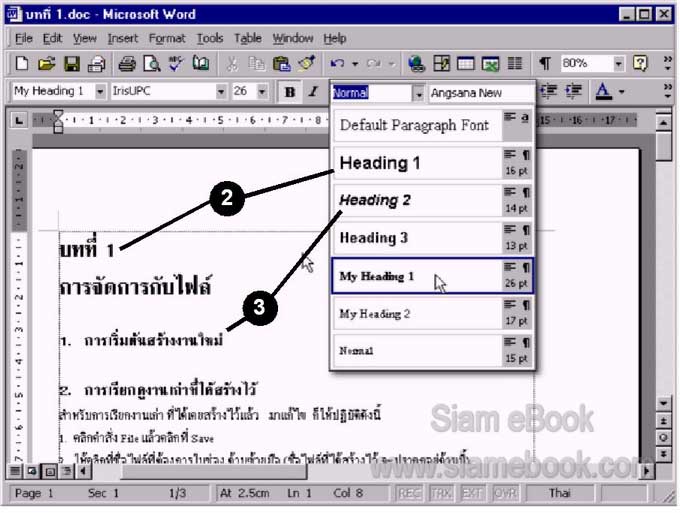
ตัวอย่างการพิมพ์รายงานในมุมมอง Outline View
เป็นลักษณะการพิมพ์ข้อความจำนวนมาก เช่น การพิมพ์รายงาน หนังสือ มุมมองนี้ช่วยให้เห็นภาพ โดยรวมของเอกสารได้ชัดเจนมากขึ้น ก่อนจะพิมพ์ก็เลือกการแสดงหน้าแบบ Outline View
1. แยกหมวดหมู่ของหัวข้อและพิมพ์หัวข้อต่างๆ ลงไปก่อน
2. คลิกด้านหลังหัวข้อ เช่น บทที่ 2 ... แล้วกด Enter ขึ้นบรรทัดใหม่
3. คลิกปุ่ม Demote to body text
4. พิมพ์เนื้อหาย่อยของบทนั้นๆ ลงไป
5. ส่วนที่เห็นหัวข้อให้เลือกโดยสร้างแถบดำ แล้วคลิกเลือกสไตล์แบบ Heading1 ใช้ตัวหนังสือ แบบ IrisUPC ขนาด 16 ตัวหนา
6. ส่วนที่เป็นหัวข้อย่อย ก็เลือกใช้สไตล์แบบ Heading 2
7. ถ้าต้องการซ่อนรายละเอียด ให้คลิกหัวข้อนั้นๆ แล้วคลิกปุ่ม Callapse

ขั้นตอนที่ 3 การสร้าง Header and Footer
ในหนังสือหรือรายงานก็จะมีส่วนหัวกระดาษหรือท้ายกระดาษที่แสดงทุกหน้า ซึ่งส่วนใหญ่ก็จะ เป็นชื่อหนังสือ ชื่อบทที่หรือเลขหน้า
1. Header หรือส่วนหัวกระดาษจะอยู่ด้านบน
2. Footer หรือส่วนท้ายกระดาษจะอยู่ด้านล่าง

วิธีสร้างส่วนหัวหรือส่วนท้ายกระดาษ
1. คลิกเมนู View>>Header and Footer
2. จะปรากฏหน้าจอดังตัวอย่าง จัดการพิมพ์ส่วนหัวกระดาษลงไป เช่น หน้าที่ (เลข 1 ห้าม พิมพ์ลงไป) หรืออาจแทรกรูปภาพเล็กๆ เข้ามาก็ได้
3. คลิกปุ่มแทรกเลขหน้า ก็จะปรากฏเลข 1 เข้ามาหลังคำว่า หน้าที่
4. ปกติแล้วนิยมสร้างส่วนท้ายกระดาษกันมากกว่า ให้คลิกปุ่ม Switch Between Header and Footer
5. พิมพ์ข้อความลงไป จัดตำแหน่งตามต้องการ
6. คลิกปุ่ม Close เพื่อออก
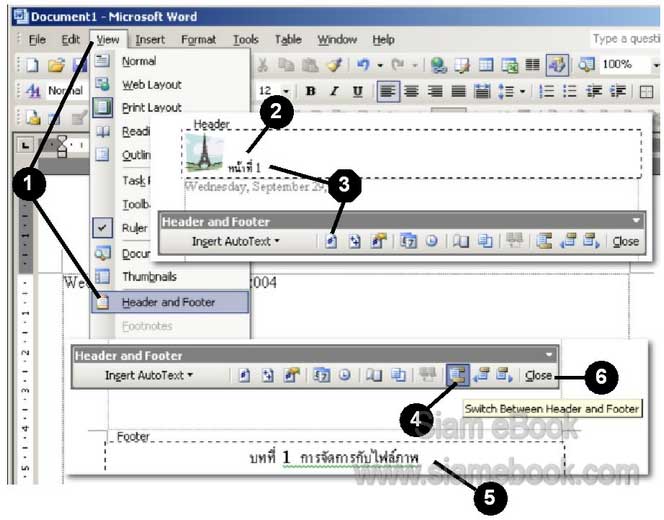
รายละเอียดของปุ่มต่างๆ ในเครื่องมือ Header and Footer

Insert Page Number แทรกเลขหน้า

Insert Number of Page แทรกจำนวนหน้าทั้งหมด

Format Page Number จัดรูปแบบของเลขหน้า

Insert Date แทรกวันที่

Insert Time แทรกเวลา

Page Setup กำหนดเกี่ยวกับการวางส่วนหัวหรือส่วนท้ายกระดาษในหน้าต่างๆ

Show/Hide Document Text แสดงหรือซ่อนข้อความในเอกสาร

Switch Between Header and Footer สลับเปลี่ยนระหว่างส่วนหัวและส่วนท้ายกระดาษ

Show Previous แสดงหน้าก่อนหน้านั้นๆ เพื่อดูผลงานหลังจากได้กำหนดเสร็จแล้ว

Show Next แสดงหน้าถัดไปจากหน้านั้นๆ

Close ปิดเครื่องมือ Header and Footer
7. กำหนดเลขหน้าเริ่มต้น โดยคลิกเมนู Insert>>Page Number
8. ในกรอบข้อความที่ปรากฏขึ้นมา โดยปกติหน้าแรกของแต่ละบท จะกำหนดไม่ให้แสดงเลขหน้า ไม่ต้องติ๊กถูก (Show number on first page)
9. ให้คลิกปุ่ม Format...
10. คลิกที่ Start At กำหนดเลขหน้าเริ่มต้นของบทนั้นๆ ตามต้องการ
11. เสร็จแล้วคลิกปุ่ม OK
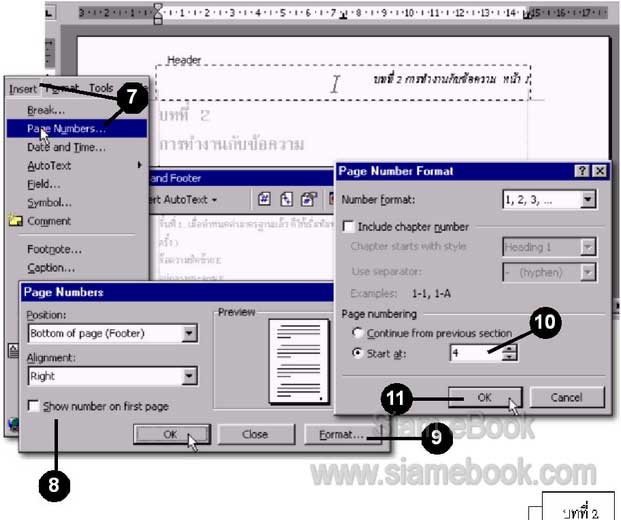

ขั้นตอนที่ 4 การสร้างสารบัญ
ในการพิมพ์รายงานหรือหนังสือ โปรแกรมนี้ก็สามารถสร้างสารบัญให้เราได้
1. จากตัวอย่างมีทั้งหมด 3 บท 4 หน้า หน้าแรก เป็นสารบัญ หน้าถัดไปเป็นบทที่ 1,2, และ 3 ตามลำดับ
2. คลิกตำแหน่งที่ต้องการวางสารบัญ แล้วคลิกเมนู Insert>>Reference>>Index and Tables

3. คลิกแท็ป Table of Contents
4. คลิกปุ่ม Options
5. ติ๊กถูกเลือกเฉพาะ Heading 1 เพื่อนำมาทำสารบัญ แต่ถ้ามีหัวข้อย่อยก็คลิกเลือก Heading 2 ด้วย
6. คลิกปุ่ม OK เพื่อออก
7. ก็จะได้สารบัญดังตัวอย่าง
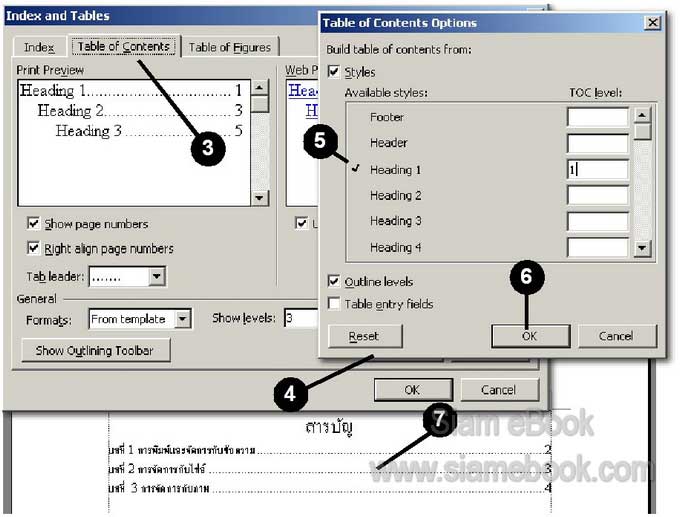
ขั้นตอนที่ 5 การออกแบบปกหนังสือ
เป็นตัวอย่างการออกแบบปกหนังสืออย่างง่ายๆ จะใช้อักษรศิลป์และกรอบข้อความวางภาพและ ข้อความ เพื่อความสะดวกในการจัดตำแหน่ง
1. พิมพ์คำว่า “คู่มือ” แล้วกดปุ่ม Enter ลงบรรทัดใหม่
2. แทรกอักษรศิลป์ จัดตำแหน่งไว้ตรงกลาง และด้านขวามือ
3. วาดกรอบข้อความด้วย Text Box 2 กรอบ วางภาพและพิมพ์ข้อความลงไป

ขั้นตอนที่ 6 ตรวจสอบความเรียบร้อยของเอกสาร
ในการตรวจสอบก็มีส่วนที่ต้องใส่ใจเป็นพิเศษก็คือ เลขหน้าว่าถูกต้องหรือไม่ ให้ตรวจสอบโดย
1. คลิกเมนู File>>Print Preview
2. คลิกเมาส์ที่ส่วนหัวหรือท้ายกระดาษเพื่อซูมเข้าไปดูใกล้ๆ หรือซูมออก ตรวจความเรียบร้อย หากยังมีข้อผิดพลาด
3. คลิกปุ่ม Close ออกจาก Print Preview