บทความแนะนำวิธีตัดต่อวิดีโอแบบง่ายและเร็วมากด้วยแอป quik ในมือถือแอนดรอยด์ แอปนี้มีเทมเพลทสำหรับทำวิดีโอที่ง่าย เลือกเพลงประกอบของตัวเองได้ พิมพ์ข้อความอธิบายบนวิดีโอ หรือภาพได้ ใช้งานง่าย
ส่วนประกอบของวิดีโอ
1. ชื่อวิดีโอ ชื่อเรื่อง
2. ภาพหรือวิดีโอ ที่นำมาใช้ ต้องเป็นภาพแนวเดียวกัน อย่าผสมระหว่างแนวตั้งและแนวนอน
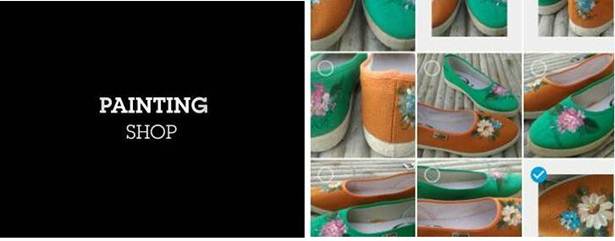
3. ข้อความอธิบายภาพ อย่างวิดีโอขายสินค้า ก็จะแนะนำ ชื่อสินค้า ราคา
4. จากนั้นก็จะแสดงภาพตัวอย่างสินค้า หรือภาพที่เกี่ยวกับหัวข้อนั้นๆ เช่น ถาดเพนต์ ลายดอกไม้

5. ตัวอย่างข้อความอธิบายสินค้าเพิ่มเติม เช่น รองเท้าเพนต์
6. ภาพตัวอย่างสินค้า รองเท้าเพนต์ลายดอกไม้

7. ตอนท้ายวิดีโอ จะแสดงข้อมูลสำหรับการติดต่อทางร้าน หรือข้อมูลผู้จัดทำวิดีโอ

สร้างวิดีโอง่ายและเร็วด้วยแอป Quik วิดีโอ
แอปนี้เป็นของ Gopro สร้างขึ้นมาให้ใช้งานฟรี ไว้สำหรับตัดต่อวิดีโอแบบง่ายๆ มีเทมเพลทวิดีโอให้เลือกใช้หลายแบบ เสียงเพลงประกอบ การพิมพ์ข้อความบนวิดีโอหรือภาพ และเอ็ฟเฟ็คต์อื่นๆ เกี่ยวกับการตัดต่อวิดีโอ
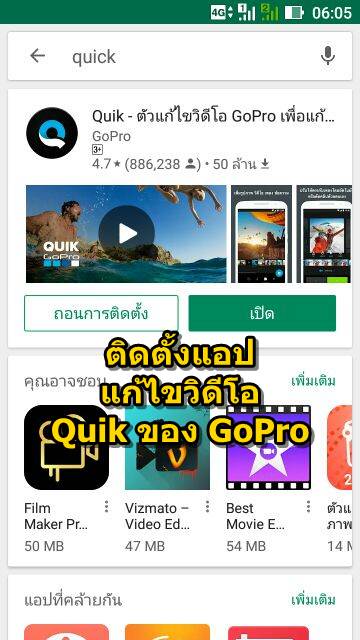
การเลือกภาพหรือวิดีโอที่จะนำมาแก้ไข
ภาพหรือวิดีโอที่จะนำมาตัดต่อใหม่เป็นวิดีโอด้วยแอป Quik จะต้องเลือกภาพหรือวิดีโอในแบบเดียวกัน แนวนอน ก็แนวนอนทั้งหมด แนวตั้งก็แนวตั้งทั้งหมด
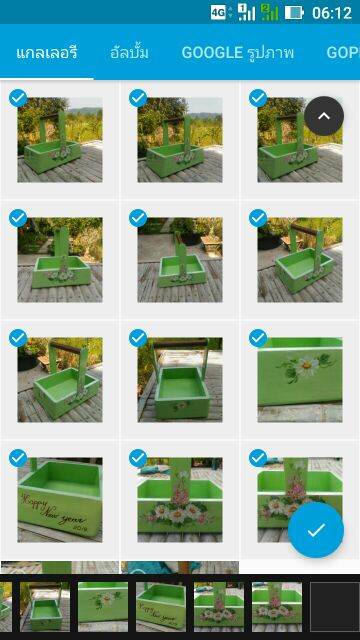
ขั้นตอนการทำวิดีโอด้วยแอป Quik
การเลือกภาพหรือวิดีโอ
ขั้นตอนแรกจะเลือกภาพและวิดีโอก่อน เพื่อนำมาตัดต่อสร้างวิดีโอใหม่
1. เข้าแอป Quik ในหน้าจอก็จะพบกับวิดีโอที่เคยทำไว้ ให้แตะ ... เพื่อเรียกคำสั่งจัดการกับวิดีโอนั้นๆ ได้ตามต้องการ เช่น
- ส่งไฟล์
- ตัดต่อใหม่
- ลบ วิดีโอ
- ทำสำเนา
2. หรือแตะที่วิดีโอเพื่อ แสดงวิดีโอ
3. ให้แตะ + เพื่อสร้างวิดีโอใหม่
4. แตะติ๊กถูกเลือกภาพหรือวิดีโอที่ต้องการทั้งหมด แล้วแตะ ไอคอน เครื่องหมาย ถูก เพื่อไปขั้นตอนถัดไป
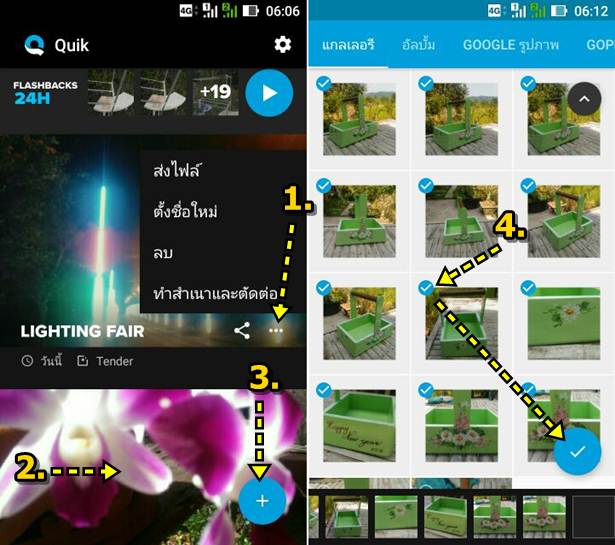
5. พิมพ์ชื่อวิดีโอ เช่น Painting Shop แนะนำชื่อร้าน และแตะ ต่อ
6. เลือกแม่แบบของวิดีโอสำเร็จรูป มีหลายแบบ เช่น Boxed, Lapse, SLice, Over, Flick
7. หากไม่ต้องการทำอะไรต่อไปแล้ว อยากทำวิดีโอง่ายๆ แค่นั้น ก็แตะไอคอน เริ่มสร้างวิดีโอได้เลย แต่ยังก่อน เราจะไปแก้ไข ข้อความอธิบายภาพหรือวิดีโอ ในหัวข้อถัดไป
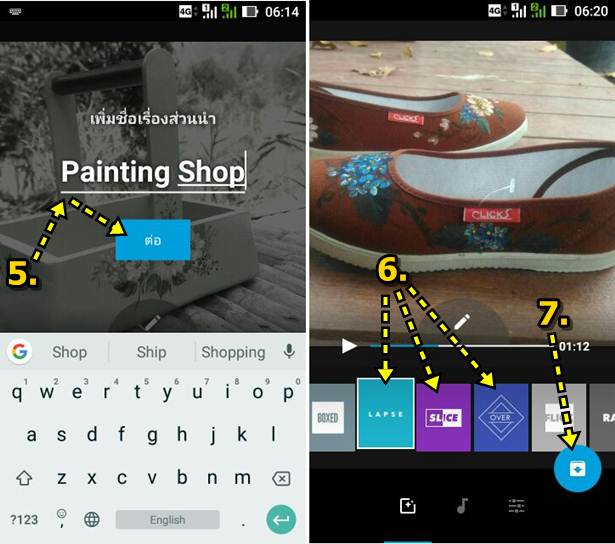
การใส่ช้อความอธิบายบนภาพหรือวิดีโอ
การใส่ข้อความอธิบายบนภาพหรือวิดีโอจะช่วยให้สื่อความหมายมากขึ้น อย่างการแนะนำสินค้า ก็ต้องมีข้อมูลสินค้า ราคา รายละเอียด การสั่งซื้อ เป็นต้น
1. ขณะเล่นวิดีโอให้แตะไอคอน หยุดเล่นวิดีโอชั่วคราวก่อน แล้วแตะไอคอน ดินสอ เพื่อแก้ไขวิดีโอ
2. คำสั่งแก้ไขวิดีโอมีหลายอย่าง เช่น เพิ่มข้อความ ใส่ข้อความบนภาพ ให้เลือกคำสั่งนี้ แต่ให้เลือนไปยังภาพหรือวิดีโอที่ต้องการใส่ข้อความบรรยายให้ภาพนั้นๆ ก่อน แล้วจึงแตะเลือกคำสั่ง เพิ่มข้อความ
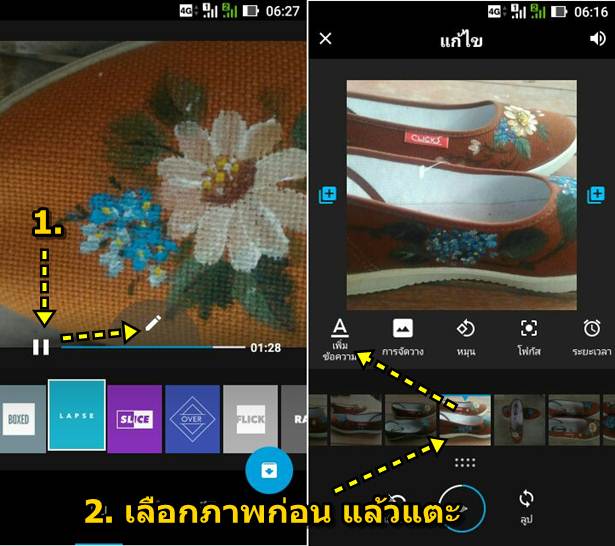
3. พิมพ์ข้อความลงไป เช่น ถาดโพสต์
4. การตัดลงบรรทัดใหม่ ให้แตะ Enter แล้วจึงพิมพ์ 300 บาท
5. การพิมพ์ข้อความมี 2 แบบ คือ แบบคำ จะแสดงข้อความบนภาพแบบนี้
6. ส่วนอีกแบบจะเป็น ชื่อเรื่อง จะแสดงข้อความเต็มหน้าจอแบบนี้
7. พิมพ์ข้อความเสร็จแล้ว แตะ X ออกจากการ เพิ่มข้อความ จากนั้นแอป ก็จะเล่นวิดีโอแสดงเป็นตัวอย่าง หากไม่ถูกใจ ก็กลับไปแก้ไขข้อความได้ตามต้องการ
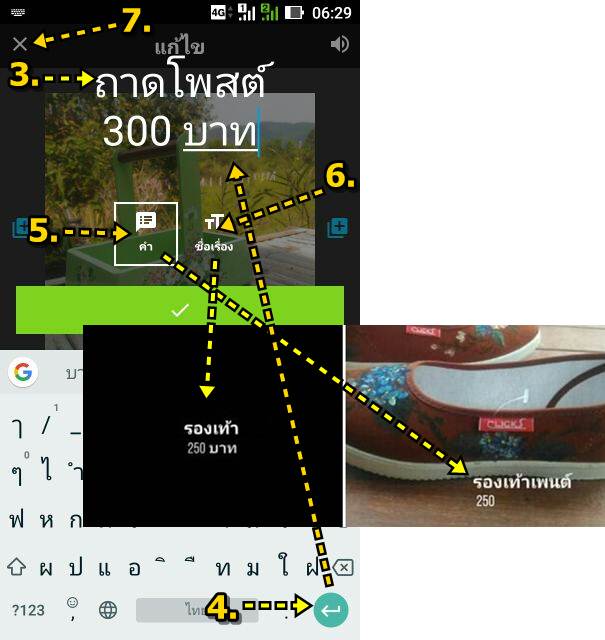
8. การใส่ข้อความนั้น จะต้องเลื่อนไปยังภาพสุดท้าย แล้วแตะ เพิ่มข้อความ
9. จากนั้นก็พิมพ์ ข้อความ เกี่ยวกับร้าน หรือผู้สร้างวิดีโอ ข้อมูลการติดต่อ เพื่อแสดงในตอนจบของวิดีโอ
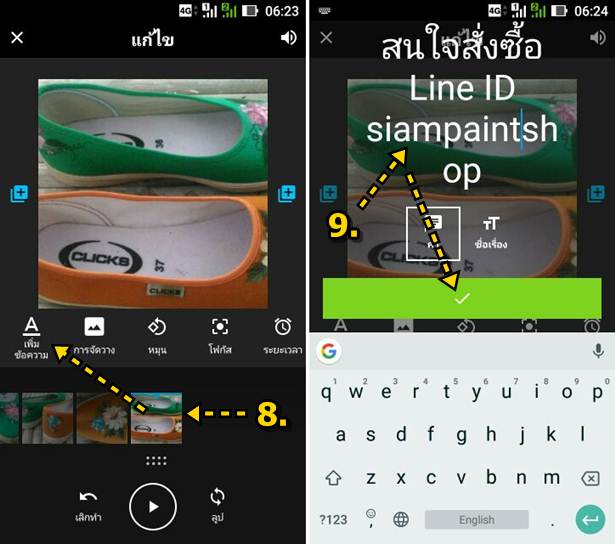
การเลือกเพลงประกอบวิดีโอ
เพลงประกอบวิดีโอมี 2 แบบก็คือ เพลงสำเร็จรูปที่มาพร้อมกับแอปนี้ และเพลงของเราเอง กรณีใช้เพลงของเราเอง และจะอัพโหลดเข้า Youtube จะต้องใช้เพลงฟรี ไม่มีลิขสิทธิ์ เท่านั้น 1. แตะไอคอน รูป ตัวโน้ต
2. แตะเลือกเพลงสำเร็จที่ต้องการ
3. หรือ แตะเลือก เพลงของฉัน เพื่อเลือกเพลงของเราเอง
4. กรณีเลือกเพลงของฉัน จะต้องแตะไอคอน > ไปจนสุด ก็จะพบคำสั่ง คลังเพลง ให้แตะเพื่อไปเลือกเพลงของเราเอง
5. หากไม่ต้องการให้มีเสียงเพลประกอบในวิดีโอ ให้แตะเลือก ไม่มีเพลง หรือไม่มีเสียง
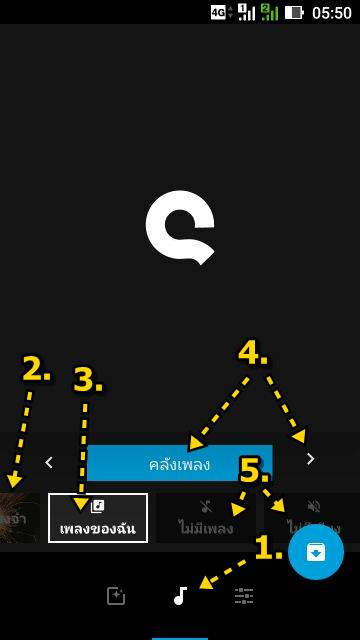
การปิดโลโก้ quik ท้ายวิดีโอ
ปกติท้ายวิดีโอจะมีโลโก้ quik แสดงท้ายวิดีโอ เราสามารถปิดไม่ให้แสดงได้โดย
1. แตะไอคอน ตั้งค่าเพิ่มเติม
2. แตะเลือก ท่อนจบเปิด เพื่อเปลี่ยนให้เป็นปิด
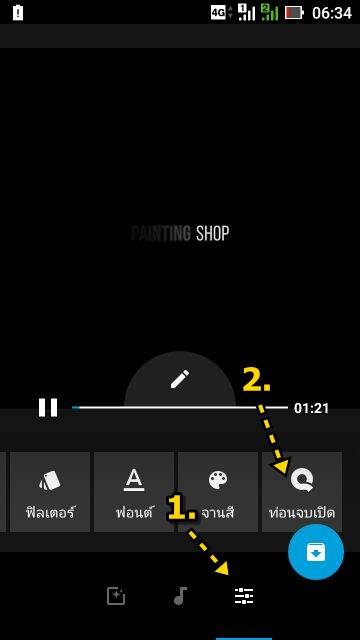
การบันทึกวิดีโอไปใช้งาน
เมื่อสร้างวิดีโอเสร็จแล้ว และต้องการนำไปใช้งานให้
1. แตะไอคอน บันทึก รูปลูกศรชี้ลง
2. แตะเลือกคำสั่ง บันทึกโดยไม่แชร์ จากนั้นแอปจะทำการบันทึกเป็นวิดีโอ
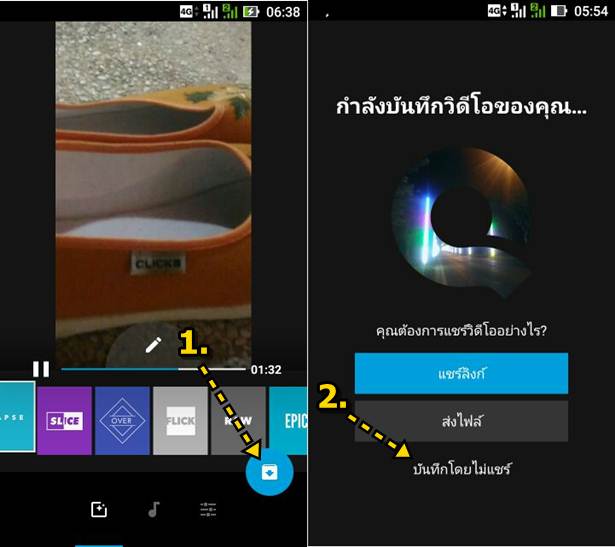
3. หลังจากนั้นในหน้าจอแอป ก็จะมีวิดีโอเพิ่มเข้ามา หรือจะใช้แอป แกลเลอรี่ดูวิดีโอก็ได้ ซึ่งก็จะมีคำสั่งให้จัดการกับวิดีโอ เช่น ลบ หากไม่ต้องการ

แอปสร้างวิดีโอมีหลายตัว แต่ก็จะมีการทำงานที่คล้ายกัน ที่ต่างกันก็จะเป็นเทมเพลทสำเร็จในการสร้างวิดีโอ สำหรับคนชอบทำวิดีโอ ก็จำเป็นต้องมีเทมเพลทไว้ใช้งานให้หลากหลาย เพื่อไม่ให้น่าเบื่อ ทำวิดีโอแบบเดิมๆ ผู้เข้าชมอาจไม่สนใจ


