บทความนี้จะพาผู้อ่านไปทำวิดีโอด้วยแอปในมือถือแอนดรอยด์ ทำสไลด์ด้วยแอป PowerPoint ในมือถือ จับภาพเป็นวิดีโอ อัดเสียงด้วยไมค์ Boya by M1 โดยใช้แอป Recforge ซึ่งให้เสียงที่ดัง ชัดเจน สามารถทำวิดีโอสไลด์โชว์ประกอบเสียงบรรยาย ทำ Podcast ทำเรื่องเล่านิยาย อ่านหนังสือให้ฟัง ทำได้เลย
วิธีการทำงาน ก็จะใช้มือถือสองเครื่อง เครื่องแรก รูปแมว ติดตั้งแอป PowerPoint ในมือถือ แล้วแสดงสไลด์ ส่วนมือถืออีก เครื่อง ทำหน้าที่อัดเสียง คุณภาพเสียงจะดีหรือไม่ ก็อยู่ที่มือถือ หากใช้ iPhone/iPad เสียงจะดีกว่ามือถือแอนดรอยด์ ใช้มือ สองก็ได้ พวก 5s 6S 6Sp 7S ก็ใช้ได้แล้ว ถ้าเน้นแค่อัดเสียง ถ่ายวิดีโอ

ผู้เขียนแนะนำให้ทดลองดูก่อน เสียงดีไม่ดี ก็ยังมีวิธีปรับแต่งได้ ด้วยแอปปรับแต่งเสียง เอาเป็นว่า ลองทำให้ได้ก่อนก็แล้วกัน ซึ่ง ขั้นตอนต่างๆ มีหลายขึ้นตอนมากกก มือใหม่อย่าเพิ่งท้อนะจ๊ะ
อุปกรณ์ที่จะต้องใช้
ก่อนอื่นเราไปว่ากันถึงอุปกรณ์ที่จะต้องใช้กันก่อน
1. มือถือแอนดรอยด์เอาไว้ทำสไลด์ PowerPoint โดยติดตั้งแอป PowerPoint ในเครื่อง แล้วก็ทำสไลด์ ผู้เขียนก็ใช้มือถือมือสอง ซื้อมา 1000 บาท แต่ขอให้เน้นยี่ห้อดีๆ วัสดุที่ใช้ก็จะดีด้วย
2. ติดตั้งแอปดังนี้
- แอป PowerPoint เอาไว้ทำสไลด์ แสดงสไลด์
- แอป AZScreenRecorder ทำหน้าที่จับภาพหน้าจอมือถือเป็นวิดีโอ
- แอป Youcut-Video Editor เอาไว้ตัดต่อวิดีโอ
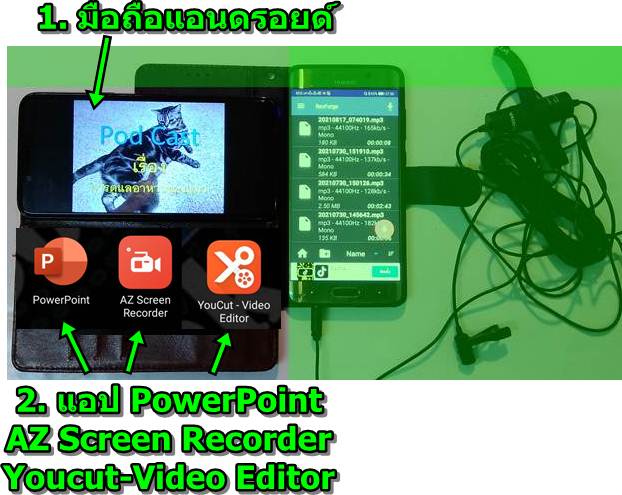
3. มือถือทำหน้าที่อัดเสียง จะเป็นจะต้องเลือกมือถือที่มีระบบอัดเสียงที่ดี จะใช้พวก iPhone มือสองอย่าง 4S 5s ราคาไม่ถึง 2000 บาท ก็ยังมั่นใจในระบบเสียงว่าดีกว่าแอนดรอยด์ราคา 3-4000 เครื่องใหม่อย่างแน่นอน แต่ก็ไม่ต้องไปสนใจอะไรมัน มาก มีเครื่องแบบไหน ก็ใช้แบบนั้นไปก่อน ไม่เช่นนั้นก็จะไม่ได้ทำอะไรสักที ตัวนี้ผู้เขียนใช้ Huawei Mate 9 Pro ราคามือหนึ่ง 27,xxx กว่าบาท มือสองก็ 3-4000 แต่ระบบเสียง กล้อง ดีกว่า มือถือใหม่ราคาเกิน 5000 เครื่องนี้น้องสาวสุดที่รัก บริจาคมา ให้
4. เครื่องนี้ให้ติดตั้งแอป Recforge หรือแอป dolby on เป็นแอปที่อัดเสียง แล้วได้เสียงที่ดัง ชัดเจนมาก แม้จะใช้มือถือราคาถูก ก็มั่นใจว่า เสียงดีพอ นำไปใช้จริงได้ โดยเฉพาะแอป dolby on ให้เสียงที่ดีมาก แต่ในบทความนี้จะใช้แอป RecForge ใช้งาน ง่ายกว่า ก็ลองแอปนี้ก่อน ในความเห็นส่วนตัว dolby on ดีกว่า แต่ใช้งานยากกว่า ลองตัวง่ายๆ ไปก่อน

5. ไมค์สำหรับอัดเสียง ผู้เขียนใช้ Boya by M1 แต่หากไม่มีไมค์ก็ลองใช้ไมค์ของหูฟัง หรือไม่ต้องใช้ไมค์เลย ใช้ไมค์ของมือถือ แต่พูดให้ดังสักหน่อย แอป 2 ตัวที่แนะนำไปนั้น แม้จะใช้ไมค์ ก็แตกต่างกันไม่มาก ลองใช้ไปก่อน

การทำสไลด์ด้วยแอป PowerPoint
1. แอป PowerPoint ในมือถือแอนดรอยด์จะมีคำสั่งที่ไม่ซับซ้อน เมื่อเริ่มสร้างงานใหม่ เปิดไฟล์งานใหม่ ก็แตะไอคอน ดินสอ เพื่อแก้ไขสไลด์ได้เลย
2. ส่วนการแสดงสไลด์ เมื่อต้องการจับภาพสไลด์เป็นวิดีโอ ให้แตะไอคอน แสดงสไลด์
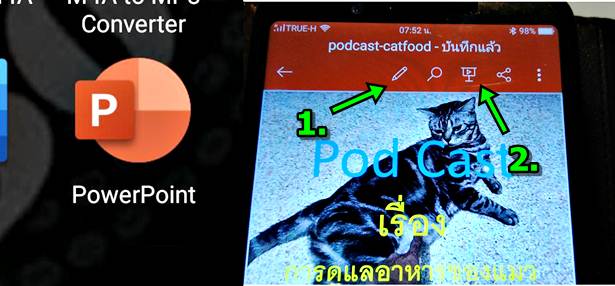
แอปจับภาพหน้าจอมือถือเป็นวิดีโอ
1. การจับภาพหน้าจอมือถือเป็นไฟล์วิดีโอ จะใช้แอป AZ Screen Recorder ให้เปิดแอปนี้รอก่อนได้เลย
2. ในแอป PowerPoint เมื่อทำสไลด์เสร็จแล้ว และต้องการอัดเสียง ก็แตะไอคอน แสดงสไลด์เต็มจอ
3. เมื่อแสดงสไลด์เต็มจอแล้ว ให้แตะไอคอนของแอป AZ Screen Recorder แล้วแตะกล้องวิดีโอ เพื่อบันทึกหน้าจอเป็นวิดีโอ จะมีการนับถอยหลัง 3 2 1
4. ในมือถืออีกเครื่อง ที่ทำหน้าที่อัดเสียง ให้เปิดแอป Recforge แล้วแตะไอคอน บันทึกเสียงได้เลย แล้วก็เริ่มพูดบรรยายไปตาม เนื้อหาในสไลด์
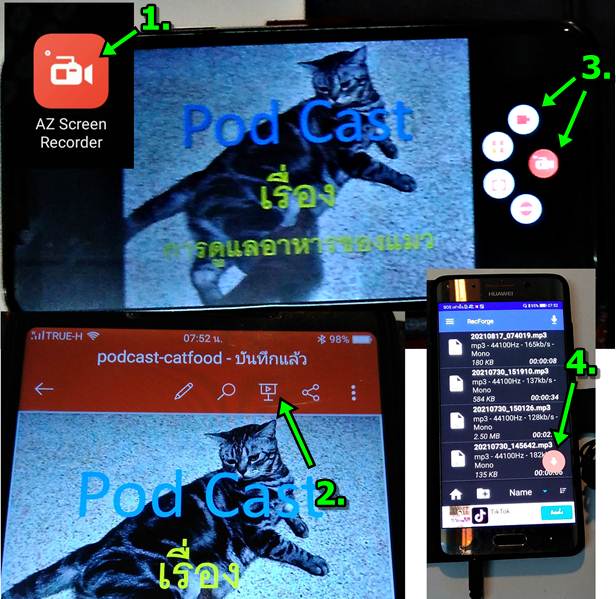
5. เมื่อต้องการหยุดจับภาพหน้าจอเป็นวิดีโอ เพราะบรรยายจบแล้ว ให้แตะไอคอนแอป AZ Screen Recorder แล้วแตะปุ่มหยุด บันทึกวิดีโอ ส่วนในมือถือที่ทำหน้าที่อัดเสียง ก็แตะหยุดบันทึกเสียงเช่นกัน
6. เมื่อแตะปุ่มหยุดบันทึกหน้าจอเป็นวิดีโอแล้ว จะปรากฏกรอบข้อความแจ้งว่า การบันทึกเสร็จสิ้นแล้ว หากวิดีโอนั้นๆ ถูกต้อง ตามต้องการแล้ว ก็แตะ x ปิดหน้าจอนี้
7. แต่หากเกิดความผิดพลาดในการบันทึกวิดีโอ ก็แตะ ถังขยะลบออก แล้วบันทึกใหม่อีกครั้ง จนกว่าจะได้ตามที่ต้องการ
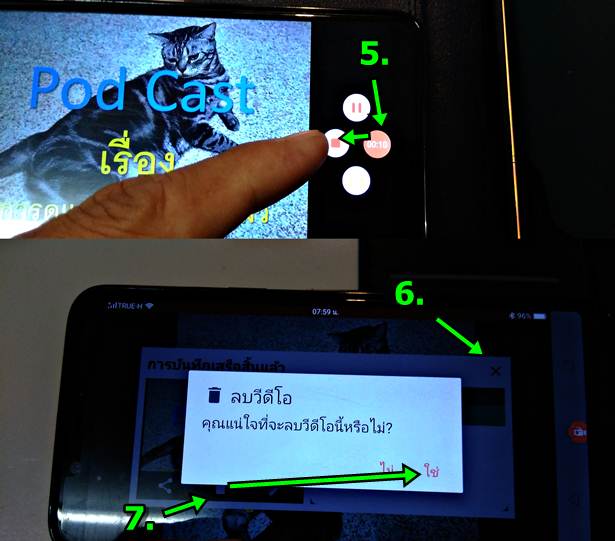
ส่งไฟล์ไปตัดต่อวิดีโอร่วมกัน
การทำงานจะใช้มือสอง 2 เครื่อง เครื่องแรก ทำหน้าที่แสดงภาพสไลด์และจับภาพหน้าจอเป็นวิดีโอ ส่วนเครื่องที่ 2 ทำ หน้าที่บันทึกเสียง ในขั้นตอนนี้ ก็จะนำไฟล์ทั้งสองไปตัดต่อวิดีโอ ประกอบเข้าด้วยกันให้เป็นวิดีโอที่สมบูรณ์
1. ให้ติดตั้งแอป Files by Google ในมือถือแอนดรอยด์ทั้งสองเครื่อง แล้วก็เปิดแอป ทั้งสองเครื่อง
2. แตะเลือกคำสั่ง แชร์ ทั้งสองเครื่อง แล้วแชร์ไฟล์ให้กัน
3. เครื่องที่ทำหน้าที่บันทึกเสียง ก็แตะ ส่ง เพื่อส่งไฟล์เสียงไปตัดต่อในมือถืออีกเครื่อง
4. เครื่องที่ทำหน้าที่แสดงภาพสไลด์ ก็แตะ รับ เพื่อรับไฟล์จากอีกเครื่องเข้ามาตัดต่อวิดีโอ

5. ตัวอย่างได้ส่งไฟล์จากมือถืออีกเครื่องไปยังอีกเครื่อง เรียบร้อยแล้ว

ตัดต่อวิดีโอด้วยแอป YouCut
เมื่อนำไฟล์มารวมกันแล้ว คราวนี้ก็จะเริ่มการตัดต่อวิดีโอ
1. เข้าแอป Youcut
2. แล้วแตะ + แล้วแตะ โปรเจกต์ใหม่ (อาจจะไม่มีคำสั่งนี้)
3. แตะเลือกสไลด์วิดีโอที่ได้สร้างไว้
4. วิดีโอจะถูกเพิ่มลงด้านล่าง การลบ แตะ x ตัวเล็กๆ
5. แตะ -> เพื่อเข้าสู่หน้าจอตัดต่อวิดีโอ
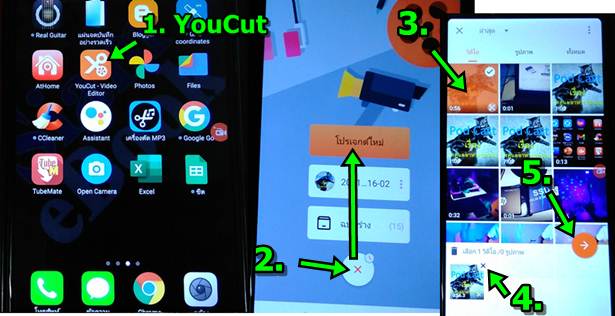
6. ตอนนี้ก็ได้นำวิดีโอเข้ามาแล้ว
7. นำเสียงที่อัดไว้เข้ามาผสมกัน แตะไคอน เพลง หากไม่มีไอคอนนี้ให้แตะที่ว่างๆ บนหน้าจอก่อน
8. แตะเลือกไฟล์เสียงที่อัดไว้ สังเกตุจากไอคอน แล้วแตะ ใช้
9. ตอนนี้ได้นำไฟล์เสียงเข้ามาแล้ว จะเป็น แถบสีเหลือง
10. แตะแถบด้านล่างที่เป็นวิดีโอ เพื่อเลือก จะมี <> สีส้มปิดหัวท้าย แสดงว่า ถูกเลือกแล้ว แตะอีกครั้งเพื่อยกเลิกการเลือก
11. แตะไอคอน ลำโพง ในที่นี้เราต้องการปิดเสียงในวิดีโอนี้ ไม่เช่นนั้นเสียงจะตีกัน ฟังไม่รู้เรื่อง
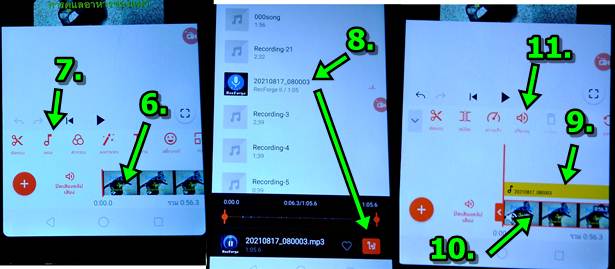
12. แตะปุุ่มกลม เลื่อนไปทางซ้าย ลดเสียงเป็น 0 แล้วแตะ ถูก
13. แตะไอคอนแถบเสียงบรรยาย สีเหลือง
14. แตะไอคอน ลำโพง
15. ปรับระดับเสียงให้มากกว่า 100% หากเสียงยังดังไม่พอ เสร็จแล้วแตะ ถูก
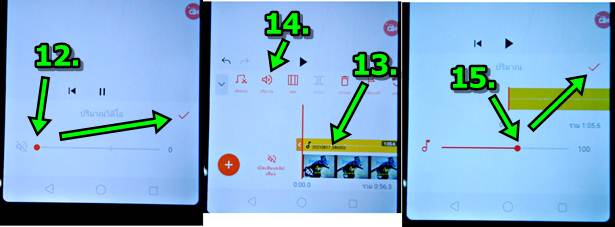
16. เสร็จแล้วแตะบันทึก
17. ตั้งค่าเกี่ยวกับวิดีโอ ความละเอียด เฟรมเรด และ คุณภาพ จากนั้นแตะ บันทึก
18. รอสักพัก ก็จะได้วิดีโอที่ผสมวิดีโอ และ เสียงบรรยาย เข้าด้วยกันเรียบร้อย สามารถแชร์ < ส่งเข้า ยูทูป เฟสบุ๊คได้ตามต้อง การ
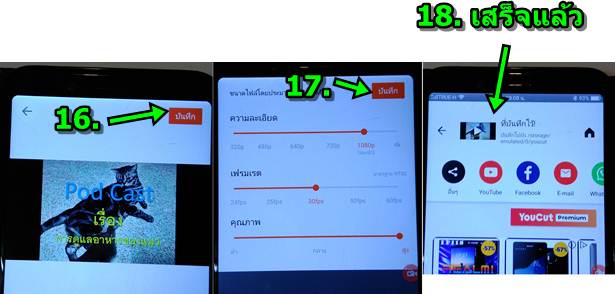
ใส่เสียงเพลงประกอบเสียงพูดบรรยาย
เพื่อให้วิดีโอดูน่าฟังมากยิ่งขึ้น เราจะไปใส่เสียงบรรเลงคลอเบาๆ ประกอบเสียงพูดบรรยายประกอบสไลด์
1. เมื่อบันทึกวิดีโอเสร็จแล้ว ให้แตะ 2. แตะย้อนกลับ 3. จนกลับไปหน้านี้ แล้วแตะ + แตะ โปรเจกต์ใหม่
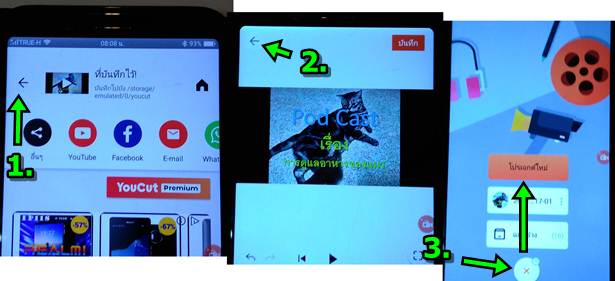
4. แตะเลือกวิดีโอแรก ซึ่งจะเป็นวิดีโอที่เพิ่งจะได้บันทึกไปนั่นเอง
5. แตะ ->
6. จะได้วิดีโอเข้ามา
7. แตะไอคอน โน้ตดนตรี
8. เลือกไฟล์เสียงที่ต้องการใช้เป็นเสียงเพลงบรรเลงประกอบ แล้วแตะ ใช้ ห้ามใช้เพลงมีลิขสิทธิ์ กรณีจะอัพโหลดเข้า Youtube
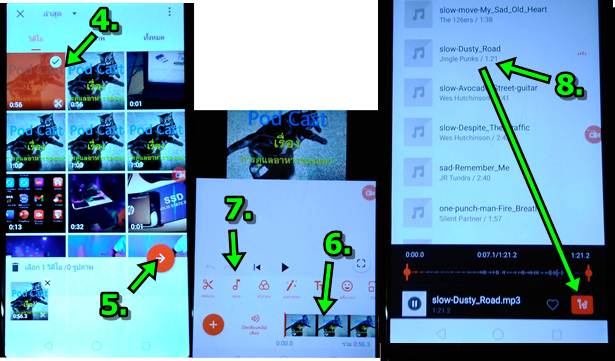
9. จะได้แถบสีเหลือง ซึ่งเป็นเสียงเพลงประกอบ ให้แตะเลือก จนปรากฏ < > สีส้ม ห้ว ท้าย
10. แตะไอคอน ลำโพง เพื่อไปลดเสียง ให้เบาลง เพราะเสียงจะดังมาก กลับเสียงพูดบรรยาย
11. แตะเลื่อนโวลุ่ม ลดเหลือไว้ไม่เกิน 15 หรือน้อยกว่านี้ แล้วแตะ ถูก เพื่อออก
12. เมื่อปรับเสียงได้ตามต้องการแล้ว ก็แตะ บนทึก เพื่อสร้างเป็นวิดีโอไว้ใช้งานต่อไป
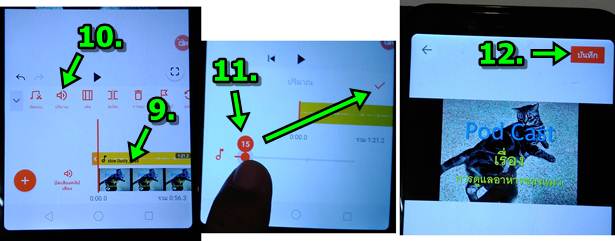
สรุป
การนำสไลด์มาทำเป็นวิดีโอพร้อมเสียงบรรยายประกอบ ก็สามารถสร้างได้ง่ายๆ ด้วยวิธีนี้ ผู้เขียนไม่ได้ลงรายละเอียดมากนัก ไม่เช่นนั้นบทความจะยาวมาก ส่วนการใช้แอป YouCut ก็อ่านเพิ่มเติมได้ในเว็บนี้ ผู้เขียนได้ทำบทความไว้หลายตอนพอสมควร


