บทความนี้จะแนะนำวิธีทำวิดีดแบบ สไลด์พร้อมเสียงเพลงประกอบ ที่ทำได้ง่าย และเร็ว ไม่ต้องใช้เวลามาก โดยใช้ถือแอนดรอยด์ซึ่ง มีแอปรองรับเยอะมาก และปัจจุบันวิดีโอแบบต่างๆ ก็นิยมใช้กันมาก ทั้งอัพโหลดเข้า Youtube หรือ ส่งให้กันทางไลน์ เพื่อใช้ในโอกาส ต่างๆ
วิดีโอนี้อาจจะทำไว้ส่งให้เพื่อนหรือคนพิเศษในวันสำคัญ ซึ่งก็จะมีหลายขั้นตอนเหมือนกัน การทำสไลด์ในที่นี้จะใช้แอปชื่อ Minimovie ให้ติดตั้งแอปนี้ลงเครื่องให้เรียบร้อยก่อน
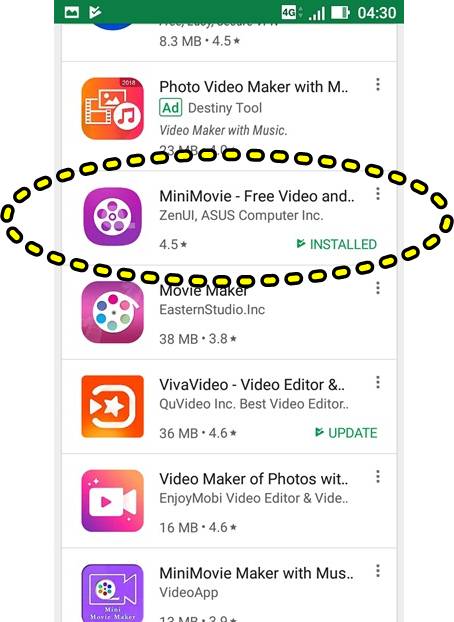
ดูความยาวของเพลงกันก่อน
ก่อนอื่นจะต้องรู้ว่าเพลงที่จะใช้นั้นมีความยาวกี่นาที ซึ่งจะทำให้รู้ว่าจะต้องใช้ไฟล์ภาพกี่รูป
1. แตะไอคอน เล่นเพลง
2. เลือกเล่นเพลงที่ต้องการ แล้วดูความยาวเพลง เช่น 3 นาที กับ 5 วินาทีหรือ ประมาณ 181 วินาทีนั่นเอง
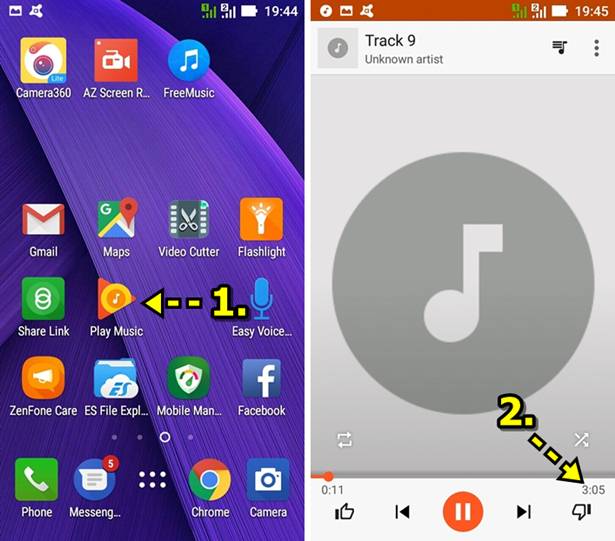
3. สำหรับภาพที่จะนำมาทำสไลด์จะแสดง 4 วินาทีต่อภาพ ดังนั้น ความยาวเพลง 181 วินาทีจะต้องใช้ภาพประมาณ 45-46 ภาพ
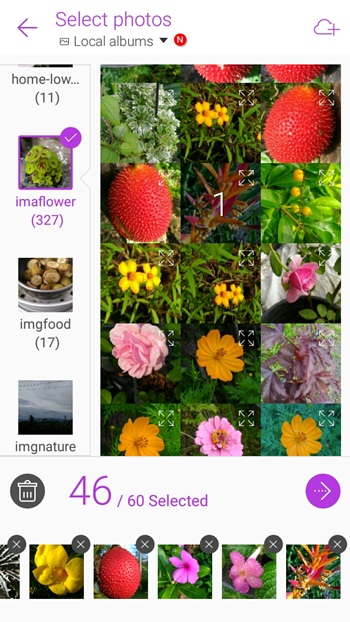
ตั้งค่าแอป Minimovie
สำหรับแอป Minimovie ก่อนจะใช้งานจำเป็นจะต้องตั้งค่าต่างๆ ก่อนดังนี้ ไม่เพื่อให้สามารถนำภาพและวิดีโอเข้ามาใช้งานได้
1. เข้าไปที่การตั้งค่า แล้วแตะ Apps หรือ แอปทั้งหมด
2. แตะเลือกแอป Minimovie 3. แตะเลือก Permissions
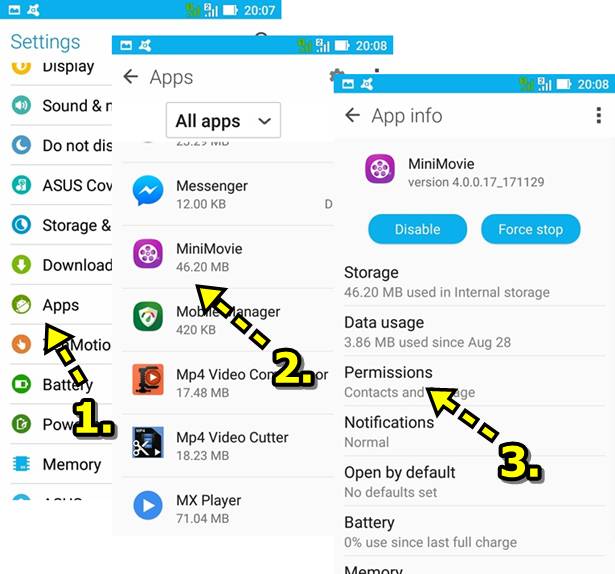
4. ในส่วน Storage ให้เปิดการใช้งาน เลื่อนไปทางขวามือ ให้เป็นปุ่มสีขาว
5. แตะไอคอน 3 จุด มุมบนขวา
6. แตะเลือกคำสั่ง All permissions
7. แตะเลือก read the content of your SD card...
8. แตะ OK เสร็จสิ้นการตั้งค่าการนำภาพหรือวิดีโอมาใช้งาน
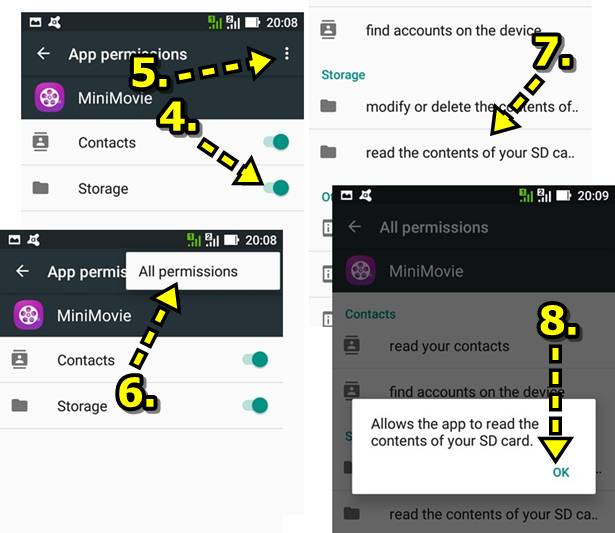
เลือกภาพไปทำวิดีโอแบบ สไลด์
1. ให้เข้าแอป Minimovie 2. แตะเลือก Slideshow
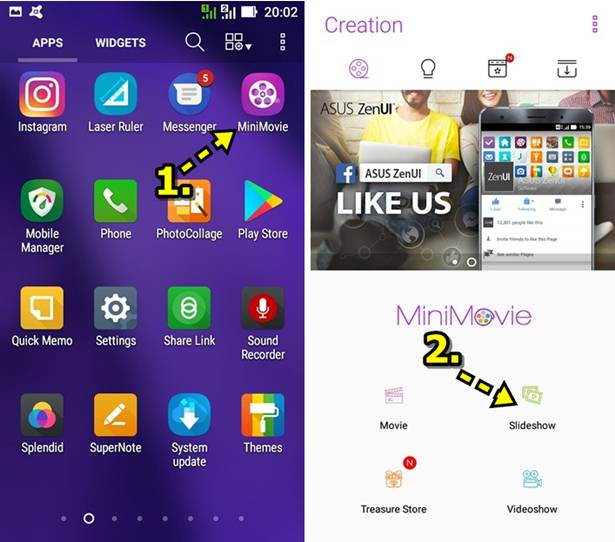
3. แตะเลือกโฟลเดอร์ที่เก็บภาพไว้
4. แตะเลือกภาพให้ครบตามจำนวนที่คำนวณไว้ เช่น 46 ภาพสำหรับใช้กับเพลงประกอบความยาวประมาณ 3 นาที หรือ 180 วินาที หรือ 180 หาร 4 = 45 ภาพ
5. แตะลูกศรเลื่อนไปขั้นตอนถัดไป
6. จะเข้าสู่หน้าจอแสดงสไลด์ที่ได้ แตะไอคอน เพลย์ เพื่อลองเล่น โดยเวลาที่ใช้เล่นวิดีโอสไลด์ทั้งหมดอยู่ที่ 3 นาที 2 วินาที
7. หากต้องการลบหรือเพิ่มภาพ ให้แตะไอคอนนี้
8. หากต้องการเล่นวิดีโอแบบช้าหรือเร็ว ให้แตะเลือกไอคอนนี้
9. แตะไอคอนนี้เพื่อไปแก้ไขภาพแต่ละภาพ ครอบ จัดการเรื่องสีภาพ
10. แตะไอคอนเพลง เพื่อใส่เสียงเพลงประกอบสไลด์
11. แตะไอคอนนี้เพื่อพิมพ์ข้อความลงบนภาพสไลด์ 12. พร้อมจะนำสไลด์ไปใช้งานแล้ว แตะไอคอนนี้ ไปขั้นตอนถัดไป
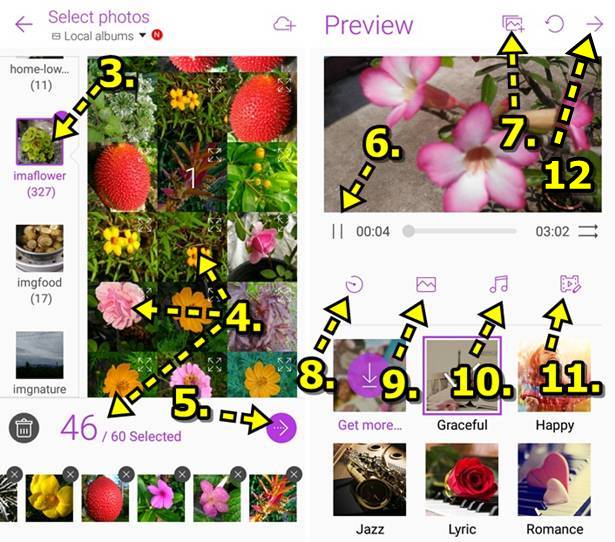
13. ตัวอย่างสไลด์ที่ได้ ให้แตะและพิมพ์ชื่อวิดีโอ สไลด์ ตามต้องการ
14. แตะเลือก Gallery เพื่อบันทึกเก็บไว้ในคอมพิวเตอร์ของเราเอง ให้เลือกคำสั่งนี้
15. ในส่วน Share หากต้องการนำไปใช้งานทันที ก็ทำได้เลย เช่น อัพโหลดเข้า Youtube ส่งทาง Line
16. ดูผลงาน โดยเข้าแอป Gallery ก่อน 17. เลื่อนไปยังโฟลเดอร์ Minimovie สไลด์ที่ได้จะถูกเก็บไว้ในนี้
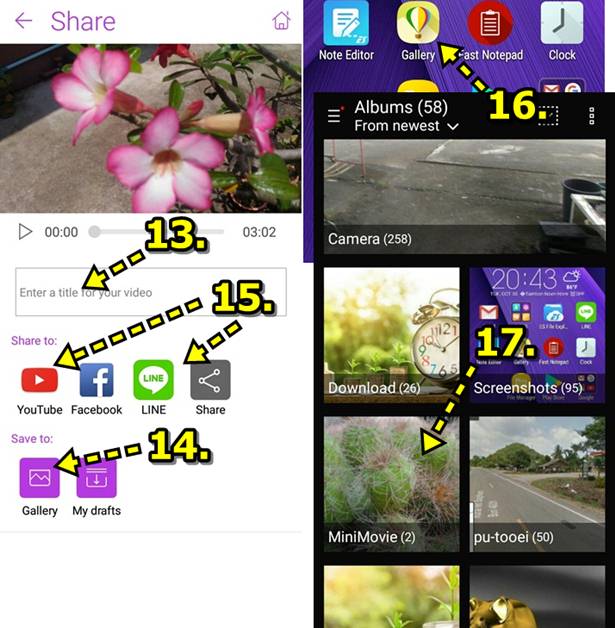
ใส่เสียงเพลงประกอบในสไลด์
1. แตะไอคอนใส่เสียงเพลงประกอบในวิดีโอ
2. แตะ ไปเลือก เลือกที่ต้องการ จะเป็นไฟล์เสียงแบบ MP3
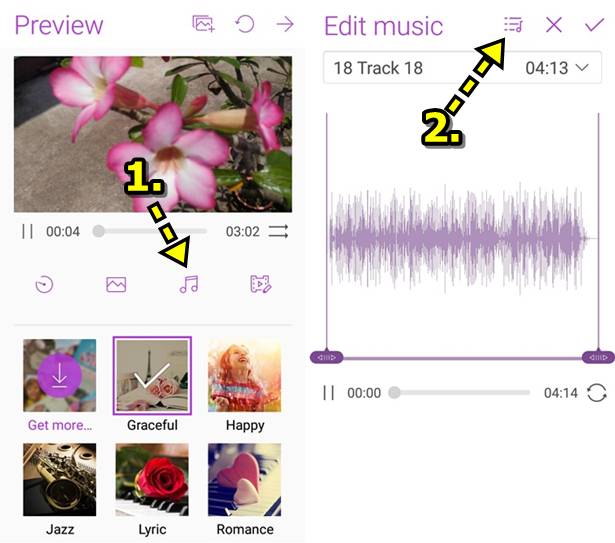
3. แตะเลือกเพลงที่ต้องการนำมาทำเสียงเพลงประกอบสไลด์
4. แตะเลือก จุดเริ่มต้นเล่นเสียงและจุดสิ้นสุดการเล่นเสียงได้ตามต้องการ
5. เสร็จแล้ว แตะ เครื่องหมายถูก
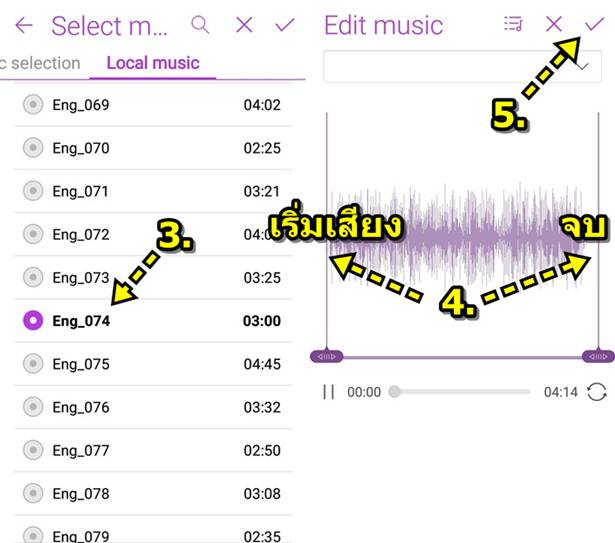
การเปลี่ยนภาพที่นำมาทำสไลด์
ภาพที่นำมาทำสไลด์หากต้องการเปลี่ยนไปใช้ภาพอื่นหรือลบภาพใดๆ ให้ปฏิบัติดังนี้
1. แตะไอคอนไปเปลี่ยนเลือกภาพที่จะทำสไลด์
2. แตะ x ลบภาพที่ไม่ต้องการ
3. แตะเลือกโฟลเดอร์ที่เก็บไฟล์ภาพไว้
4. แตะเลือกภาพที่ต้องการ
5. เลือกครบแล้ว แตะ -> เพื่อออก
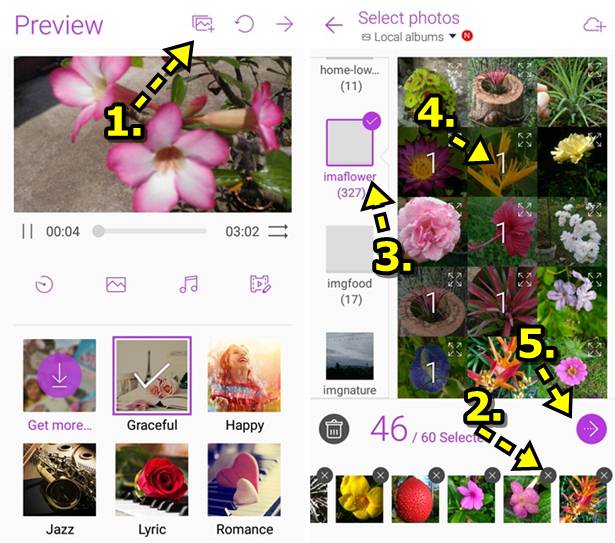
การใส่ข้อความบนภาพขณะแสดงสไลด์
บางภาพที่ต้องการใส่ข้อความขณะแสดงไสลด์ให้ปฏิบัติดังนี้
1. แตะไอคอนการใส่ข้อความลงบนภาพ
2. แตะเล่นสไลด์ไปยังภาพที่ต้องการ เพื่อเลือกภาพที่จะพิมพ์ข้อความบนภาพนั้น
3. ได้ตำแหน่งตามต้องการแล้ว ให้แตะ ไอคอน A เพื่อพิมพ์ข้อความ
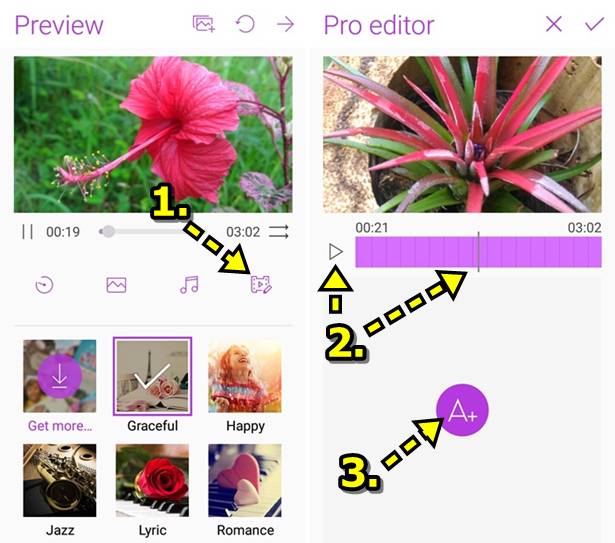
4. แตะและพิมพ์ข้อความ แล้วแตะ OK
5. แตะเลือกแบบตัวหนังสือ
6. แตะเลือกสีตัวหนังสือ
7. ข้อความที่ได้ สามารถเลื่อนได้ จะมีปุ่มย่อขยาย ปุ่มลบ (x) ปุ่มแก้ไข (ดินสอ)
8. ได้ข้อความตามต้องการแล้ว แตะเครื่องหมายถูก
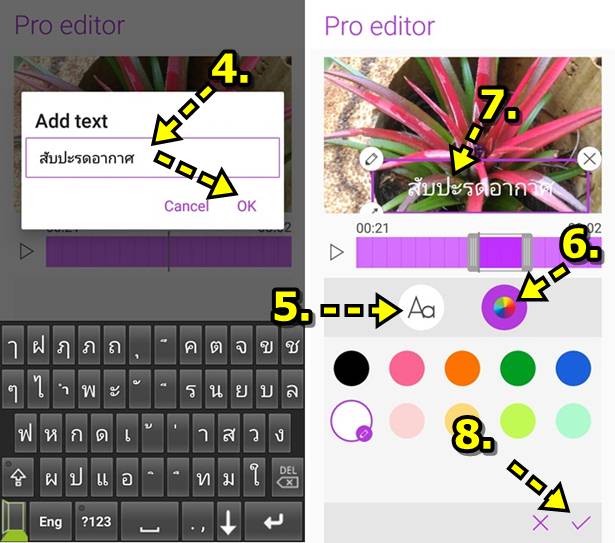
การทำสไลด์ด้วยแอป Minimovie ค่อนข้างเร็ว สามารถที่จะทำวิดีโอได้ในเวลาไม่กี่นาที เพียงแต่จะต้องเข้าใจการใช้งาน เช่น เข้าความยาวเสียงเพลงประกอบ เข้าใจเรื่องจำนวนภาพที่จะต้องใช้ให้พอดีกับเสียงเพลง แค่นั้นเอง


