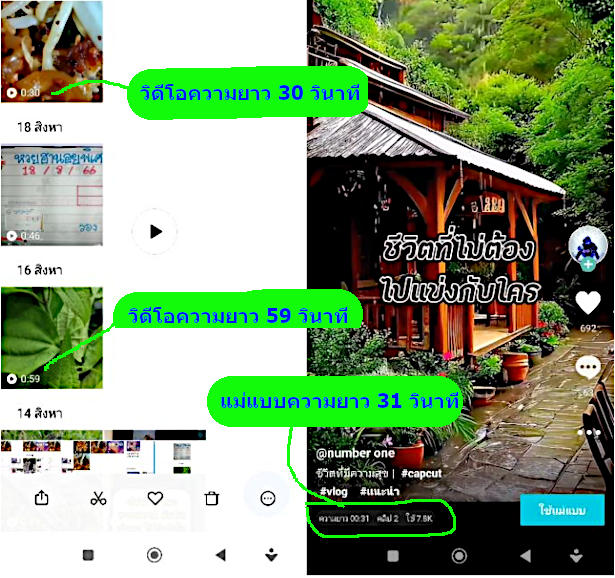ในแอป CapCut จะมีแม่แบบสำเร็จรูปหลายแบบที่จะช่วยให้การสร้างวิดีโอสั้นเป็นไปด้วยความรวดเร็ว ง่าย แต่ดูดี เหมาะสำหรับมือใหม่กำลังฝึกสร้างวิดีโอเพื่อนำไปใช้ใน Tiktok, Facebook Reel, Youtube Short ฯลฯ ในบทความนี้ก็จะมาแนะนำวิธีใช้งานในมือถือแอนดรอยด์
การสร้างวิดีโอสั้นได้รับความนิยม และแอปที่ง่ายต่อการใช้งานก็คือ แอป CapCut เพราะมีคุณสมบัติหลายอย่างที่ถูกออกแบบมาโดยเฉพาะ อย่างวิดีโอสั้น เมื่อทำเสร็จแล้ว ก็จะสามารถอัปโหลดเข้า Tiktok ได้ทันที ส่วนการใช้งานนั้น ผู้เขียนแนะนำให้ใช้มือถือแอนดรอยด์จะดีกว่า เพราะมีแอปบางตัวที่ใช้งานง่ายกว่า และการถ่ายวิดีโอ สร้างวิดีโอจำนวนมาก ก็ไม่ต้องกังวลกับพื้นที่เก็บข้อมูล เพราะสามารถใช้ SD Card ได้
1. เทมเพลทสำเร็จรูปแบบต่างๆ ในแอป CapCut
2. เข้าแอปแล้ว ก็เลือก แม่แบบ แล้วเลือก แม่แบบ ที่ต้องการ
3. แก้ไขแม่แบบให้เป็นของเราเอง ซึ่งจะเป็นการแก้ไขข้อความอธิบายบนวิดีโอ เสร็จแล้ว แตะ ส่งออก ง่ายๆ แค่นี้ ก็จะได้วิดีโอสั้นพร้อมใช้งาน
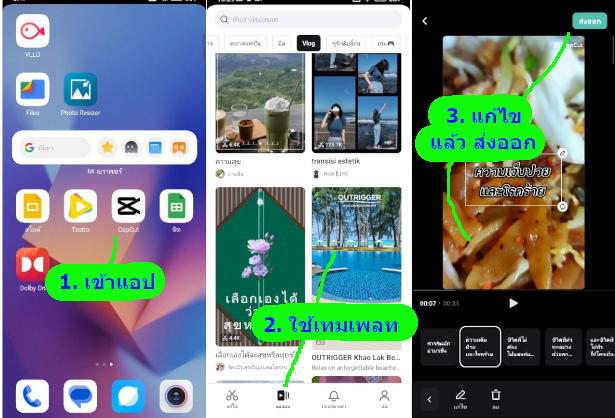
ขั้นตอนการทำงาน
การสร้างวิดีโอสั้นในแอป CapCut ด้วยแม่แบบจะมีขั้นตอนตามนี้
เลือกแม่แบบ เลือกคลิปวิดีโอ
สิ่งแรกที่จะต้องทำก็คือ เลือกแม่แบบที่ใกล้เคียงกับวิดีโอที่เราต้องการสร้าง
1. เข้าแอป CapCut
2. แตะเลือก แม่แบบ แต่ปกติจะอยู่หน้านี้อยู่แล้ว
3. เลื่อน หรือ แตะเลือกหมวดของแม่แบบ เช่น Vlog
4. แตะเลือก แม่แบบ ที่เราต้องการ
5. แอปจะเล่นวิดีโอตัวอย่าง หากต้องการ ให้แตะ ใช้แม่แบบ สิ่งสำคัญที่จะต้องรู้ก็คือ แม่แบบนั้น ความยาวกี่วินาที ดูด้านล่าง มุมล่างซ้ายมือ
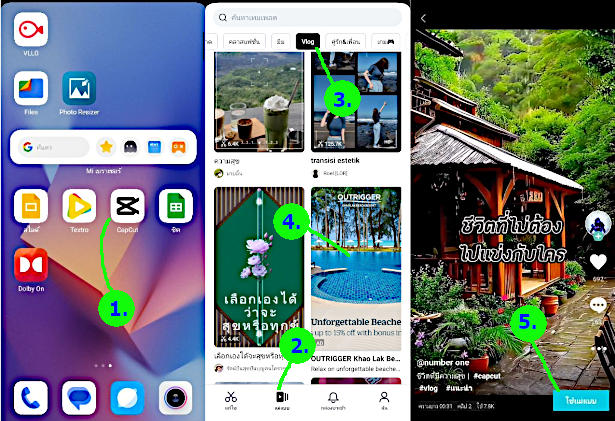
6. จะไปขั้นตอนให้เลือก คลิปวิดีโอที่ต้องการ แตะเลือก
7. คลิปวิดีโอที่ถูกเลือกจะอยู่ตรงนี้ แตะ - ลบออก หากไม่ต้องการ
8. จากนั้นแตะ ดูตัวอย่าง
9. แอปจะเริ่มเล่นวิดีโอตัวอย่างให้เราดู การแก้ไขวิดีโอให้ดูหัวข้อถัดไป
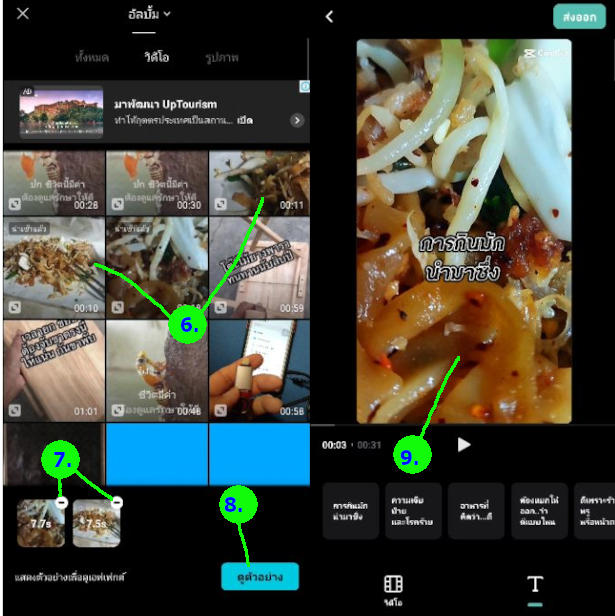
การแก้ไขข้อความบนวิดีโอ
วิดีโอแนวนี้บางแบบจะเน้นข้อความบรรยายบนวิดีโอ ให้แก้ไขตามนี้
1. แตะเลือก ข้อความที่ต้องการแก้ไข
2. แตะเลือก ปุ่ม ลบข้อความตัวอย่างออกไปก่อน
3. พิมพ์ข้อความใหม่ แล้วแตะ ถูก
4. ข้อความที่เหลือ ก็จัดการแก้ไข ให้เป็นข้อความของเราเอง
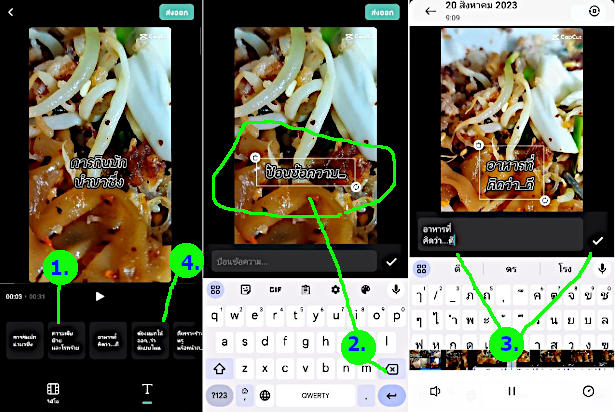
5. ตัวอย่างข้อความทั้งหมด ซึ่งเราจะต้องคิดขึ้นมาเอง แล้วก็พิมพ์ลงไป


บันทึกวิดีโอไปใช้งาน
ทำข้อความเสร็จแล้ว ก็จัดการบันทึกวิดีโอไปช้งาน โดย
1. แตะ ส่งออก เพื่อนำวิดีโอไปใช้งาน
2. แตะเลือก ส่งออกแบบไม่มีลายน้ำ กรณีต้องการส่งเข้า Tiktok ทันทีเลย ก็เลือกตัวนี้ แต่ไม่แนะนำ
3. แนะนำให้แตะเลือก ส่งออก ซึ่งจะบันทึกเป็นวิดีโอเก็บไว้ในเครื่องของเรา จากนั้น เราก็จะสามารถส่งเข้า Facebook, Tiktok หรือ Youtube ก็ได้ แต่หากส่งเข้า Tiktok แล้ว อาจจะเสียเวลาดาวน์โหลดวิดีโอกลับมาไว้ที่เครื่องของเรา และจะมีลายน้ำ Tiktok ติดมาด้วย
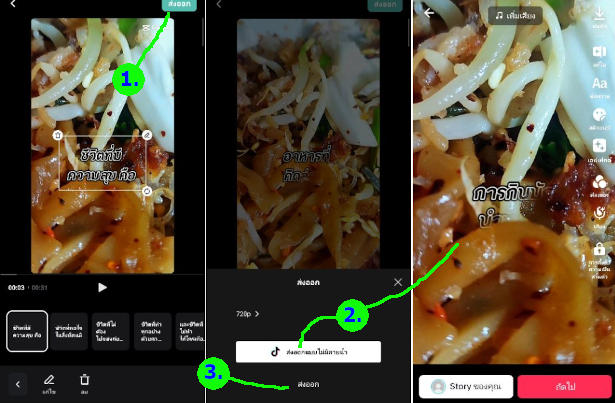
4. ส่วนการดูวิดีโอที่ได้ ให้เข้าแอป วิดีโอ หรือ รูปภาพ หรือ แกลเลอรี่ หรือ คลังภาพ ในเครื่อง
5. จากนั้น ก็ค้นหาโฟลเดอร์ เก็บวิดีโอ เพื่อดูผลงาน
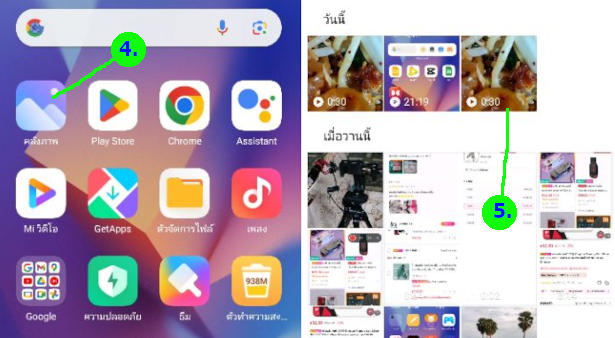
เปลี่ยนเสียงเพลงในวิดีโอ
แม่แบบวิดีโอสั้นจะมีเพลงประกอบ ซึ่งอาจจะมีปัญหาเรื่องลิขสิทธิ์ จึงต้องหาวิธีจัดการกับเพลงประกอบวิดีโอ เราจะใช้แอปอื่น และใช้เพลงฟรี
1. เข้าแอป YouCut
2. แตะ + แล้วแตะ โปรเจกต์ใหม่
3. แตะเลือกวิดีโอ ตัวแรกสุด แล้วแตะ ->
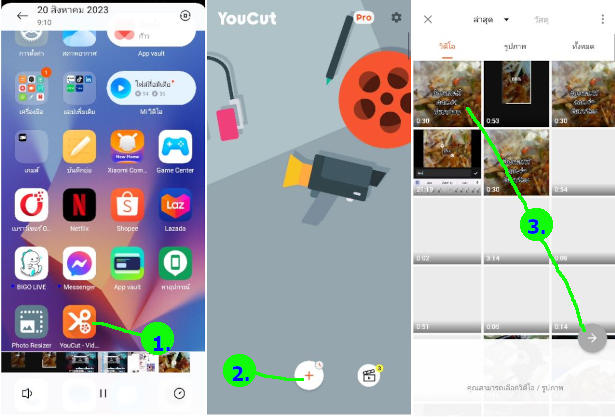
4. เมื่อวิดีโอถูกนำเข้ามาแล้ว ให้แตะเลือกวิดีโอ ให้ปรากฏ < > หัว ท้าย แล้วแตะ ไอคอน ลำโพง
5. จัดการปิดเสียงในวิดีโอ เลื่อนไปที่ 0 แล้วแตะถูก
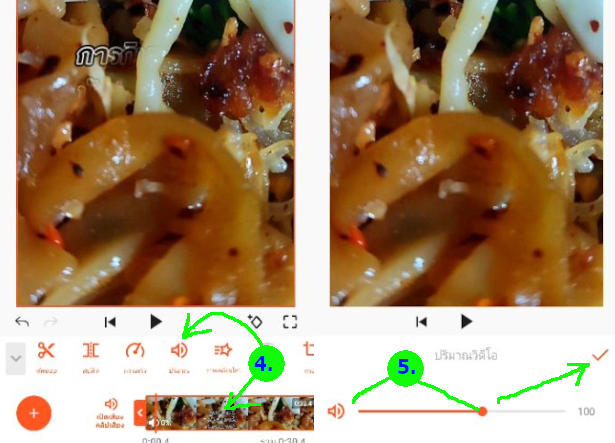
6. นำเสียงเพลงประกอบเข้ามา ต้องเป็นเพลงฟรี ไม่มีลิขสิทธิ์ แตะเลือกที่วิดีโอ จนกว่าจะปรากฏไอคอน โน้ตดนตรี แล้วก็แตะเลือก
7. แตะเลือกเพลงที่ต้องการ แล้วแตะ ใช้
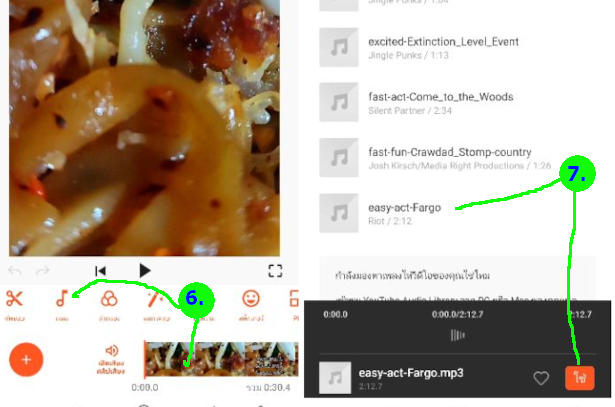
8. ปรับระดับเสียงเพลงแบคกราวด์ แตะเลือกเสียง ให้ปรากฏ < > หัวท้าย แล้วแตะ ไอคอน ลำโพง
9. แตะค้างเลื่อนปรับระดับเสียง เช่น 10 แล้วแตะ ถูก ระดับเสียงนั้น จำเป็นต้องทดสอบ เพื่อไม่ให้ดังเกินไป
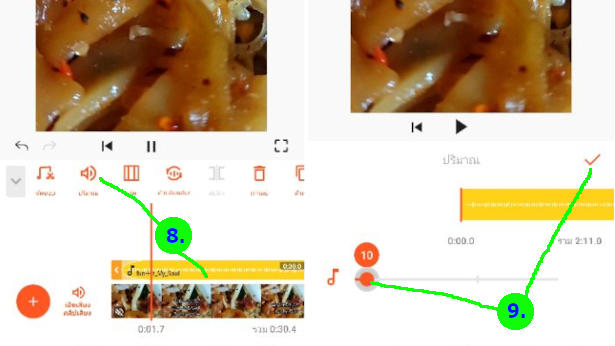
10. เลื่อนเส้นเวลาสีส้ม ไปตำแหน่งท้ายสุดของวิดีโอ แล้วแตะไอคอน สปลิต เพื่อตัดแบ่งเสียง
11. ตัดแบ่งแล้ว แตะ การลบ ลบเสียงตอนท้าย ทิ้งไป
12. แตะเลือกเสียงอีกครั้ง แล้วแตะ เฟด
13. ตั้งค่าให้เสียงเริ่มดังขึ้น เมื่อเริ่มเล่นเสียง และเบาลง เมื่อเพลงจบ แล้วแตะถูก
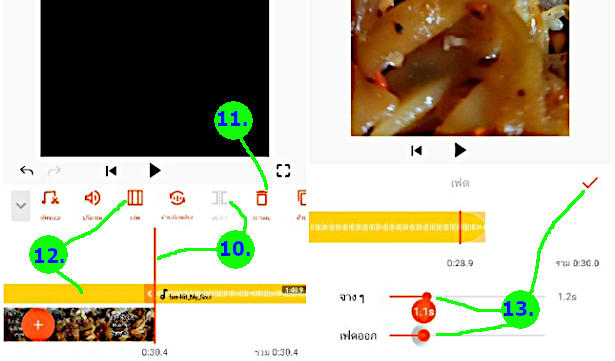
พากย์เสียงลงในวิดีโอ
กรณีต้องการพากย์เสียงของเราลงในวิดีโอ
1. แตะค้างลากเส้นสีส้มไปวางตำแหน่งเริ่มต้นใส่เสียงพากย์
2. เลื่อนไปหาไอคอน ไมค์ หากไม่เจอ ให้แตะวิดีโออย่าให้ปรากฏ < > ปิด หัว ท้าย
3. แตะเพลย์ และซ้อมพูดให้คล่องๆ ก่อน แล้วแตะ ไมค์ เริ่มบันทึกเสียง
4. บันทึกเสร็จแล้ว แตะเพลย์ลองฟัง
5. ถ้าเสียงที่ได้ ยังไม่ดีพอ แตะ x เพื่อลบ แล้วแตะ ไมค์ บันทึกเสียงใหม่
6. ได้เสียงตามต้องการแล้ว แตะ ถูก
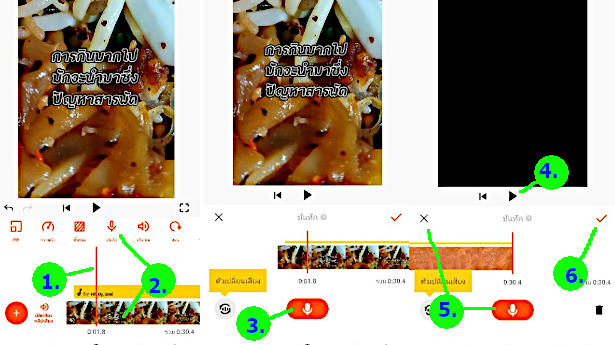
7. เสียงพากย์ จะอยู่ด้านบน การแก้ไข ให้แตะเลือก ให้ปรากฏ < > หัวท้าย
8. แตะ ไอคอน การลบ หากต้องการลบ
9. แตะไอคอน ลำโพง เพื่อปรับระดับเสียง
10. ตัวอย่างอาจจะปรับระดับเสียงให้ดังกว่า 100% หากบันทึกด้วยเสียงที่เบา เสร็จแล้วแตะ ถูก
11. ทำวิดีโอเสร็จเรียบร้อย พร้อมนำไปใช้งานแล้ว แตะ บันทึก
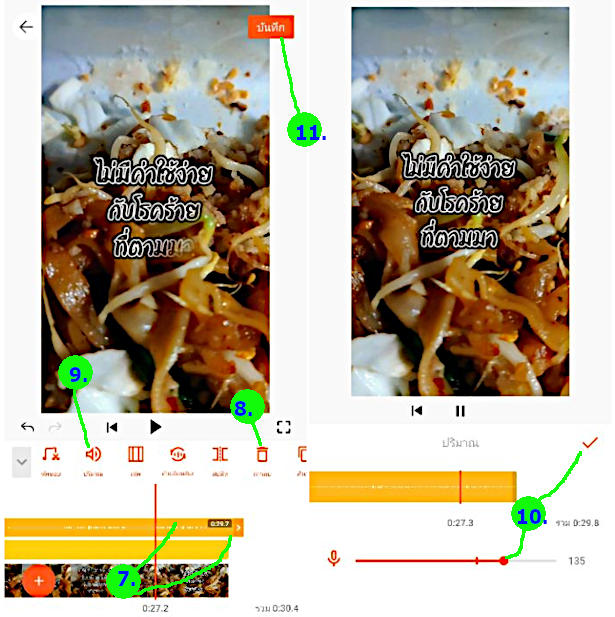
สรุป
การทำคลิปสั้นด้วยแม่แบบสำเร็จรูปค่อนข้างง่าย แต่สิ่งสำคัญก็คือ จะต้องรู้ว่า วิดีโอของเรามีความยาวกี่วินาที และแม่แบบก็เช่นกัน จำเป็นจะต้องตัดต่อให้ระยะเวลาเท่ากันหรือใกล้เคียงกันเสียก่อน ก่อนจะนำวิดีโอนั้นมาใช้กับแม่แบบที่เราต้องการ