บทความนี้จะมาแนะนำวิธีสร้างวิดีโอสั้นด้วย Video Editor ใน Windows 10 สำหรับใครที่อยากจะทำวิดีโอสั้นแนวตั้ง 9:16 เอาไว้อัปโหลดเข้าช่อง Youtube ของตัวเอง เผื่อเอาไว้เผยแพร่ แนะนำหน่วยงาน ร้านค้า โปรโมท หรือ อาจจะสร้างรายได้จากวิดีโอสั้นแบบนี้ ก็ได้
วิดีโอสั้นหรือ Shorts ใน Youtube เป็นวิดีโอที่คนนิยมดู สั้นๆ ได้ใจความ บางทีอัปโหลดไม่นาน ก็มียอดวิวเยอะมาก จึงเป็นโอกาสดีในการทำวิดีโอเพื่อความบันเทิง หรือ เพื่อธุรกิจ แนะนำหน่วยงาน สินค้า รีวิวสินค้า หรือ แม้แต่จะเปิดสร้างรายได้ ทาง Youtube ก็มีบริการรองรับ
ตัวอย่างวิดีโอสั้น หรือ Shorts ใน Youtube
1. ลักษณะของวิดีโอปกติ จะแสดงแนวนอน จะเป็นวิดีโอแนวนอน
2. ลักษณะของ Shorts หรือ วิดีโอสั้น จะเป็นวิดีโอแนวตั้ง
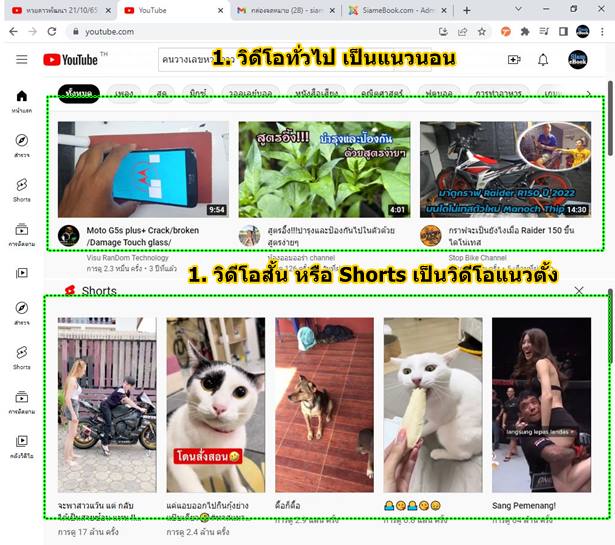
การถ่ายภาพ ถ่ายวิดีโอ
สำหรับภาพนิ่ง หรือ วิดีโอที่เราจะนำมาใช้ ให้ใช้กล้องมือถือถ่ายภาพ หรือ ถ่ายวิดีโอ แบบแนวตั้ง

วิธีสร้างวิดีโอด้วย Video Editor ใน Windows 10
พร้อมแล้วเราก็ไปเริ่มสร้างวิดีโอกันเลย
1. เข้าแอป Video Editor คลิก Start และ ชื่อ Video Editor
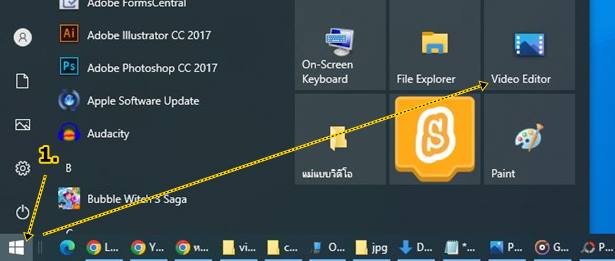
2. คลิก New video project
3. คลิกและพิมพ์ชื่อวิดีโอ เช่น shorts-video แนะนำให้ใช้ภาษาอังกฤษ แล้วคลิก OK
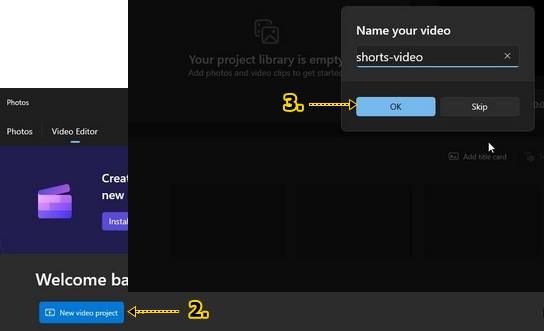
4. จะเข้าสู่หน้าจอ Video Project ขณะนี้เป็นวิดีโอแบบ แนวนอน
5. จะทำเป็นแนวตั้ง คลิกไอคอน 3 จุด
6. คลิก 16:9 Landscape
7. คลิก Make portrait เพื่อทำเป็นวิดีโอแนวตั้ง 9:16

8. ลักษณะของวิดีโอแนวตั้ง จะเป็นแบบนี้
9. นำภาพหรือวิดีโอเข้ามาวางเพื่อตัดต่อ คลิก + Add และ From this PC
10. คลิกเลือกภาพที่ต้องการ แล้วคลิก Open
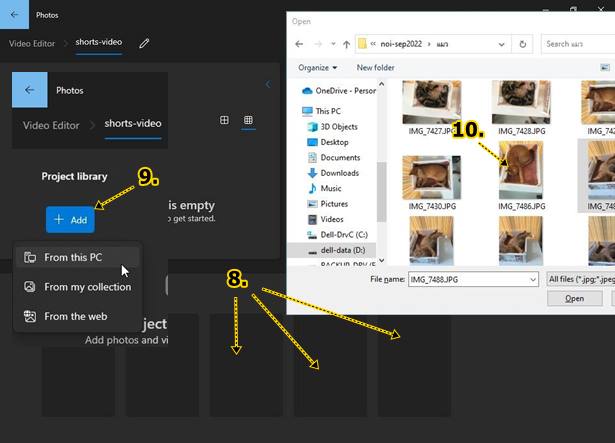
11. คลิก Place in storyboard วางภาพในสตอรี่บอร์ดด้านล่าง
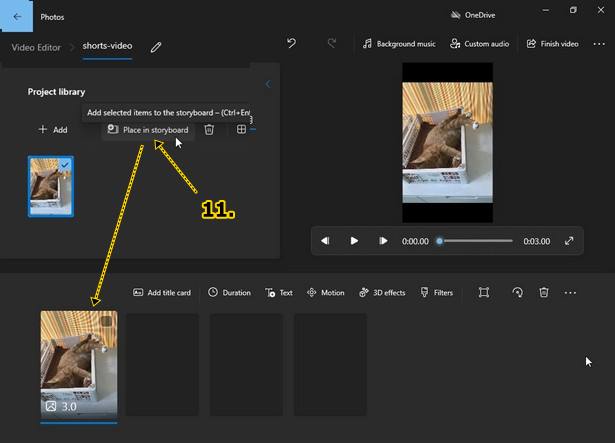
12. การใช้งานแอป จะมีรายละเอียดอีกมา อ่านเพิ่มเติมได้ตามบทความด้านล่าง
- รวมคำสั่งพื้นฐานจัดการวิดีโอด้วยแอป Video Editor ใน Windows 10
- ตัดต่อวิดีโอด้วยแอป Video Editor ใน Windows 10 clip-video-edit-with-windows10
13. จัดการตัดต่อวิดีโอให้เรียบร้อย ใส่ภาพ วิดีโอ เสียง ตั้งค่าเอฟเฟกต์ต่าง ให้เรียบร้อย
14. เสร็จแล้ว นำวิดีโอไปใช้งาน โดยคลิก Finish Video ส่งออกไปใช้งาน
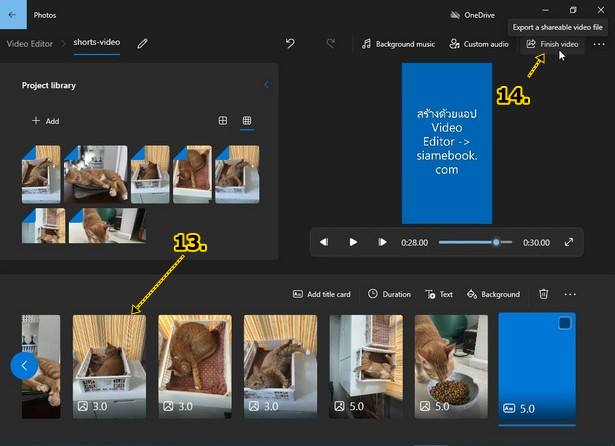
15. ตัวอย่างวิดีโอที่ได้ จะเป็นไฟล์ mp4
16. จัดการต่อมือถือกับคอมพิวเตอร์ แล้วก็อปปี้ไฟล์ วิดีโอ เข้ามือถือ เพื่อเตรียมอัปโหลดเข้าช่อง Youtube

อัปโหลดไฟล์เข้าช่อง Youtube
สำหรับขั้นตอนสุดท้าย ก็จะทำการอัปโหลดไฟล์เข้าช่อง Youtube
1. ในมือถือ ให้เข้าแอป Youtube
2. เข้าแอปแล้วแตะ +
3. แตะ สร้าง Shorts
4. แตะไปเลือกวิดีโอที่ได้ทำไว้ และก็อปปี้เข้ามาไว้ในมือถือ
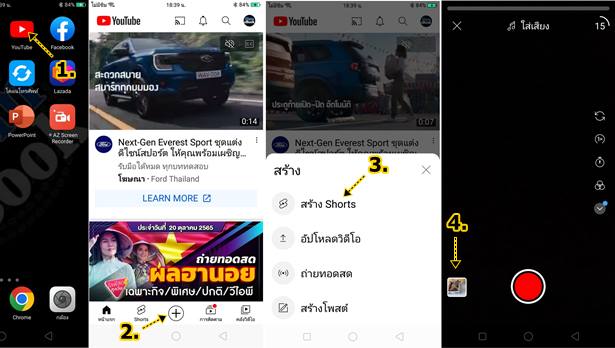
5. แตะเลือกวิดีโอที่ได้ทำไว้
6. แตะ เสร็จ
7. แตะเลือก 60 วินาที ยกเว้นแต่วิดีโอยาวไม่เกิน 15 วินาที
8. ใส่เอฟเฟกต์อื่นๆ เพิ่มเติม ได้ตามต้องการ
9. แตะ เครื่องหมายถูกทำงานต่อ
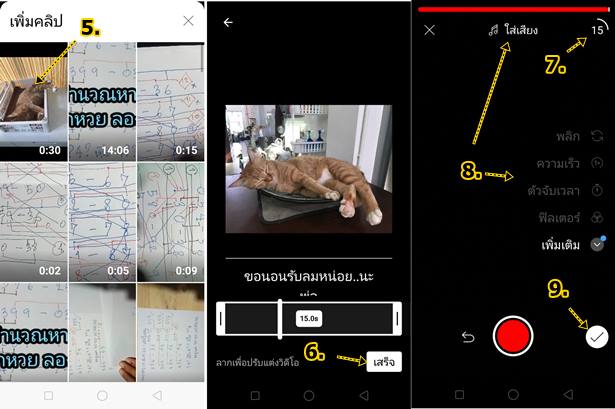
10. ตั้งค่าอื่นๆ เพิ่มเติม แล้วแตะ ถัดไป
11. ตั้งค่ารายละเอียดวิดีโอ พิมพ์ข้อความชื่อวิดีโอ
12. ตั้งค่าต่างๆ เพิ่มเติม แล้วคลิก อัปโหลดวิดีโอสั้น
13. ตัวอย่างวิดีโอสั้น หรือ Shorts ที่ได้อัปโหลดเข้าช่อง Youtube เรียบร้อยแล้ว
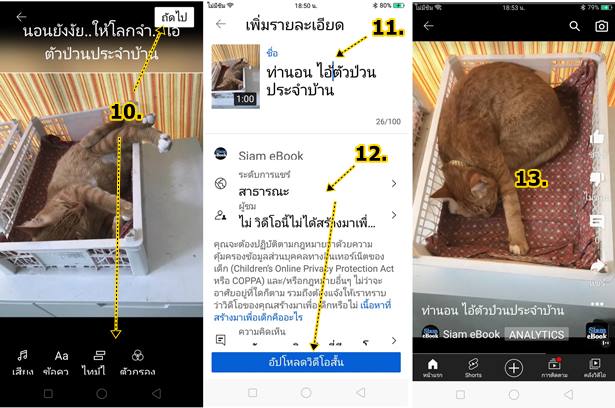
วิธีสร้าง Shorts ในแอป Youtube
วิธีใช้งานอย่างละเอียด ผู้อ่านสามารถศึกษาเพิ่มเติมได้จากบทความด้านล่าง จึงไม่อธิบายซ้ำๆ กันอีก
- ทำวิดีโอสั้นๆ Youtube Shorts ใน iPhone iOS 15 ด้วยแอป iMovie
- ทำวิดีโอสั้นๆ หรือ Shorts ด้วยแอป VLLO ใน iPhone iOS15


